Синий экран ошибка 0x00000050: page_fault_in_nonpaged_area
Содержание:
- Проблемы с обновлениями
- Удаление временных файлов
- Update device drivers
- tm.sys и tcpip.sys
- Resolution
- Как исправить ошибку 0x00000050: PAGE_FAULT_IN_NONPAGED_AREA
- Причины появления ошибки 0x00000050
- Как справиться с проблемой?
- Лечим BSOD PAGE_FAULT_IN_NONPAGED_AREA
- Как решить проблему?
- Переустановка драйверов
- Remarks—
Проблемы с обновлениями
Не менее распространенным явлением можно назвать и проблемы с установкой пакетов обновлений. Большинство специалистов сходится во мнении, что многие пакеты апдейтов, разработанные как раз для седьмой версии Windows, являются недоработанными, из-за чего даже при их корректной установке система перестает работать. Решение по исправлению ошибки «STOP: 0x00000050» в Windows 7 после обновления состоит в том, чтоб удалить сбойные пакеты.
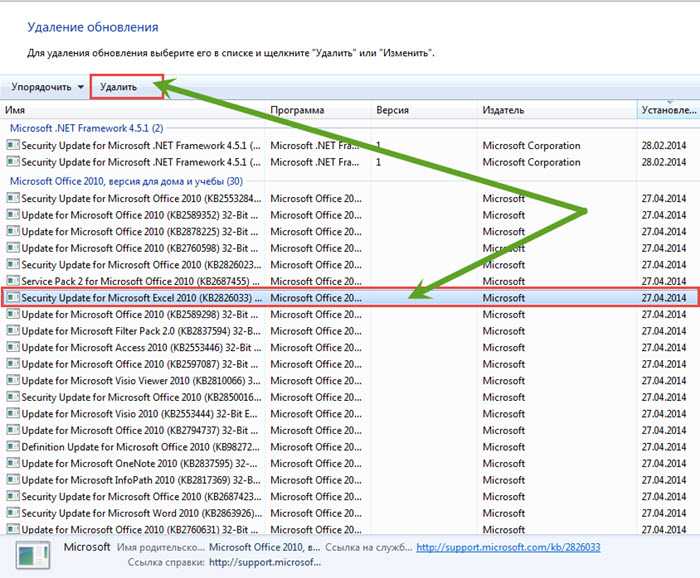
Для этого используется раздел программ и компонентов, где осуществляется переход к списку последних установленных апдейтов. Удалять их нужно поочередно, каждый раз перезагружая компьютер. Когда сбойный пакет будет найден, в «Центре обновления» нужно задать ручной поиск доступных апдейтов и исключить из списка тот, что вызвал появление синего экрана.
Примечание: произвести удаление любого пакета можно и при помощи специальных программ-деинсталляторов, что иногда выглядит более предпочтительным.
Удаление временных файлов
Еще одна причина появления ошибки 0x00000050 в Windows 7 – переполнение папки временных файлов TEMP, находящейся в пользовательской директории по пути Users\User_Name\AppData\Local, где Users – папка пользователей в системном разделе (на диске С), User_Name – имя зарегистрированного пользователя. Каталог AppData может быть скрытым, поэтому предварительно необходимо включить отображение скрытых объектов через меню вида в «Проводнике». В конечной директории нужно просто выделить все имеющиеся файлы и удалить их. Если по каким-то причинам объекты не удаляются, можно воспользоваться утилитой Unlocker.
Update device drivers
This error can also be caused by a outdated, incorrect or corrupt system driver. You should verify that all your devices have the right driver, and update those that don’t.
If you don’t have the time, patience or computer skills to update your drivers manually, you can do it automatically with Driver Easy.
Driver Easy will automatically recognize your system and find the correct drivers for it. You don’t need to know exactly what system your computer is running, you don’t need to risk downloading and installing the wrong driver, and you don’t need to worry about making a mistake when installing.
You can update your drivers automatically with either the FREE or the Pro version of Driver Easy. But with the Pro version it takes just 2 clicks (and you get full support and a 30-day money back guarantee):
1) Download and install Driver Easy.
2) Run Driver Easy and click the Scan Now button. Driver Easy will then scan your computer and detect any problem drivers.

3) Click the Update button next to all flagged devices to automatically download and install the correct version of their drivers (you can do this with the FREE version).
Or click Update All to automatically download and install the correct version of all the drivers that are missing or out of date on your system (this requires the Pro version – you’ll be prompted to upgrade when you click Update All).

4) Restart your system and check if the error is resolved.
tm.sys и tcpip.sys
Если вы увидите именно эти файлы в дампах программы, то тут может быть две проблемы. Первая – у вас на компе настроен сетевой мост между двумя сетевым устройствами. При этом второе устройство может быть виртуальным – так делают некоторые программы.
Нажмите «Win+R» и пропишите команду «ncpa.cpl». Если это не вы настраивали мост, то удалите её. Также лучше удалить программу, которая её создала. Если настраивали его вы, но он вам ещё нужен, то нужно удалить и создать его снова.

Если ошибка повторится, или моста там нет, то значит проблема с сетевыми драйверами. Вам нужно обновить драйвера для адаптеров, которые используют мост. Смотрите инструкции по ссылкам ниже:
- Wi-Fi.
- Сетевой адаптер.
Resolution
Typically, the referenced address is in freed memory or is simply invalid. This cannot be protected by a try — except handler — it can only be protected by a probe or similar programming techniques.
Use the !analyze debug extension with the -v verbose option to display information about the bug check to work to determine the root cause.
In this example Parameter 2 indicates that the bug check occurred when an area of memory was being read.
Look at all of the !analyze output to gain information about what was going on when the bug check occurred. Examine MODULE_NAME: and the FAULTING_MODULE: to see which code is involved in referencing the invalid system memory.
Look at the STACK TEXT for clues on what was running when the failure occurred. If multiple dump files are available, compare information to look for common code that is in the stack.
Use the .trap command provided in the !analyze output to set the context.
Use debugger commands such as use kb (Display Stack Backtrace) to investigate the faulting code.
Use the to list modules that are loaded in the memory.
Use the d, da, db, dc, dd, dD, df, dp, dq, du, dw (Display Memory) command to investigate the areas of memory referenced by parameter 1 and parameter 3.
In this case doesn’t look like there is data in this area of memory in parameter 1, which is the area of memory that was attempting to be read.
Use the !address command to look at parameter 3 which is the address of the the instruction which referenced the bad memory.
Use u, ub, uu (Unassemble)Dissasemble with parameter 3, to examine the which referenced the bad memory. For more information on X64 processor and assembly language see The x64 Processor.
Use to dissassemble backwards from the a given address.
Use the r (Registers) command to examine what was being executed as the system bug checked.
In this case is in the instruction pointer register, rip.
The and command may also be used to examine memory.
Use and to examine the general state of the system memory.
Driver Verifier
Как исправить ошибку 0x00000050: PAGE_FAULT_IN_NONPAGED_AREA
Для решения проблемы рекомендую выполнить следующее:
-
Проверьте работоспособность памяти вашего ПК. Для этого можно использовать разнообразные программные инструменты, уровня «MemTest86». Если тест покажет ошибки в работе какой-либо из планок памяти, её рекомендуется заменить;
- Если ошибка возникла после установки какой-либо программы (например, «Speccy»), рекомендую обновить данную программу до самой свежей версии, или полностью деинсталлировать её с вашего компьютера;
- Обновите (или наоборот, откатите до старой версии) системные драйвера. Особенно это касается драйверов к графической, звуковой, сетевой карте, а также к чипсету, которые часто становящихся причиной ошибки 0x00000050. Для этого можно как скачать самые свежие драйвера с сайта разработчика данных карт (или материнской платы), или воспользоваться функционалом программ для обновления драйверов «DriverPack Solution», «Driver Genius», «Driver Easy», и других, способных помочь в установке наиболее свежих драйверов для системных устройств.
Также можно выполнить откат (удаление) драйверов к предыдущим версиям, для чего перейдите в «Диспетчер устройств» (наберите команду devmgmt.msc в строке поиска кнопки «Пуск», и нажмите ввод), найдите там драйвера вашей видеокарты (и другие упомянутые мной), наведите на них курсор, нажмите правую клавишу мыши, и выберите «Откатить» (Удалить»). Затем перезагрузите ваш компьютер и понаблюдайте, будет ли появляться ошибка 0x00000050 вновь;
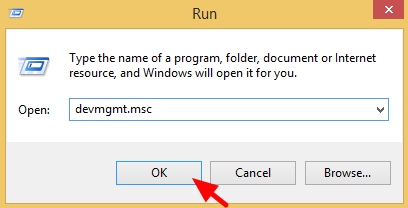
Выполните проверку файловой системы на наличие ошибок. Запустите командную строку от имени администратора, и в ней введите: chkdsk /f /r
для поиска и исправления найденных на диске ошибок. При необходимости подтвердите операцию, перезагрузите систему, и дожидайтесь окончания процесса;
- Проверьте ваш ПК на наличие вирусных программ. Помогут «Dr.Web CureIt!», «Kaspersky Virus Removal Tool», «AdwCleaner» и другие аналоги;
- Временно отключите брандмауэр и антивирус вашего ПК. В некоторых случаях помогала лишь полная деинсталляция антивирусной программы с вашего компьютера;
- Попробуйте временно отключить файл подкачки, и посмотреть, будет ли возникать BSoD. Для этого кликните на кнопку «Пуск», в строке поиска введите команду sysdm.cpl, и нажмите Enter. В открывшемся окошке перейдите на вкладку «Дополнительно», кликните на кнопку «Параметры», там вновь перейдите во вкладку «Дополнительно». В разделе «Виртуальная память» нажмите на «Изменить», и поставьте галочку на пункте «Без файла подкачки». Нажмите на «Ок», и перезагрузите систему;
- Установите одно из следующих обновлений (для Виндовс 7,8 и Виндовс Сервер 2008,2012):
Для Виндовс 7 и Виндовс Сервер 2008 — 2719594;
Для Виндовс 8 и Виндовс Сервер 2012 — 2867201;
- Следующим пунктом будет откат системы на предыдущую точку восстановления. Нажмите на кнопку «Пуск», в строке поиска введите rstrui, и нажмите ввод. Выберите стабильную точку восстановления на дату, когда проблем с PAGE_FAULT_IN_NONPAGED_AREA не наблюдалось, и выполните откат на данную точку;
- Обновите БИОС (при наличии свежей версии) с сайта производителя материнской платы вашего ПК.
Причины появления ошибки 0x00000050
Чтобы приступить к грамотному устранению проблемы, нужно разобраться, почему она возникла. Следует понять, что предшествовало возникновению злополучного экрана: возможно, подключение периферии или установка нового ПО привели к неполадке. Это намного облегчит процесс ее устранения.
Во всяком случае, нужно разобраться, какие распространенные факторы способствуют появлению BSoD page fault in nonpaged area:
- Ошибка 0x00000050 появляется часто вследствие установки неисправных компонентов ПК или когда эти компоненты выходят из строя: поломка оперативки или неисправная видеокарта. Обычно файлы win32k.sys, igdpmd64.sys, ntfs.sys или ntoskrnl.exe в отчете говорят, что причина неполадки кроется в этом.
- Установка некоторых программ-антивирусов может провоцировать неполадки. Ошибка 50 иногда возникает из-за антивируса Касперского.
- Конфликт между операционкой и некоторыми драйверами или их обновлениями может вызывать BSoD.
- Несовместимость ОС и некоторых обновлений, которые потребуется откатить до более приемлемой версии либо удалить совсем.
- Поражение ОС вредоносными файлами.
- Неисправный винчестер.
- Новое периферийное оборудование, не подходящее для актуальной операционной системы, или возникающие проблемы с его подключением к компьютеру.
В разных версиях операционной системы Windows существуют индивидуальные факторы, способствующие возникновению BSoD 0x00000050, которые требуют персонального подхода. На сайте Microsoft есть автоматические пакеты исправлений, направленные на лечение конкретной версии операционки. Причины ошибок работы разных ОС заключаются в факторах, описанных ниже.
Как справиться с проблемой?
Для Windows XP
-
В самом начале запуска процессора нажмите на кнопку «F8» или «F3».
-
Появится чёрное окно со списком возможных видов запуска. При помощи стрелок на клавиатуре выберите строку с последней удачной конфигурацией.
-
Нажмите на клавиатуре клавишу «Enter». ОС начнёт загружаться с того режима, при котором работала хорошо.
Если ОС начала грузиться в безопасном режиме, это означает, что проблема кроется в ПО дополнительных устройств (флешки, другие накопители), системных ошибках или во вредоносном ПО.
-
Запустите систему, сразу нажимая кнопки «F3» или «F4».
-
Появится чёрный экран с разделом восстановления. Стрелками на клавиатуре выберите строчку безопасного режима «safe mode».
-
Подтвердите, нажав на клавиатуре кнопку «Enter».
-
После этого приступайте к проверке на вирусы.
Желательно иметь загрузочный диск или флешку с антивирусной программой. Самые востребованные являются: LiveDisk от Dr. Web и Rescue Disk от Kaspersky.
-
Отключите компьютер от питания.
-
Снимите корпус системного блока.
-
Вытащите накопители, вставленные ранее.
-
Вставьте диск в привод и загрузите.
-
Войдите в консоль восстановления системы.
-
Нажмите клавишу «R».
-
С помощью утилиты chkdsk/p/r исправьте и восстановите поврежденные файлы (где «p» название тома).
Вариант 1:
-
Войдите в BIOS и перейдите во вкладку «Advanced».
-
Выберите пункт «OnChip SATA Type», нажмите на него и вместо заданного параметра ACHI выберите Native IDE.
-
Сохраните настройки, нажимая «F10». Перезагрузите и продолжайте устанавливать систему.
Вариант 2:
-
Выбрав вкладку «Advanced» перейдите в настройку дисков «IDE Configuration» и вместо значения Enhanced поставьте Compatible.
-
Сохраните настройки и продолжите установку системы.
Вариант 3:
-
Зайдите в BIOS. В разделе «Main» нажмите пункт «Configure SATA as». Появится окно, где выберите IDE Mode.
-
Сохраните изменения перед выходом.
-
Выключите компьютер и откройте корпус процессора.
-
На материнской плате найдите перемычку вблизи от батарейки питания BIOS, переставьте ее правее.
-
Через 30 секунд установите перемычку обратно. Если перемычки нет, то можно ту же процедуру проделать с батарейкой питания BIOS.
- Проверьте на наличие повреждений.
Для Windows 7
-
Загрузите диск с установочным Windows.
-
После загрузки появится окно установки ОС. С помощью комбинации клавиш«SHIFT+F10» вызовите командную строку.
-
Произведите запуск консольной дисковой утилиты.
-
Введите команду для просмотра списка жёстких дисков, функционирующих в системе. Определить рабочий диск можно по объёму накопителя. Если система не видит диск, то скорее всего, он подлежит замене.
-
Введите команду для вывода списка томов и разделов, которые на данный момент функционируют.
-
Найдите раздел, который зарезервирован системой и наберите команду «sel vol d», где «d» является буквой тома заданного списка.
-
Сделайте раздел активным для загрузки.
-
Завершите работу утилиты командой exit и загрузите систему.
-
Зайдите в BIOS.
-
Найдите вкладку с названием «Boot» и перейдите в раздел «Boot Device Priority».
-
Находясь на первой позиции в заданном списке, нажмите кнопку «Enter».
-
Определите нужный накопитель по названию.
-
Нажмите клавишу «F10», стрелками на клавиатуре переключитесь на «ok».
-
Снова подтвердите действие клавишей «Enter».
-
На вкладке «Boot» перейдите в раздел «Hard Disk Drivers».
-
Поставьте диск на первую позицию, как было описано выше.
-
Сохраните настройки и перезагрузите системный блок.
-
Зайдите в BIOS. В разделе «Main» нажмите пункт «Configure SATA as». Появится окно, в котором выберите IDE Mode.
-
Сохраните изменения перед выходом.
-
Нужные файлы драйверов загрузите с помощью этой программы.
-
Распакуйте на ПК и запишите на флешку.
-
Затем начинайте инсталляцию ОС, а в момент выбора диска выберите нужный драйвер программе установки.
Драйвера обязательно должны поддерживаться контроллерами, иначе снова будет получена несовместимость, а дальше появится ошибка 0х0000007b.
Для Windows 10
Первый способВторой способ –
-
Кликните на ярлык и выберите «свойства».
-
Зайдите на вкладку «совместимость» и поставьте галочку рядом с пунктом «запускать эту программу от имени администратора».
-
После этого проверьте работоспособность ПО. Убедитесь, что учетная запись в статусе «Администратор», а не «Стандартная».
-
Просканируйте папку с проблемными приложениями, используя выборочную проверку защитного ПО.
-
Если вирусы не были выявлены, тогда добавьте эту папку в исключения.
-
Зайдите в восстановление системы.
-
Выберите точку восстановления, при которой система работала исправно.
Лечим BSOD PAGE_FAULT_IN_NONPAGED_AREA
Вот так будет выглядеть синий экран с данной ошибкой на моем сервере Dell PowerEdge R320.

Первое, что я вам посоветую сделать, это с помощью просмотра событий или Windows Admin Center посмотреть логи Windows. С большой вероятностью вы там обнаружите событие ID 1001.
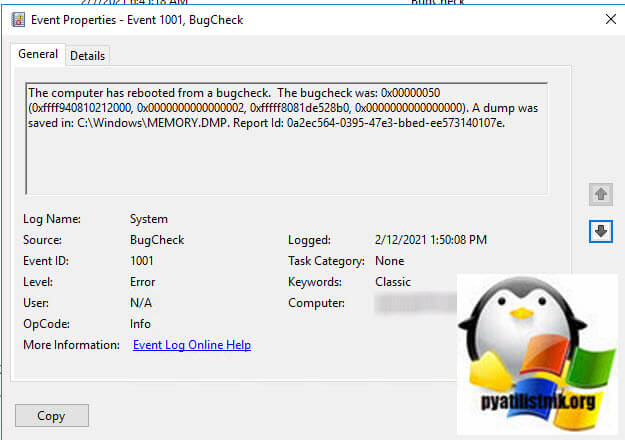
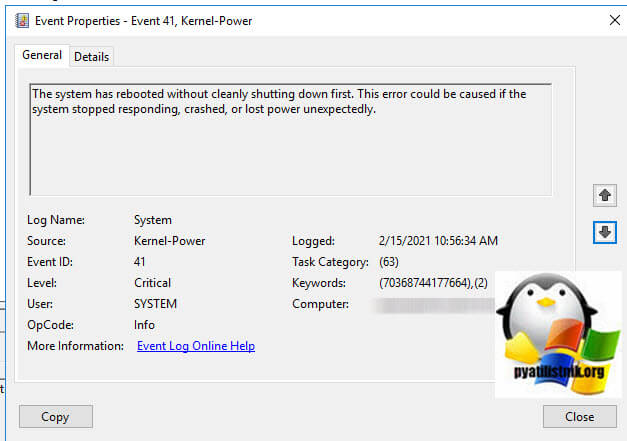
Далее, что следует предпринять, при появлении синего экрана смерти с ошибкой STOP 0x00000050 — вспомнить, какие действия предшествовали появлению ошибки (при условии, что она появляется не при установке Windows на компьютер).
Примечание: если такая ошибка появилась на компьютере или ноутбуке единожды и более не проявляет себя (т.е. не постоянно выскакивает синий экран смерти), то, возможно, оптимальным решением будет ничего не предпринимать.
Здесь могут быть следующие типичные варианты (далее некоторые из них будут рассмотрены подробнее)
- Установка нового оборудования, в том числе «виртуальных» устройств, например, программы виртуальных приводов. В данном случае можно предположить, что драйвер этого оборудования или оно само по какой-то причине работает неправильно. Имеет смысл попробовать обновить драйвера (а иногда — установить более старые), а также попробовать работу компьютера без этого оборудования.
- Установка или обновление драйверов, в том числе автоматическое обновление драйверов ОС или установка с помощью драйвер-пака. Стоит попробовать откатить драйвера в диспетчере устройств. Какой именно драйвер вызывает BSOD PAGE_FAULT_IN_NONPAGED_AREA часто можно узнать просто по имени файла, указанного в информации об ошибке (просто поищите в Интернете, что это за файл). Еще один, более удобный способ, покажу далее.
- Установка (а также удаление) антивируса. В данном случае, возможно, следует попробовать работу без этого антивируса — возможно, он по какой-то причине не совместим с вашей конфигурацией компьютера.
- Вирусы и вредоносное ПО на компьютере. Тут хорошо бы проверить компьютер, например, с помощью загрузочной антивирусной флешки или диска.
- Изменение настроек системы, особенно если речь идет об отключении служб, твиках системы и подобных действиях. В этом случае может помочь откат системы из точки восстановления.
- Какие-то проблемы с питанием компьютера (включение не с первого раза, экстренные выключения и подобные). В этом случае проблемы могут оказаться с оперативной памятью или дисками. Помочь может проверка памяти и снятие поврежденного модуля, проверка жесткого диска, а также в некоторых случаях отключение файла подкачки Windows. Откройте окно выполнить, через сочетание клавиш Windows +R и введите mdsched.exe.
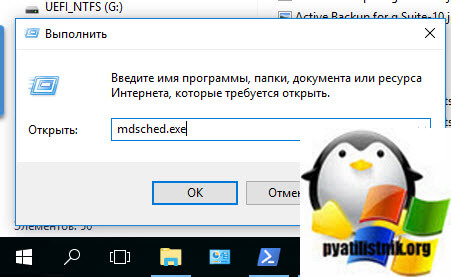
Выберите пункт «Выполнить перезагрузку и проверку памяти. Сохраните работу и закройте открытые программы перед перезагрузкой», после чего у вас будет инициализирован процесс проверки оперативной памяти на предмет ошибок и повреждений.
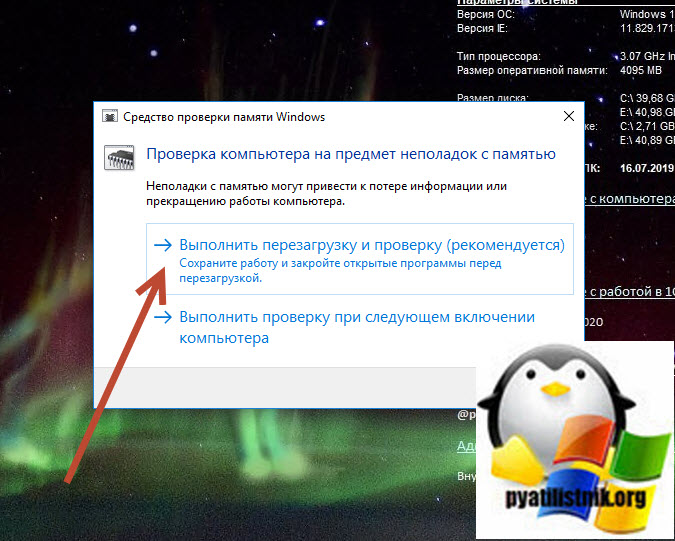
В результате у вас будет запущена DOS подобная утилита, которая займется диагностикой ОЗУ, если будут ошибки вы их увидите, утилита попытается их устранить, если не получится, то с большой вероятностью память стала битой.
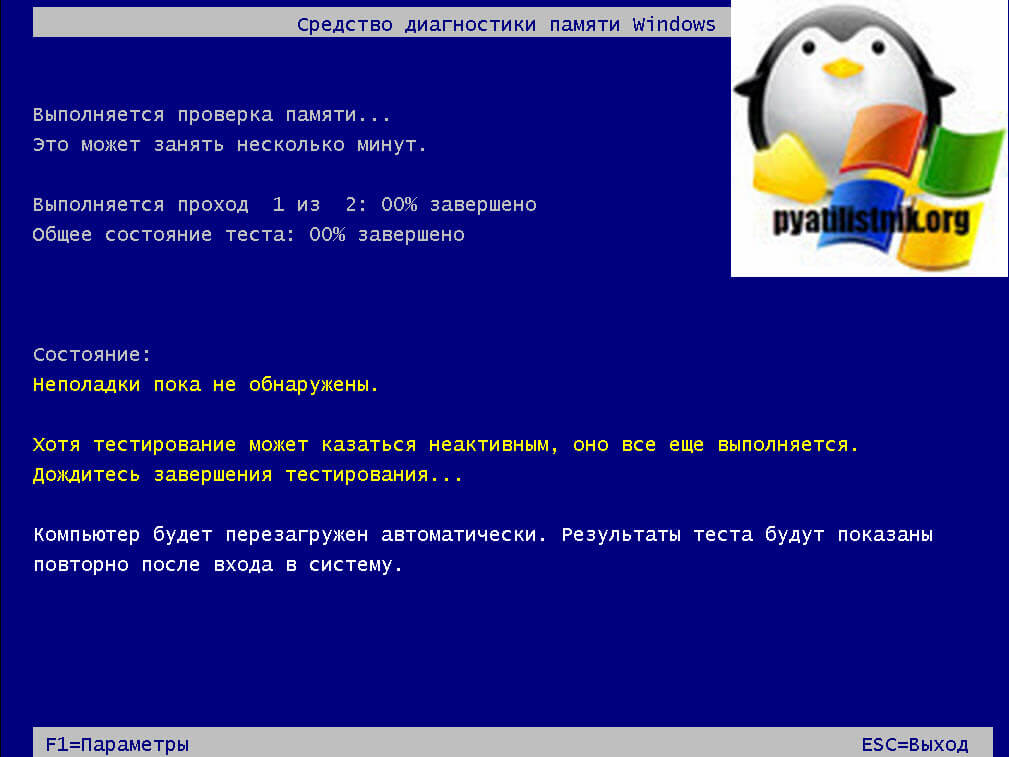
- Обязательно проведите установку всех возможных обновлений в системе, не зря компания Microsoft выпускает каждый месяц кучу исправлений.
- Откройте командную строку и выполните сканирование вашего хранилища системных файлов, репозитория и диска на наличие ошибок:
Во многих случаях, это помогает устранить синеву с ошибкой PAGE FAULT IN NONPAGED AREA.
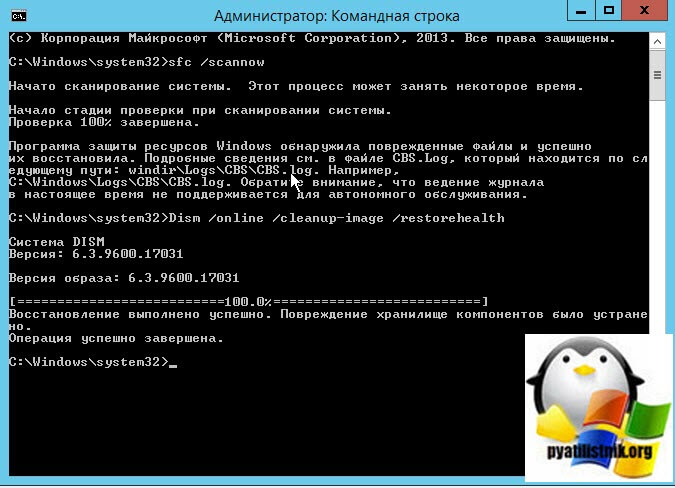
Синий экран STOP 0x00000050 с кодом PAGE FAULT IN NONPAGED AREA может быть вызван сторонней утилитой, которая вызывает некий конфликт с другим софтом или оборудованием, чтобы это диагностировать и выявить с какой стороны проблема на уровне софта или операционной системы, можно выполнить чистую загрузку Windows. Для этого необходимо отключить сторонние утилиты из автозагрузки. Для этого нажмите Windows +R и в окне выполнить напишите msconfig, если у вас Windows 8.1 и старше, то окно автозагрузке вы можете найти в диспетчере задач. Переходите на вкладку «Службы» и выбираете пункт «Не отображать службы Майкрософт», этим вы отфильтруете системные, после чего если у вас Windows 7 и ниже, на кладке «Автозагрузка» отключаем все, в Windows 8 и выше открываем диспетчер задач.
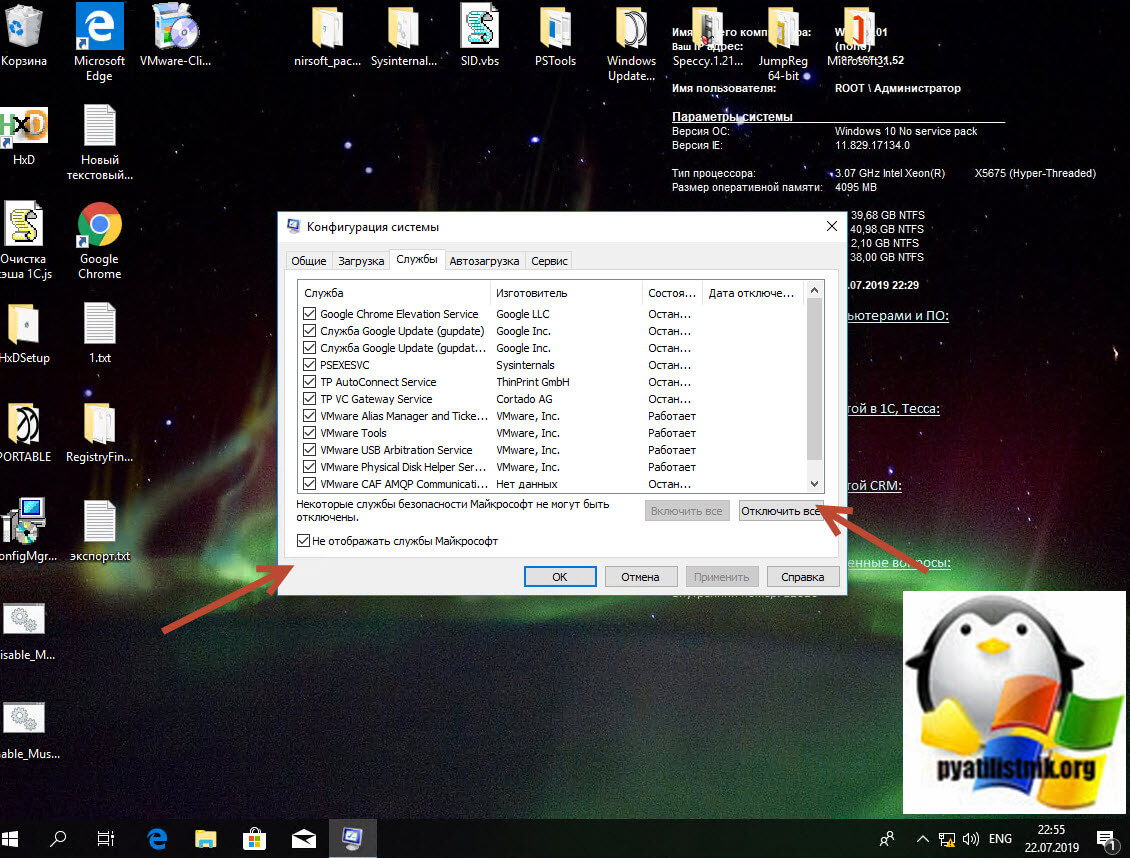
Отключаем здесь все, что имеется, после чего перезагружаем систему и проверяем наличие синего экрана PAGE FAULT IN NONPAGED AREA.
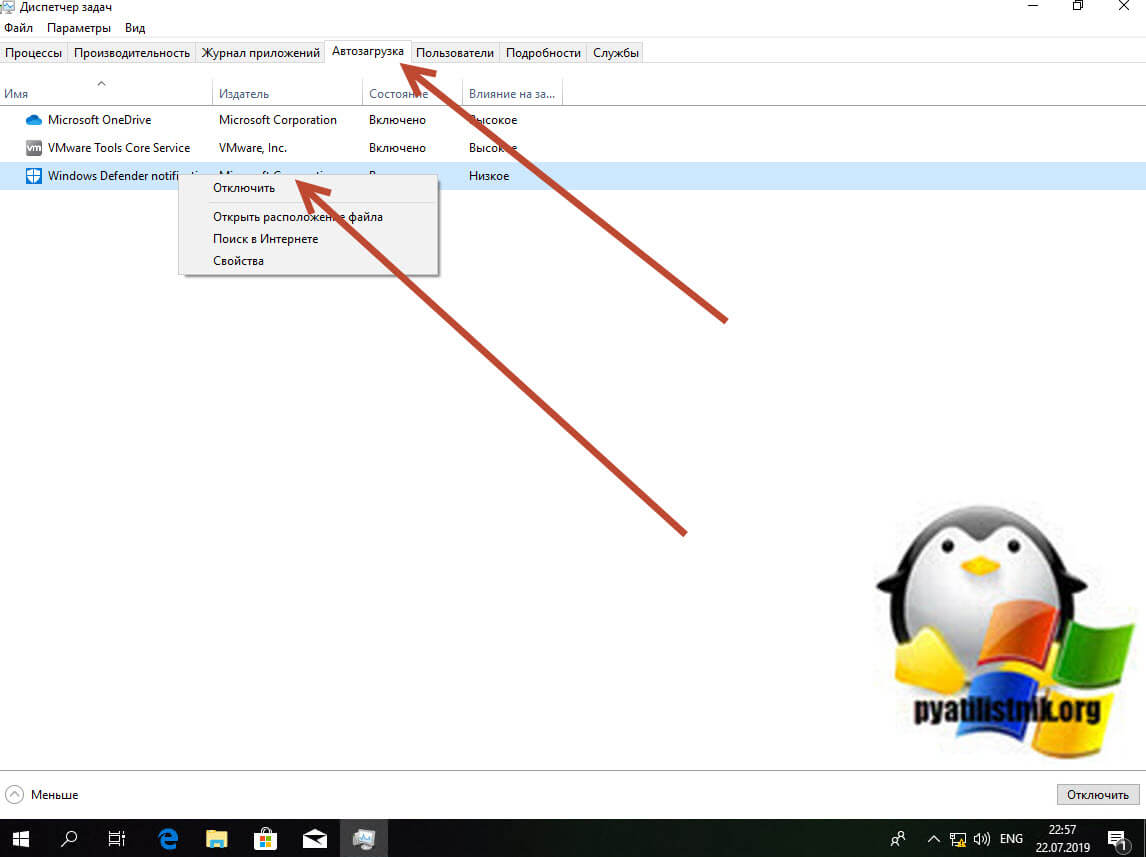
Это далеко не все варианты, но, возможно, они смогут помочь пользователю вспомнить, что было сделано перед тем, как появилась ошибка, и, возможно, оперативно исправить ее без дальнейших инструкций. А о том, какие конкретные действия могут оказаться полезными в разных случаях сейчас поговорим.
Как решить проблему?
Сначала следует проанализировать последние действия пользователя с компьютером. К примеру, если сбой возник после инсталляции антивируса Касперского в ПК. Это очень часто происходит, судя по многочисленным отзывам пользователей. В данном случае надо осуществить полную деинсталляцию антивируса и установить другой, но уже не вызывающий конфликтов в системе.
 Чтобы выявить неисправности с системными элементами, необходимо выполнить следующие несколько действий:
Чтобы выявить неисправности с системными элементами, необходимо выполнить следующие несколько действий:
- Запустить перезагрузку компьютера;
- При этом кликать по «F8»;
- В отобразившемся меню указать загрузку системы с работоспособными параметрами;
- Далее она будет загружаться с оповещениями обо всех своих элементах. Если проблемный файл будет обнаружен, то система проинформирует о нем пользователя.
Но что делать и как исправить ошибку, если она возникла во время инсталляции «Виндовс 7»? При этом в абсолютном большинстве случаев помогает простое отключение одной из планок ОЗУ.
Важно: отсоединение и введение любого оборудования обязательно надо осуществлять только на «холодный» ПК, то есть предварительно отключив и обесточив компьютер. Проблему с вызвавшим ошибку драйвером можно устранить даже обычным удалением содержимого временной папки
Для этого потребуется выполнить лишь несколько последовательных шагов:
Проблему с вызвавшим ошибку драйвером можно устранить даже обычным удалением содержимого временной папки. Для этого потребуется выполнить лишь несколько последовательных шагов:
- Через «Мой компьютер» войти в содержимое системного тома «С»;
- Далее открыть директорию «Users»;
- Затем переместиться в каталог с именем пользователя;
- После этого проследовать в «AppData»;
- Найти раздел «Local», а в нем – папку «Temp»;
- Выделить все содержимое временной папки и удалить его (для этого можно на любом из выделенных файлов вызвать контекстное меню и кликнуть по строчке «Удалить». Затем в следующем отобразившемся окошке подтвердить свои намерения).
Необходимо отметить, что вызвавший сбой драйвер можно определить специальным приложением «WhoCrashed». Утилита доступна бесплатно на официальном источнике разработчика (www.resplendence.com). Она производит проверку системы и выводит на экран название проблемного программного обеспечения.
 После того как уже точно будет выяснено наименование виновника, процесс его переустановки не займет много времени с использованием встроенного в Windows 7 «Диспетчера устройств».
После того как уже точно будет выяснено наименование виновника, процесс его переустановки не займет много времени с использованием встроенного в Windows 7 «Диспетчера устройств».
 Чтобы проанализировать ОЗУ, в Windows 7 также есть свой инструмент. Если нужно им воспользоваться, необходимо выполнить всего несколько следующих шагов:
Чтобы проанализировать ОЗУ, в Windows 7 также есть свой инструмент. Если нужно им воспользоваться, необходимо выполнить всего несколько следующих шагов:
- Запустить «Панель управления»;
- Затем перейти в раздел «Администрирование»;
- Далее открыть «Средство проверки памяти Виндовс»;
- Кликнуть на первый вариант из предложенных действий.
Переустановка драйверов
Одним из камней преткновения можно назвать и выпускаемые для используемого на компьютерах оборудования драйверов. Они в наибольшей мере способны провоцировать появление синих экранов (и необязательно именно описываемого сбоя). Тем не менее в Windows 7 ошибку 0x00000050 на ноутбуке и стационарном компьютерном терминале в большинстве случаев связывают как раз с ними.
Самым простым вариантом устранения проблемы в этой ситуации станет переустановка драйвера (для драйверов при появлении синего экрана обычно указывается название сбойного файла в описании ошибки). Использовать для переустановки или обновления управляющего программного обеспечения стандартный «Диспетчер устройств» не рекомендуется, поскольку система все равно инсталлирует, как ей кажется, наиболее подходящий драйвер, который в полной мере может и не обеспечивать корректную работу устройства.

Лучше сразу удалить устройство, а затем выполнить установку драйвера с оригинального диска, который должен поставляться в комплекте при покупке компьютерной техники. Если такого диска в наличии нет, можно воспользоваться программами для автоматического поиска и установки обновленных или недостающих драйверов. Например, весьма неплохо в этом отношении смотрится утилита Driver Booster, но для ее работы необходимо иметь активное подключение к интернету, поскольку поиск будет производиться непосредственно на сайтах производителей оборудования и разработчиков программного обеспечения для него.
С ноутбуками дело обстоит еще проще. В этом случае можно просто посетить интернет-ресурс производителя и задать полное тестирование системы, по окончании которого отсутствующие драйверы будут установлены автоматически, или же будут выданы рекомендации по загрузке нужного программного обеспечения.
Если же ни один из вариантов не подходит, в «Диспетчере устройств» через пункт свойств выбранного девайса можно перейти на вкладку сведений, выбрать из выпадающего списка показ ИД оборудования, скопировать самую длинную строку, содержащую идентификаторы DEV и VEN, после чего задать по ним поиск драйвера в интернете, загрузить его на компьютер и установить самостоятельно.
Примечание: обычно драйверы для установки поставляются в форматах EXE и INF. Для исполняемого файла применяется запуск от имени администратора, для информационного – пункт установки из меню ПКМ на файле. Для INF-файлов или других неисполняемых форматов также можно применять стандартное обновление драйвера через «Диспетчер устройств», но с указанием места сохранения файла или поиска программного обеспечения на данном компьютере.
Remarks—
Event Log:
Check the System Log in Event Viewer for additional error messages that might help pinpoint the device or driver that is causing the error. For more information, see . Look for critical errors in the system log that occurred in the same time window as the blue screen.
Resolving a faulty driver:
Examine the name of the driver if that was listed on the blue screen or is present in the event log. Contact the driver vendor to see if an updated driver is available.
Resolving a faulty system service problem: Disable the service and confirm that this resolves the error. If so, contact the manufacturer of the system service about a possible update. If the error occurs during system startup, investigate the Windows repair options. For more information, see Recovery options in Windows 10.
Resolving an antivirus software problem: Disable the program and confirm that this resolves the error. If it does, contact the manufacturer of the program about a possible update.
Resolving a corrupted NTFS volume problem: Run Chkdsk /f /r to detect and repair disk errors. You must restart the system before the disk scan begins on a system partition. Contact the manufacture of the hard driver system to locate any diagnostic tools that they provide for the hard drive sub system.
Windows Memory Diagnostics:
Run the Windows Memory Diagnostics tool, to test the physical memory. Select the Start button, and then select the Control Panel. In the search box, type Memory, and then select Diagnose your computer’s memory problems. After the test is run, use Event viewer to view the results under the System log. Look for the MemoryDiagnostics-Results entry to view the results.
Resolving a faulty hardware problem: If hardware has been added to the system recently, remove it to see if the error recurs. If existing hardware has failed, remove or replace the faulty component. You should run hardware diagnostics supplied by the system manufacturer. For details on these procedures, see the owner’s manual for your computer.
For general blue screen troubleshooting information, see Blue Screen Data.