Как исправить синий экран смерти (bsod) в windows 10
Содержание:
- Устранение ошибки в Windows 10
- Убеждаемся, что ПК не заражен вредоносными программами
- Сброс Windows или переустановка системы с внешнего носителя
- Дополнительные причины сбоя ОС
- Профилактика появления BSOD
- Почему появляется ошибка WHEA_UNCORRECTABLE_ERROR (Windows 10 или 8.1)?
- Как анализировать содержимое минидампов
- Stop Codes list
- Как исправить проблему синего экрана
- Почему нужно диагностировать причину синего экрана
- Dur kodu hatalarının nedenleri
- Причина 6: Системные ошибки
Устранение ошибки в Windows 10
В связи с годовщиной релиза ОС Windows 10 в августе 2016 года компанией Microsoft было выпущено обновление Anniversary, что переводится как юбилейное.
В это обновление компания добавила множество утилит и дополнительных приложений, которые могут понадобиться пользователю.
Так было введено новое приложение для диагностики, позволяющее установить причину появления данной ошибки, приводящей компьютер к перезагрузке.
При устранении ошибки синий экран Windows 10, многое зависит от того, каким образом она проявляется. Так ошибка может появиться в процессе загрузки или во время работы.
Если синий экран выпадает уже после загрузки и это происходит регулярно, то первое, что можно сделать, это запустить сканирование, чтобы система сама проверила целостность всех файлов и исправила какие-то ошибки.
Для этого идем в Центр безопасности и обслуживания. Затем переходим в меню Устранение неполадок.
Открывается новое окно, где в левой части надо выбрать Просмотр всех категорий. Откроется список всех диагностических утилит, предустановленных по умолчанию в ОС.

Находим в списке Синий экран и нажимаем. Запустится утилита, способная функционировать в двух режимах.
- Стандартный. Выполняет диагностику компьютера в целях определения причин, определяющих появление синего экрана, а также выполнения операций для устранения неисправностей, если они программные.
- Диагностический. Для переключения в этот режим нажимаем Дополнительно и надо снять галочку с пункта Автоматически применять исправления.

В этом случае можно узнать код ошибки и еше допускаемую причину ее появления. В этом случае ОС не будет применять автоматически действия для ее устранения.
Когда ошибка диагностической утилитой будет определена, то по коду ошибки есть возможность узнать подробную информацию о ней на сайте Microsoft.
Таким образом, при помощи этой встроенной утилиты можно выполнить диагностику и устранить ошибку синего экрана, если она программная.
Если по какой-либо причине утилиту применить не получилось, то можно воспользоваться командной строкой.
Для этого после загрузки надо навести курсор на Пуск, нажимаем правой кнопкой, выбираем в контексте Командная строка – Администратор.
Запускаем командную строку и нужно ввести команду – sfc /scannow. Жмем Enter и если все ввели правильно, то запустится процесс сканирования.

Сканирование может занять некоторое время в зависимости от индивидуальной конфигурации компьютера и его производительности.
Суть заключается в том, что после сканирования ОС оповестит о найденных ошибках и если она в состоянии их исправить, то сделает это.
Убеждаемся, что ПК не заражен вредоносными программами
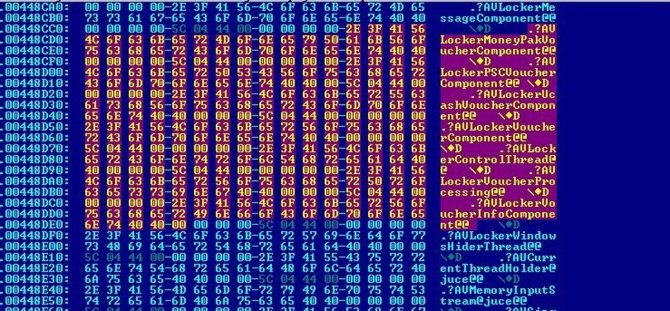
Несмотря на то, что количество вредоносных программ растет с каждым годом, а по миру идет просто эпидемия вирусов-шифровальщиков, могущих легко оставить вас без важных и невосполнимых данных, секта «отрицателей антивирусов» только множится. Их легко можно было понять лет 10-20 назад, когда ПК были слабы для антивируса, а из ценных данных на них хранились только ваши сохранения игр.
Сегодня ПК — это лакомый объект для воровства разнообразных аккаунтов, денег с электронных кошельков, ресурсов для майнинга и шифрования данных для выкупа. Но несмотря на это, многие пользователи считают, что не кликая по подозрительным ссылкам и ставя игры только из Steam, они обезопасят себя. К счастью для секты «отрицателей антивирусов» большинство из них находится под незаметной защитой «Защитника Windows» и встроенных систем безопасности в браузерах.

Но не помешает проверить ПК дополнительно с помощью таких средств, как Dr.Web CureIt!, RogueKiller Anti-Malware Free и Malwarebytes Free. По своему опыту могу сказать, что даже набор из хорошего антивируса и этих утилит может пропустить хитрый майнер или троян, который еще не успел засветиться в антивирусных базах. В этом случае стоит понаблюдать за поведением ПК в простое с помощью программ аппаратного мониторинга, ища подозрительные продолжительные нагрузки на процессор и видеокарту.
Сброс Windows или переустановка системы с внешнего носителя
Восстановление Windows до заводских настроек – пошаговая инструкция:
- Зажать Shift и выбрать параметр «Перезагрузка». Это можно сделать через меню Пуск или с экрана приветствия.
- Компьютер начнет перезагружаться.
- Щелкнуть на меню выбора действия и найти вкладку «Диагностика».
- Выбрать пункт с возвратом компьютера в первоначальное состояние.
- Далее потребуется следовать подсказкам компьютера.
Если на устройстве есть важные личные данные, то в меню потребуется выбрать пункт «Сохранить мои файлы». Нажав на «Удалить все», информация будет стерта с жесткого диска.
Инструкция по переустановке системы с флешки
Если восстановление Windows не помогает, то остаётся один выход — переустановка системы. В этом случае все файлы, которые присутствуют на локальном диске с системой, будут удалены.
- Для начала нужно сделать резервные копии загрузочного и системного раздела. Они потребуются, если переустановка пойдет не по плану и придется восстанавливать первоначальную версию.
- Сделать установочную флешку: зайти на сайт Майкрософт и скачать средство, открыть и принять условия соглашения, следовать подсказкам, что появятся на экране.
- Вставить флешку и перезагрузить ПК. Если флешку не видно и загрузка происходит с HDD, то вам следует выставить приоритет загрузки в BIOS.
- Начнется установка ПО. Когда компьютер потребует ввести ключ, нажать «Пропустить».
- Форматировать желательно лишь системный раздел (Обычно это диск C).
- Очищенный раздел указать, как место для установки Виндовс и нажать кнопку «Далее».
- Операционная система начнет установку.
Читайте:
- инструкция по созданию загрузочной флешки;
- инструкция по установке WIndows 10;
Дополнительные причины сбоя ОС
Все знают, как правильно отключать питание компьютера, чтобы Windows 10 мог успешно завершить свою работу. К сожалению, не всё зависит от знаний пользователя.
Случаются непредвиденное отключение электроэнергии, перепад напряжения в электросети и прочие технические сбои. После таких «сюрпризов» некорректная загрузка Windows 10 будет точно обеспечена.
Альтернативные способы восстановления работоспособности ПК
Настоящие компьютерные асы готовы предложить несколько вариантов, заставляющих компьютер возобновить свою работу.
При появлении синего экрана первоначально нужно будет кликнуть по уже знакомой кнопке «Дополнительные параметры», далее пойти по «проторённой дорожке», кликнув по кнопке «Поиск и устранение неполадок».
А вот далее маршрут «следования» меняется. Теперь нужно отыскать параметр «Восстановление системы». Нажав на данную кнопку, остаётся дождаться, чтобы загрузилось окно восстановления.
Если такой параметр будет активен, значит, вам повезло. Можно выбрать из предлагаемого списка успешную, на ваш взгляд, точку отката, после чего осуществить восстановление системы.
Такой способ в большинстве случаев позволяет быстро и легко решить проблему. К сожалению, случается и так, что на ПК такая опция может оказаться отключённой.
В этом случае автоматическое восстановление системы будет невозможным
Что ж расстраиваться и опускать руки не нужно, а вот предпринять очередную попытку, действительно, важно
Следует перезагрузить компьютер, дождаться появления угнетающего синего экрана, кликнуть по кнопке «Дополнительные параметры», затем перейти на вкладку «Поиск и устранение неполадок».
Теперь же необходимо выбрать «Вернуть ПК в исходное состояние».
Этот способ немного рискованный. Учтите, что можно осуществить успешное восстановление Windows 10, а можно окончательно ОС рухнуть.
Оцените степень риска, просчитайте, насколько опасно безвозвратно потерять данные на ПК. Если иного варианта нет, можно отважиться и на такое решение проблемы.
Алгоритм предполагает работать с командной строкой. Первым делом проверьте целостность системных файлов так, как было описано в первом случае. Неплохо запустить восстановление повреждённых файлов, обнаруженных в реестре.
Делать всё следует внимательно, поскольку любой промах может спровоцировать ужасные последствия. Именно по этой причине спешить не нужно, в командную строку вводить команды, проверять их написание, только потом их запускать.
Сначала нужно определить системный диск, на котором установлен Windows 10, запомнить его метку.
Последовательно введите команды «diskpart», «list volume». После запуска первой команды откроется инструмент, помогающий работать с дисками.
Вторая команда позволит обнаружить метку системного диска и того, который зарезервирован системой. Остаётся только закрыть программу.
Чтобы устранить некорректный запуск Windows 10, придётся немного поусердствовать. Сначала ввести сложную команду: «sfc/scannow/offbootdir=F:/offwindir=C:Windows», в которой диск «C» является системным, а «F» – зарезервированным. Чтобы осуществить запуск команды, кликнете по «Enter».
Далее количество команд будет возрастать, создавая такую последовательность:
- «md configbackup» (при помощи такой команды создаётся новый каталог);
- «cd WindowsSystem32config» (набирайте команду и переходите в системную папку);
- «copy * c:configbackup» (вставьте в папку скопированный каталог, созданный в первом пункте);
- «cd WindowsSystem32configregback» (эта команда помогает перейти в очередную системную папку);
- «copy * c:windowssystem32config» (всё копируется и вставляется в активный каталог);
- остаётся нажать на две клавиши «Enter» и «A» (английская раскладка).
На этом можно завершить работу с командами. Если всё делать правильно, повреждённые файлы реестра будут заменены на резервный вариант.
Смело нажимайте по строке «Выйти и использовать Windows 10», после чего ждите волшебства. Если всё отлично и восстановление прошло успешно, запуск операционной системы пройдёт успешно, а компьютер порадует отличной работой.
Если вам не посчастливилось, вы допустили серьёзный промах, по причине которого просто «добили» свой компьютер, накрыв операционную систему, придётся найти загрузочный диск и переустановить операционку.
Конечно, назвать счастьем то мгновение, когда возникает на экране сообщение «Компьютер запущен некорректно», нельзя, но Windows 10 вернуть к жизни можно, если разузнать, как исправить такую печальную ситуацию.
Ничего не поправимого не существует. Решить проблемы можно, если запастись терпением и получить порцию полезных знаний.
Профилактика появления BSOD
В случае успешного избавления от проблемы следует придерживаться нижеописанным рекомендациям. Это позволит предупредить появление синего экрана и при необходимости упростит повторное устранение.
Отключение автоматической перезагрузки
По-умолчанию в операционной системе выставлен параметр, который выполняет автоматическую перезагрузку ПК при появлении синего экрана. Чтобы отключить эту опцию и иметь возможность детально ознакомиться с отчетом об ошибке, потребуется сделать следующее:
- Открыть свойства компьютера, кликнув по ярлыку «Этот компьютер» и выбрав одноименный пункт.
- Перейти по гиперссылке «Дополнительные параметры», которая расположена на боковой панели слева.
- На вкладке «Дополнительно» нажать по кнопке Параметры, находящейся в блоке «Загрузка и восстановление».
- В разделе «Отказ системы» убрать флажок с пункта «Выполнить автоматическую перезагрузку».
- Нажать ОК.
Регулярная проверка системы на наличие вирусов
Вирусное программное обеспечение способствует появлению критических ошибок в ОС. Чтобы исключить влияние вредоносного кода, систематически необходимо выполнять полное сканирование системы антивирусом. Можно воспользоваться штатным средством, как было описано ранее, либо применить приложения от сторонних разработчиков:
- AVG AntiVirus Free;
- Avira Free Security Suite;
- Bitdefender Antivirus Free Edition;
- Comodo Internet Security;
- Avast Free Antivirus.
Обновление Windows
Следует периодически выполнять проверку обновлений с последующей инсталляцией. Это позволит получать свежие пакеты системного программного обеспечения, которые предотвращают появление неисправностей.
Пошаговое руководство:
- Запустить параметры системы посредством кнопок Win + I.
- Перейти в раздел «Обновление и безопасность».
- Нажать Проверить наличие обновлений.

Установка последних версий драйверов оборудования
Устаревание драйверов может привести к появлению синего экрана. Для предотвращения потребуется регулярно выполнять проверку новых версий ПО. Рекомендуется воспользоваться специальными программами для автоматического поиска и инсталляции драйверов, например:
- Driver Booster;
- Driver Hub;
- DriverPack Solution;
- Driver Talent;
- SlimDrivers;
- Driver Genius;
- DriverMax;
- Snappy Driver Installer;
- Driver Fusion;
- Driver Magician.
Почему появляется ошибка WHEA_UNCORRECTABLE_ERROR (Windows 10 или 8.1)?
Собственно, причина появления сбоя при запуске игр в режиме онлайн в большинстве случаев состоит как раз в неисправности «железных» компонентов системы или нарушениях в работе соответствующих драйверов (их некорректной установке или даже полном отсутствии).
То есть исправление ошибки WHEA_UNCORRECTABLE_ERROR в вышеуказанных системах может сводиться к тестированию видеокарт (их это касается чаще всего) и обновлению драйверов, не считая системных компонентов. Иногда это может касаться ошибок или повреждения жесткого диска. Реже проблема может быть связана с оперативной памятью или даже нарушениями в работе центрального процессора. Но такие ситуации для данного сбоя нехарактерны, поэтому они рассматриваться не будут.
Как анализировать содержимое минидампов
BlueScreenView особенно удобна тем, что не требует установки на компьютер громоздких пакетов Debugging Tools for Windows и может запускаться с любого носителя, достаточно кликнуть по одноименному файлу.

Интерфейс утилиты, несмотря на отсутствие русского языка, весьма дружелюбен. Главное окно разделено на 2 половины. Вверху – таблица минидампов – файлов из папки Windows\Minidump с датой и временем создания (колонка Crash Time), кодом ошибки в шестнадцатеричном формате (колонка Bug Check Code), четырьмя ее параметрами и другими сведениями. Впрочем, данные о конкретном сбое удобнее просматривать в отдельном окне, которое открывается двойным щелчком по интересующей строке (показано ниже). Главное окно дает больше информации о проблеме в целом, если BSoD’ы случались неоднократно. В нем легко отслеживать даты происшествий и коды ошибок, по повторяемости которых можно судить о характере неполадки.

Нижняя половина основного окна отображает драйвера, загруженные в память в момент аварийной ситуации по конкретному дампу, выделенному в списке. Строки, подсвеченные розовым, показывают содержимое стека потока событий, а упомянутые в них драйвера имеют самое прямое отношение к причине сбоя.
Разберем для примера один из малых дампов памяти с кодом ошибки 0x00000154. Скажу наперед, что он был вызван заломом шлейфа жесткого диска. Начиная анализ, посмотрим на список драйверов в стеке событий. Здесь нет ничего, кроме ntoskrnl.exe – ядра ОС Windows, которое, конечно, в проблеме не виновато – просто во время сбоя ни одного драйвера в стеке не было, а оно присутствует там всегда.

Далее заглянем в окошко параметров дампа. Здесь тоже не упомянуто ничего, кроме ntoskrnl.exe, значит, проблема вызвана не драйвером.

Идем дальше. Согласно сведениям на сайте Microsoft , ошибка 0x00000154 возникает, когда «компонент хранилища обнаруживает неожиданное исключение» и связана, как правило, с неполадками накопителей.
Для проверки этой версии оценим показатели S.M.A.R.T жесткого диска компьютера, которые отслеживает программа Hard Disk Sentinel. В день аварии здесь появились изменения следующих атрибутов:
- 188 Command Timeout.
- 199 UltraDMA CRC Error Count.

Оба указывают на ошибки передачи данных по интерфейсному кабелю. Тест поверхности харда и проверка файловой структуры отклонений не выявили, поэтому проблема была решена заменой шлейфа.
Рассмотрим еще один случай синего экрана смерти, причиной которого стал антивирус Касперского. BSoD периодически возникал во время запуска Windows 10 и при выходе компьютера из спящего режима.
Ошибка зафиксировалась несколько раз под одним и тем же кодом – 0x000000d1, который означает следующее: «драйвер режима ядра попытался получить доступ к странице памяти в процессе IRQL, который имел слишком высокий приоритет». На этот раз BlueScreenView указал на проблему в драйвере NDIS.sys, отвечающем за сетевые подключения. Значит, высока вероятность, что сбой имеет программное происхождение и связан с чем-то, что использует сеть.

Для выявления виновника потребовалось провести анализ автозагрузки приложений. На раннем этапе запуска операционной системы этого ПК стартовало не слишком много программ, которым разрешен доступ в Интернет, точнее, один Касперский. В подтверждение его причастности я снова обратилась к списку загруженных в память драйверов в BlueScreenView и среди того, что присутствует здесь обычно, обнаружила kl1.sys, принадлежащий антивирусу.

После удаления Касперского синие экраны больше не выскакивали.
Утилита BlueScreenView позволяет анализировать аварийные дампы памяти, полученные не только там, где она запущена, но и на другом компьютере. Для этого не нужно копировать их в папку Windows\ Minidump своего ПК, которая загружается в программу по умолчанию. Скопируйте их в любое удобное место, например, на рабочий стол, и укажите программе новое расположение каталога, который следует загружать.
Функция выбора папки с файлами дампов находится в меню «Options» – «Advanced Options» (открывается сочетанием клавиш Ctrl + O) и называется «Load from the following minidump folder».

Установив здесь отметку, кликните кнопку «Browse» и найдите нужный каталог в проводнике. Когда захотите вернуть настройки по умолчанию, нажмите «Default».
Вот так за считанные минуты можно узнать причину почти любого синего экрана смерти Windows, а исследовав минидампы в совокупности – выявить источник неполадки и успешно его устранить. Кстати, подсказки, какой драйвер чему принадлежит, можете найти здесь . Там же приведены рекомендации по решению связанных с ними проблем.
Stop Codes list
In fact, it is challenging to list all possible stop codes in such a simple way; there are several hundreds of them. However, of course, some of them appear the most frequently, for example:
Memory Management 0x0000001A
Fatal WHEA error 0x00000124
System Service Exception 0x0000003B
Unmounted Boot Volume 0x000000ED
Internal Video Scheduler Error 0x00000119
Critical Process Died 0x000000EF
System Configuration Information
0x00000074Initialization Error 0x00000000007BCAL
DeviceInaccessible 0x00000000007
Computer check exception 0x0000009C
Boot selection 0xc0000225
errorWindows Update
error 0x80070422 Windows Store error code 0x8000ffff
Как исправить проблему синего экрана
Существует несколько способов устранения проблемы синего экрана, выбор которых зависит от причин ее появления и способностей пользователя.
Через БИОС
Чаще всего люди отдают предпочтение реанимированию системы через старый добрый БИОС, так как это довольно быстрый и легкий способ. Некоторые ошибки не позволяют включить компьютер, система просто не пропускает пользователя дальше заставки включения.
Чтобы реанимировать ПК через BIOS, необходимо:
- Войти в БИОС при загрузке системы. Вход может отличаться в зависимости от модели компьютера. По этой причине перед его ремонтом следует ознакомиться с горячими клавишами в инструкции гаджета.
- Кликнуть на раздел Boot (на современных устройствах).
- Выбрать пункт Disabled в строке Вoot Booster.
- Сохранить изменения и перезагрузить компьютер. Действия сбросят гаджет до заводских настроек, что способствует решению большинства проблем, вызывающих BSOD. Но стоит понимать, что настраивать устройство «под себя» придется заново, а все сохранения будут удалены.
Разрешить неудобства с потерей данных поможет резервное копирование или отправка важных файлов в облако.
С помощью командной строки
Нередко к проблеме приводят повреждения системных файлов или ошибки в них. Особенно часто с такой причиной сталкиваются люди, скачивающие ПО через сторонние ресурсы. В таком случае в качестве мер реанимации можно использовать командную строку SFC, которая находит и устраняет ошибки, возникшие в системных файлах.
Для устранения бага стоит придерживаться следующей инструкции:
- Запустите командную строку от имени администратора. Ее можно найти через поисковую систему на компьютере, расположенную в меню «Пуск».
- Подтвердите свое намерение, нажав на клавишу «Да/Yes».
- Введите в появившемся окне: sfc/scannow.
- Нажмите на кнопку “Enter” в качестве подтверждения.
- После завершения сканирования, перезагрузите компьютер.
Если причина проблемы была в файлах системы, то после sfc-сканирования гаджет начнет работать в прежнем режиме.
Через безопасный режим
Узнать причину неполадки можно также с помощью включения компьютера в так называемом безопасном режиме. Под ним подразумевается ограниченная версия системы, в которую входят только основные функции и системные драйверы. То есть, любые сторонние драйверы и программы включены не будут, а значит и не смогут помешать работе устройства.
Чтобы запустить безопасный режим на последней версии ОС, необходимо:
- Зажать клавишу Shift и кликнуть на раздел перезагрузки.
- Оказавшись в разделе «Выбор действия», нажать на пункт «Диагностика» (Поиск и устранение неисправностей).
- После следует выбрать «Дополнительные параметры» и «Перезагрузить».
- Последним этапом станет нажатие на клавишу F4.
Если при включении ПК ошибка не появится, значит причиной ее возникновения стали сторонние драйверы, программы или вирусы.
В таком случае останется только проанализировать последние дни пользования устройством и вспомнить, устанавливалось на него что-то или нет. Ответ «да» подразумевает удаление всех сторонних программ и драйверов, установленных в последнее время.
Выйти из режима можно просто с помощью перезагрузки устройства. Безопасный режим – отличный способ понять причину поломки устройства без ряда дополнительных манипуляций.
Почему нужно диагностировать причину синего экрана
Многие пользователи Windows считают нормальной ситуацию, когда несколько раз в месяц компьютер перезагружается из-за BSOD – синего экрана. Данная ошибка является для многих привычной, и они не думают о многих проблемах, к которым она может привести:
- Экстренное завершение программ и драйверов операционной системы может вылиться в потерю «пакетов данных», из-за чего позже приложение не будет запускаться на компьютере или придется переустанавливать драйвер;
- Непредсказуемая потеря данных. Неожиданное появление синего экрана может привести к потере проектов, создаваемых на компьютере;
- Выход из строя «железа». Синий экран негативно сказывается на работе компонентов компьютера. Из оперативной памяти мгновенно выгружается вся информация, жесткие диски резко останавливаются. Мгновенный выход из рабочего режима может привести к поломке комплектующих компьютера.
- Вирусное воздействие. Часто причиной BSOD становятся вирусы, которые могут различными способами навредить компьютеру: зашифровать файлы, передать личные данные на сервера злоумышленников, привести к неисправности операционной системы и прочее.
Если синий экран появляется регулярно, нужно обязательно определить причину возникновения ошибки и устранить ее.
Dur kodu hatalarının nedenleri
Windows.com/stopcode ile mavi ekranın görünme nedenleri değişir ve aşağıdaki gibi olabilir:
- Sürücülerle ilgili sorun (yanlış sürücü, sürücü çakışması ve diğerleri);
- Bellek çubuklarıyla ilgili sorun (kararsız çalışma, hata ve diğerleri);
- Başarısız Windows işletim sistemi güncellemesi;
- İşletim sistemi sürümünüz için gerekli tüm güncellemelerin olmaması windose;
- Viral programların malign etkisi;
- Kayıt defterinde hasar;
- Sistemin aşırı ısınması (genellikle overclock, tıkanma nedeniyle soğutma sistemleri vb.);
-
Sistemin herhangi bir bileşeninin fiziksel olarak bozulması (anne kurulu, grafik kartı, vb.) vb.
Windows Hatası
Причина 6: Системные ошибки
Во время работы операционной системы время от времени могут возникать различные ошибки. Обычно они не являются критичными и исправляются автоматически, однако если этого сделать не получается, Виндовс экстренно завершает свою работу, а на экране появляется соответствующее уведомление с кодом. При следующем старте ОС мы советуем проверить события на наличие ошибок, чтобы определить раздражителя. Делается это так:
- Откройте «Пуск» и через поиск отыщите приложение «Панель управления».

В появившемся меню переместитесь к разделу «Администрирование».

В списке отыщите строку «Просмотр событий» и дважды кликните по ней, чтобы запустить соответствующую оснастку.

Через левое меню разверните каталог «Журналы Windows» и выберите «Система».

Дождитесь загрузки сведений, а затем проверьте, какие ошибки возникли за последнее время. Изучите сведения и подробности, чтобы узнать фактор появления неполадки. Например, это может быть перегрев компьютера или критический сбой конкретной службы.

В зависимости от типа ошибки пользователю следует найти оптимальное решение, задействовав для этого открытие источники, например, поиск по нашему сайту. Наверняка вы найдете материал по своей теме, где будет представлено несколько способов исправления возникшей трудности.
