Как вывести ноутбук из спящего режима
Содержание:
- Способы деактивации спящего режима
- Когда выключать компьютер
- 3. Таймеры пробуждения
- 2. Автоматическое обслуживание
- Почему ноутбук не выходит из спящего режима
- Программные неполадки, влияющие на автоматическое включение компьютера
- Создание задачи в планировщике
- Отключение спящего режима
- Как отключить спящий режим
- Как настроить автоматический вывод компьютера из спящего режима с помощью стороннего программного обеспечения
Способы деактивации спящего режима
К счастью, пользователь сам может выбирать применять ему спящий режим или нет. В Виндовс 7 существует несколько вариантов его выключить.
Способ 1: Панель управления
Наиболее популярный среди пользователей и интуитивно понятный метод деактивации спящего режима производится с помощью инструментов Панели управления с переходом через меню «Пуск».
- Жмите «Пуск». В меню остановите выбор на «Панель управления».

В Панели управления жмите «Система и безопасность».

В следующем окошке в разделе «Электропитание» перейдите по «Настройка перехода в спящий режим».

Открывается окошко параметров текущего плана энергопитания. Щелкните по полю «Переводить компьютер в спящий режим».

Из открывшегося списка выберите «Никогда».

Щелкните «Сохранить изменения».

Теперь автоматическое включение спящего режима на вашем ПК под управлением Виндовс 7 будет отключено.
Способ 2: окно «Выполнить»
Переместиться в окно настройки энергопитания для того, чтобы убрать возможность автоматического перехода ПК в сон, можно и при помощи введения команды в окошко «Выполнить».
-
Вызовите инструмент «Выполнить», нажав Win+R. Введите:
Жмите «OK».

Открывается окно настройки энергопитания в Панели управления. В Виндовс 7 имеется три плана электропитания:
- Сбалансированный;
- Экономия энергии (этот план дополнительный, а поэтому, если не активен, то по умолчанию скрыт);
- Высокая производительность.
Около задействованного в настоящий момент плана находится радиокнопка в активном положении. Щелкните по надписи «Настройка плана электропитания», которая расположена справа от наименования, задействованного в данный момент плана электропитания.

Открывается уже знакомое нам по предыдущему способу окно параметров плана энергопитания. В поле «Переводить компьютер в спящий режим» остановите выбор на пункте «Никогда» и жмите «Сохранить изменения».

Способ 3: изменение дополнительных параметров энергопитания
Также существует возможность выключения спящего режима через окошко изменения дополнительных параметров энергопитания. Конечно, этот способ более замысловатый, чем предыдущие варианты, и на практике почти пользователями не применяется. Но, тем не менее, он существует. Поэтому мы должны описать и его.
- После того, как было совершено перемещение в окно настройки задействованного плана энергопитания, любым из тех двух вариантов, которые были описаны в предыдущих способах, жмите «Изменить дополнительные параметры питания».

Запускается окно дополнительных параметров. Щелкните по знаку «плюс» около параметра «Сон».

После этого открывается список из трех вариантов:
- Сон после;
- Гибернация после;
- Разрешить таймеры пробуждения.
Кликните по «плюсику» около параметра «Сон после».

Открывается значение времени, через которое будет включаться период сна. Не трудно сопоставить, что оно соответствует тому же значению, которое было указано в окошке настройки плана электропитания. Жмите по данному значению в окошке дополнительных параметров.

Как видим, при этом активировалось поле, где находится значение периода, через который будет активирован спящий режим. Вбейте в это окошко вручную значение «0» или щелкайте по нижнему переключателю значений до тех пор, пока в поле не отобразится «Никогда».

После того, как это сделано, жмите «OK».

После этого спящий режим будет отключен. Но, если вы не закрывали окно настройки электропитания, в нем будет отображаться старое уже неактуальное значение.

Пусть вас это не пугает. После того, как вы закроете данное окошко и запустите повторно, в нем будет отображено актуальное значение перевода ПК в спящий режим. То есть, в нашем случае «Никогда».

Как видим, существует несколько способов выключить спящий режим в Виндовс 7. Но все эти способы связаны с переходом в раздел «Электропитание» Панели управления. К сожалению, действенной альтернативы решения данного вопроса, представленным в данной статье вариантам, в этой операционной системе нет. В то же время, нужно отметить, что и существующие способы все-таки позволяют произвести отключение относительно быстро и не требуют от пользователя наличия большого объема знаний. Поэтому, по большому счету, альтернатива существующим вариантам и не требуется.
Опишите, что у вас не получилось.
Наши специалисты постараются ответить максимально быстро.
Когда выключать компьютер
Хотя другие варианты питания будут работать большую часть времени, вам все равно придется время от времени выключать компьютер.
- Рассмотрите возможность выключения, если вы редко используете свой компьютер. Например, если вы используете его в течение нескольких часов в понедельник и не планируете использовать его до пятницы, отключение пойдёт на пользу.
- Всегда выключайте компьютер перед отключением питания. Отключение питания включает в себя такие вещи, как отключение от сетевой розетки или извлечение аккумулятора.
- Всегда выключайте компьютер, прежде чем оставлять его на долгое время, например, на время отпуска.
- Всегда выключайте компьютер, если вы планируете отправить ноутбук или планшет по почте или когда кладете его в багажное отделение во время путешествия на самолете или автобусе.
3. Таймеры пробуждения
Пересмотреть все задания планировщика, которые потенциально могут быть причинами произвольного выхода из сна компьютера – задача несложная, но требующая времени и сил на исследование. И ей, и операции, рассмотренной в предыдущем пункте, есть универсальная альтернатива, разовое решение всех возможных программных причин проблемы – отключение возможности любому заданию в планировщике, любым фоновым процессам Windows и стороннего софта пробуждать компьютер.
Делается это путём отключения таймеров пробуждения в настройках схемы электропитания.
Однако необходимо понимать, что в таком случае не будут работать любые иные функции, связанные с пробуждением компьютера – будильники, плановые задачи по бэкапу сторонним софтом и т.п.
powercfg.cpl
Кликаем настройки схемы электропитания.

Заходим в дополнительные параметры.

Раскрываем ветку «Сон», кликаем «Разрешить таймеры пробуждения». Здесь необходимо установить значение «Отключить». Если это ноутбук, то, соответственно, значение такое ставим и для сети, и для батареи. Применяем изменения.

2. Автоматическое обслуживание
Может оказаться так, что сон прерывается по требованию системы из-за необходимости проведения планового автоматического обслуживания. Это фоновый, незаметный пользователю процесс. В Windows 8.1 и 10 комплекс работ по автоматическому обслуживанию значительно увеличен, по сравнению с таковым в Windows 7, и может предполагать пробуждение системы, если эта системная опция включена.
Как узнать, включена ли она?
wscui.cpl
Раскрываем раздел «Обслуживание». Жмём опцию изменения параметров обслуживания.

Смотрим, стоит ли галочка разрешения обслуживанию пробуждать компьютер. Если стоит, снимаем её. И применяем изменения.

Почему ноутбук не выходит из спящего режима
- Низкий заряд батареи.
- Проблема с аккумулятором.
- Некорректно работающие драйверы.
- Поломка материнской платы.
Иногда пользователи допускают досадную оплошность – пытаются вывести ноутбук из спящего режима, нажимая на клавиши или используя тачпад, тогда как за пробуждение лэптопа отвечает кнопка «Power». Попробуйте нажать кнопку включения: возможно, лэптоп выйдет из режима сна без дополнительных манипуляций.

Самостоятельно разобраться не получится разве что с материнской платой – здесь явно потребуется помощь квалифицированных специалистов. Другие же причины невыхода ноутбука из режима сна можно попробовать устранить своими силами.
Проверка аккумулятора
Если ноут перешел в спящий режим самостоятельно, когда у него заканчивался заряд батареи, то он может не пробудиться, пока вы не подсоедините зарядное устройство. Подключите блок питания и дождитесь, пока батарея немного зарядится, после чего ноутбук выйдет из спящего режима.

Если батарея была заряжена, имеет смысл полностью перезапустить систему – для этого нужно удерживать кнопку «Power» в течение примерно 5 секунд. Возможно, при выходе из режима сна произошел сбой. После перезагрузки ноутбука проблема должна разрешиться.
Иногда в том, что ноутбук не выходит из спящего режима, виноват остаточный заряд. Сбросить его можно следующим образом:
- Отсоедините адаптер питания от ноутбука.
- Извлекаете батарею.
- Удерживайте клавишу включения в течение 30 секунд.
- Немного подождите, после чего установите батарею обратно и включите ноутбук.
Если после всех этих манипуляций проблема остается, попробуйте поискать программные причины неполадки.
Обновление программного обеспечения
Специалисты Microsoft при возникновении проблемы с выходом из спящего режима советуют обновить все драйверы устройств и установить актуальную версию BIOS. Зайдите на сайт производителя ноутбука и найдите программное обеспечение для своей модели.
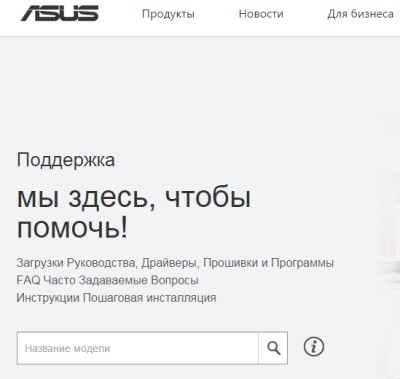
Установите последние версии драйверов видеокарты, материнской платы и других важных компонентов, после чего снова попробуйте отправить ноутбук в режим сна, а затем разбудить его.
Отключение режима сна
Если проблема не решается, рекомендуется просто отключить функцию автоматического перехода ноутбука в режим сна. Для этого:
- Откройте раздел «Электропитание» в «Панели управления».
- Перейдите к настройке используемой схемы электропитания.
- Выберите для параметра «Переход в спящий режим» значение «Никогда».
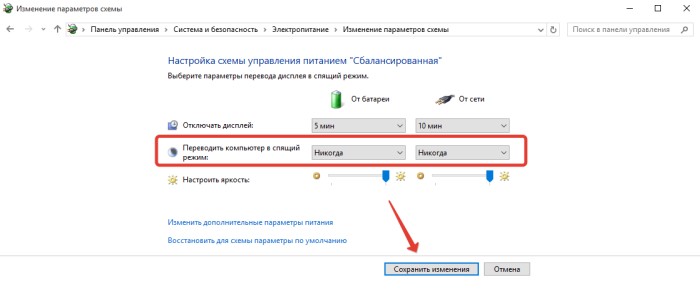
Переход в режим сна отключен – не активируйте его самостоятельно, и проблема с пробуждением ноутбука пропадет. Однако это временное решение: лучше всё-таки обратиться к специалистам, раз уж самостоятельно устранить неполадку не удалось.
Практически все ноутбуки по умолчанию настроены на автоматический переход в спящий режим по истечении определённого промежутка времени. Несмотря на то что это очень полезная функция, которая в первую очередь нацелена на экономию электроэнергии, нередко пользователи сталкиваются с ситуацией, когда ноутбук не выходит из сна.
Программные неполадки, влияющие на автоматическое включение компьютера
Прежде всего, стоит рассмотреть виды причин неполадки, которые возникают из-за неверной настройки компьютера.
Причина 1: неверные настройки BIOS
Первым делом, необходимо обязательно проверить настройки BIOS, не активирована ли там функция, разрешающая автоматическое включение компьютера.Войти в BIOS можно, если отправить компьютер перезагружаться или просто включить и на самом раннем этапе включения начать многократно нажимать клавишу, отвечающую за вход в BIOS, Как правило, чаще всего в качестве горячей клавиши используется F1, F2 или Del.
Войдя в BIOS, вам потребуется найти раздел вроде «Power Management Setup» (наименование раздела может отличаться в зависимости от версии BIOS).Прежде всего, вам необходимо найти в открытом разделе пункт с наименованием, содержащим «Alarm». Данный пункт означает, что ваш компьютер может выполнять роль будильника, а значит, просыпаться по расписанию
По умолчанию данный параметр должен быть отключен, но если вы видите, что у него выставлен статус «Enabled», вам необходимо изменить его на «Disabled».Кроме этого, обратите внимание на параметры, которые могут называться «Power On By Mouse» или «Power On By Keyboard». Активность данных параметров говорит о том, что компьютеру разрешено просыпаться от движения мыши или нажатия кнопки на клавиатуре.Помимо этого, найдите параметр «Wake On LAN» или «Modem Ring Resume»
Активность данных параметров разрешает компьютеру принимать сигналы от сетевых устройств (модема) и, соответственно, включаться.Параметр «PWRON After PWR-Fail» разрешает включаться компьютеру после успешного восстановления напряжения в сети или вернуться ему к тому моменту работы компьютера, на котором пользователь остановился после внезапного отключения электропитания.Вам необходимо исключить максимальное количество параметров в BIOS, которые могут влиять на автовключение компьютера. Как правило, в большинстве случаев проблема кроется именно здесь, поэтому уделите настройке БИОС должное внимание.
Причина 2: установленный режим «Сон» на кнопку питания
Данная причина может возникать в тех случаях, когда вы выключаете компьютер через кнопку питания.Вы наверняка знаете, что действие кнопки питания можно переназначать, например, чтобы после ее нажатия компьютер не выключался, а отправлялся в сон. Компьютер же очень просто вывести из спящего режима, порой, достаточно обычного нажатия по любой кнопке на клавиатуре.Чтобы проверить, какое именно действие назначено для кнопки питания, вам потребуется открыть меню «Панель управления», а затем пройти к разделу «Электропитание».В левой области окна откройте раздел «Действия кнопок питания».В поле «Действие при нажатии кнопки питания» убедитесь, что у вас выставлен параметр «Завершение работы». Если нет, установите нудный параметр или постарайтесь полностью выключать компьютер через меню «Пуск».
Причина 3: неверные настройки электропитания
Как правило, настройки электропитания, даже если они установлены на пробуждение компьютера, не могут влиять на автоматическое выключение компьютера, если система была выключена полностью. Но все же, если вы не используете таймеры пробуждения, следует проверить настройки и, при необходимости, внести коррективы.Для этого снова пройдите к разделу «Панель управления» – «Электропитание», а затем откройте пункт «Настройка схемы электропитания».Щелкните по кнопке «Изменить дополнительные параметры питания».В отобразившемся окне разверните ветку «Сон», а затем «Разрешить таймеры пробуждения». Если данный параметр активирован, то его рекомендуется деактивировать.
Причина 4: активность вирусов
В некоторых случаях влиять на пробуждение может вирусная активность. Вирусы повреждают самые разнообразные уголки операционной системы, поэтому, при возникновении большинства неполадок в работе компьютера, следует обязательно выполнить проверку на наличие троянов.Проверить компьютер на наличие вирусов вы смоете как с помощью вашего антивируса, используемого на компьютере (но запускать следует именно полную и глубокую проверку), так и с помощью специальной лечащей утилиты, например, Dr.Web CureIt.В плюсы данной утилиты можно отнести то, что она не требует установки на компьютер, распространяется полностью бесплатно, а также не конфликтует с антивирусами других производителей, поэтому ее рекомендовано использовать для проведения дополнительной проверки системы после сканирования антивирусом.
Создание задачи в планировщике
В планировщике есть мастер создания простой задачи, который проведет вас по всем шагам.
- Откройте Пуск – Поиск – Планировщик заданий.
- В правой панели планировщика щелкните Создать простую задачу.
- Задайте имя задачи и нажмите Далее.
- На странице Триггер задачи выберите При занесении в журнал указанного события и нажмите Далее.
- На открывшейся странице укажите параметры события:
Журнал System (Система) Microsoft-Windows-Diagnostics-Performance Источник Power-Troubleshooter Diagnostics-Performance Код события 1 300 - На следующих шагах сначала выберите Запустить программу, затем укажите к ней путь и параметры командной строки, если необходимо. Я использовал скрипт, о котором чуть ниже.
Если у вас ноутбук, по умолчанию задача настроена будет выполняться, только если он подключен к источнику питания. Дважды щелкните задачу в списке, чтобы открыть ее свойства, и на вкладке Условия снимите это ограничение.
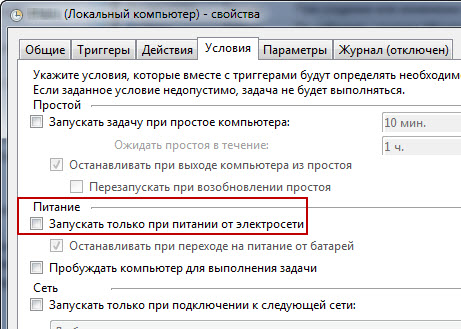
Теперь при выходе из спящего режима или гибернации будет запускаться указанная программа. Для ваших целей этого может быть достаточно, но не исключаю, что вам пригодится приведенный ниже скрипт.
Отключение спящего режима
Как бы ни была хороша функция сна, не для всех она удобна. Чтобы ее отключить, достаточно воспользоваться одним из указанных ниже методов.

Отключаем спящий режим
Метод №1. Использование раздела «Параметры»
В отличие от интерфейса Windows 7, ОС Windows10 сделана так, чтобы обычный пользователь смог быстро получить доступ к основным настройкам своего устройства и первый способ тому пример. Для некоторых он будет более удобным, так как настроить нужные параметры очень просто. Воспользуйтесь одним из перечисленных вариантов:
- Справа, внизу на «Панели задач» нажмите на значок «Центр уведомлений» и откройте пункт «Все параметры».
На «Панели задач» нажимаем на значок «Центр уведомлений», выбираем пункт «Все параметры»
- В меню «Пуск» выберите пункт «Параметры».
В меню «Пуск» выбираем «Параметры»
- «Параметры» также можно найти в меню «Пуск», в разделе «Все программы», выбрав папку «Приложения».
Заходим в меню «Пуск», открываем раздел «Все программы»
Прокручивая бегунок, находим папку «Приложения»
Находим и открываем вкладку «Параметры»
- Последний вариант проще всего — нажмите комбинацию кнопок Win+X. Клавиша «Win» иногда на клавиатуре обозначается логотипом Windows.
Нажимаем комбинацию кнопок Win+X, открываем «Панель управления»
- Перейдя в «Параметры», выберите первый раздел «Система».
Открываем раздел «Система»
- Теперь следует щелкнуть на третий в списке подраздел «Питание и спящий режим».
Нажимаем на третий в списке подраздел «Питание и спящий режим»
- B нем есть несколько пунктов настроек, среди которых будет «Сон». Здесь два параметра режима сна:
- работа компьютера от батареи;
- работа компьютера от сети.
В открывающемся списке можно выбрать, через какое количество минут или часов бездействия устройство перейдет в режим сна. Чтобы выключить данную функцию полностью, выбираем опцию «Никогда» и в первом, и во втором случае.

Чтобы отключить спящий режим, выбираем в каждом пункте опцию «Никогда»
Метод №2. Переход в «Панель управления»
Для тех, кто привык пользоваться Windows 7, скорее всего, будет удобно открыть «Панель управления» и установить все настройки там. Для этого нужно выполнить следующие действия:
- Зайдите в меню «Пуск».
- Выберите вкладку «Панель управления». Если такого пункта нет, можно воспользоваться функцией «Выполнить», она также находится в меню «Пуск». B поисковой строке впишите слово «соntrol» и щелкните кнопку Enter.
Заходим в меню «Пуск», выбираем вкладку «Панель управления»
Нажимаем «Пуск», открываем «Выполнить»
Вводим в окне control, нажимаем Enter
- Найдите вкладку «Электропитание».
Устанавливаем опцию «Крупные значки», выбираем вкладку «Электропитание»
- Перед вами будут две схемы управления питанием «Сбалансированная» и «Высокая производительность».
Откроется окно с двумя схемами управления питанием «Сбалансированная» и «Высокая производительность»
- Нажмите параметр «Настройка схемы электропитания» возле схемы, которая используется на вашем компьютере.
Нажимаем «Настройка схемы электропитания»
- Рядом с пунктом «Переводить компьютер в спящий режим» будет два открывающихся списка, в которых следует выбрать параметр «Никогда». Тогда ни при питании от батареи, ни при подключении от сети компьютер не будет переходить в режим сна.
В обоих пунктах выбираем параметр «Никогда», нажимаем «Сохранить изменения»
- Изменив параметры, нажмите «Сохранить изменения».
- В окне корректировки параметров схемы можно изменить дополнительные параметры питания. Для этого нажмите на пункт с таким же названием.
Нажимаем «Изменить дополнительные параметры питания»
- Здесь перед пользователем откроется возможность:
- установить таймер пробуждения;
- активировать либо деактивировать сон;
- в некоторых моделях компьютеров установить время запуска гибернации.
Устанавливаем необходимые параметры, нажимаем «Применить», затем «ОК»
Как отключить спящий режим
Эту функцию легко настраивать. Существует 2 способа ее отключения – через окно параметров и через панель управления. Оба варианта не требуют больших временных затрат или знаний. Следует учитывать, что в определенных ситуациях полностью отключать спящий режим не рекомендуется.
Через параметры
Самые простые варианты открытия параметров – через меню «Пуск» или «Мой компьютер». В первом случае нужная кнопка расположена внизу, рядом с функцией выключения и перезагрузки. Во втором параметры расположены сверху. В обоих случаях они обозначаются шестерней.

Чтобы отключить спящий режим в Windows 10, нужно найти пункт «Питание и спящий режим». Тут можно легко настроить время, через которое монитор будет автоматически отключаться. В самом конце списка находится вариант «Никогда». Под пунктом «Экран» расположены настройки спящего режима. Опять же, нужно просто выбрать последний возможный вариант.

Некоторые жалуются, что «Никогда» просто отсутствует. Пытаясь понять, как отключить спящий режим в Windows 10, многие люди совершают простую ошибку, а если точнее – не замечают его в перечне. Это возникает из-за того, что все остальные варианты не требуют прокрутки списка. Стоит отметить, что этот режим можно без проблем отключить в любой версии Windows, однако бывают случаи, когда соответствующего пункта нет. Причиной обычно является драйвер видеокарты (в таких случаях компьютер не должен входить в режим сна).
С помощью панели управления
Открыть эту панель можно либо через ярлык (по умолчанию он располагается на рабочем столе), либо с помощью сочетания клавиш Win+R вызвать консоль, после чего ввести в нее «control». Далее нужно найти пункт «Электропитание». Необходимо отметить, что на скриншоте ниже выбраны мелкие значки (изменить их размер можно в верхней правой части окна). Расположение пункта также может варьироваться в зависимости от версии Windows.

При открытии настроек электропитания слева можно заметить пункты, отвечающие за отключение дисплея и вход в спящий режим. При нажатии на любой из них открывается окно, в котором можно выбрать оптимальное время. Здесь нужно поставить «Никогда».

Также в пункте «Электропитание» можно выбрать одну из предложенных схем потребления энергии. В этом случае подойдет вариант с максимальной производительностью.
Через управление электропитанием
Этот метод почти не отличается от варианта с открытием параметров. Также как и в нем, нужно открыть пункт «Питание и спящий режим». Однако осуществляется это несколько иначе: нужно нажать ПКМ на кнопку «Пуск» и выбрать «Управление электропитанием». Пункт можно обнаружить в верхней части списка.

Далее следует выставить спящий режим и отключение экрана на «Никогда».
Утилиты
Несмотря на наличие перечисленных способов, некоторые отдают предпочтение специальным программам. Хотя такой вариант не пользуется большой популярностью и к нему прибегают все реже, он может стать отличным выбором для тех, кто по какой-либо причине не может использовать предыдущие методы. Чаще всего люди применяют следующие приложения:
- Caffeine. Имитирует нажатия клавиш каждые 59 секунд, благодаря чему компьютер не может уйти в спящий режим. При этом программа никак не влияет на установленные настройки. Она эффективна независимо от того, какой промежуток времени установлен для перехода в режим сна. Приложение работает автоматически сразу после запуска. Во время работы на панели задач отображается кофейник. Если он пустой, значит приложение временно отключено. Настройка утилиты осуществляется с помощью командной строки.
- Don’t Sleep. Позволяет значительно упростить настройку гибернации и спящего режима. Приложение дает установить новые правила по энергосбережению, в том числе время, через которое будет отключаться монитор. С помощью этой программы можно запретить отключение компьютера или установить смену схемы электропитания при каких-либо обстоятельствах.
Утилиты полезны в тех случаях, когда человеку требуется постоянно менять настройки. Их применение помогает сэкономить время, а также выставить определенные условия, при которых компьютер будет уходить в режим сна.
Как настроить автоматический вывод компьютера из спящего режима с помощью стороннего программного обеспечения
Если вам по каким-то причинам не нравится стандартный планировщик задач Windows, то можете использовать стороннее программное обеспечение для автоматизации пробуждения компьютера.
Приложение WakeupOnStandBy помогает вывести компьютер из спящего режима на основе нескольких условий, задаваемых вами в программе.
1. Загрузите WakeUpOnStandBy (программу можно найти в интернете бесплатно), извлеките сжатые файлы и запустите приложение.
2. Укажите дату и время для вывода компьютера из спящего режима в разделе Укажите время пробуждения компьютера. Установите соответствующие флажки, если вы хотите просто включить экран или выполнить сразу же после выхода из спящего режима еще и свои задачи.
3. Укажите программы, которые вы хотите запускать, в разделе Запустить /программу /веб-страницу после пробуждения компьютера.
4. Укажите, что должен делать компьютер, когда он завершит выполнение ваших задач, установив соответствующий флажок в разделе Какое действие выполнить далее. Здесь можно выбрать один из вариантов: заснуть, уйти в режим гибернации, выключиться, выйти пользователю или просто ждать.
5. Выберите, когда вы хотите запускать запланированную задачу, установив соответствующие флажки в разделе Повторять эти задания.
6. Нажмите кнопку Запустить, чтобы активировать задачу.

Что выделяет WakeOnStandBy из числа аналогов, так это простота использования. А чтобы еще больше упростить вашу задачу, в программе имеется интерактивное справочное руководство. Доступ к нему можно получить, нажав традиционную клавишу F1.