Как исправить ошибки windows 10 и повысить быстродействие: лучшие программы (бесплатно)
Содержание:
- 2018
- 2020: Диспетчер данных в Windows 10 2004 «забывает» пользователей
- Что выбирать?
- Kaspersky Cleaner
- Microsoft Fix it
- Проверка жёсткого диска на сбои
- NetAdapter Repair All In One
- Registry Repair
- Устранение неполадок Windows
- Microsoft Fix It (Easy Fix)
- IOBit Driver Booster
- 2019
- File Extension Fixer и Ultra Virus Killer
2018
После обновления Windows 10 слетает активация. Microsoft завалили жалобами
В начале ноября 2018 года стали появляться многочисленные жалобы пользователей Windows 10 на то, что после обновления операционной системы слетает активация. Причем речь идет не о пиратских версиях, а о лицензионных.
Несколько участников портала Reddit пожаловались на «дезактивацию Windows» после того, как они перевели компьютеры с версии Pro на Home. Один из пользователей также написал, что несколько лет он работал в лицензионной Windows 8 Pro, затем бесплатно перешел на Windows 10 Home, но ключ активации не подошел.
Официальный ответ от Microsoft не заставил себя ждать. Компания подтвердила проблему с сервером активации и обещала устранить ее в течения одного-двух рабочих дней.
| Microsoft знает о появившихся проблемах с активацией Windows Pro. Это происходит в Японии, Корее, США и других странах по всему миру. К сожалению, сейчас наблюдаются временные неполадки на серверах активации Microsoft, из-за чего у некоторых пользователей может появиться сообщение о сбое активации операционной системы, — заявили в компании. |
Как пишет издание ComputerWorld со ссылкой на сайт Günter Born, Windows действительно перестала активироваться после обновления. Встроенное средство устранения неполадок с активацией обнаруживает цифровую лицензию на Windows 10 Pro и сообщает, что требуется обновление редакции. Однако при попытке обновиться процесс сразу же прекращается, и активация не проходит. Отвечающий за активацию процесс slui.exe выдает ошибку hr=0xC004C003.
 В начале ноября 2018 года стали появляться многочисленные жалобы пользователей Windows 10 на то, что после обновления операционной системы слетает активация
В начале ноября 2018 года стали появляться многочисленные жалобы пользователей Windows 10 на то, что после обновления операционной системы слетает активация
Между тем, стало известно, что обновление Windows 10 под номером KB4462933 несет проблемы в работе браузера Microsoft Edge. В частности, пользователи не могут воспользоваться имеющимися в приложении инструментами разработчика. Чтобы устранить проблему, в Microsoft рекомендуют временно авторизоваться в системе в качестве администратора и удалить один из двух файлов в папке SystemApps (зависит от разрядности системы).
Обновление перестало распространяться после жалоб на пропавшие файлы
6 октября 2018 года Microsoft остановила распространение обновления для Windows 10 после многочисленных жалоб на внезапное удаление файлов.
 Microsoft остановила распространение обновления Windows 10 после жалоб на пропавшие файлы
Microsoft остановила распространение обновления Windows 10 после жалоб на пропавшие файлы
Оказалось, что операционная система просто стирает данные без разрешения пользователей. Предположительно, проблема связана с некорректной работой синхронизации с хранилищем OneDrive. При этом восстановить некоторые потерянные файлы все же можно — они находятся в папке /windows.old на системном диске.
Это не единственная проблема. Владельцы ноутбуков заметили, что после установки обновления значительно снижается время автономной работы, а затем и вовсе возникает сообщение о несовместимости драйвера, которое прерывает процесс обновления. Этот сбой связан с тем, что некоторые процессоры Intel (с iGPU Gen 9.5, чипы 6-го поколения Skylake и новее) интегрируют в операционную систему аудио контроллер.
Microsoft заявила о приостановке распространения обновления на период проведения расследования случившегося. Кроме того, компания рекомендовала пострадавшим пользователям связаться с ней (в России это можно сделать по номеру 8-800-200-80-01), а тем, кто скачал обновление вручную — отказаться от установки.
| Мы берем паузу в распространении крупного обновления операционной системы Windows 10 October 2018 Update (версия 1809), чтобы разобраться в проблеме, влекущей удаление личных файлов пользователей на некоторых компьютерах, — говорится на сайте Microsoft. |
К 8 октября 2018 года неясно, когда апдейт снова станет доступен по официальным каналам.
2020: Диспетчер данных в Windows 10 2004 «забывает» пользователей
Из-за бага в Диспетчере учетных данных Chrome, Edge, Windows-приложения и VPN не могут аутентифицировать пользователей. Об этом стало известно 12 августа 2020 года.
По словам некоторых пользователей, после каждой перезагрзки компьютера они автоматически выходят из своих учетных записей в браузере и приложениях. Другими словами, Диспетчер учетных данных стал «забывать» пароли, и после перезагрузки компьютера полагающиеся на него приложения не могут «вспомнить» пользователя.
Судя по комментариям пользователей Windows 10 2004 на различных форумах, у них возникли следующие проблемы:
- Расширения Outlook, Acrobat и Lastpass постоянно требуют ввести учетные данные;
- Microsoft Edge, Chrome и OneDrive также постоянно требуют ввести учетные данные;
- Приложение «Параметры» периодически запрашивает повторную авторизацию;
- Windows не может «запомнить» пользователя;
- Проблемы с VPN: появляется диалоговое окно Windows Security с предупреждением о том, что пароль или имя пользователя для установки VPN-соединения неверны.
Столкнувшиеся с проблемой пользователи могут сделать следующее:
- Открыть Поиск Windows;
- Ввести «Информация об учетной записи»;
- Нажать на «Авторизоваться в локальной учетной записи»;
- Перезагрузить Windows;
- Вернуться к настройке «Информация об учетной записи» и заново подключить учетную запись Microsoft.
Также можно проделать следующее:
- Открыть Поиск Windows;
- Ввести «Командная строка» и запустить с привилегиями администратора;
- Ввести команду sfc /scannowDism /Online /Cleanup-Image /RestoreHealth и нажать кнопку «Ввод».
Что выбирать?
Какая из программ для исправления ошибок Windows 7, 8 и XP — лучшая? Самым большим набором функций обладает Kerish Doctor — единственное платное решение в сегодняшнем обзоре.
Самой профессиональной является утилита NetAdapter Repair, которая, к сожалению, не для всех. Registry Repair работает только с реестром, а Anvisoft PC PLUS делает всего понемногу.
Утилиты Microsoft Fix it — самые «родные» для Windows — близкие и безопасные.
Словом, каждая из программ по-своему «самая». А какая лучше — пусть каждый пользователь определит для себя лично.
Kaspersky Cleaner
Определенное время назад на сайте издателя одного из самых известных антивирусных приложений появилось бесплатное для скачивания программное обеспечение Kaspersky Cleaner, способное кроме очистки ПК от всякого мусора справляться с известными багами Windows 10, 8 и Windows 7, к примеру:
- Неверная ассоциация расширений EXE, LNK, BAT и прочих.
- Баг не отрывающихся диспетчера задач, редактора реестра и прочих составляющих системы, возвращение их оригиналов.
- Коррекция определенных опций системы.
Основные плюсы программы — в ней чрезвычайно легко разобраться даже новичку, программа русифицирована, а возможность применения исправлений очень продумана, поэтому даже будучи новичком, у вас не получится изменить систему настолько, чтобы затронуть какие-то важные функции.
Microsoft Fix it
Создатель – компания Майкрософт. Эта бесплатная платформа разработана для работы над конкретными сбоями. В их число входят неполадки подобного рода: прочтение DVD, неполадки с подключением к сети и т.п. Алгоритм действий таков:
- Открываете страницу Центра решений Microsoft.
- Ищите тематику проблемы и ее вид в разделах (для быстрого поиска обратитесь к полю «Фильтр для решений»).
- Читаете развёрнутое описание решения накладки. Если после прочитанного положение не изменилось, загружаете приложение для автоматического исправления сбоя.
Главный плюс этой программы для устранения ошибок – безопасность и доступность. Она разработана теми же специалистами Windows, что исключает возможность появления новых системных ошибок или уничтожение данных. Главным недостатком является то, что программа не всегда эффективна.
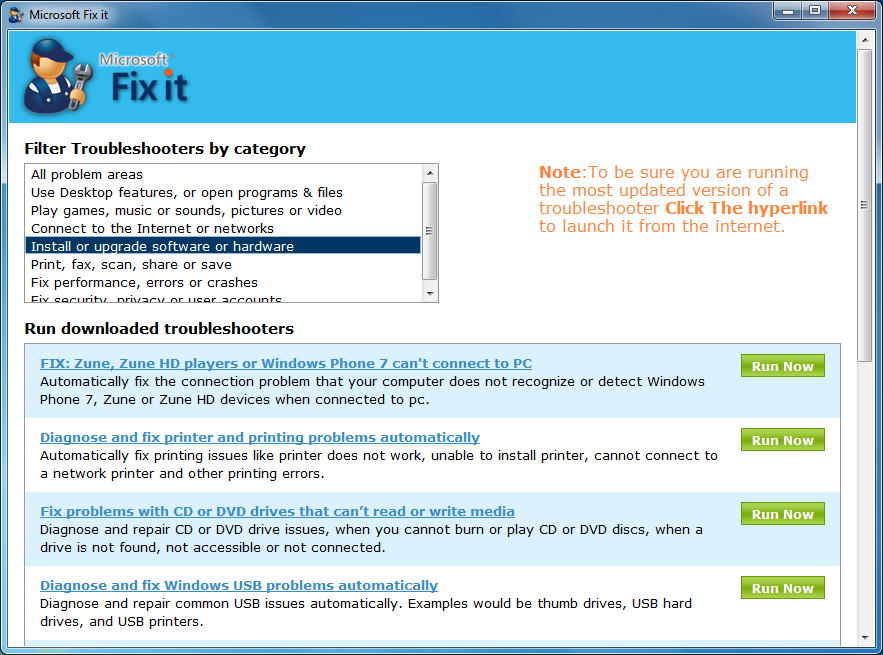
Проверка жёсткого диска на сбои
Кроме физических повреждений жёсткого диска, существуют также ошибки, которые можно «вылечить» с помощью встроенных средств диагностики Windows 10. Для исправления более серьёзных проблем (например, битые сектора) можно использовать сторонние утилиты, но спустя время диск всё равно придётся менять.
С помощью «Командной строки»
С помощью «Командной строки» можно запустить встроенную утилиту Check Disk, которая проверяет диск на ошибки и по возможности исправляет их. В среде Windows эта программа не сможет проверить системный диск (диск C): она предложит перезагрузиться и проведёт проверку во время перезагрузки до запуска ОС.

Если утилита chkdsk получает на вход системный диск, она предлагает перезагрузить систему для его проверки
Утилита запускается в «Командной строке» (как туда войти, описано выше) с помощью команды chkdsk <имя диска с двоеточием> с заданными параметрами:
- /f — автоисправление найденных ошибок;
- /r — проверка на битые сектора и попытка восстановления повреждённой информации;
- /offlinescanandfix — оффлайн-проверка, при которой программа сначала «отключает» диск от процессов в системе, а потом проверяет его. Применяется, если диск используется, «простой» запуск Check Disk не может исправить ошибки;
- /? — справка по команде.
Выполнение команды с параметром /r может занять до нескольких часов.

В результате работы chkdsk выведет данные о диске, полученные в ходе проверки
Видео: как проверить жёсткий диск на сбои с помощью chkdsk
С помощью StorDiag
Утилита диагностики хранилища присутствует только в Windows 10 и не применяется в других версиях системы. Так же, как и Check Disk, она запускается через «Командную строку» с помощью команды stordiag.exe -collectEtw -checkfsconsistency -out <путь к папке, куда сохранится отчёт>.
StorDiag не исправляет найденные ошибки, а лишь диагностирует их и записывает полученные данные в файл с отчётом. Однако область её диагностики шире, чем у Check Disk, и, если вы продвинутый пользователь, можете использовать эту программу, чтобы точнее определить причину неполадок с устройством.

Проверка диска с помощью утилиты диагностики хранилища StorDiag позволит диагностировать проблемы и записать полученные данные в отдельный файл
С помощью PowerShell
Windows PowerShell — это оболочка «Командной строки», используемая в Windows как ещё одно средство управления. От обычной консоли её отличает более широкая область применения, возможность использования сценариев и прочие усовершенствования.
Чтобы провести проверку диска, наберите в «Командной строке» PowerShell, запущенной от имени администратора (правая кнопка мыши по иконке PowerShell — «Запуск от имени администратора») одну из следующих команд:
- Repair-Volume -DriveLetter <буква диска без двоеточия> — обычная проверка с восстановлением;
- Repair-Volume -DriveLetter <буква диска без двоеточия> -OfflineScanAndFix — оффлайн-проверка (что это такое, описывалось выше).

Указанные команды, введённые в среде PowerShell, запустят средство диагностики и лечения диска
С помощью «Проводника» и «Панели управления»
Продиагностировать жёсткий диск на наличие ошибок можно, запустить утилиту диагностики через «Проводник». Для этого пройдите путь: «Мой компьютер» — правая кнопка мыши по диску, который нуждается в проверке — «Свойства» — «Сервис» — «Проверка на наличие ошибок». Выполняемая проверка аналогична Check Disk.

Диагностику и исправление ошибок можно запустить из окна свойств диска
Кроме этого, через «Панель управления» можно активировать обслуживание системы, которое включает в себя проверку винчестеров. Расположено оно по пути «Пуск» — «Панель управления» — «Центр безопасности и обслуживания» — «Обслуживание». В окне обслуживания можно просмотреть результаты предыдущей проверки или запустить её заново с помощью кнопки «Начать обслуживание».

Чтобы запустить обслуживание диска, нужно нажать на соответствующую кнопку
NetAdapter Repair All In One
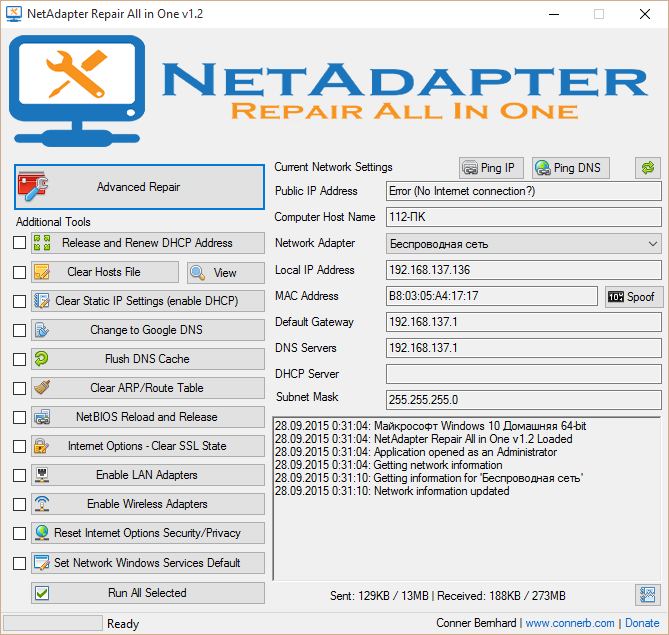
NetAdapter Repair All In One не устраняет ошибки автоматически. Она предлагает пользователю самостоятельно решить и указать, что исправить.
Кроме того, в состав утилиты входят средства диагностики и просмотра сетевых настроек.
Просмотр доступен всем, а функции исправления — только администратору компьютера.
Использование утилиты новичками сильно затрудняет англоязычный интерфейс, но для тех, кому она адресована, это не составит проблемы.
NetAdapter Repair позволяет исправить:
- настройки DHCP;
- файл Hosts;
- адреса DNS (заменить на публичные от Google);
- таблицу маршрутизации;
- работу протокола NetBIOS;
- настройки криптографии и приватности в сети;
- настройки сетевых служб Windows.
Нажатие кнопки «Advanced Repair» сбрасывает на умолчания WinSock/TCP/IP, установки прокси и VPN, а также брандмауэра Windows.
Утилита NetAdapter Repair All In One удобна и полезна тем, кто понимает смысл решаемых ею задач, а таких среди обычных пользователей ПК не слишком много.
Registry Repair
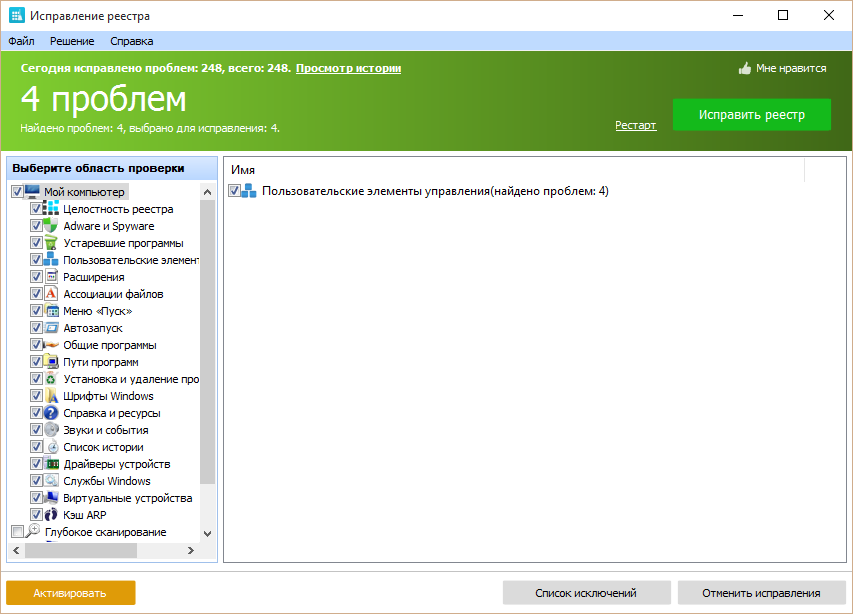
Registry Repair от Glarysofte — простая в управлении программа для исправления ошибок реестра Windows 7, 8 и XP.
Она проверяет системный реестр на ошибки, наличие неверных путей, не до конца уделенных записей и автоматически исправляет это.
Registry Repair, в отличие от аналогов, умеет распознавать до 18 типов ошибок в реестре. Продуманная технология сканирования бережно расходует системные ресурсы и не замедляет работу ПК.
Возможности Registry Repair:
- сканирование всего реестра или только выбранных областей (меню «Пуск», системных служб, шрифтов, путей программ, автозапуска, ассоциаций файлов, расширений, списков истории, звуков и событий, справки и ресурсов, пользовательских элементов и прочего);
- поиск и удаление записей, сделанных adware и spyware (рекламными и шпионскими программами);
- глубокое сканирование системного раздела, раздела всех пользователей и только текущей учетной записи;
- создание пользовательского списка исключений из проверки;
- отмена изменений, сделанных программой (создание резервных копий реестра перед исправлением);
- сохранение истории изменений с функцией просмотра.
Registry Repair поддерживает множество языков, в том числе русский, распространяется по бесплатной лицензии и ориентирован на простого пользователя.
Разработчик гарантирует, что программа не допустит случайных ошибок, которые могут нарушить загрузку и работоспособность Windows.
Вам также будет интересно:
Устранение неполадок Windows
Большинство пользователей не знают о существовании или не замечают интрегрированную в Windows 10, 8.1 и 7 функцию Устранение неполадок. И очень зря, ведь она тоже бывает полезной и может режиме автоисправления справиться с многочисленными багами и проблемами с вашим ПК.
После запуска «Устранение неполадок» из панели управления, щелкните по надписи «Просмотр всех категорий», вы увидите все доступные автоисправления, интегрированные в ОС и работающие без необходимости устанавливать прочие утилиты. Конечно не в 100% случаев, но довольно часто данная интегрированная утилита сможет помочь вам с вашей бедой.
Microsoft Fix It (Easy Fix)
Одно из наиболее знаменитых и часто используемых решений, предназначенных для автоисправления багов — это довольно крупная утилита Microsoft Fix It, которая может справиться с наиболее известными багами Windows и загрузить маленькую утилиту, способную справиться с багами в вашей ОС. На сегодняшний день Microsoft Fix It, видимо, потерял поддержку, его место на официальном сайте Microsoft заняли небольшие утилиты Easy Fix, которые вы сможете скачать отдельными файлами.
Пользоваться Microsoft Fix It достаточно просто:
- Начинаем с выбора «тематики» вашего бага (очень жаль, но присутствуют решения исключительно для Windows 7 и XP, для 8 и 10 – отсутствуют).
- Далее выбираем подраздел, допустим, «Подключение к Интернету и сетям», если это нужно, заполните «Фильтр для решений» для оперативного нахождения фикса для вашего бага.
- В этом разделе вы сможете прочесть гайд по избавлению от вашего бага (щелкнуть на названии бага) и, если это необходимо, скачать Microsoft Fix It для автоисправления багов (щелкнуть на «Запустить сейчас»).
IOBit Driver Booster
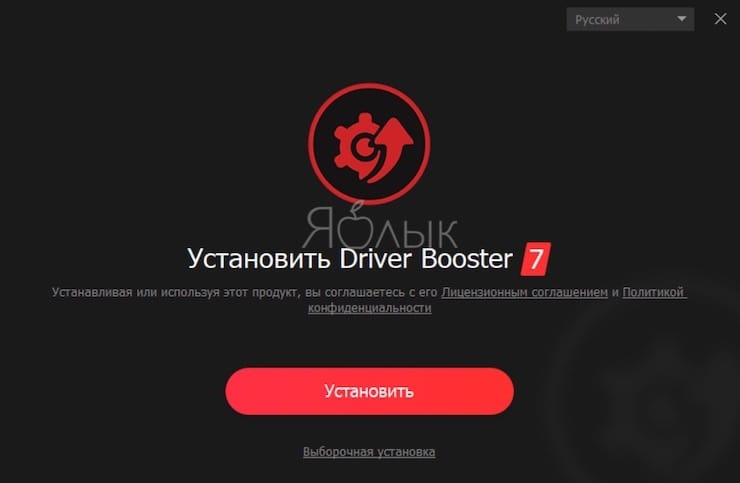
Windows 10 регулярно пытается обновлять драйвера, но эта процедура идеально не проходит. Иногда некоторые важные обновления драйверов остаются пропущенными. Поэтому, когда возникает проблема с оборудованием, всегда стоит проверить актуальность установленных в системе драйверов.
Один из лучших способов проверки состояния драйверов Windows — использовать бесплатное средство обновления драйверов. IOBit Driver Booster как раз и является эффективным средством обновления драйверов для Windows 10. Разработчики утверждают, что этот продукт может исправить и обновить более 1 миллиона драйверов.
Загрузите и установите Driver Booster, отменив выбор любого дополнительного программного обеспечения, предлагаемого вам при установке.
Откройте Driver Booster и запустите процесс сканирования компьютера.
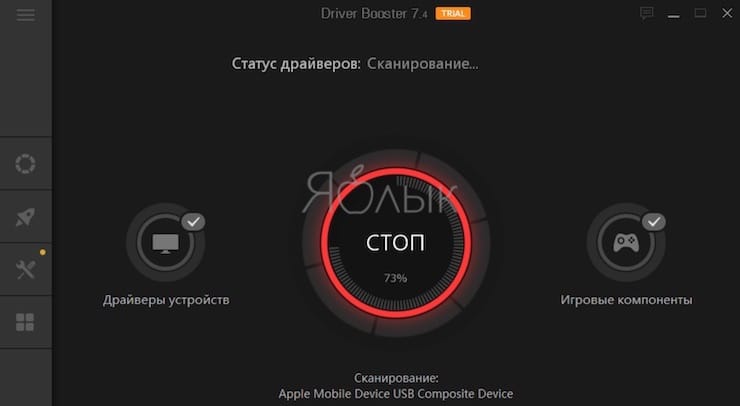
Вы можете выбрать функцию обновления Обновить сейчас, используя большую красную кнопку, или пробежаться по списку вниз и обновить отдельные драйверы по своему усмотрению. Вы также можете игнорировать определенные драйверы, откатить их до прежнего состояния или полностью удалить. Driver Booster автоматически загружает и применяет драйверы к вашей системе, но вам может потребоваться перезагрузка системы для завершения процесса установки.
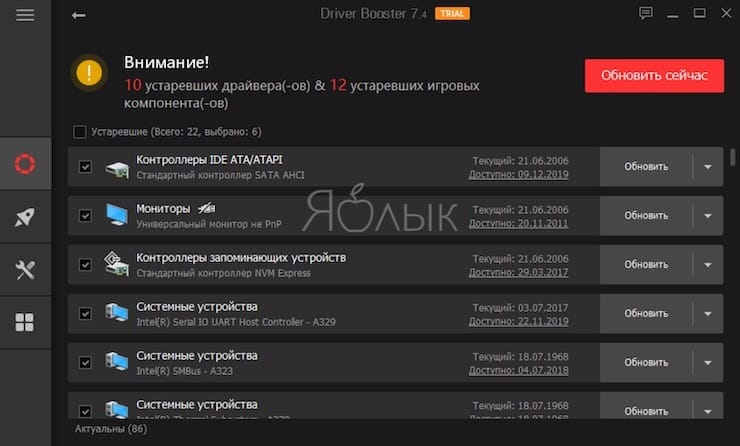
Driver Booster создает точку восстановления системы перед обновлением драйверов, а также включает параметры автоматического выключения или перезагрузки после завершения процесса установки драйвера – это удобно для того, чтобы инструмент мог работать автономно и сохранил систему в работоспособном состоянии.
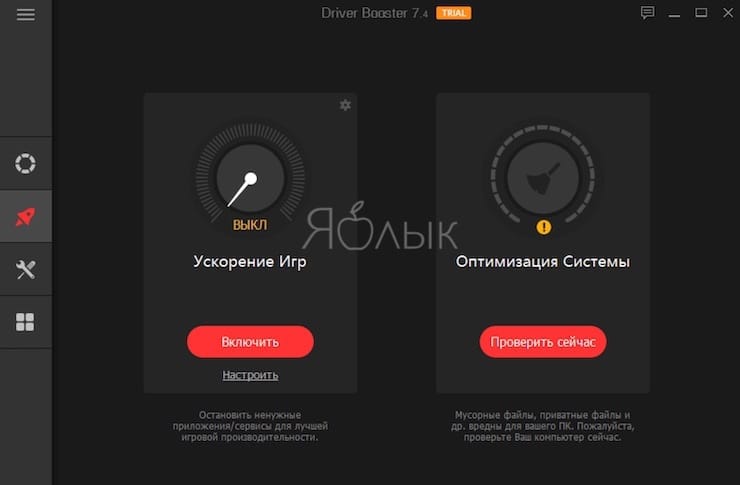
2019
Windows 10 May 2019 Update требует обновления драйверов Qualcomm и Intel RST
5 августа 2019 года стало известно, что компания Microsoft исправила три бага в Windows 10 May 2019 Update (версия 1903), выпустив обновленное ПО и драйверы. Тем не менее, блокировка установки новой версии ОС все еще не снята, а значит, перед обновлением до Windows 10 May 2019 Update пользователи сначала должны установить новые драйверы.

Первый из трех багов вызывает периодические сбои в подключении к Wi-Fi. По словам Microsoft, проблема появилась после установки кумулятивного обновления KB4505057 и связана с устаревшими драйверами Qualcomm. Последние версии драйверов должны быть предоставлены пользователям производителями устройств. До тех пор, пока они не будут установлены, возможность обновления до Windows 10 May 2019 Update будет заблокирована.
Вторая проблема связана с невозможностью в некоторых случаях устанавливать цветные профили и настраивать ночное освещение. Для ее решения Microsoft рекомендует включить и выключить ночное освещение или перезагрузить компьютер. Патч, окончательно устраняющий этот баг, будет выпущен в скором времени.
Третья проблема появилась после выхода майского обновления KB4497935 и связана с определенными версиями драйверов Intel Rapid Storage Technology (Intel RST). Microsoft рекомендует установить версию драйверов 15.5.2.1054 или более позднюю. Для затронутых проблемой устройств рекомендуемой версией является 15.9.6.1044. До тех пор, пока драйверы не будут обновлены, установить Windows 10 May 2019 Update будет нельзя.
Черный экран при RDP-подключении
16 июля 2019 года стало известно о предупреждении Microsoft об ошибке в Windows 10 версии 1903, из-за которой при удаленном подключении к устройству с устаревшими графическими драйверами отображается черный экран.
| При инициации подключения по RDP к устройствам с устаревшими графическими драйверами может отобразиться черный экран. Проблема может проявляться на системах с любой версией Windows при удаленном подключении к устройству на базе Windows 10 (1903) с затронутым драйвером дисплея, включая драйверы для интегрированных процессоров серии Intel 4», — говорится в технической документации Microsoft. |
Ошибка была представлена в накопительном обновлении KB4497935 от 29 мая 2019 года (сборка 18362.145).
Тем, кто столкнулся с ошибкой, рекомендуется обновить графические драйверы или подождать следующего обновления.
Ранее Microsoft начала рассылать пользователям Windows 10 уведомления о скором прекращении поддержки операционной системы и необходимости обновления до более поздних релизов.
Трудности с доступом к «Центру обновления Windows»
5 февраля 2019 года стало известно, что пользователи Windows 10 продолжают испытывать трудности с доступом к «Центру обновления Windows», несмотря на то, что Microsoft предположительно исправила проблему.
В Сети стали появляться жалобы от пользователей Windows 10 на невозможность подключиться к «Центру обновления Windows». При попытке подключения появлялось сообщение об ошибке: «Не удалось подключиться к сервису обновления. Мы попытаемся снова позднее, или вы можете попытаться прямо сейчас. Если по-прежнему не получится, проверьте свое подключение к интернету».
Как оказалось, смена DNS-сервиса (например, на 8.8.8.8 или Cloudflare 1.1.1.1) решала проблему. Из этого можно заключить, что неполадки были связаны с DNS-сервисами интернет-провайдеров. Однако проблема коснулась провайдеров по всему миру, в том числе в США, Великобритании, Японии и пр., поэтому логичнее было бы предположить, что Microsoft просто выпустила проблемную запись DNS, которая слишком долго кэшировалась DNS-серверами.
По данным источника из числа сотрудников Microsoft, проблема была на стороне самой компании, и уже исправлена. Однако пользователи по-прежнему испытывают трудности с доступом к «Центру обновления Windows».
По словам одного из клиентов британского интернет-провайдера BT, если переключиться на DNS 1.1.1.1 на некоторых устройствах, то все работает хорошо, если подключено к Wi-Fi. Не известно, почему использование 1.1.1.1 через Ethernet не работает. Что еще более странно, старый web-сайт Windows Update для ОС эпохи Windows XP по-прежнему работает. Проблема затрагивает только тех, кто использует версии, начиная от Windows Vista.
Microsoft известно о проблеме, и на февраль 2019 года компания пытается ее решить. Пока единственный способ обойти неполадки – сменить DNS-сервис. Непонятно, почему, но даже после смены DNS-сервиса установить обновления можно только через Wi-Fi, но не через проводное соединение. В некоторых случаях смена DNS не решает проблему вовсе.
File Extension Fixer и Ultra Virus Killer
File Extension Fixer и Ultra Virus Scanner — оба приложения принадлежат одному издателю. Первое абсолютно свободно распространяется, другое распространяется платно, однако большинство возможностей, в числе которых автоисправление наиболее известных багов Windows поддерживаются в бесплатной версии. File Extension Fixer предназначается преимущественно для коррекции ассоциаций расширений Windows: exe, msi, reg, bat, cmd, com и vbs. Разработчики позаботились о пользователях, у которых отказываются запускаться .exe файлы и на официальном сайте разместили приложение также в .com формате.
В разделе System Repair вы найдете такие фиксы системных багов, как:
- Активировать незапускающийся редактор реестра.
- Исправить незапускающееся возобновление системы.
- Активировать неработающий диспетчер задач или msconfig.
- Загрузить и открыть Malwarebytes Antimalware, позволяющую проверить ваш ПК на присутствие вредностного ПО.
- Download and run UVK — с помощью этого пункта вы сможете скачать другую программу — Ultra Virus Killer, которая также включает определенные фиксы багов Windows.
Чтобы исправить наиболее известные баги Windows при использовании UVK, необходимо перейти в раздел System Repair — Fixes for common Windows Problems, но нужно обратить внимание и на прочие пункты программы, какие-то из них также могут помочь вам с вашей бедой (сбросить параметры, найти вредностное ПО, исправить значки браузеров, активировать меню F8 в Windows 10 и 8, почистить кэш и удалить временные файлы, установить компоненты системы Windows и т.п.). После отметки галочкой необходимых пунктов, нужно щелкнуть «Run selected fixes/apps» чтобы начать процесс по исправлению багов
К несчастью, программа не русифицирована, но назначение многих нужных пунктов, скорей всего, будет понятно большинству пользователей
После отметки галочкой необходимых пунктов, нужно щелкнуть «Run selected fixes/apps» чтобы начать процесс по исправлению багов . К несчастью, программа не русифицирована, но назначение многих нужных пунктов, скорей всего, будет понятно большинству пользователей.