Fix 0x00000116 blue screen error easily
Содержание:
- 0x00000116 — как исправить?
- Неисправность комплектующих
- Главный «энергетический пособник «Синего Шоу»
- Проверка оперативной памяти (ОЗУ)
- Дополнительные рекомендации по исправлению ошибки 0x00000116
- Восстановление поврежденных файлов
- Причины дисфункции с Nvidia
- Проблемы оперативной памяти
- Проверка файлов
- Ошибка 0х0000011b: Windows не удается подключиться к принтеру: как исправить
- Методы решения BSoD 0x00000116
- Разгон или перегрев
- 6.Ошибки жесткого диска, флэшки. Инструменты для починки.
- Как её исправить?
- Битые сектора на диске, вирусы
- Удаление драйверов графического адаптера и действия с обновлениями
- Причины появления 0x00000116
- Что собой представляет ошибка 0x00000116?
0x00000116 — как исправить?
0x00000116 Windows 7, как исправить? – Нужно провести исследование работы графического чипа, проверить, существует ли закономерность в нагреве карты и возникновении ошибки. Самостоятельно заметить зависимость можно, если в процессе использования графических приложений, через определенное время, показывается ошибка.
Далее следует при помощи утилиты GPU-Z подтвердить догадку. Запустив и перейдя во вкладку «Sensors» необходимо наблюдать изменение температуры в строке «GPU Temperature».
Нажав на стрелочку возле пункта можно выставить «Show Highest Reading», что соответствует максимальному значению температуры.
После настройки утилиты следует запустить графическое приложение и наблюдать динамику изменения температуры
Если она в пределах нормы, то следует обратить внимание на другой пункт, иначе видеокарте светит чистка и замена термопасты
Неисправность комплектующих
Если операционная система Windows установлена на жестком диске, то стоит провести его диагностику. Это механическое устройство и со временем оно выходит из строя. Любая неисправность винчестера влечет за собой периодические сбои в работе компьютера.
Немалую роль играет и оперативная память. Огромное количество ошибок появляется из-за битых планок ОЗУ или несовместимых с вашим железом. В таком случае следует проверить ОЗУ на предмет ошибок с помощью утилиты Memtest или произвести замену.

Также синий экран может сигнализировать о неисправности видеокарты. Ее тоже следует проверить, особенно если вы сталкиваетесь со следующими ситуациями:
- Периодически пропадает изображение на экране. При этом возможно появление сообщения о том, что драйвер перестал отвечать и был восстановлен.
- Зависание компьютера во время нагрузки, например, в играх или во время работы в ресурсоемких графических приложениях.
Если ошибка 0x00000116 появилась после обновления драйвера видеокарты, то возможны два варианта:
- Физическая поломка видеоплаты. Чаще в роли такой поломки выступают вздувшиеся конденсаторы или отвалившийся чип «GPU».
- Неправильно установлен драйвер карты. Перед установкой нового софта необходимо правильно удалить старый. О том как это сделать, читайте в соответствующей статье.
С первым случаем помогут справиться в любой компьютерной мастерской. Однако стоит заметить, что если поставлен диагноз «отвал чипа», то восстановление не даст долго эффекта. И стоит задуматься о целесообразности такого ремонта.
Главный «энергетический пособник «Синего Шоу»
Особое место в списке «виновников» создавшейся проблемы занимает системный блок питания. Если ваш БП обладает не достаточной мощностью, то синих экранов не избежать. Проверить работоспособность блока питания элементарно: демонтируйте указанный компонент электрического питания компьютера и проверьте все выходные напряжения на клеммах БП (материал этой статьи вам в помощь!).

Другой способ убедиться в энергетической компетентности используемого блока питания — это провести программную диагностику устройства с помощью одной из программ диагностики Aida64 (кликни по названию и перейди на страницу загрузки этого софта).
Запустите программу.
Воспользуйтесь вкладкой «Датчики».
Убедитесь, что показания в пункте «Напряжения» соответствуют стандартным значениям номинальных характеристик БП (информация стандартного типа).
В том случае если отображаемые показания слишком отклоняются в сторону от эталона — произведите замену энергетического компонента компьютера. Не забывайте, что слишком много «аппаратной обвески» материнской платы (мощность любого БП ограничена априори!) также может являться причиной появления BSOD ошибки.
Проверка оперативной памяти (ОЗУ)
На моей практике бывали случаи несовместимости между оперативной памятью, видеокартой и материнской платой. Для этого характерно появление синего экрана сразу же при загрузке компьютера. При этом могут появляться совсем разные ошибки, в числе которых «atikmpag sys» и «0x00000116».
Поэтому рекомендуется проверить этот момент.
- Воспользуйтесь документацией к материнской плате и найдите раздел, в котором описана совместимость с комплектующими. Убедитесь, что установленное железо полностью совместимо.
- При наличии двух разных модулей ОЗУ, выньте один и проверьте работоспособность устройства. При необходимости повторите эту процедуру с другим модулем.
- Отсоедините видеокарту и проверьте, будет ли компьютер загружаться без нее. Если да, то возможно неисправна материнская плата или видеоплаты, либо они несовместимы друг с другом.
Дополнительно проведите тестирование памяти утилитой «Memtest86+» или встроенным в Windows 10 и 8 приложением.
Дополнительные рекомендации по исправлению ошибки 0x00000116
Во-первых, причины могут быть, как уже сказано выше, не только в видеокарте и драйверах, но и в неисправности оперативной памяти, недостаточной мощности блока питания, что на ноутбуке вряд ли, перегреве самой видеокарты – тоже маловероятно.
Проблемы могут быть и на уровне программного обеспечения.
- Если у вас возникла данная проблема после обновления конкретных драйверов, произведите их откат, а если это не поможет, восстановите систему до состояния, когда проблем не было. (По следующей ссылке можно узнать, как создать диск восстановления, а по этой, как сделать восстановление, если Windows не загружается);
- Переустановите систему;
- Если вы производили разгон видеокарты, то верните все к изначальному состоянию;
- Обновите утилиту DirectX;
- С помощью AIDA64 или аналогичного ПО проверьте температуру компонентов компьютера, если наблюдается перегрев, то потребуется дополнительное охлаждение;
- Проверьте оперативную память на ошибки, можно средствами Windows. (Рекомендуется заново переставить модули оперативной памяти, если их несколько, то поочередно вытаскивать один модуль и работать без него, если ошибки не наблюдается, возможно причина в одном и модулей);
- Сбросить настройки BIOS;
- Если стоит антивирус, переустановить или заменить другим.
Пока что это все варианты решения проблемы 0x00000116. В будущем постараюсь добавить другие методы. Не забывайте задавать вопросы и делиться своими решениями.
Выводы
В завершение стоит отметить, что следствием появления ошибки 0x00000116 также может служить неисправная видеокарта или неправильные настройки Windows, поэтому в первом случае проблема решается заменой видеоадаптера, а во втором переустановкой ОС.
Спасибо, надеемся информация из нашего материала оказалась для Вас полезной, а если это так – подписывайтесь на канал, чтобы не пропустить новые публикации, ставьте лайки для поддержки и добавляйте наши инструкции в закладки браузера, чтобы их не потерять!
- https://tvoykomputer.ru/kak-ispravit-oshibka-0x00000116-windows/
- https://GeekHow.ru/os/windows/0x00000116/
- https://nastroyvse.ru/opersys/win/kak-ispravit-oshibku-0x00000116.html
- https://computerinfo.ru/oshibka-0x00000116/
- https://WindowsGuide.ru/windows/%D1%81%D0%B8%D0%BD%D0%B8%D0%B9-%D1%8D%D0%BA%D1%80%D0%B0%D0%BD-%D1%81%D0%BC%D0%B5%D1%80%D1%82%D0%B8-%D0%BE%D1%88%D0%B8%D0%B1%D0%BA%D0%B0-0x00000116-windows-7-%D0%BA%D0%B0%D0%BA-%D0%B8%D1%81%D0%BF/
- https://zen.yandex.ru/media/cryptodream/kak-ustranit-oshibku-sinego-ekrana-bsod-0x00000116-5e1b7e8ad4f07a00af66c159
- https://lumpics.ru/blue-screen-with-error-0x00000116-in-nvlddmkm-sys-on-windows-7/
- https://FB.ru/article/451650/siniy-ekran-oshibka-chto-delat-ispravlenie-oshibki-x-v-windows
Восстановление поврежденных файлов
Также исправить положение помогает восстановление поврежденных файлов системы. Подробную инструкцию по ее выполнению вы можете найти в отдельной статье.
Единственным дополнением к ней станет использование встроенной утилиты диагностики «DISM». Она доступна только пользователям Windows 10 и 8. Для ее запуска потребуется доступ в интернет.
Как ее запустить:
- Открываем командную строку.
- Вводим — DISM /Online /Cleanup-Image /RestoreHealth и жмем «Enter». После этого начнется автоматическое скачивание и установка системных файлов с официальных серверов «Microsoft».
- По окончанию процедуры перезагрузите ПК.
Проверьте результат.
Причины дисфункции с Nvidia
Рассматриваемая мной проблема nvlddmkm.sys является довольно частым гостей в системах, работающих на ОС Виндовс 7,8 и 10. При этом разработчики от «Нвидиа» и «Майкрософт» всячески открещиваются от своей вины в появлении данной ошибки, отправляя жалующихся на проблему юзеров в «Майкрософт» (в случае «Нвидиа»), и в «Нвидиа» (в случае «Майкрософт»).
При тщательном рассмотрении можно сделать вывод, что в статистическом большинстве случаев причиной возникновения проблемы является драйвер от «Нвидиа». Во время инсталляции большинства графических драйверов в ОС Виндовс старая версия драйвера «nvlddmkm.sys» часто копируется в директорию:
Программы обращаются туда за новейшей версией драйвера, но находят там лишь устаревший вариант.

Кроме некорректной версии графического драйвера, причиной возникновения дисфункции также может быть:
Рассмотрим несколько эффективных способов исправить возникшую ошибку.
Проблемы оперативной памяти
Синий экран Windows Video tdr failure nvlddmkm sys может возникать и по причине ошибок в работе оперативной памяти. Возможно 2 варианта развития событий.
Вариант 1. Если Nvlddmkm sys 0x00000116 и синий экран Windows стали появляться вследствие подключения новой планки ОЗУ:
- отключите на время новый модуль;
- протестируйте некоторое время;
- если проблема устранилась, следует задуматься о замене новой планки или обратиться в сервисную службу.
Вариант 2. Аппаратное обеспечение не менялось, но синий экран Windows с Nvlddmkm sys 0x00000116 возникает. Тогда требуется проверка ОЗУ на наличие ошибок:
- советуем обратиться к сторонней утилите MemTest86, оставив без внимания встроенный инструментарий;
- скачиваем с официального сайта https://www.memtest86.com. В зависимости от того будете использовать CD или USB flash выбираем дистрибутив для скачивания. Надо понимать, что вся информация на носителе будет затерта;
- Переходим к загруженному архиву и распаковываем его. Далее запускаем файл imageUSB.exe и следуем пошагово:
- ставим галочку в Step 1 выбираем нашу флэшку;
- в Step 2 → «Write image to USB drive»;
- Step 3 – заполняется автоматически;
- Step 4 – жмем «Write»;
- в первом предупреждении выбираем «Да»;
- во втором, также жмем «Да»;
- дожидаемся сообщения о готовности.
Носитель готов к работе. Перезагружаем машину и входим в настройки BIOS’а. Для этого перед загрузкой Windows на первых секундах загрузки жмем кнопку или . В зависимости от версии базовой системы ввода – вывода, меню может отличаться, примеры некоторых:
- «Advanced Features» → «Boot sequence» → и в «1st Boot Device» выбираем «CD/DVD» или «USB-HDD» – зависит от того, какой носитель вы подготовили.
- «Boot» → «Boot Option Priorities» → выбираем из списка подготовленную флэшку;
- Переходим в «Save & Exit» → «Save Changes and Exit» → «Yes»
- после загрузка произойдет с флэшки → выбираем Config;
- далее следуем согласно инструкции и запускаем проверку оперативной памяти. В зависимости от проблемы, один из вышеуказанных методов поможет устранить синий экран и ошибку Nvlddmkm sys 0x00000116 при загрузке Windows.
Проверка файлов
В первую очередь нужно провести диагностику и устранение ошибок на стороне файловой системы и системных файлов.
Для этого:
- Откройте командную консоль, введите «sfc /scannow» и щелкните «Enter».
- Дождитесь завершения операции, и перезагрузите компьютер.
Пользователям Windows 10 и 8 доступна еще одна команда «DISM /Online /Cleanup-Image /RestoreHealth». Она автоматически скачает нужные файлы с официального сайта Microsoft и заменит ими поврежденные. Однако для ее выполнения потребуется доступ в интернет.

Также выполните проверку файловой системы с помощью команды «CHKDSK C: /F /R». Подробнее о ней читайте в этой статье.

Ошибка 0х0000011b: Windows не удается подключиться к принтеру: как исправить
Исправить проблему с возникновением ошибки 0х0000011b «Windows не удается подключиться к принтеру» можно несколькими способами. Самый простой — удалить последнее обновление операционной системы. Для этого необходимо сделать следующее:
- Открыть меню «Пуск», нажав на логотип операционной системы в нижнем левом углу экрана;
- Перейти в «Параметры», которые обозначены иконкой шестеренки ;
- Выбрать из списка раздел «Приложения»;
- Нажать «Программы и компоненты» в «Сопутствующих параметрах». Ссылка расположена в правой части окна. Если окно свернуто до небольших размеров, то пункт будет расположен в самом низу страницы;
- В левой части выбрать пункт «Просмотр установленных обновлений»;
- Следует найти обновление KB5005565 (у некоторых пользователей также возникли проблемы с KB5005568). Если обновлений много, то для удобства поиска можно упорядочить строки по дате;
- Следует нажать правой кнопкой мыши по обновлению;
- Затем – «Удалить», как это показано на скриншоте ниже;
- Подтвердить действие, нажав «ДА»;
- Выполнить перезагрузку компьютера, после чего ошибка принтера 0х0000011b при подключении больше не будет возникать.
Важно! Если компьютер, на котором происходит ошибка 0х0000011b, подключен к принтеру по локальной сети, то произвести удаление обновления следует как на этом ПК, так и на том, через который создано физическое подключение. Важно! Также необходимо выполнить приостановку обновлений, для того, чтобы предотвратить появление ошибки в дальнейшем
И не обновлять систему до тех пор, пока специалисты Windows не устранят проблему в последующих апдейтах
Важно! Также необходимо выполнить приостановку обновлений, для того, чтобы предотвратить появление ошибки в дальнейшем. И не обновлять систему до тех пор, пока специалисты Windows не устранят проблему в последующих апдейтах
Чтобы отключить на время обновление системы, следует выполнить следующую инструкцию:
- Открыть меню «Пуск»;
- Зайти в «Параметры»;
- Перейти в раздел «Обновление и безопасность»;
- Зайти в «Дополнительные параметры»;
- Найти подраздел «Приостановка обновлений» и выбрать дату, до которой апдейты не будут устанавливаться.
Альтернативный способ попасть в «Программы и компоненты»:
- Перейти в «Панель управления»;
- Выбрать раздел «Программы и компоненты»;
- Открыть «Просмотр установленных обновлений»;
- Удалить обновление Windows.
Также можно выполнить деинсталляцию обновлений через Windows PowerShell или командную строку, запущенные от имени администратора. Рассмотрим, как это сделать в PowerShell, так как это более удобный и современный инструмент:
- Кликнуть правой кнопкой мыши по меню «Пуск»;
- Запустить Windows PowerShell (администратор);
- Ввести команду:wusa /uninstall /kb:5005565
и нажать Enter.
Если проблема возникает с обновлением KB5005568, то необходимо ввести команду:wusa /uninstall /kb:5005568
После удаления нужно перезапустить ПК. Проблем с печатью быть не должно. Если же все-таки возникли, то необходимо переименовать принтер. Желательно закрыть общий доступ к принтеру, а затем открыть его снова. Также следует отключить обновление системы до устранения неисправности.
Методы решения BSoD 0x00000116

Метод №1 Обновление драйвера видеокарты
Давайте сразу же займемся самым очевидным, а именно – переустановка драйвера для графического ускорителя. Скорее всего, синий экран смерти 0x00000116 появился в вашей системе именно по вине драйвера. Выполнить переустановку драйверов можно в Диспетчере устройств.
Разумеется, получить доступ к операционной системе вы не можете из-за синего экрана смерти, так что вам понадобится воспользоваться услугами Безопасного режима. Чтобы войти в данный режим, перезагрузите свой компьютер, а затем наживайте постоянно на клавишу F8, чтобы перейти к Дополнительным параметрам загрузки.
Выберите опцию «Безопасный режим с загрузкой сетевых драйверов». Как только вы окажетесь в системе, то нажмите правой кнопкой мыши на Пуск и выберите «Диспетчер устройств». Откройте раздел «Видеоадаптеры» и дважды кликните на свою видеокарту, чтобы перейти к свойствам устройства. Перейдите во вкладку «Драйвер» и кликните на опцию «Обновить драйвер».
Как только Диспетчер устройств обновит драйвер для вашего графического ускорителя, перезагрузите компьютер и войдите в систему обычным способом. Если проблема действительно заключалась в драйвере видеокарты, то синий экран смерти должен был исчезнуть. Если же он все еще на месте – попробуйте удалить драйвер полностью, а потом установить его с официального сайта.
Метод №2 Понижение рабочей температуры
Разумеется, видеокарты могут работать при довольно высоких температурах, но если ее значение доберется до слишком высокой планки – это может принести кучу проблем для всей системы и пользователя. Например, перегревы графического ускорителя могут привести к потере изначальной производительности, всевозможным графическим артефактам, появляющихся время от времени на дисплее монитора, перезагрузке всей системы и возникновению различных критических сбоев, например, синего экрана смерти 0x00000116.
Осуществить проверку рабочей температуры вашей видеокарты можно с помощью стороннего программного обеспечения, которое вы можете загрузить к себе в систему через Безопасный режим с загрузкой сетевых драйверов. Например, вы можете воспользоваться такой программой, как GPU Temp или SpeedFan. Нормальная температура видеокарты в простое составляет 35-45 градусов по Цельсию. Температура под нагрузкой может быть достаточно высокой, но она не должна превышать 90-100 градусов.
Если вы поняли, что ваша видеокарта действительно испытывает перегревы, то срочно снизьте ее температуру, а после проверьте наличие синего экрана сметри 0x00000116. Снизить температуру можно с помощью улучшения потока воздуха в системном блоке, замены термопасты, установкой более мощного охлаждения и т.д.
Метод №3 Проверка ОЗУ
Оперативная память крайне редко является причиной возникновения BSoD 0x00000116, но случаи все же возникают. Вам нужно выполнить проверку своей оперативной памяти и убедиться, что она не является проблемой. Для начала вы можете попросту открыть блок питания и осмотреть непосредственно планки ОЗУ, установленные в материнской плате, на наличие повреждений.
Также стоит выполнить проверку оперативной памяти на наличие ошибок с помощью специализированного программного обеспечения, например, Memtest86+. Вам нужно создать загрузочный носитель с этой программой, после чего загрузиться через него, а затем произойдет автоматическая проверка ОЗУ, которая в данный момент установлена в системе. По результатам проверки, вы поймете, была ли та или иная планка ОЗУ виноватой в появлении синего экрана смерти 0x00000116.
Метод №4 Снижение частот до заводских
Если вы недавно производили повышение частот видеокарты, чтобы увеличить ее производительность, то попробуйте вернуть их значение до заводских. Разгон любой аппаратной составляющей компьютера связан с определенными рисками. Потеря стабильности во время работы видеокарты и появление критических сбоев, например, BSoD 0x00000116, как раз могли возникнуть из-за повышения рабочих частот.
Если вы попробовали выполнить все вышеуказанное, но это не принесло каких-то удовлетворительных результатов в решении синего экрана смерти 0x00000116, то мы рекомендуем вам обратиться к помощи технических специалистов. Возможно, что-то не так с вашей видеокартой, диском, материнской платой или блоком питания. Мы надеемся, что с помощью данной статьи вы смогли избавиться от ошибки 0x00000116, и вам не пришлось обращаться к сервисному центру. Нашли опечатку? Выделите текст и нажмите Ctrl + Enter
Разгон или перегрев
Нередко синий экран «BSOD» 0x00000116 появляется после разгона видеоплаты. В таком случае нужно сбросить частоты и напряжение к значению по умолчанию. Для этого войдите в безопасный режим, откройте утилиту, через которую был осуществлен разгон и сбросьте параметры.
Диагностировать перегрев можно используя бесплатную утилиту «AIDA64». Откройте меню «Компьютер» и войдите в раздел «Датчики»
В столбце «Температуры» обратите внимание на параметр «Диод ГП», его значение не должно быть выше 30-45 градусов в простое и 75-85 градусов в момент нагрузки

Слишком большая температура говорит о плохом охлаждении или неисправности видеоплаты.
6.Ошибки жесткого диска, флэшки. Инструменты для починки.
Предложенный способ работает на Win7-10.
В случае, когда восстановление системных файлов проходит неудачно, есть вероятность в повреждении жесткого диска, либо поврежден внешний дисковый накопитель.
Проверяем и пытаемся починить жесткий диск.
Для сканирования и исправления ошибок следует выполнить предыдущий пункт, до момента ввода команды. Вместо sfc /scannow» мы будем вводить chkdsk /f /r».

В случае проверки флэшки или другого внешнего носителя, необходимо указать его букву, т.е. если у нас флэшка получила обозначение в «моем компьютере» как диск «F», следует писать команду так chkdsk F: /f /r»
Скорее всего, в процессе проверки, либо перед её началом, будет предложено перезагрузиться, и продолжить сканирование после этого. Соглашаемся, т.к. это требуется для проверки диска и файлов, которые в данный момент используются системой. После завершения проверки, необходимо повторно выполнить пункт №5, и перезагрузиться.
Как её исправить?
Удаляем драйвер видеоадаптера
Приступим к решению. Первый способ может помочь только в том случае, если при загрузке не появляется синий экран:
- Нажимаем сочетание клавиш «WIN + R».
- Далее вводим команду «mmc compmgmt.msc».
- В открывшемся окне в левой его части нажимаем на элемент «Диспетчер устройств», он откроется в центральной части экрана.
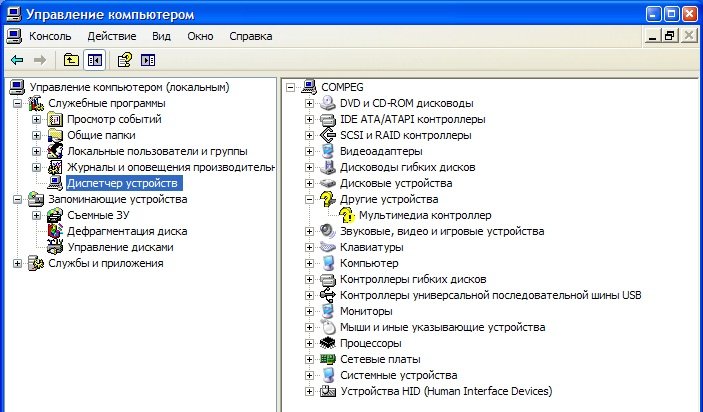
Примечание. Данный способ открытия диспетчера устройств работает во всех версиях Windows.
Удаляем видеокарту:
- В списке устройств ищем и нажимаем на «Видеоадаптеры».
- Нажимаем на видеокарту правой кнопкой мыши и в выпавшем меню нажимаем «Удалить» далее «Ок».
- Перезагружаем компьютер.
- Скачиваем с официального сайта драйвер и устанавливаем его, следуя инструкции по установке.
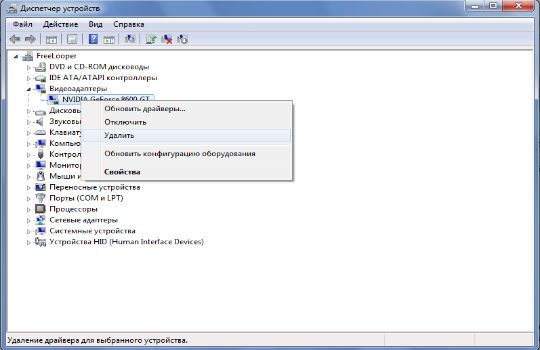
Внимание! Нужно именно удалить, а не отключить устройство.
Важно! Качественный и проверенный на вирусы драйвер для своей видеокарты Вы можете найти только на официальных сайтах NVidia и AMD
Для Windows XP, Vista и 7
всё, что нам нужно, это запустить систему в «Безопасном режиме»
- Сразу после запуска компьютера, перед тем как начнёт загружаться система, многократно нажимайте клавишу «F8» пока не появится меню (это касается только пользователей Windows XP, Vista, 7).
- В появившемся списке стрелками выбираем «Безопасный режим» и жмем «Enter».

Для Windows 8 и 10
По другому дела обстоят на Windows 8 и 10, клавиша «F8» здесь не поможет:
- Так как система не может корректно загрузиться, последние версии Windows после нескольких неудачных запусков сами открывают меню, с помощью которого и можно перейти в «Безопасный режим».
- В этом меню идём по следующему пути «Диагностика» -> «Дополнительные параметры» -> «Параметры загрузки» далее жмем кнопку «Перезагрузить».
- После перезагрузки появится экран с выбором загрузки системы. Посредством клавиши «4» или «F4» выбираем «Включить безопасный режим», и мы сразу загружаемся в систему, но уже в «безопасном режиме» об этом будет свидетельствовать надпись по краям экрана.
- После удачного перехода в «Безопасный режим» воспользуемся первым способом, описанным выше.
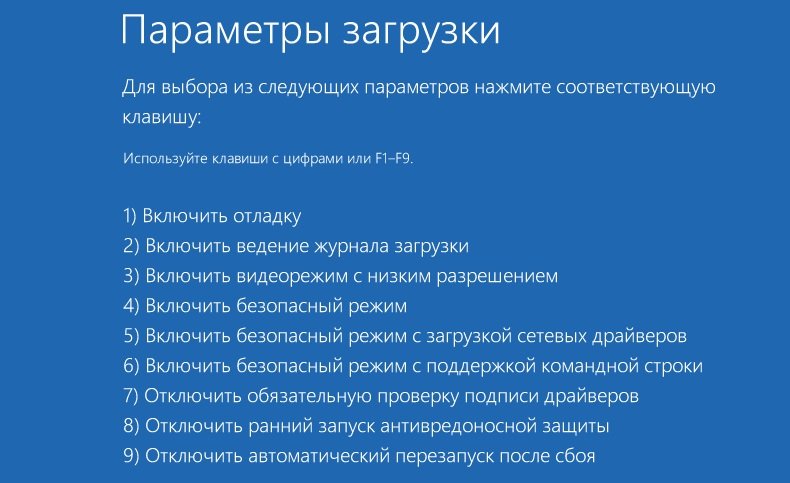 В большинстве случаев данный способ устранения помогает избавиться от этой ошибки, но стоит отметить, что можно воспользоваться восстановлением системы. Процесс этот довольно долгий и зачастую не эффективен, потому что вместе с драйвером могут восстановиться разные файлы, которые Вы удаляли. К тому же точки восстановления могут быть за месяц до этой ошибки или не быть вовсе.
В большинстве случаев данный способ устранения помогает избавиться от этой ошибки, но стоит отметить, что можно воспользоваться восстановлением системы. Процесс этот довольно долгий и зачастую не эффективен, потому что вместе с драйвером могут восстановиться разные файлы, которые Вы удаляли. К тому же точки восстановления могут быть за месяц до этой ошибки или не быть вовсе.
стоит обратиться к специалисту
Подведём итоги. Дело в том, что эта ошибка также может появиться из-за перегрева видеокарты и её компонентов, которые находятся на плате, также недостаток питания может вызвать эту ошибку. Чаще всех от этого страдают ноутбуки, компьютерные видеокарты этому подвержены редко, если только их не «разгонять». Соблюдайте чистоту Вашего компьютера, это не просто красивый и эстетичный вид, а надёжность и безотказность работы системы.
Битые сектора на диске, вирусы
Теперь следует проверить целостность состояния HDD и системы, поэтому нужно использовать консоль:
- Win + R и cmd;
- Введите выражение sfc /scannow, проверьте отчет, вероятно была ошибка в системе и она устранена;
- Затем chkdsk /f – проверка диска на битые сектора и ошибки.
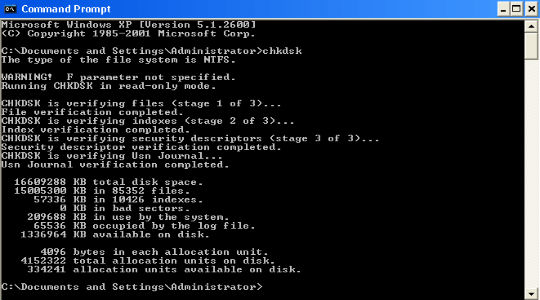
Существует большая вероятность, что эти действия помогут устранить синий экран смерти раз и навсегда.
Распространенным источником для множества проблем становятся вирусы, попадая на компьютер они стараются максимально навредить и скрыться. Негативные последствия могут касаться и BSOD. Код указывает на проблему с обработкой адаптера, а на самом деле причина в негативном воздействии вредителей в системе. Проверить и устранить неисправность можно при помощи антивируса, к примеру хороший сканер – Dr. Web.
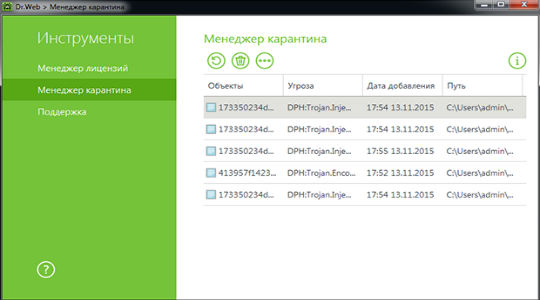
Некоторые пользователи отмечают обратную сторону вопроса, проблема возникла не как следствие вируса, а антивируса. Особенно, если включена активная защита интернет соединения, следует остановить или удалить приложение и проверить корректность работы.
Удаление драйверов графического адаптера и действия с обновлениями
Однако, как уже можно было догадаться, основной проблемой появления сбоев с кодом «STOP: 0x00000116» является графический адаптер, поскольку именно он играет одну из основных ролей в обеспечении визуализации информации, выводимой на экран стационарного компьютерного монитора или ноутбука. Для устранения проблем его драйвера необходимо либо переустановить, либо обновить. Но иногда обычная установка нового управляющего ПО поверх уже имеющегося нужного эффекта может и не дать.

Поэтому сначала необходимо полностью избавиться от старых драйверов, воспользовавшись для этого утилитами вроде Driver Sweeper или Display Driver Uninstaller. Для дискретных карт желательно деинсталлировать и сопутствующее ПО вроде PhysX от NVIDIA или Catalyst от ATI.
Попутно следует обратить внимание на недавно установленные апдейты. Не секрет, что недоработанные обновления именно в Windows 7 и могут провоцировать появление на компьютере синего экрана

Такие операции можно выполнить в стандартном разделе просмотра установленных апдейтов или применить для этого специальные деинсталляторы наподобие iObit Uninstaller. Но в любом случае при выявлении сбойного пакета его при повторном поиске доступных апдейтов необходимо исключить из списка инсталляции. Для этого можно воспользоваться небольшой программой Show or hide updates, в свое время разработанной корпорацией Microsoft.
Примечание: если система не загружается, все операции необходимо будет выполнить в режиме безопасного старта Safe Mode, который выбирается из загрузочного меню (F8).
Причины появления 0x00000116
Ошибка 0x00000116 может возникнуть в любой конфигурации Windows: 7,8 или 10. Причины сбоя очень разнообразны, расположим их по порядку — от самой серьёзной до наиболее легкорешаемой:
- Графический адаптер вышел из строя – он мог слишком сильно разогреться или покрыться толстым слоем пыли, которая мешает вентилятору охлаждать контакты. Также возможно механическое повреждение, если вы переустанавливали видеокарту или проводили с ней какие-то манипуляции.
- Видеокарта дестабилизирована неумелым оверклокингом или андервольтингом – неудачная попытка повысить производительность и функциональность адаптера может привести к печальным последствиям в виде постоянных сбоев в работе.
- Проблемы со вторичным источником электропитания – он может не подходить к вашей модели ноутбука и не подавать достаточное количество тока, необходимое видеокарте.
- Поломка ОЗУ – иногда тоже бывает причиной ошибки. Может быть поврежден какой-нибудь микрочип, что влечет за собой различные неполадки.
- Перегрев – кратковременное повышение температуры видеокарты может провоцировать ошибки.
- Неправильная работа драйверов — самая распространённая причина появления «экрана смерти». С ними часто что-нибудь происходит: несовместимость новой версии с системой, появление конфликтующего «клона» и тому подобное.
Что собой представляет ошибка 0x00000116?
BSOD 0x00000116 Windows необходимо начать устранение с определения, что стало причиной для неисправности. Сама причина не всегда очевидна и может быть несколько замаскирована. Обычно в коде ошибки присутствует ссылка на файл, который повлек сбой, но его замена требуется крайне редко. Среди ключевых проблем следует отметить:
- Сбой или конфликт драйвера адаптера;
- Видеокарта перегревается;
- Битые сектора на диске;
- Сбой из-за антивируса или вирусов;
- Неисправность видеоадаптера;
- Некорректная работа ОЗУ;
- Проблема с блоком питания;
Все причины могут стать основанием, когда появляется код ошибки 0x00000116. Поиск источника следует проводить последовательно.