Fix dpc_watchdog_violation blue screen error in windows 10, 8.1, 7!
Содержание:
- Why Do I Keep Getting Dpc Watchdog Violation? What Causes It?
- Windows 10 DPC Watchdog Violation Fix
- Методы устранения неполадки DPC_WATCHDOG_VIOLATION
- Проблемы с драйверами
- Fix 2: Update your drivers
- Причины ошибок в файле DPC_WATCHDOG_VIOLATION
- Причины проблемы
- Как исправить dpc watchdog violation Windows 10?
- Устранение ошибки с помощью панели задач
- Тест планок оперативной памяти
- Как устранить код ошибки dpc watchdog violation
- Почему возникает данная ошибка
- Настройка оборудования
- Видеоинструкция
- Восстановление Windows и действия с BIOS
- Вывод
Why Do I Keep Getting Dpc Watchdog Violation? What Causes It?
The violation error message can be caused by several factors. Here are the factors that lead to a DPC Watchdog error in Windows 10:
- The blank blue screen error also known as BSOD error (Blue Screen of Death) is due to hardware incompatibility in your PC or laptop. When you attempt to connect incompatible hardware such as an AMD Graphic card or NVIDIA or even an external drive, you will find the popup screen.
- If the firmware or driver of hardware you are connecting to your device is not supported by your device, you will find the BSOD popping up. This can happen when you connect the external hardware for the first time or even when you connect hardware after a couple of months.
- The conflict between two software applications can also cause a violation error. If the software you are installing in your device is incompatible with software present in your device already, it can cause the DPC watchdog violation blue screen error. You can find the details for this in the device manager.
- Corrupt system files may also contribute to this issue. You system files may get corrupted due to several reasons but the most common one is malware infection.
As you can see, the factors behind the bug trigger are aplenty. You can face the issue while updating software on your computer or after having installed software. It can also occur randomly.
DPC Watchdog errors can be caused when the system needs to refresh all its hardware drivers. It may also occur when your drive has files that your present Windows 10 version does not support.
Windows 10 DPC Watchdog Violation Fix
Follow the instructions below to fix this error right away. Please be very cautious while doing this fix.
1# Navigate to Windows Settings > Search For Device Manager

2# Now open IDE ATA/ATAPI controllers section.

3# Select the controller that says ‘Standard SATA AHCI Controller‘ and right click on it, Select Properties.

4# A new window will open. Select the Driver Tab and then Driver Details.

5# Make sure that the driver listed is “iaStorA.sys“. Then click OK.

6# After you have identified the driver installed. Click on Update Drivers.

8# Select the second option “Browse my computer for driver software”

9# Select “Let me pick from a list of device drivers on my computer“.

10# Select Standard SATA AHCI Controller and click Next.

11# In few seconds Windows 10 will install the latest drivers for Standard SATA AHCI Controller. You have to restart your system for the changes to take effect. This is really important. Make sure to save all your unsaved work before you restart your system.

That’s it! this will surely solve the blue screen of death error aka DPC Watchdog Violation error.
If this does not work for you, run Windows 10 update to fully update your system. We do have a guide for it on our website. And if none worked for you then go for the clean install of Windows 10. Make sure to backup your data before you begin for a clean install.
Bonus: You can troubleshoot other blue screen errors too with this> Microsoft Windows Blue Screen Error Troubleshooter
Методы устранения неполадки DPC_WATCHDOG_VIOLATION
Хорошо (хотя что здесь хорошего), когда синий экран появляется после или в результате апгрейда Windows 10. В таком случае со стороны пользователя ничего не требуется. Компьютер перезагрузится в автоматическом режиме и, если программа обновления успела внести какие-либо изменения в систему, выполнит их откат. После конфликт должен быть исчерпанным.
После такого следует отложить обновление на несколько дней (а при желании сообщить в службу поддержки Майкрософт) в надежде, что случай не единичный, и дождаться исправлений.
Когда же синий экран появляется вследствие несовместимости драйвера с Windows, наличия серьезных недостатков в его коде или появления конфликтов с иным программным обеспечением, тогда без вмешательства пользователя не обойтись.
Для удаления такого драйвера необходимо вызвать апплет «Программы и компоненты» через поиск.
Отыскать виновника со списка возможных (стоит вспомнить, какой драйвер обновлялся вскоре перед появлением ошибки или отсортировать список приложений по дате инсталляции).
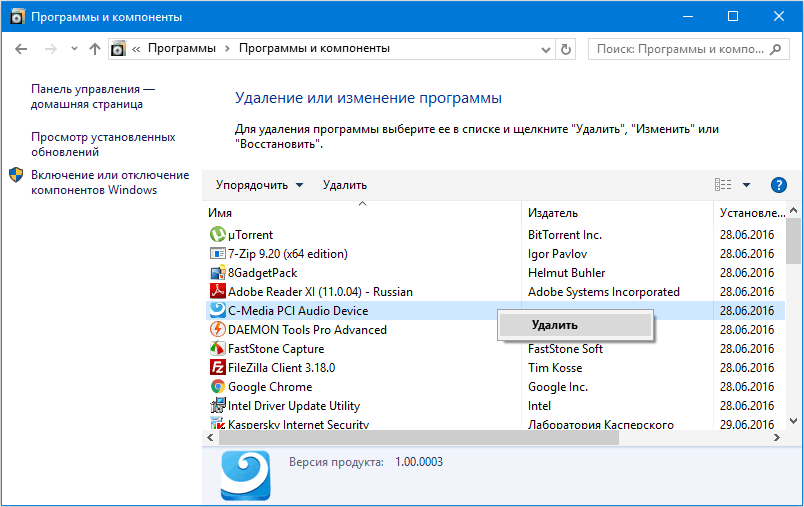
Если возможной причиной неполадки является драйвер для видеоадаптера, воспользуйтесь утилитой Display Driver Uninstaller.
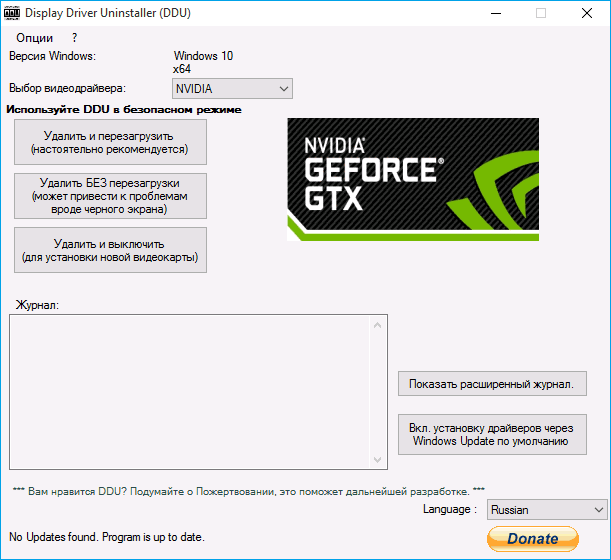
Если же после перезагрузки компьютера, вызванной появлением синего экрана, он не включается, а циклично перезапускается или выдает ту же ошибку еще до появления экрана блокировки, здесь поможет средство автоматического возобновления Windows 10. Запускается инструмент с диска восстановления или загрузочного носителя с дистрибутивом «десятки».
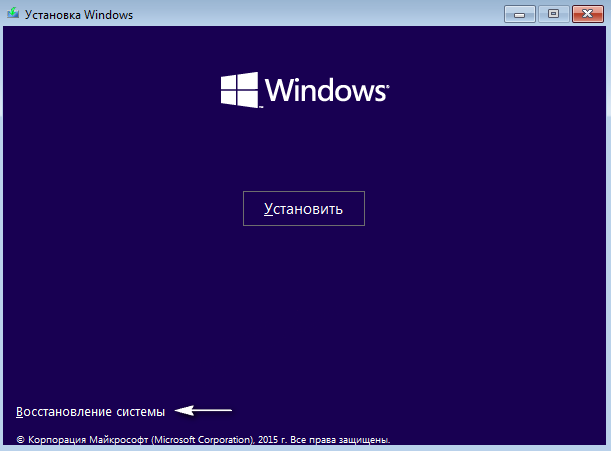
Нажимаем по варианту «Диагностика», далее — «Дополнительные параметры».
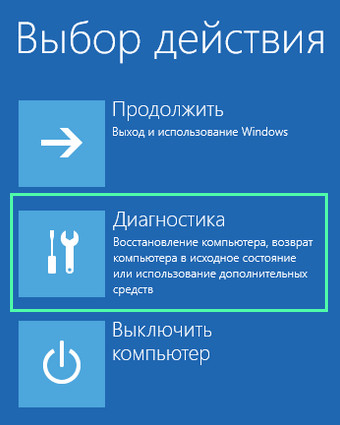
Жмем по кнопке «Восстановление системы».

После перезагрузки компьютера выбираем учетную запись, при наличии пароля вводим его и жмем «Далее».
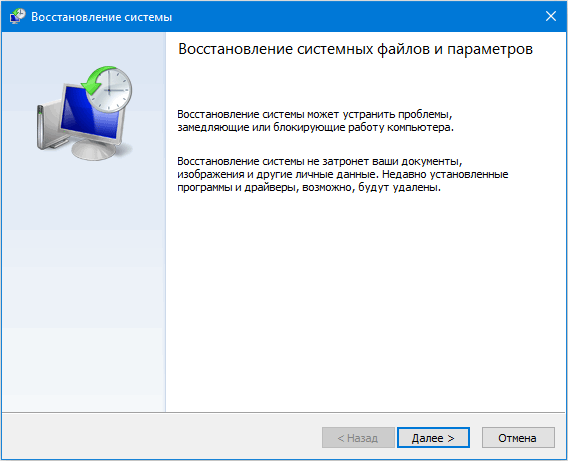
Выбираем последние точки восстановления, сделанные перед возникновением неполадки, и смотрим, какие программы они затрагивают, нажав по соответствующей кнопке.
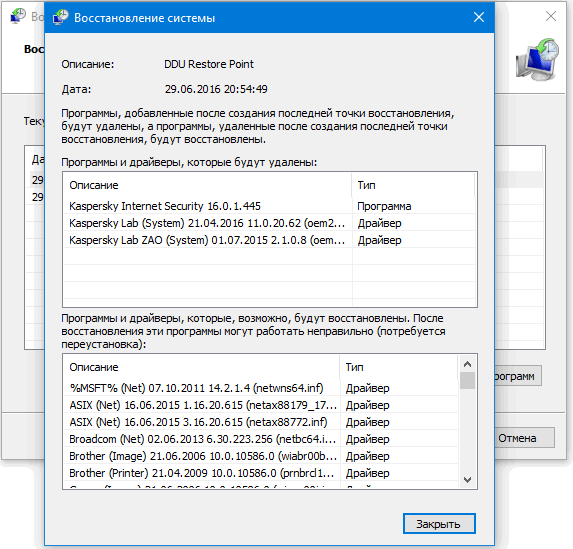
Выбираем подходящее состояние Windows 10 и нажимаем «Далее».
В последнем окне жмем «Готово».
После перезагрузки компьютера все должно быть в порядке.
Проблемы с драйверами
Первое, на что нужно обратить внимание при появлении кода ошибки DPC_WATCHDOG_VIOLATION, – это работоспособность следующих драйверов:
- SATA AHCI;
- драйвер графического адаптера;
- USB;
- LAN и Wi-Fi.
Эти устройства чаще остальных связаны с данной ошибкой. Треть случаев выпадает на неисправность драйвера контроллера SATA AHCI
Обращаем ваше внимание на то, что «Диспетчер устройств» может не обнаружить неисправность, когда она присутствует. Для решения проблемы необходимо выполнить следующее:
- Откройте приложение «Диспетчер устройств» от Microsoft. Его можно запустить через поисковую строку.
- Разверните ветку «Контроллер IDE ATA/ATAPI».
- Здесь кликните по строке «Стандартный контроллер» правой кнопкой мыши и нажмите на пункт «Обновить драйвер».
- Выберите второй вариант – поиск драйвера вручную.
- Далее кликните на кнопку «Выбрать драйвер из списка доступных…».
- Если в списке есть вторая позиция, то выберите тот драйвер, который не был установлен и нажмите «Далее».
Теперь перезагрузите компьютер и проверьте работоспособность.
В дальнейшем операционная система может снова установить другой драйвер, который опять приведет к ошибкам и синим экранам. Чтобы предотвратить обновление и появление ошибки DPC_WATCHDOG_VIOLATION, необходимо запретить автоматическую переустановку драйвера. Сделать это можно так:
- Перейдите на страницу microsoft.com/ru-ru/kb/3073930 и нажмите на отмеченную кнопку.
- Теперь запустите загруженный файл. На первом экране кликните «Далее».
- После сканирования системы нажмите на «Hide Updates».
- В списке выберите драйвер, с которым у вас возникли проблемы и нажмите «Далее».
После завершения работы программы выбранный драйвер не будет обновляться в автоматическом режиме. Если утилита Майкрософт не определила его как проблемный, всю процедуру можно провести вручную:
- Снова откройте «Диспетчер устройств».
- Кликните на необходимое оборудование правой кнопкой мыши и выберите «Свойства».
- Зайдите во вкладку «Сведения» и в поле «Свойство» выберите ИД оборудования. Скопируйте все значения в буфер обмена или отдельный файл.
- Теперь необходимо открыть «Редактор локальной групповой политики». Сделать это можно через окно «Выполнить» с помощью команды «gpedit.msc».
- В редакторе вам нужно открыть ветку «Конфигурация компьютера» — «Административные шаблоны» — «Система» — «Установка устройства» — «Ограничения на установку устройства».
- В правой части окна найдите отмеченную строку и дважды кликните по ней ЛКМ.
- Установите параметр «Включено» и нажмите кнопку «Показать».
- Введите значения ИД оборудования, скопированные ранее, и нажмите на «ОК».
- Готово! Теперь указанный драйвер не сможет обновляться автоматически. Соответственно, вы перестанете получать ошибку и «синий экран смерти», если она связана именно с драйверами.
Fix 2: Update your drivers
If old firmware version is present in your Solid State Drive (SSD) which your Windows 10 does not support, you have to update the SSD firmware version to avoid the DPC watchdog error. Here are the steps:
Step 1
Press the Windows button and E simultaneously to open the File Explorer or you can choose Computer/my computer/This PC from the desktop.
Step 2
Find the Computer from the panel’s left side and use right-click to open it. Choose the Manage option.
Step 3
In the pop-up window that appears, choose ‘Device Manager’ option present on the left side.
Step 4
In the list that opens under Device Manager choose SSD. Note down the important details including model number and related details.
Step 5
Visit the manufacturer’s website and download necessary updates needed for the SSD driver.
Причины ошибок в файле DPC_WATCHDOG_VIOLATION
Проблемы с прошивкой, драйвером, оборудованием или программным обеспечением могут привести к ошибкам синего экрана, связанного с DPC_WATCHDOG_VIOLATION. Эти BSOD могут быть вызваны проблемами Windows или проблемами с оборудованием, связанным с Microsoft Corporation.
В частности, ошибки, связанные с DPC_WATCHDOG_VIOLATION, создаются:
- Устаревшие, неправильно настроенные или поврежденные драйверы устройств Windows.
- Недопустимые/поврежденные разделы реестра DPC_WATCHDOG_VIOLATION или Windows.
- Заражение вредоносными программами повреждено файл DPC_WATCHDOG_VIOLATION или связанные с ним файлы Windows.
- Конфликт оборудования, связанного с установкой оборудования OFMicrosoft Corporation или DPC_WATCHDOG_VIOLATION.
- Удалены или повреждены системные файлы (DPC_WATCHDOG_VIOLATION) после установки Windows или драйвера.
- DPC_WATCHDOG_VIOLATION BSOD, вытекающий из повреждения жесткого диска.
- Ошибка остановки файла DPC_WATCHDOG_VIOLATION в связи с повреждением оперативной памяти (RAM).
Продукт Solvusoft
Совместима с Windows 2000, XP, Vista, 7, 8, 10 и 11
Причины проблемы
Если на экране отобразилось указанное уведомление, прекращается работа встроенных процессоров компьютера (стационарного, портативного).
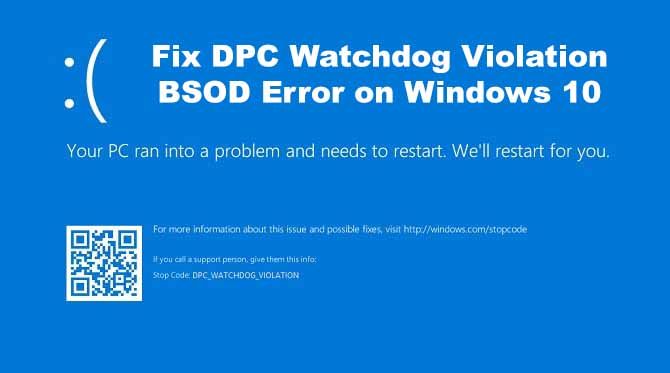
Возможные причины остановки взаимодействия внутренних блоков:
- некорректное действие установленных драйверов;
- наличие ошибок внутри показателей Редактора реестра;
- сбой или неисправность файлов, отвечающих за внутренние процессы операционной системы персонального компа.
Внимание! Установить точную причину отображения ошибки DPC_WATCHDOG_VIOLATION практически невозможно. Пользователю предлагается попробовать несколько разных вариантов решения проблемы, которые рекомендуется применять, пока неполадка не будет устранена

Как исправить dpc watchdog violation Windows 10?
Давайте разберемся пошагово и рассмотрим разные пути.
Откат системы
Часто система сама пытается выполнить восстановление, но иногда это приводит к зацикливанию и постоянному появлению dpc watchdog violation. В таком случае воспользуйтесь восстановлением с диска или флеш-накопителя. Большинство опытных пользователей имеют такое устройство, зная о возможных проблемах.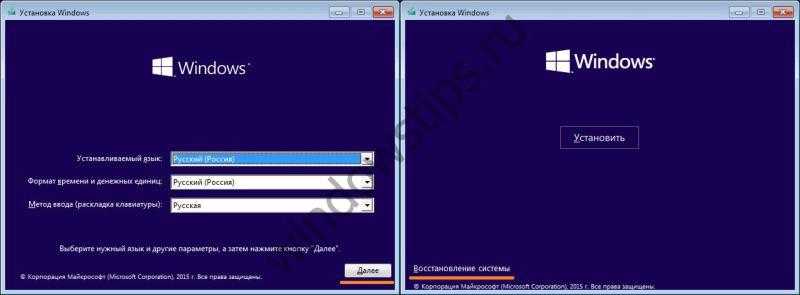 Дальше вам необходимо пройти следующими шагами:
Дальше вам необходимо пройти следующими шагами: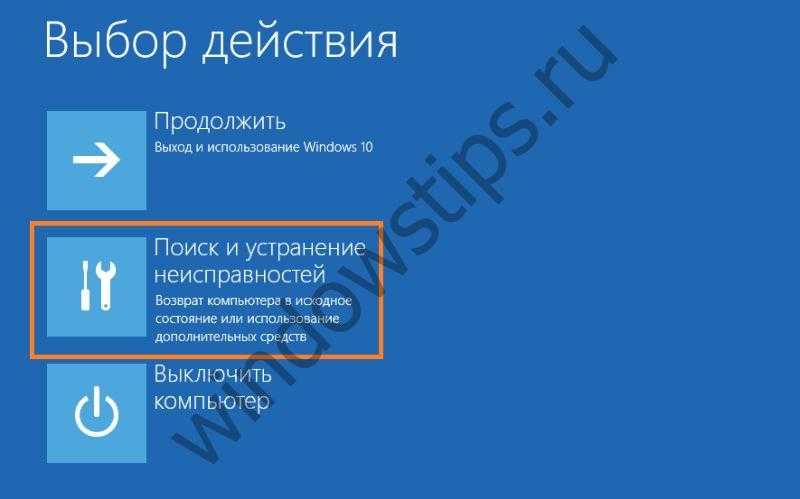
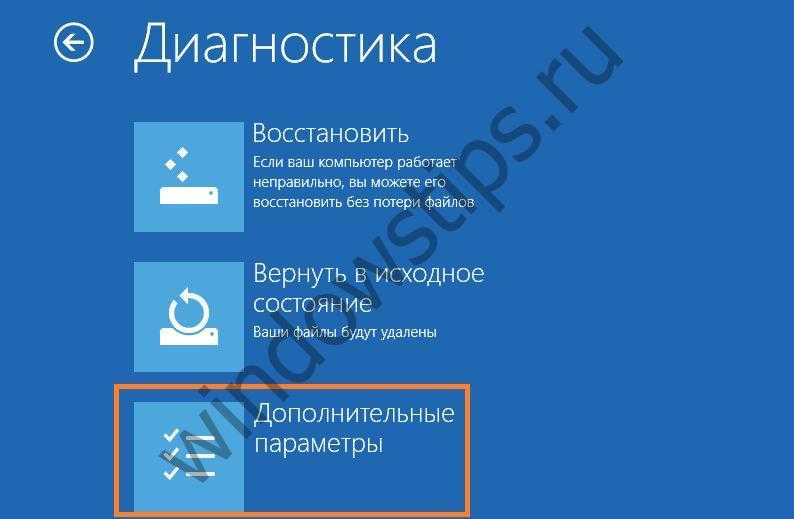
 И следуйте указаниям.
И следуйте указаниям.
Удаление ПО, вызывающего ошибку
Постарайтесь вспомнить, какие приложения вы установили последними перед появлением dpc watchdog violation. И затем удалите их. Для этого нажмите правую кнопку (ПКМ) на кнопке главного меню и перейдите в нужный сервис. Вы увидите перечень всего установленного вами ПО. Здесь с помощью нажатия ПКМ на ярлыке программы следует выбрать удаление.
Вы увидите перечень всего установленного вами ПО. Здесь с помощью нажатия ПКМ на ярлыке программы следует выбрать удаление.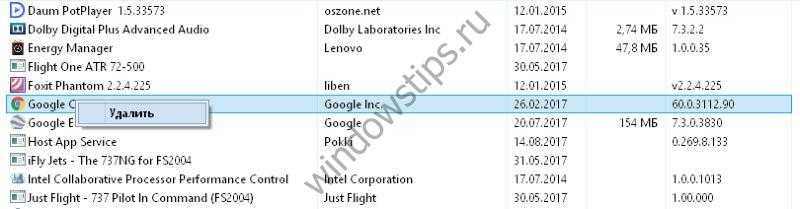 Далее дождитесь окончания работы деинсталлятора.
Далее дождитесь окончания работы деинсталлятора.
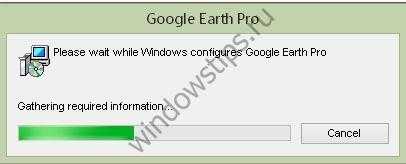 Перезагрузитесь. Ошибка dpc watchdog violation должна пропасть.
Перезагрузитесь. Ошибка dpc watchdog violation должна пропасть.
Переустановка и обновление драйверов
Если вышеприведенные действия не помогли устранить dpc watchdog violation или вы ничего не устанавливали, проверьте целостность драйверов. Вообще, это лучше делать вручную. Нажмите ПКМ на главном меню и выберите «Диспетчер устройств». Откроется перечень всех драйверов.
Откроется перечень всех драйверов.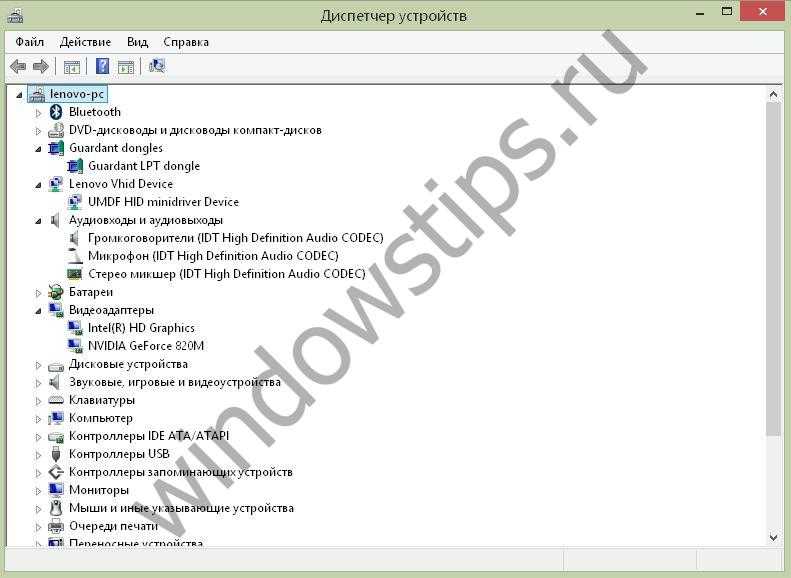 Начните с тех, которые были недавно установлены. Для обновления нажмите ПКМ на устройстве и выберите обновление.
Начните с тех, которые были недавно установлены. Для обновления нажмите ПКМ на устройстве и выберите обновление.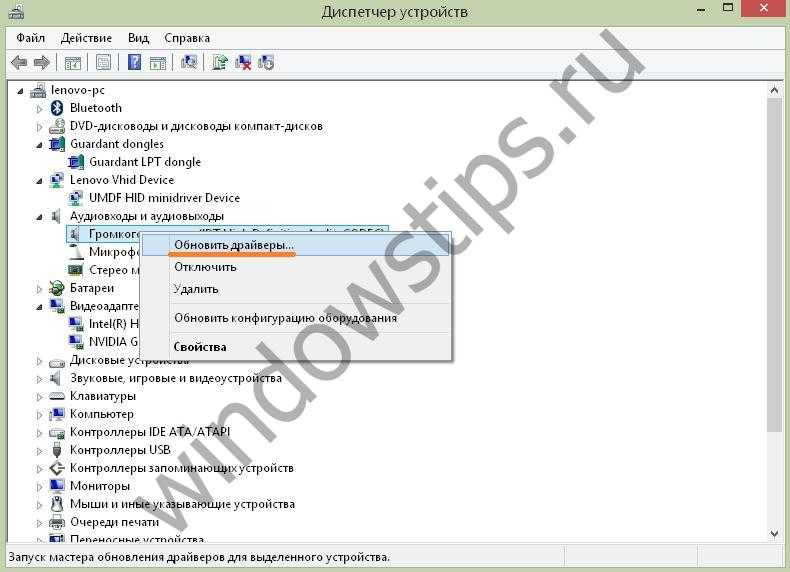 Часто источником появления dpc watchdog violation является неправильная работа видеоадаптера. Рассмотрим, как переустановить драйвер полностью. Сначала надо скачать свежий. Для каждой марки видеокарты надо зайти на сайт производители и искать там. Для NVIDIA перейдите по адресу Установите в форме параметры своего оборудования. Их можно узнать в диспетчере устройств.
Часто источником появления dpc watchdog violation является неправильная работа видеоадаптера. Рассмотрим, как переустановить драйвер полностью. Сначала надо скачать свежий. Для каждой марки видеокарты надо зайти на сайт производители и искать там. Для NVIDIA перейдите по адресу Установите в форме параметры своего оборудования. Их можно узнать в диспетчере устройств.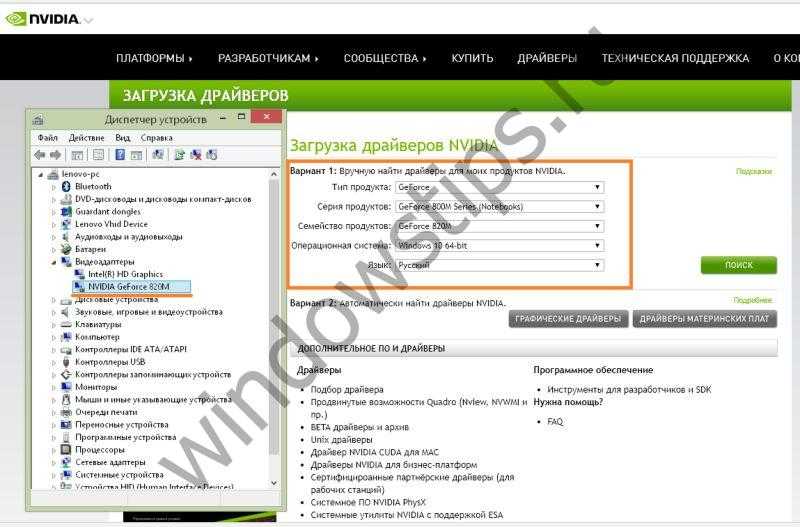 Далее вы увидите версию последнего ПО. Сравните ее со своей. Для этого в диспетчере устройств выберите свойства видеокарты.
Далее вы увидите версию последнего ПО. Сравните ее со своей. Для этого в диспетчере устройств выберите свойства видеокарты. И увидите версию во вкладке «Драйвер».
И увидите версию во вкладке «Драйвер».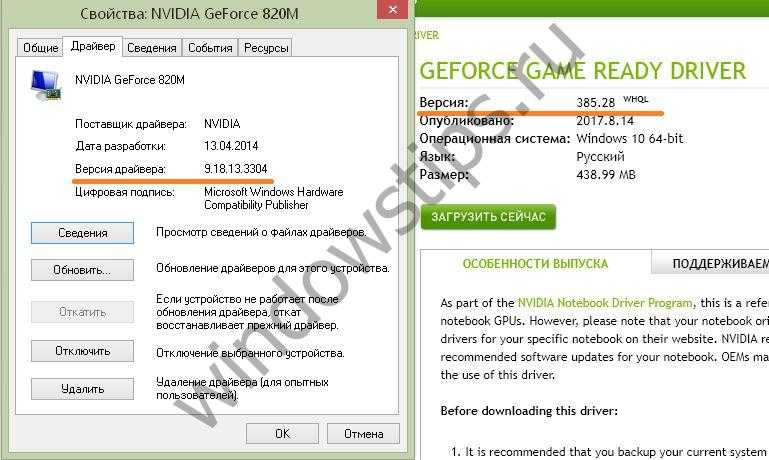 Сравнить по цифрам сложно, а вот по дате видно, что наш драйвер устарел. Так что скачиваем новый.
Сравнить по цифрам сложно, а вот по дате видно, что наш драйвер устарел. Так что скачиваем новый. Можно воспользоваться автоматическим поиском со сканированием системы.
Можно воспользоваться автоматическим поиском со сканированием системы.
 Но это не всегда работает, так как вас могут попросить установить дополнительное ПО.
Но это не всегда работает, так как вас могут попросить установить дополнительное ПО. Установим скачанный драйвер. Итоговый файл вы найдете в загрузках или на панели загрузок внизу вашего браузера. Для Хрома это выглядит вот так:
Установим скачанный драйвер. Итоговый файл вы найдете в загрузках или на панели загрузок внизу вашего браузера. Для Хрома это выглядит вот так: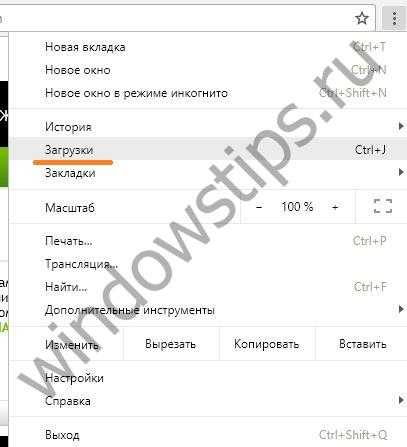 Дальше распакуйте архив.
Дальше распакуйте архив.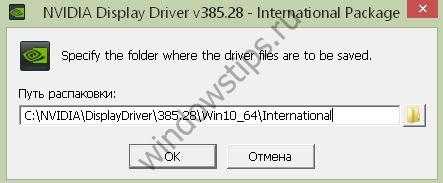 Пока это происходит, удалите старый драйвер.
Пока это происходит, удалите старый драйвер.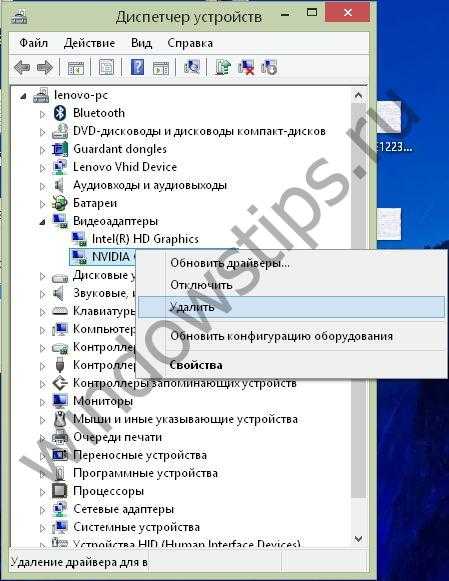 После проверки совместимости нового драйвера и вашего оборудования можно начинать действовать.
После проверки совместимости нового драйвера и вашего оборудования можно начинать действовать. Воспользуйтесь кнопкой «Установка» и соглашайтесь со всеми предложенными действиями. После перезагрузки ПК изменения вступят в силу и dpc watchdog violation исчезнет с некоторой долей вероятности.
Воспользуйтесь кнопкой «Установка» и соглашайтесь со всеми предложенными действиями. После перезагрузки ПК изменения вступят в силу и dpc watchdog violation исчезнет с некоторой долей вероятности.
Обновления ОС
Если опять возник код остановки dpc watchdog violation и связано его появление с обновлениями, попробуйте сделать это вручную. Но сначала создайте загрузочную флешку или диск. Для этого зайдите в панель управления и в режиме значков нажмите «Восстановление».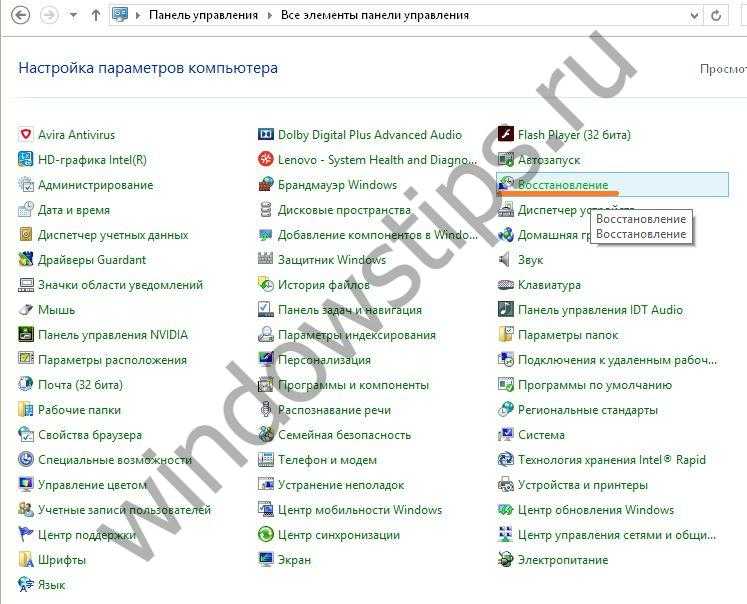 И выбирайте нужный пункт.
И выбирайте нужный пункт.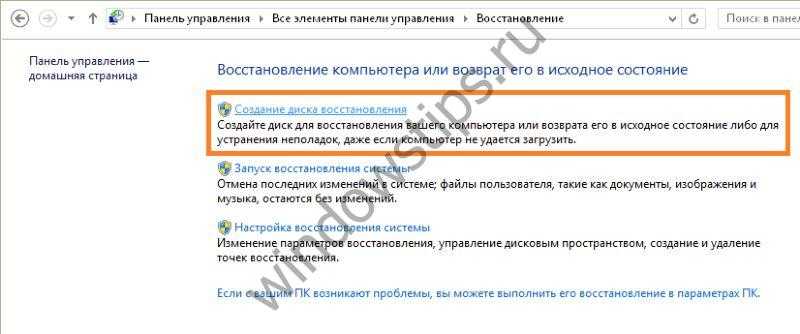 Соглашайтесь с опцией по умолчанию.
Соглашайтесь с опцией по умолчанию.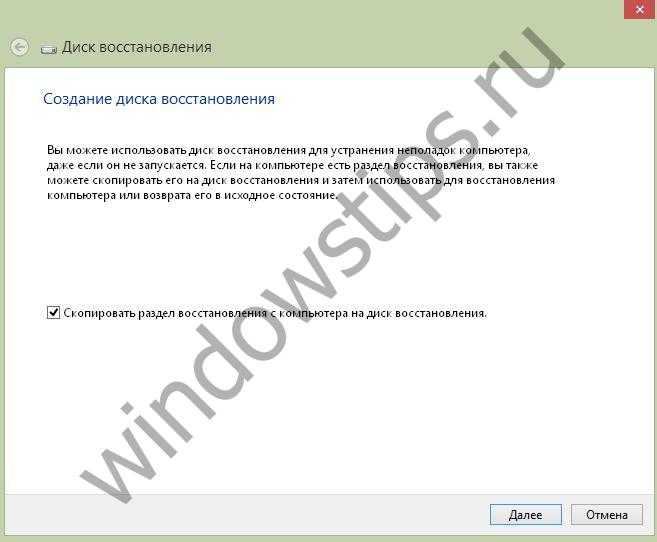 И ждите, пока не начнется процесс. Требования к диску – 16 Гб в нашем случае. У вас может быть меньше или больше.
И ждите, пока не начнется процесс. Требования к диску – 16 Гб в нашем случае. У вас может быть меньше или больше.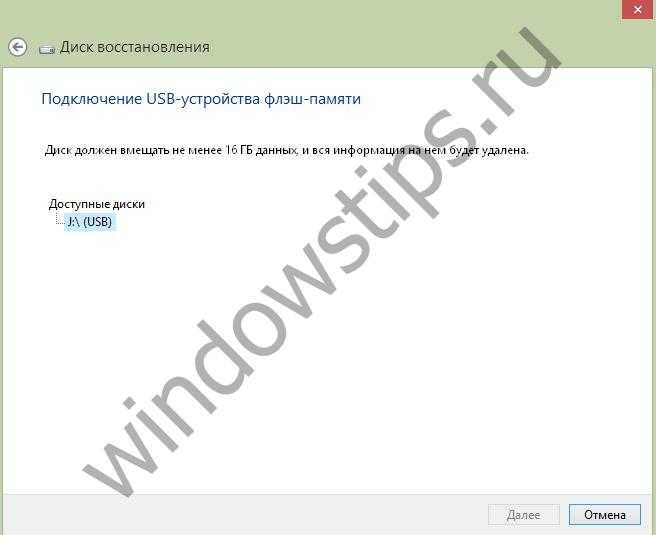 После этого диск будет создан. Следующий этап – создание бэкапа драйверов. Откройте командную строку от имени администратора.
После этого диск будет создан. Следующий этап – создание бэкапа драйверов. Откройте командную строку от имени администратора. Нам надо создать папку для резервной копии. Это можно сделать и через проводник. Тогда вам придется переходить к ней с помощью команды cd (cd.. – выход на уровень вверх). Мы просто перейдем на диск D: и там создадим папку drivers_backup командой md. Проверим результат командой dir.
Нам надо создать папку для резервной копии. Это можно сделать и через проводник. Тогда вам придется переходить к ней с помощью команды cd (cd.. – выход на уровень вверх). Мы просто перейдем на диск D: и там создадим папку drivers_backup командой md. Проверим результат командой dir. Теперь наберем командуdism /online /export-driver /destination:D:/drivers_backup После выполнения команды вы увидите результат на экране, а в папке появятся файлы.
Теперь наберем командуdism /online /export-driver /destination:D:/drivers_backup После выполнения команды вы увидите результат на экране, а в папке появятся файлы.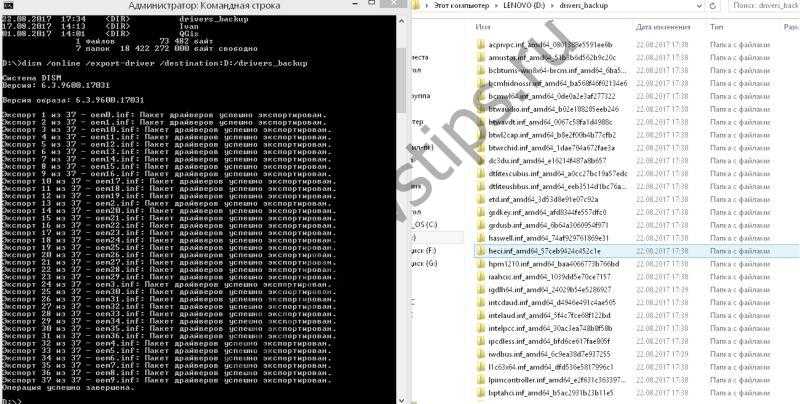 И теперь займемся обновлением. Перейдите на сайт Нажмите «Скачать сейчас».
И теперь займемся обновлением. Перейдите на сайт Нажмите «Скачать сейчас». Скачается файл MediaCreationTool.exe. Запускайте его из загрузки браузера. Примите лицензионное соглашение и обновляйте.
Скачается файл MediaCreationTool.exe. Запускайте его из загрузки браузера. Примите лицензионное соглашение и обновляйте. Дальше все будет происходить без вашего участия. Только в конце вы введете свои учетные данные для входа в систему и установите параметры конфиденциальности. После перезагрузки проблема dpc watchdog violation должна пропасть.
Дальше все будет происходить без вашего участия. Только в конце вы введете свои учетные данные для входа в систему и установите параметры конфиденциальности. После перезагрузки проблема dpc watchdog violation должна пропасть.
Устранение ошибки с помощью панели задач
Собственно, хорошо когда «DPC_WATCHDOG_VIOLATION» возникает только по причине обновления системы. В таком случае пользователям, которые не особо любят копаться в настройках и инструкциях, не придется сильно заморачиваться по этому поводу, так как Windows 10 все сделает сам. Увы, но это чуть ли не единственная ситуация, когда ошибка устраняется без вмешательства пользователя.
В том случае, когда ОС еще загружается, Вам необходимо просто избавиться от нежелательной обновы. В этом Вам поможет панель задач, в которой находится «Поиск».
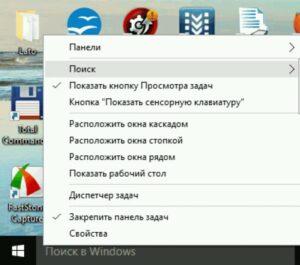 Просмотрите установленные обновления и после того, как найдете «виновника торжества», немедленно удаляйте.
Просмотрите установленные обновления и после того, как найдете «виновника торжества», немедленно удаляйте.
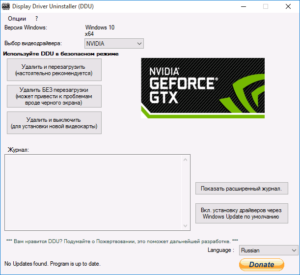 Впрочем, иногда загрузка ОС не происходит, а сам компьютер делает одну перезагрузку за другой. В данной ситуации появляется возможность автоматического восстановления, с помощью которого можно в ручном режиме определить способ решения проблемы.
Впрочем, иногда загрузка ОС не происходит, а сам компьютер делает одну перезагрузку за другой. В данной ситуации появляется возможность автоматического восстановления, с помощью которого можно в ручном режиме определить способ решения проблемы.
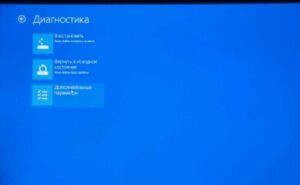 Выберите «Дополнительные параметры», затем жмите «Восстановить систему». После этого запустится процесс автоматического восстановления, которое позволит вернуть систему в прежнее состояние, но уже без драйверов и обновлений, которые стали причиной сбоя. Стоит отметить, что все остальные файлы и папки будут как и раньше присутствовать на своих местах. Как только процесс завершится, советуем временно деактивировать функцию автоматического обновления.
Выберите «Дополнительные параметры», затем жмите «Восстановить систему». После этого запустится процесс автоматического восстановления, которое позволит вернуть систему в прежнее состояние, но уже без драйверов и обновлений, которые стали причиной сбоя. Стоит отметить, что все остальные файлы и папки будут как и раньше присутствовать на своих местах. Как только процесс завершится, советуем временно деактивировать функцию автоматического обновления.
Тест планок оперативной памяти
Диагностировать состояние оперативной памяти – это встроенная в Windows 8 и 10 функция, она представлена в виде утилиты «Средство проверки памяти Windows».

Запустите показанную на скриншоте утилиту, выполните проверку компьютера на предмет неполадок с памятью с последующей перезагрузкой ПК.

Компьютер перезагрузится, после чего на мониторе отобразится процесс сканирования оперативной памяти на предмет некорректности работы.

После того, как процесс завершится, система перезапустится самостоятельно. Результаты проверки отобразятся в меню уведомлений Windows.
В случае, если оперативная память все-таки работает некорректно, потребуется замена неработающих планок.
Как устранить код ошибки dpc watchdog violation
Существует множество ошибок в системе Microsoft Windows, для которых нет официального решения со стороны разработчиков. Программисты компании ограничиваются лишь общими советами, которые совершенно не помогают в излечении болезни. Одной из них является ошибка dpc watchdog violation Windows 10, которая также иногда проявляется себя в более ранних версиях этой популярной во всем мире операционной системы.
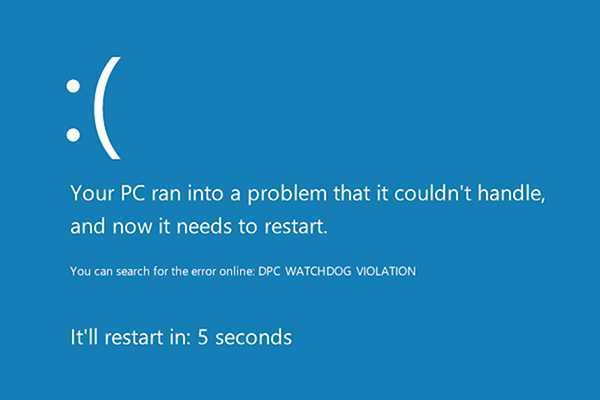
Что отвечают разработчики на вопрос – как исправить dpc watchdog violation Windows 10? Довольно стандартный ответ – выполните обновление. Но существуют более простые и эффективные способы лечения, помогающие справиться с возникшей неприятной ситуацией.
Что это — dpc watchdog violation Windows 10
Существует множество первопричин возникновения подобной надписи перед глазами пользователя на экране его ПК:
Драйвера и важное программное обеспечение, которое необходимо для полноценного функционирования компьютера, морально устарело. Код ошибки dpc watchdog violation может сообщать пользователю о каком-либо повреждении данных реестра. Код ошибки dpc watchdog violation может сообщать пользователю о каком-либо повреждении данных реестра
Код ошибки dpc watchdog violation может сообщать пользователю о каком-либо повреждении данных реестра.
Возможно, операционная система или другие важные файлы компьютера заразили вредоносные программы – вирусы.
Пожалуй, самый неприятный вариант – наличие повреждений на накопителе информации (винчестере) или схожие проблемы с операционкой.
Подобная неприятность, в зависимости от ситуации, может проявлять себя в разных вариациях:
Несанкционированное прекращение работы одной из программ с появлением надписи на экране монитора.
Аналогичная ситуация, но с присвоением кода 0Х133.
Самостоятельная перезагрузка компьютера, с описанием проблемы на синем фоне.
Аналогичная ситуация при попытке запустить одну из программ.
Невозможность использовать возможности PC по причине того, что он периодически зависает.
Наблюдение «торможения» при использовании мышки или клавиатуры для ввода различных команд.
Существует довольно популярная и действенная методика, которая позволяет ответить на вопрос – как исправить dpc watchdog violation Windows 8 или на более свежей, десятой версии этой операционки.
Наиболее эффективный способ борьбы с неприятностью
Естественно, что первым шагом в борьбе с возникшей ситуацией станет диагностика системы на наличие вирусов и различного вредного ПО. То есть, следует использовать антивирусник, а также один из вариантов программ, предназначенных для подобных целей. Например, Security Stronghold или Anti-Malware.
Если решение не найдено, то следует придерживаться следующей последовательности:
- Попытаться скачать требуемое обновление с официального сайта разработчиков системы.
- Выполнить переустановку драйверов. Рекомендуется делать это в ручном режиме, не прибегая к помощи различных специальных сервисов. То есть, необходимо поочередно открывать настройки каждого установленного на компе устройства, удалять драйвера и обновлять их сразу после этого.
- Как вариант – выполнить сброс BIOSа. Делать это следует крайне аккуратно – рекомендуется доверять подобную работу опытному компьютерному мастеру, пусть это и будет стоить определенной суммы денег.
- Выполнить максимально полную проверку ошибок, связанных с установленной операционной памятью.
- Запустить процедуру дефрагментации накопителя.
- Попытаться вернуться в более функциональный период времени, благодаря заранее созданной точке восстановления системы.
- Использовать одну из утилит, которая эффективно очистит винчестер от накопленных временных файлов и другого ненужного мусора.
- Проверить оборудование на возможный перегрев. Сделать это достаточно просто, благодаря большому числу доступного ПО. Например, можно применить возможности AIDA64.
- Установить и использовать специальную утилиту (Debugging Tools), которая позволяет находить различные проблемы с установленной операционкой и, что самое главное, оперативно и действенно устранять их.
Собственно это все, что следует знать для того, чтобы понять – как устранить «ошибка dpc watchdog violation Windows 8» или его аналог на новейшей десятке от Microsoft. Если ни один из предложенных вариантов не принес вожделенного результата, то остается только выполнить переустановку ОС или нести комп на проверку к опытному спецу, который сможет найти аппаратные повреждения, приводящие к возникновению подобной ситуации.
Почему возникает данная ошибка
DPC_WATCHDOG_VIOLATION может появляться как во время работы с ПК, так и при его загрузке. Во втором случае поможет только восстановление системы с помощью загрузочной флешки или полная переустановка ОС. Если проблема возникает во время работы с компьютером и ноутбуком, то можно попробовать устранить ее самостоятельно.
Причинами может являться следующее:
- неправильная работа драйверов;
- проблема с быстрым запуском PC;
- неисправность оперативной памяти;
- повреждение файловой системы;
- заражение вирусами.
Рассмотрим устранение каждой из причин в виде пошаговой инструкции. Все методы работают для x32-bit и x64-bit версий и не зависят от сборки.
Настройка оборудования

За последние пару месяцев ко мне несколько раз обращались пользователи Windows 10 из-за появления «синего экрана смерти» (BSOD) с ошибкой 0x00000133 или кодом «DPC Watchdog Violation». Причём в паре случаев проблема возникала на абсолютно новых ноутбуках HP и Lenovo с предустановленной десяткой. В остальных были совершенно разные компьютеры с совершенно разным софтом. Согласно библиотеке MSDN Microsoft, этот код возникает когда отрабатывает специальный механизм отслеживания, реагирующий в случае обнаружения длительного отложенного вызова процедуры или превышен таймаут удержания системного прерывания IRQ. Анализ ситуации показал, что эта ошибка может вызвана совершенно различными сбоями и в зависимости от этого нужно подобрать правильный метод устранения. В этой инструкции я рассмотрю самые часто встречающиеся причины из-за которых может появится ошибка DPC Watchdog Violation и как их исправить в Windows 10. Статья будет актуальна и для предыдущих версий ОС Виндовс. Хотя, надо признать, что на той же «Восьмёрке» такое встречалось куда реже.
Причина 1. USB-устройства
Как оказалось, сбой в работе мыши, клавиатуры, веб-камеры или 3G/4G-модема, подключенного через USB порт может вызвать ошибку DPC с кодом 0x00000133. В одном из случаев виновником был некачественный провод-удлинитель. Попробуйте отключить все лишние периферийный устройства и запустить компьютер.

Так, к примеру, на ноутбуке ASUS глюканула беспроводная мышь. После переключения её радиоадаптера в соседний УСБ-разъём, система более в BSOD не сваливалась.
Причина 2. Драйверы устройств
Ошибка DPC Watchdog Violation может появится после обновления ОС до Виндовс 10, из-за конфликта драйвера и новой системы. Решением будет обновление проблемного драйвера. Чтобы его выявить — понаблюдайте после чего появляется синий экран: — в играх — вероятнее всего видео-адаптер (обычно, Nvidia или ATI Radeon) или звуковая карта; — во время работы в Интернете — сетевой Ethernet или WiFi-адаптер. Если выявить виновника не получается — обновите драйвера для всех устройств,скачав их с официального сайта производителя, либо через онлайн-клиент от Drivers Pack Solution
Особое внимание уделите USB 3.0 и чипсету материнской платы
Причина 3. Быстрая загрузка
Для ускорения загрузки Windows 10 частенько советуют включать функцию «Быстрый запуск». Он ускоряет старт операционной системы за счёт тех же механизмов, что работают в режиме гибернации, выгружая данные из оперативной системы на жесткий диск. В некоторых случаях после этого при выключении ПК появляется BSOD. Для его устранения надо просто снова зайти в дополнительные параметры схемы электропитания и и снять галочку «Включить быстрый запуск».

Причина 4. Повреждение системных файлов.
Если ошибка DPC Watchdog Violation в Windows 10 появляется произвольно в время работы или простоя системы, то это может свидетельствовать о повреждении системных файлов. Для устранения проблемы надо запустить командную строку с правами Администратора и выполнить следующие команды:
DISM.exe /Online /Cleanup-image /Restorehealth
Этим мы проверим целостность образа. Затем надо проверить системные файлы:
sfc /scannow

По завершению этой процедуры, желательно так же выполнить проверку дисков на наличие ошибок командой:
chkdsk /f

Если надо чтобы утилита проверила конкретный диск — надо указать его букву:
chkdsk C: /f.
При обнаружении ошибок они будут автоматически исправлены. В случае с системным разделом понадобится перезагрузка компьютера.
Примечание: Если ничего не помогает и Error code 0x00000133 всё равно продолжает сваливать Виндовс 10 в синий экран, то можно попробовать сделать восстановление системы. Для этого надо нажать кнопку Пуск и набрать слово «Восстановление». В результатах будет ярлычок мастера, позволяющего сделать откат Windows до сохранённых ранее точек состояния:

Для начала попробуйте сделать откат до самой поздней точки и понаблюдать. Не поможет — пробуйте более ранние точки. Отдельно хочу скачать о появлении BSOD с кодом «DPC Watchdog Violation» на компьютерах или ноутбуках с SSD-дисками. В этом случае стоит попробовать обновить прошивку твердотельного накопителя.
Видеоинструкция
Для упрощения всех представленных руководств предлагаем вам ознакомиться с видеоинструкцией по данной теме. В ней представлено наглядное объяснение всех действий каждого из способов.
Наверняка, многие пользователи сталкивались с проблемой «синего экрана». Подобное зрелище можно наблюдать в то время, когда юзер устанавливает новое программное обеспечение, запускается драйвер от Microsoft или начинается/завершается работа системы. Впрочем, бывают случаи, когда синий экран носит не совсем положительный характер. Примечательно, что это отнюдь не сюрприз для пользователей – «синий экран» получил известность еще в «восьмерке». Сегодня же мы поговорим об ошибке DPC_WATCHDOG_VIOLATION в Windows 10.
Разработчики уже устали удалять обновления, которые провоцируют подобные ошибки и создают инструкции для их устранения. Следовательно, по этому поводу «рождается» первый совет, который касается возникновения ошибки в ходе установки обновления. В этом случае все просто – система в автоматическом режиме вернется к старой версии.
Восстановление Windows и действия с BIOS
Если при попытке устранения сбоя DPC_WATCHDOG_VIOLATION ни одно из вышеописанных решений не сработало, в самом крайнем случае можно воспользоваться восстановлением системы, выбрав какую-то контрольную точку, предшествовавшую появлению этой ошибки. Если и это не поможет, придется вернуть компьютер в исходное состояние с сохранением пользовательских файлов или без этого, что сродни «чистой» установке системы. Если после апгрейда не прошло тридцати дней, с равным успехом можете вернуться к предыдущей версии системы (7 или 8).
Совет: можете воспользоваться командой строкой с выполнением сочетания bcdedit /set {current} bootmenupolicy legacy, после чего при загрузке можно будет использовать доступ к меню посредством клавиши F8 и выбрать даже загрузку последней удачной конфигурации.
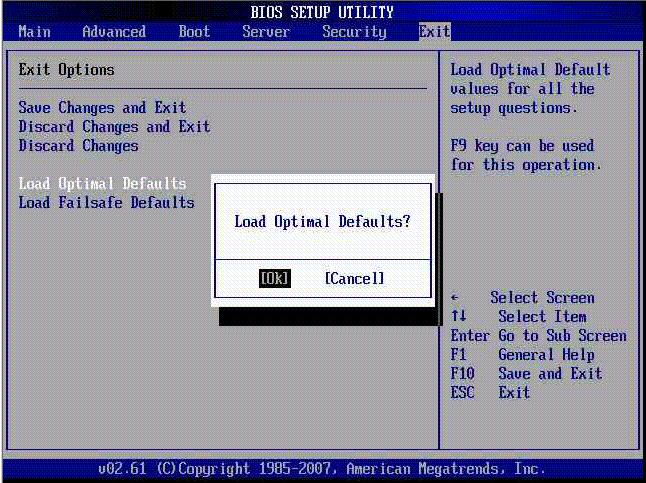
В некоторых случаях бывает целесообразно войти в настройки первичной системы BIOS и произвести полный сброс параметров до заводского состояния.
Вывод
Как видите, DPC_WATCHDOG_VIOLATION — не критическая ошибка и вы можете исправить ее самостоятельно, без обращения в ремонтные центры. Надеемся вы не столкнетесь с ней, или приведенные нами способы помогут вам. Если же наши предложения не помогли, или вы знаете еще один, то пишите нам в комментарии, мы постараемся ответить как можно быстрее!
Приложения WIndows 10 перестали работать
Где найти информацию о входе в Windows 10
Перевод вашей Windows 10 на SSD диск
Изменение настроек Windows 10 с помощью Winaero Tweaker
Создание резервной копии драйверов Windows 10
Полное удаление встроенных приложений в Windows 10