Автоматическая настройка экрана на компьютере windows 10
Содержание:
- Как настроить параметры монитора на стационарных компьютерах и ноутбуках?
- Определение максимального разрешения в Windows 10
- Этапы
- Настройка экрана ноутбука
- Как откалибровать монитор в Windows 10
- Выставляем разрешение монитора встроенными средствами Windows 10
- Проблемы при настройке разрешения экрана
- Как откалибровать монитор в Windows 10
- Решение проблем с монитором
- Способ 3: Отключение автоматической установки устройств
- Как узнать какое разрешение у монитора стандартными способами
Как настроить параметры монитора на стационарных компьютерах и ноутбуках?
Рассматривая способы, как можно увеличить яркость экрана на Виндовс 10, мы коснемся вопроса проблем, которые возникаю при настройках этого параметра.
Настройка яркости экрана в Windows 10 с помощью клавиатуры
Самый простой способ, как повысить качество картинки на экране – это использовать комбинацию клавиш. Для каждой модели ноутбука и ПК она разная. Рекомендуем изучить инструкцию к лептопу и монитору, чтобы не поменять другие настройки ошибочным сочетанием.
Однако нужно отметить, что чаще всего увеличение и уменьшение яркости монитора возложены на функциональные клавиши ряда F1-F12. Они могут использоваться по отдельности или в сочетании с клавишей Fn. Также яркость можно менять с помощью стрелок на клавиатуре «Вверх», «Вниз». Поэтому, внимательно изучайте клавиатуру и инструкцию к устройству.
Проблемы! Если с помощью клавиш не удаётся изменить нужный параметр, то виной тому функция Active Keys Mode в BIOS, а также драйвера клавиатуры. Драйвер, необходимый для работы клавиш регулировок яркости может называться Keyboard Driver, Power Manager, Hot Keys Driver или Quick Launch Buttons. Необходимо перейти на сайт производителя ноутбука, монитора и поискать такой же драйвер
Быстрая настройка яркости экрана через раздел уведомлений
Быстрое увеличение яркости дисплея можно выполнить и через раздел уведомлений Windows 10. Для этого следуем такой инструкции:
Проблемы! Если данным способом не меняются настройки монитора, то нужно изменить параметры электропитания
Изменение яркости экрана с помощью индикатора заряда батареи
Увеличение яркости монитора можно выполнить достаточно быстро, если нажать на значок батареи, что расположен на Панели задач. Появится небольшое окно. Нажав на нужный план электропитания, контрастность монитора поменяется.
ВАЖНО! Данный метод работает только на ноутбуках и не позволяет выставить данный параметр в процентном соотношении
Смена яркости через настройки электропитания
Если яркость не хочет увеличиваться вышеописанными способами, стоит выполнить следующее:
- Нажимаем правой кнопкой мыши на значке «Пуск» и выбираем «Панель управления».
- Откроется небольшое окно. Переходим по адресу: «Оборудование и звук», «Электропитание».
В нижнем углу экрана перетаскиваем ползунок в нужно положение, регулируя яркость.
Если нажать на ссылку «Настройка плана электропитания», то можно настроить яркость ПК при условии работы от аккумулятора и сети.
Корректировка яркости монитора с Windows 10 с помощью драйвера видеокарты
Еще один способ, как изменить яркость экрана – это настроить её с помощью драйверов видеоадаптера. Для этого нужно выполнить следующие действия:
Нажимаем правой кнопкой мыши на рабочем столе и выбираем «AMD…» или «Панель управления NVidia».
Откроется небольшое окно. В древовидном меню слева выбираем «Дисплей», «Регулировка параметров цвета рабочего стола». Появится еще одно окно. В нем переставляем отметку на «Использовать параметры NVidia», чтобы стали доступны для регулировки другие параметры.
Изменение яркости экрана с помощью консоли PowerShell
Все мы привыкли использовать командную строку, однако через PowerShell можно также выполнять различные настройки, в том числе и регулировать параметры.
- Жмем «Пуск» и в поисковой строке вводим «PowerShell». Нажимаем на результате правой кнопкой мыши и выбираем «Запустить от имени Администратора».
- Откроется консоль. Вводим команду (Get-WmiObject -Namespace root/WMI -Class WmiMonitorBrightnessMethods).WmiSetBrightness(1,яркость), где яркость – это показатель в процентном соотношении. На практике такая команда будет выглядеть так (Get-WmiObject -Namespace root/WMI -Class WmiMonitorBrightnessMethods).WmiSetBrightness(1,50).
Изменение яркости экрана через Параметры Windows 10
- Жмем «Пуск», выбираем «Параметры».
- Выбираем «Система», а в меню слева нажимаем на «Экран» (может быть Дисплей).
Регулируем яркость с помощью ползунка.
Brightness Slider – приложение для регулировки яркости экрана
Определение максимального разрешения в Windows 10
В первую очередь важно знать, какое допустимое значение можно установить. Поэтому далее мы расскажем о двух методах его определения
Обратите внимание, что узнать максимальное разрешение можно как с помощью системных инструментов, так и специализированным софтом
Способ 1: Специальное ПО
Существует немало приложений, которые считывают информацию обо всем «железе» компьютера или ноутбука, а затем показывают ее в удобном интерфейсе. С помощью подобного ПО можно определить, какое максимальное разрешение поддерживает монитор. Ранее мы публиковали перечень самых эффективных программ такого типа, вы можете ознакомиться с ним и выбрать наиболее понравившуюся. Принцип работы у всех одинаковый.
В качестве примера мы используем AIDA64. Выполните следующие действия:
- Запустите приложение AIDA64. В основной части окна кликните левой кнопкой мышки по разделу «Дисплей».


После этого вы увидите детальную информацию обо всех мониторах, которые подключены к компьютеру (если таковых более одного). При необходимости можно переключаться между ними, просто кликнув по названию в верхней части окна. Отыщите в перечне свойств строку «Максимальное разрешение». Напротив нее будет указано максимально допустимое значение.

Узнав необходимые сведения закройте приложение.
Способ 2: Настройки ОС
Для получения нужной информации не обязательно инсталлировать специальный софт. Аналогичные действия можно выполнить и системными средствами. От вас потребуется следующее:
- Нажмите сочетание клавиш «Windows+I». В открывшемся окне «Параметры» кликните по самому первому разделу «Система».


Обратите внимание, что если у вас не установлены драйвера на видеокарту, то указанное максимальное значение может отличаться от реально допустимого. Поэтому обязательно инсталлируйте ПО для графического адаптера
Этапы
Параметры подключения экрана разобьем на разделы.
Правильное подключение
Соединяться компьютер с монитором может через порты HDMI, Display Port, DVI и VGA. Первые два стандарта соединения применяются в современных дисплеях, DVI – для ЖК мониторов и проекторов, VGA для соединения экранов на электро-лучевых трубках.

Перед подключением монитора к компьютеру обязательно обесточьте устройства. В противном случае есть шанс повреждения портов.
Установка драйверов
После загрузки Windows, если компьютеру доступен выход в интернет, система автоматически подтянет нужные драйвера. Если компьютер не подключен к сети, или при установке драйверов что-то пошло не так, нужно инсталлировать драйвера вручную. Источником загрузки драйверов рекомендуем выбирать официальные сайты:
Для автоматического поиска и установки драйверов для монитора, можно использовать зарекомендовавшую за многие годы утилиту DriverPack Solution.
Модель монитора указана: на коробке, на самом экране сзади, в инструкции, в операционной системе, в разделе «Панель управления» — «Оборудование и звук» — «Устройства и принтеры».

Или в этом же разделе, только конечный пункт «Звук», если монитор с колонками.

Если скачали драйвера вручную, установить их можно открыв .EXE файл или через диспетчер устройств.
Установка через диспетчер устройств (одинаково для Windows 10 и 7):
Если возникли проблемы с загруженными вручную файлами, через диспетчер устройств выберите «Автоматический поиск драйверов». Система проанализирует базу драйверов Microsoft и обнаружит нужные, если таковые имеются.
Как настроить дисплей на Windows 10:
В Windows 7 сделайте следующее:
Настройка герцовки
Для выбора другой частоты обновления экрана можно воспользоваться системными настройками или утилитами графики.
Можно откалибровать цвета экрана вручную. Для этого:
Настройка экрана ноутбука
Правильно настроенный экран монитора – залог успешной и продуктивной работы с ноутбуком. Оптимальная настройка монитора начинается с регулировки элементарных составляющих.
Настройка яркости экрана ноутбука
Для настройки яркости на ноутбуке необходимо найти функциональную кнопку с изображением солнца. За это отвечают клавиши F5 и F6 в верхнем ряду клавиатуры. Для установки удобной яркости зажимайте кнопку Fn одновременно с клавишами F5 (для уменьшения яркости) или F6 (для увеличения яркости).
Яркость также можно регулировать через панель управления. Найдите раздел «Оборудование и звук», выберете пункт «Электропитание» и установите ползунок на нужном уровне.
Подробнее — в данной статье.
Как настроить контраст
В операционной системе windows 7 есть «мастер», с помощью которого можно регулировать яркость и контрастность монитора. Панель управления → «Экран» →. «Калибровка цветов». Далее следуйте подсказкам.
Как изменить разрешение монитора
Зачастую, жидкокристаллические матрицы рассчитаны на работу с определенным разрешением монитора. Точное число прописано в «паспорте» к вашему ноутбуку. Нарушить это значение можно, однако это приведет в погрешности изображения.
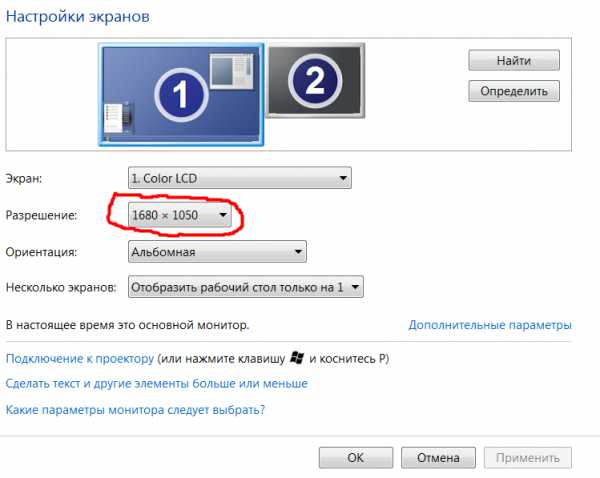
После того, как все шаги выполнены, сохраните настройки. Разрешение экрана изменится автоматически после закрытия окон.
Увеличение экрана ноутбука.
В случае если выбранные параметры все равно вызывают неудобства в работе, следует провести тестирование функциональности вашего устройства.
Тестирование экрана ноутбука в домашних условиях
Благодаря современному производству мониторов, тестирование оборудования можно провести в домашних условиях. Процесс следует начать с проверки применения серого оттенка. При выполнении тестирования необходимо обратить внимания на яркость, контрастность и цветовую гамму.
Далее скачать на ноутбук специальные обои и установите изображение на заставку для Рабочего стола. Придерживайтесь привычного расстояния от экрана и внимательно посмотрите на монитор. Вы должны увидеть одноцветный градиент, а не разноцветные полоски.
Если на экране все-таки видны полоски, то необходимо выполнить калибровку. Воспользуйтесь программой Atrise Lutcurve. Запустите файл и щелкните на строку «Gamma».
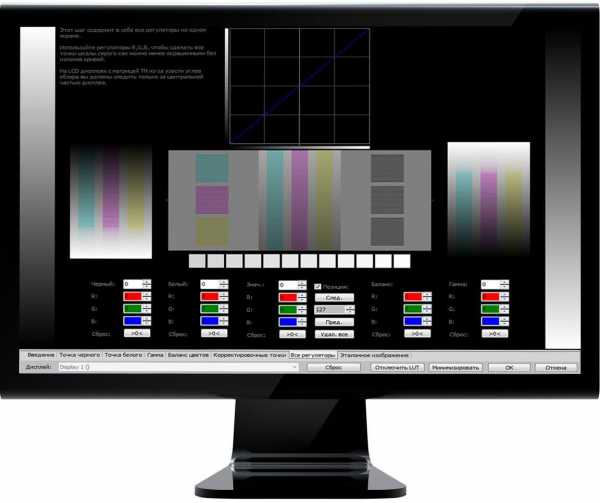
Показать гаммы цвета не должен быть выше 1,8. Далее добивайтесь того, чтобы квадрат, расположенный слева, не отличался от черного фона. Для этого меняйте степень яркости. Показатели »White Point» необходимо снизить до отметки 20, а показатели »All Cintrols» выставить так, чтобы квадраты приобрели серый оттенок.
Результаты тестирования вы увидеть сразу. Единственным недостатком этой программы является стоимость. Однако существуют несколько аналогов, например, проверенный CLTest.
Если домашнее тестирование не решило вашу проблему, пришло время обратить за помощью к профессионалу.
Напомним, что это лишь базовые настройки монитора. Существует огромное множество программ для людей, нуждающихся в специальных параметрах экрана.
Как откалибровать монитор в Windows 10
Пользователь может улучшить качество передачи цветов монитором с помощью средства калибровки цветов. Следуя шагам средства калибровки цветов монитора выполните настройку гаммы, яркости, контрастности и цветового баланса.
Используя обновленный поиск найдите и откройте параметры Калибровка цветов монитора. Если же подключено несколько мониторов, тогда переместите окно калибровки на экран нуждающийся в калибровке.
- Гамма определяет математическое соотношение между значением красного, зеленого и синего цвета, которые передаются в монитор, и интенсивность света, излучаемого монитором.
- Настройка яркости определяет, как будут отображаться темные цвета и тени на экране.
- Настройка контрастности определяет уровень и яркость светлых тонов.
- Настройка цветового баланса определяет, как будут отображаться на экране оттенки серого.
По завершению можно сохранить результаты калибровки или дальше использовать предыдущие калибровки. Есть возможно сравнить результаты выбирая между текущей и прежней калибровками.
Заключение
Пользователям нужно под себя настраивать цветы изображений на мониторе, так как восприятие цветов разными людьми может отличаться. Средствами операционной системы можно выполнить настройку яркости монитора, насыщенности цветов и контрастности экрана в Windows 10. Приложения управления настройками видеокарт также позволяют выполнять настройку изображения монитора.
<index>
При разработке Windows 10 специалисты корпорации Microsoft изменили привычный интерфейс параметров экрана. Он стал более простым, что позволило пользователям производить различные настройки на интуитивном уровне. Определение оптимальных параметров экрана происходит уже при инсталляции системы в автоматическом режиме. Остаётся лишь настроить их под определённого пользователя, если возникнет такая необходимость. Выставленные параметры должны соответствовать максимальным возможностям экрана дисплея и видеоадаптера. Этим достигается наиболее чёткая прорисовка графики и цветовая гамма.
Выставляем разрешение монитора встроенными средствами Windows 10
Настроить правильное разрешение экрана можно средствами самой Windows 10. В этом примере для решения нашей задачи мы возьмем монитор Samsung S19D300N, у которого разрешение TN матрицы составляет 1366×768 пикселей. Средствами Windows 10 задачу растянутого изображения можно решить двумя способами.
Для первого способа нам нужно перейти в новую панель «Параметры».
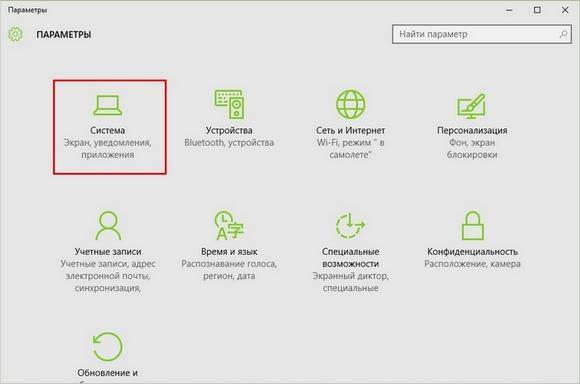
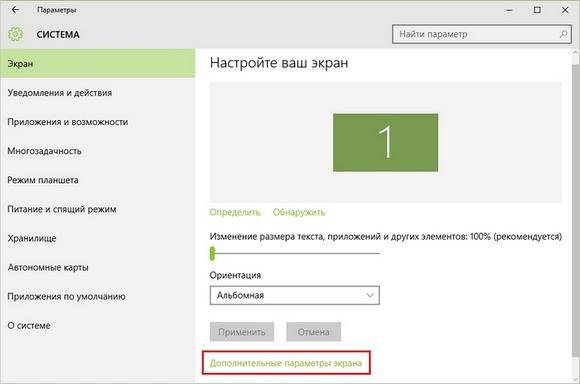
Теперь в этом окне нам нужно перейти по самой нижней ссылке «Дополнительные параметры экрана».
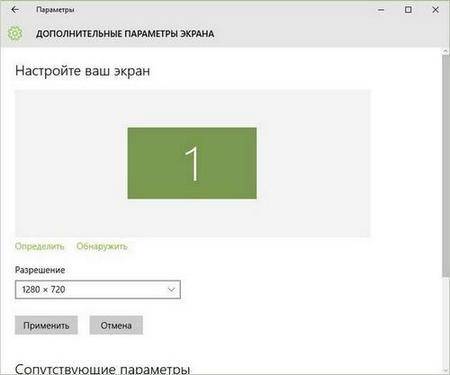
В открывшемся окне нас интересует блок «Разрешение». На изображении можно узнать, что в этом блоке стоит разрешение 1280×720 пикселей, а нам нужно поставить 1366×768 пикселей. Чтобы сменить разрешение на правильное, мы кликнем по выпадающему списку и выберем правильный пункт «1366 x 768 (рекомендуется)». Также в этом списке видно, как меняется разрешение от более мелкого до рекомендуемого разрешения.
После этих действий нужно их подтвердить. Для этого нажмем кнопку . На этом этапе настройка первым способом заканчивается.
Для второго способа нам нужно перейти в панель управления, знакомую многим пользователям. Для быстрого перехода к ней в Windows 10 предусмотрено специальное меню, которое открывается комбинацией клавиш + . В «Панели управления» нам необходимо сделать переход по таким ссылкам «Оформление и персонализация» — «Экран» — «Разрешение экрана». Эти действия откроют окно панели, которое нам необходимо.
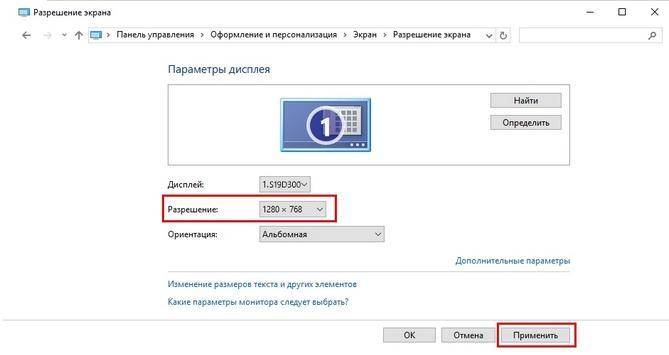
В этом окне нас интересует блок «Разрешение». На изображении выше можно узнать, что разрешение монитора составляет 1280×720 пикселей, а наш Samsung S19D300N поддерживает 1366×768 пикселей. Для решения нашей задачи нужно увеличить разрешение монитора Samsung S19D300N до 1366×768 пикселей. Поэтому сделаем клик на выпадающем списке и выставим необходимое нам разрешение монитора.
Так же как и в первом способе, после проделанных действий подтвердим их кнопкой . Из примеров можно узнать, что выставить правильное разрешение экрана совсем несложно, и с этой задачей справится любой пользователь ПК.
Проблемы при настройке разрешения экрана
При замене монитора, операционная система не всегда меняет установленные ранее настройки. Поэтому, изображение может быть нечетким, размытым. При выполнении всех вышеприведенных действий настройки экрана изменить не получается. Что делать?
Необходимо изменить настройки видеоадаптера:

Нам нужен список всех возможных режимов работы адаптера, выбираем нужный и соглашаемся с изменением, нажав кнопку «ОК».
Бывает, что в параметрах видеоадаптера нужных настроек нет. Нужно обновлять драйвера видеокарты:
- оптимальный вариант – скачать драйвера с сайта поставщика видеокарты;
- обновить драйвера просто программой «IObit Driver Booster», она условно бесплатная, но основные драйвера системы обновляет до самых последних версий автоматически.
Важно. Устанавливайте и обновляете драйвера не только видеокарты, но и монитора, если ОС его не «видит» автоматически
Если даже после всех установок изображение на экране плохое, то лучше вернуться к рекомендуемым Windows 10 параметрам и попробовать настроить параметры экрана при помощи масштабирования, изменив крупные значки на средние или мелкие.
Как откалибровать монитор в Windows 10
Пользователь может улучшить качество передачи цветов монитором с помощью средства калибровки цветов. Следуя шагам средства калибровки цветов монитора выполните настройку гаммы, яркости, контрастности и цветового баланса.
Используя обновленный поиск найдите и откройте параметры Калибровка цветов монитора. Если же подключено несколько мониторов, тогда переместите окно калибровки на экран нуждающийся в калибровке.
- Гамма определяет математическое соотношение между значением красного, зеленого и синего цвета, которые передаются в монитор, и интенсивность света, излучаемого монитором.
- Настройка яркости определяет, как будут отображаться темные цвета и тени на экране.
- Настройка контрастности определяет уровень и яркость светлых тонов.
- Настройка цветового баланса определяет, как будут отображаться на экране оттенки серого.
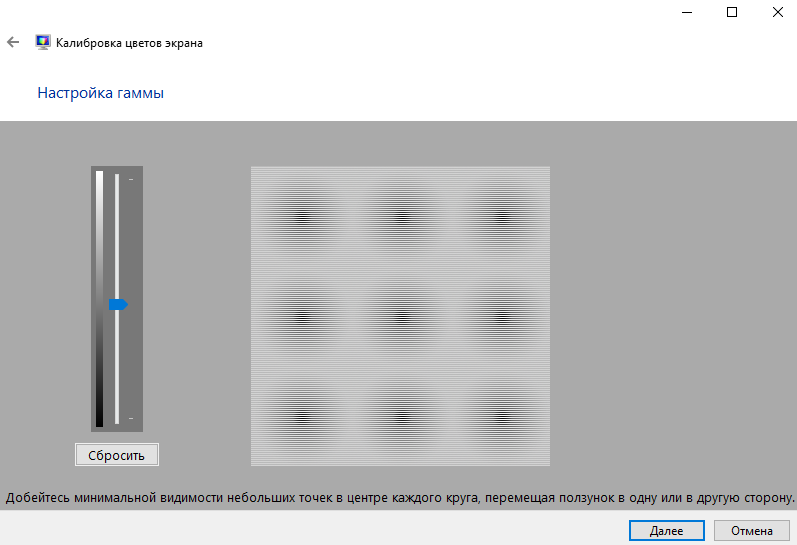
По завершению можно сохранить результаты калибровки или дальше использовать предыдущие калибровки. Есть возможно сравнить результаты выбирая между текущей и прежней калибровками.
Заключение
Пользователям нужно под себя настраивать цветы изображений на мониторе, так как восприятие цветов разными людьми может отличаться. Средствами операционной системы можно выполнить настройку яркости монитора, насыщенности цветов и контрастности экрана в Windows 10. Приложения управления настройками видеокарт также позволяют выполнять настройку изображения монитора.
Яркость и контрастность — основные параметры, которые пользователи изменяют для адаптации изображения на мобильных устройствах и компьютерах. Контрастностью называется соотношение между яркостью самой светлой и темной точек на дисплее. В публикации рассмотрим, как изменить контрастность экрана на Windows 10 всеми доступными способами, в число которых входят и сторонние инструменты.
Классическим способом решения проблемы на компьютере является панель управления монитором. Клавиши для изменения контрастности на нем есть не всегда. На некоторых моделях первое нажатие одной из кнопок (уменьшения или увеличения яркости) позволяет изменить яркость, а второе — выведет на дисплей ползунок регулирования контрастности. Также нужный параметр регулируется в меню монитора.
Владельцы компьютеров реже изменяют параметры изображения, чем пользователи ноутбуков и нетбуков. На клавиатуре последних присутствуют клавиши для быстрого изменения только яркости, настроить контрастность на ноутбуке и компьютере, нужно через приложение, которое поставляется вместе с драйверами для графической подсистемы портативного устройства. Рассмотрим на примере видеокарт от самых распространенных разработчиков.
nVidia
При использовании графического ускорителя GeForce и установленной Панели управления Nvidia (приложение, поставляющееся вместе с драйвером видеокарты) контрастность изменяется просто. Если такой программы не обнаруживаете, загрузите графический драйвер с официального сайта и переустановите его. https://www.nvidia.ru/Download/index.aspx?lang=ru
1. Откройте контекстное меню Рабочего стола и выберите «Панель управления Nvidia» либо дважды кликните по иконке приложения в трее.
2. Слева в меню разверните ветку «Дисплей» и перейдите в подраздел «Регулировка параметров цвета рабочего стола».
3. Перенесите переключатель в положение «Использовать настройки Nvidia».
4. Ползунком установите оптимальное значение, сохраняйте настройки.
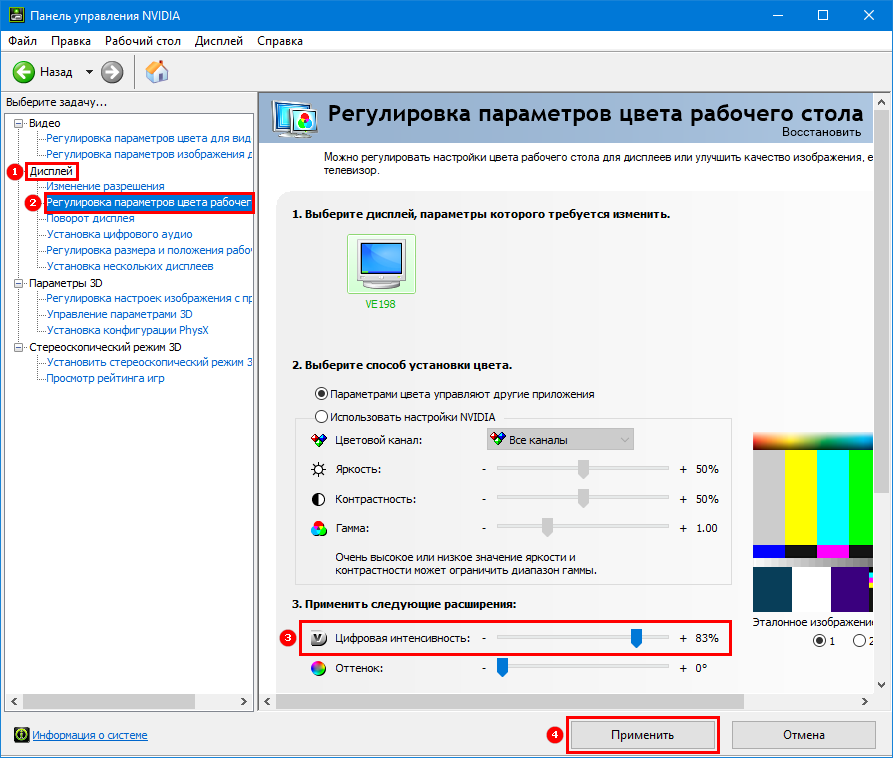
Radeon
1. На десктопе кликните правой клавишей, в выпавшем меню выберите «AMD Radeon Settings».
2. В приложении посетите вкладку «Дисплей».
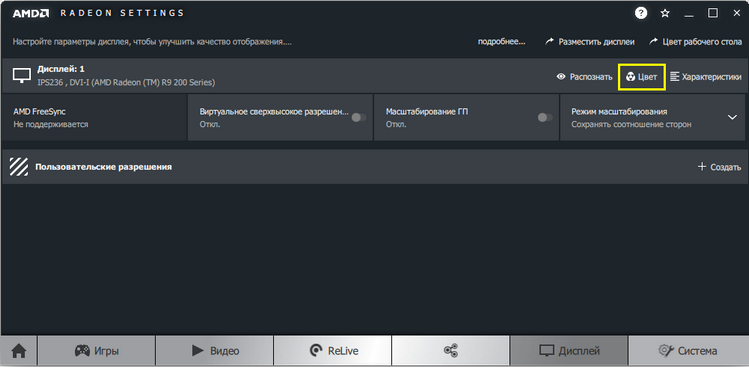
4. Отрегулируйте контрастность и иные показатели при необходимости. Сохранять изменения не нужно.
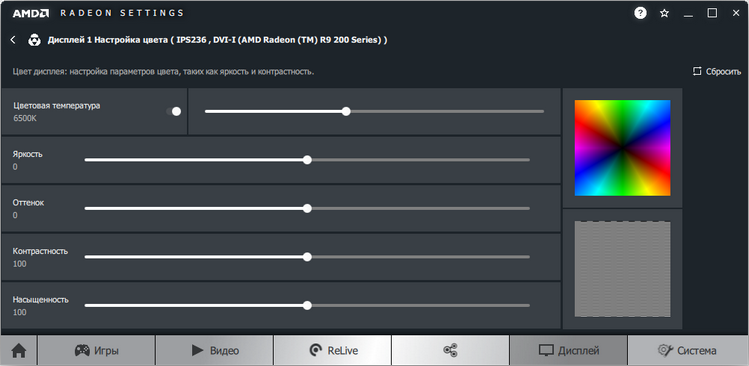
Справа размещены цветовая палитра и образец идеально серого цвета для ориентировки. Для большей точности воспользуйтесь инструментом для калибровки цветов в Windows 10.
1. Откройте Параметры (комбинация клавиш Win + R).
2. Посетите раздел «Система».
3. В подразделе «Дисплей» опуститесь вниз окна и щелкните «Дополнительные параметры…».
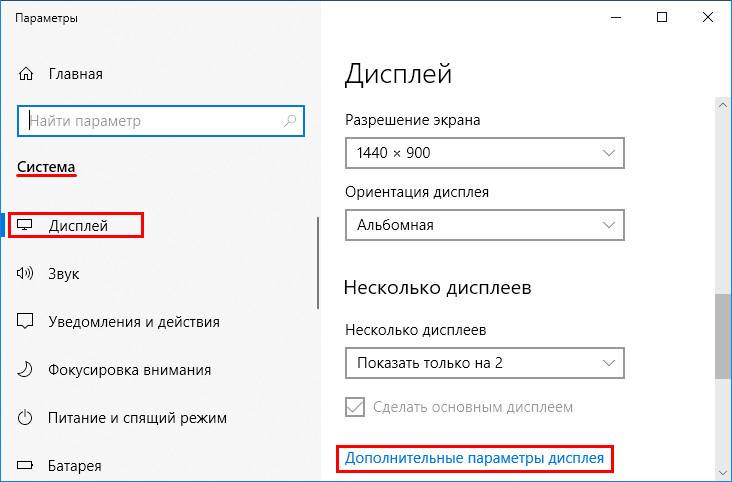
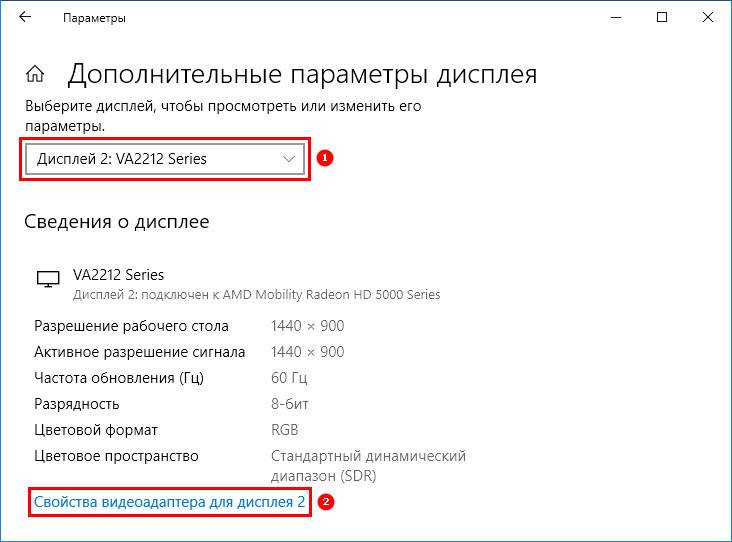
5. В новом окне переключитесь на вкладку «Управление цветом», и нажмите на кнопку с аналогичным названием.
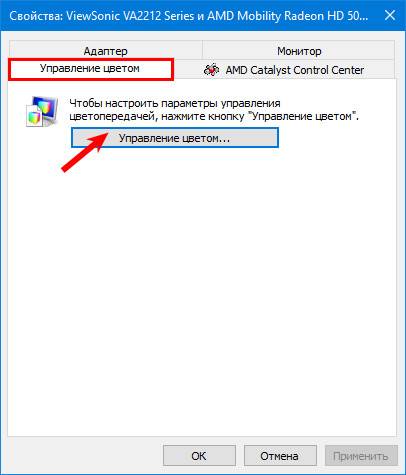
6. Переключитесь на вкладку «Подробно», спуститесь вниз, и нажмите на «Откалибровать экран».
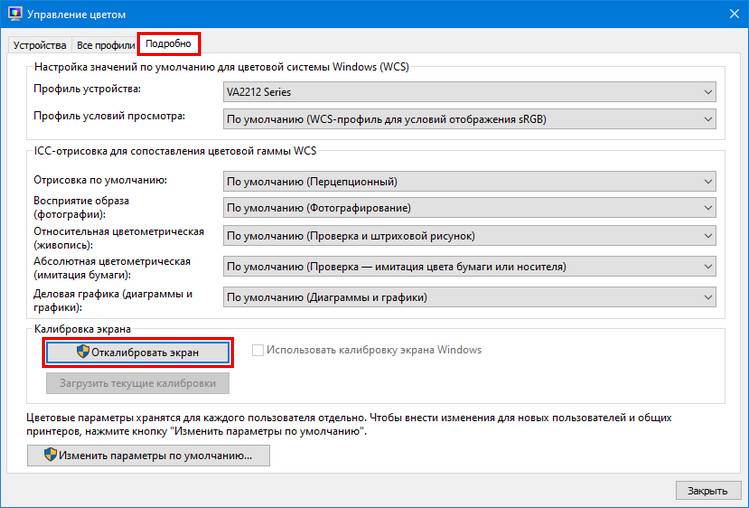
7. Следуйте инструкциям и советам мастера, пропуская ненужные шаги (калибровка яркости, гаммы).
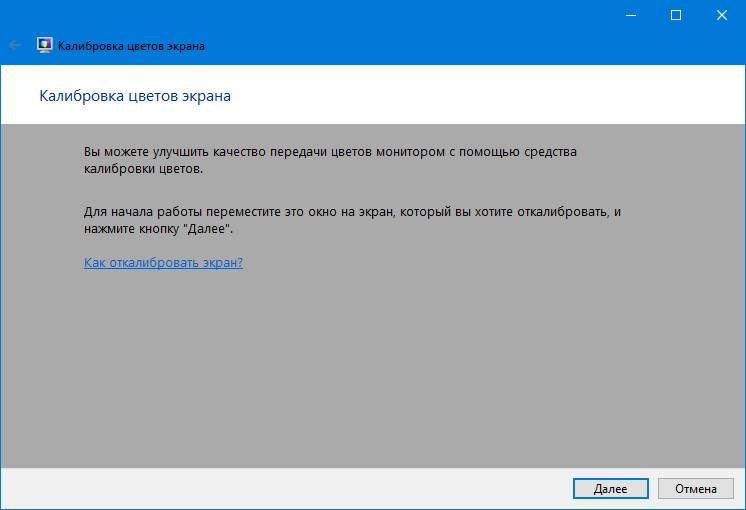
Решение проблем с монитором
Если во время настройки или использования монитора возникли проблемы, стоит попытаться устранить их самостоятельно.
Моргающий экран
Если экран начинает мерцать только в определённом приложении или игре, это значит, что программа несовместима с вашей сборкой и проблема в ней. Если же монитор моргает постоянно, то причины может быть две: проблема с кабелем или драйверами.
Во-первых, проверьте, чтобы кабель, соединяющий монитор и блок компьютера, не был пережат и не отходил. Обычно это VGA или HDMI кабель. Вытащите его из обоих разъёмов, подключите заново и проверьте, исчезла ли проблема. Если есть возможность, проверьте монитор с помощью другого кабеля.
Проверьте, хорошо ли соединены блок и монитор
Во-вторых, если вы убедились, что проблема не в кабеле, выполните обновление драйверов:
- Перейдите к «Диспетчеру устройств», найдите блок «Видеоадаптеры» и разверните его. Вы увидите название вашей видеокарты или видеоадаптера. С помощью него найдите сайт производителя и скачайте с него последнюю версию драйверов. Вернитесь к диспетчеру и перейдите к процессу обновления драйверов.
Выберите видеоадаптер и перейдите к обновлению его драйверов
- Укажите путь до ранее скачанных файлов и завершите процедуру. Если все пройдёт успешно, проблема с мерцанием экрана должна устраниться. Также стоит проверить, установлены ли драйверы для самого монитора.
Укажите путь до раннее скачанных драйверов видеоадаптера
Игры не открываются на весь экран
Некоторые игры могут по умолчанию открываться в окне, а не на весь экран. Если вы хотите это исправить, есть два способа. Первый — использовать комбинацию Alt + Enter, которая даёт команду растянуть активное окно на весь экран, второй — зайти в настройки самой игры и выставить значение «Открывать в полноэкранном режиме». Обычно стопроцентно срабатывает второй способ, игра либо сразу открывается на полный экран, либо делает это после перезапуска.
Включите полноэкранный режим в настройках игры
Калибровка экрана
Пользователи планшета под управлением Windows 10 или цифрового пера могут столкнуться с тем, что система не совсем правильно реагирует на прикосновения пальца или пера. В этом случае надо прибегнуть к калибровке экрана:
- Находясь в «Панели управления», перейдите ко вкладке «Параметры планшетного компьютера». Кликните по кнопке «Откалибровать».
Кликните по кнопке «Откалибровать»
- Пройдите процедуру калибровки, она несложная: достаточно нажимать в подсвеченных местах до тех пор, пока система не завершит тест.
Нажимайте в указанные места, чтобы откалибровать экран
Деактивация спящего режима и отключения монитора
По умолчанию, если пользователь не совершает действия в течение 15 минут, компьютер отключает монитор. Ещё через 15 минут простоя система уходит в сон. Это необходимо для экономии энергии. Но функцию электросбережения можно деактивировать или настроить:
- Находясь в параметрах системы, выберите раздел «Система», а в нём подраздел «Питание и спящий режим».
Откройте раздел «Питание и спящий режим»
- Установите время, через которое компьютер должен отключаться, или параметр «Никогда», чтобы запретить ему гасить экран и уходить в сон.
Установите время отключения монитора и ухода системы в сон
- Если вышеописанный способ не сработал, перейдите к поисковой системной строке и найдите вкладку rundll32.exe shell32.dll,Control_RunDLL desk.cpl,,1.
Найдите вкладку в поисковой строке меню «Пуск»
- Установите значение «Нет» и примите изменения.
Установите параметр «Нет»
Видео: как отключить спящий режим в Windows 10
Итак, монитор компьютера можно настроить, изменив его расширение, формат, яркость, контрастность и масштаб. Если с экраном возникают проблемы, стоит обновить драйверы, проверить кабель или выполнить калибровку. Уход компьютера в спящий режим также можно настроить или вовсе отключить.
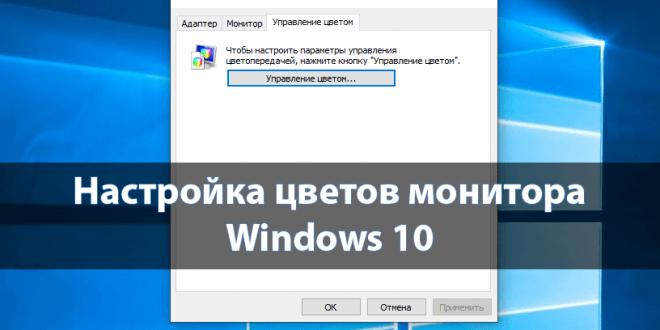
Настройку цветов экрана можно осуществить в интерфейсе самого монитора или непосредственно в Windows 10. Если настройки изображения в разных мониторах немного отличаются, то параметры цветов монитора в операционной системе не измены. В пользователя есть возможность настроить яркость, оттенок, контрастность, насыщенность и даже цветовую температуру в программе драйверов видеокарты.
Данная статья расскажет как настроить цвета монитора в Windows 10. Тут стоит вопрос в том, а как правильно подобрать цвета монитора, чтобы изображение было как реальное. Настроить цвета монитора под себя можно несколькими способами начиная от программного обеспечения драйверов графических карт и заканчивая средством калибровки монитора в Windows 10.
Способ 3: Отключение автоматической установки устройств
По умолчанию в Windows 10 загрузка отсутствующих драйверов осуществляется автоматически сразу же после инсталляции ОС. В большинстве случаев этот процесс происходит успешно, но с графическими адаптерами иногда возникают проблемы. Даже если вы самостоятельно установите подходящий драйвер, воспользовавшись предыдущей инструкцией, это может не помочь, поскольку в будущем файлы будут сброшены. Для этого сначала нужно отключить эту встроенную опцию, что осуществляется так:
- Откройте «Пуск» и через поиск перейдите в приложение «Панель управления».

Выберите раздел «Система».

Воспользуйтесь левой панелью, чтобы переместиться в «Дополнительные параметры системы».

Переместитесь на вкладку «Оборудование».

Здесь вам следует кликнуть по кнопке «Параметры установки устройства».

Отметьте маркером пункт «Нет (устройство может работать неправильно)» и щелкните по кнопке «Сохранить».

После этого нужно удалить драйвер видеокарты, который был инсталлирован рассмотренным средством. Эта процедура не всем пользователям дается легко, поэтому мы рекомендуем изучить другой материал по данной теме, ознакомившись с представленным далее материалом. Что касается инсталляции подходящего программного обеспечения, а это нужно сделать сразу же после удаления старых файлов, то данная процедура описана в Способе 2.
Подробнее: Удаляем драйвера видеокарты
Как узнать какое разрешение у монитора стандартными способами
Для уточнения параметров не обязателен паспорт устройства. Модель пишется на наклейке, которая располагается сзади на крышке. Наименование можно ввести в поисковике на сайте производителя и узнать подробности об аппаратной составляющей. Также есть и другие методы, которые потребуют пару минут времени.
Панель управления
Метод достаточно прост и за несколько кликов позволяет определить не только текущую плотность, но и максимально возможную, а также данные о частоте обновления, модели.
1. После входа, перейти на «оборудование и звук» и потом в меню с устройствами и принтерами.
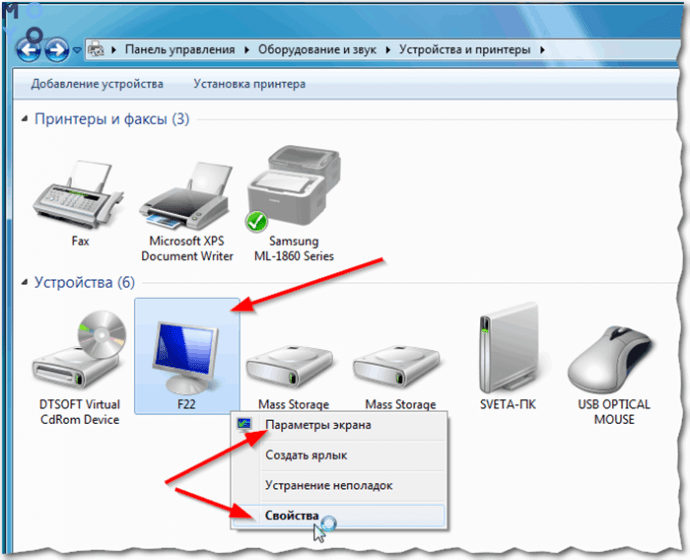
2. Правой кнопкой мыши на иконке монитора активировать «Свойства». Здесь же можно внести другой показатель с сохранением корректировки.
Параметры системы
Способ не сложнее первого с минимальным требованием опыта и навыков. В свободной зоне экрана кликнуть клавишей манипулятора, расположенной справа, и выбрать «Параметры экрана».
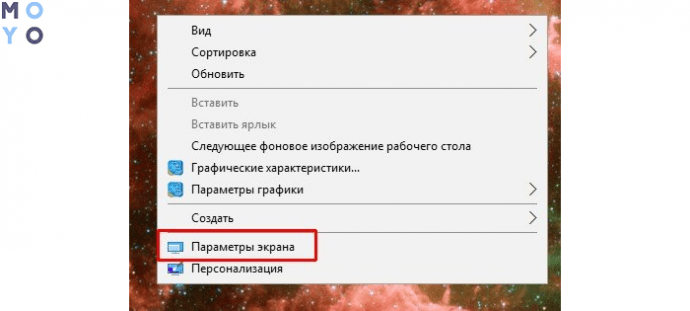
После чего откроется отдельное окно с этими и другими характеристиками. Обычно установлен наибольший показатель, но можно выбирать по собственному усмотрению. Обратные настройки осуществляются тем же методом.
Утилиты для настройки видеокарт
Производители видеокарт чаще всего наделяют графический адаптер программными возможностями. В них можно исправлять и отслеживать реальную плотность пикселей. Часто фирменная панель висит в трее и значится красочной иконкой, которую невозможно упустить из виду.
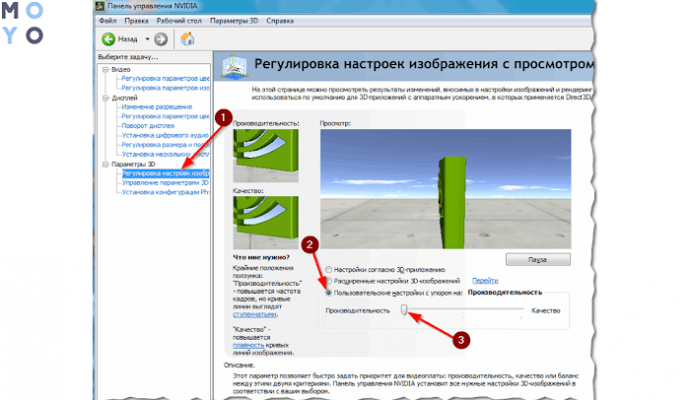
Интеловские платы даже интегрированного типа представлены отдельным значком. Нажав на него, можно попасть в настройки и изменить количество пикселей, частоту развертки и много других свойств.
Командная строка
Такой метод считают удобным продвинутые юзеры, однако с этой задачей справится и новичок. Для начала скачивается миниатюрная утилита QRes. Она не обременит память и пространство, зато поможет выполнять простые и сложные задачи в конфигурации большинства параметров монитора.
Сохранить ее лучше в системном хранилище, но если оставить в другом месте, суть не поменяется. Итак, когда файл распакован и установлен, выполняются следующие действия.
- Нажатием Win+R вызов строки и после ввод cmd.exe.
- В отдельном окне открывается строка с указанными параметрами формата Х — горизонталь, Y — вертикаль. По умолчанию стоят текущие значения, их можно устанавливать в ручном режиме на такие, что подходят под определенные задачи.
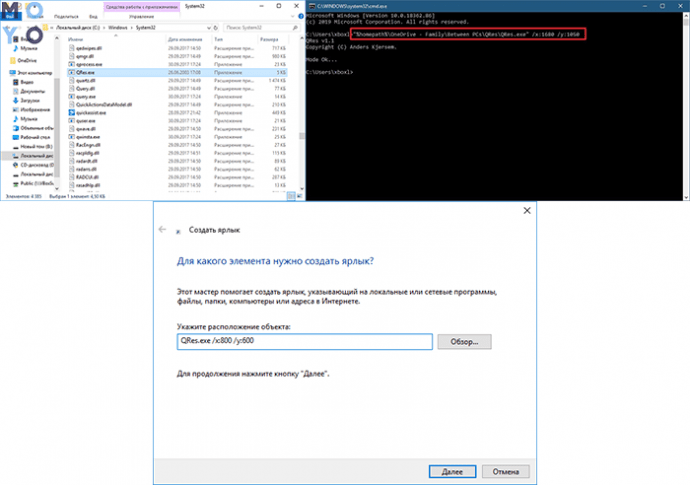
Для опытных предусмотрено применение скриптов, которые позволяют регулировать свойства экрана. Задавая готовые команды, что хранятся в блокноте или другом удобном текстовом документе. Стоит отметить, параметры меняются сразу же, без подтверждений и перезагрузок. Именно поэтому многие склоняются к такому способу.