Почему не меняется разрешение экрана в windows 10 выше 1024 x 768
Содержание:
- Разрешение меняется самопроизвольно и другие проблемы
- Увеличение или уменьшение яркости и контрастности экрана
- Что делать, если экран моргает
- Что делать, если приложения или игры открываются не на весь экран
- Как изменить разрешение экрана в Windows 10
- Какие проблемы могут возникнуть при настройке разрешения экрана
- Определение максимального разрешения в Windows 10
- Решение проблем
- Настройка разрешения экрана Windows 10 через панель управления
- Что делать, если нельзя поменять разрешение экрана Windows 10
- Устранение проблем с разрешением в играх
- Решаем проблему с разрешением экрана в Виндовс 10
- Как изменить разрешение экрана в игре
- Как скачать драйвера
Разрешение меняется самопроизвольно и другие проблемы
Разрешение может сбрасываться или меняться без вашего согласия, если система замечает, что установленное разрешение не поддерживается имеющимся монитором. Также проблема может возникнуть, если отходит HDMI кабель или драйверы видеокарты повреждены или не установлены.
В первую очередь необходимо проверить кабель HDMI, отходящий от системного блока к монитору. Перекрутите его, убедитесь, что не повреждена его физическая часть.
Проверяем, правильно ли подключён HDMI кабель
Следующий шаг — установка разрешения через альтернативный способ. Если вы устанавливали разрешение через параметры системы, то сделайте это через «Панель управления», и наоборот. Есть ещё два способа: настройка адаптера и сторонняя программа.
Нижеописанные способы могут помочь не только с проблемой автоизменения разрешения, но и в других проблемных ситуациях, связанных с настройкой разрешения, как то: отсутствие подходящего разрешения или преждевременное прерывание процесса.
Альтернативный способ — сторонняя программа
Существует много сторонних программ для установки редактирования разрешения, самая удобная и многофункциональная из них — Carroll. Скачайте и установите её с официального сайта разработчика. После того как программа запустится, выберите подходящее разрешений и количество битов, от которых зависит набор цветов, отображаемых экраном.
Используем Carroll для установки разрешения
Настройка адаптера
Положительная сторона этого способа заключается в том, что список доступных разрешений намного больше, чем в стандартных параметрах. При этом можно выбрать не только разрешение, но и количество Гц и битов.
-
Кликните по рабочему столу в пустом месте ПКМ и выберите раздел «Параметры экрана». В открывшемся окошке перейдите к свойствам графического адаптера.
-
Кликните по функции «Список всех режимов».
-
Выберите подходящий и сохраните изменения.
Обновление драйверов
Поскольку отображение картинки на экран монитора напрямую зависит от видеокарты, проблемы с разрешением иногда возникают из-за её повреждённых или неустановленных драйверов. Чтобы установить их, обновить или заменить, достаточно выполнить следующие действия:
-
Разверните диспетчер устройств, кликнув правой клавишей мыши по меню «Пуск» и выбрав соответствующий пункт.
-
Найдите в общем списке подключённых устройств видеокарту или видеоадаптер, выделите его и кликните по иконке обновления драйверов.
-
Выберите автоматический или ручной режим и завершите процесс обновления. В первом случае система самостоятельно найдёт нужные драйверы и поставит их, но этот способ не всегда работает. Поэтому лучше воспользоваться вторым вариантом: заранее скачать нужный файл с новыми драйверами с официального сайта разработчика видеокарты, а потом указать до него путь и закончить процедуру.
Также можно воспользоваться программой для обновления драйверов, которая обычно предоставляется компанией, выпустившей видеокарту или видеоадаптер. Поищите её на официальном сайте производителя, но учтите, что не все фирмы заботятся о создании подобной программы.
В Windows 10 узнать и изменить установленное разрешение можно через параметры адаптера, «Панель управления» и параметры системы. Альтернативный вариант — воспользоваться сторонней программой. Не забывайте обновлять драйверы видеокарты во избежание проблем с отображением картинки и правильно подбирайте разрешение, чтобы изображение не казалось размытым.
Увеличение или уменьшение яркости и контрастности экрана
Яркость и контрастность являются одними из основных настроек экрана. Каждый пользователь подстраивает их индивидуально под собственные требования.
Существует несколько вариантов для изменения параметров яркости экрана, которые можно применить.
Изменение яркости экрана в параметрах системы
Вызвать параметры экрана можно двумя способами:
Рекомендуем ознакомиться
- Первый способ:
- щёлкните правой клавишей мыши на свободном месте «Рабочего стола»;
- кликните по пиктограмме «Параметры экрана».Щёлкните по пиктограмме «Параметры экрана»
- Второй способ:
- щёлкните левой клавишей мыши по кнопке «Пуск»;
- кликните по пиктограмме «Параметры»;
- щёлкните по пиктограмме «Система».
- Откройте вкладку «Экран».
- Двигая бегунок «Изменение яркости», отрегулируйте уровень яркости экрана.Измените яркость экрана при помощи бегунка «Изменение яркости»
- Выбрав оптимальный уровень яркости, закройте окно «Параметры».
Видео: как изменить яркость экрана через параметры Windows 10
Изменение яркости экрана при помощи клавиатуры
Практически на всех современных типах клавиатур имеется возможность изменять яркость экрана, не прибегая к системным настройкам. Раньше этой возможностью обладали только ноутбуки, но сейчас такая функция присуща и многим типам клавиатуры персональных компьютеров. Как правило, изменить яркость можно при помощи двух клавиш, на которые нанесён значок солнца и стрелки, обозначающий увеличение или уменьшение яркости. Находятся они, чаще всего, в верхнем или нижнем регистре клавиатуры.
Отрегулируйте клавишами уровень яркости своего экрана
В некоторых случаях для изменения яркости экрана требуется вместе с этими клавишами нажать клавишу Fn.
Изменение яркости экрана через «Центр уведомлений»
В «Центре уведомлений» можно выставить уровень яркости экрана только в фиксированных положениях. Для изменения уровня яркости выполните следующие шаги:
- Щёлкните по пиктограмме «Центра уведомлений» в правом нижнем углу экрана на «Панели задач».Щёлкните по пиктограмме «Центр уведомлений»
- Если плитки в развёрнутом меню «Центра уведомлений» находятся в свёрнутом состоянии, то предварительно разверните их, нажав на строку «Развернуть».
- Щёлкните по плитке изменения яркости экрана. Уровень яркости перейдёт на 0%.Установите требуемую яркость экрана
- Последовательно, щёлкая по плитке, изменяйте яркость с шагом в 25% в интервале от 0 до 100%.
Изменение яркости экрана с помощью индикатора заряда батареи на «Панели задач»
У ноутбуков и планшетов на «Панели задач» находится индикатор заряда батареи, который также можно использовать для изменения яркости экрана:
- Щёлкните левой клавишей мыши по индикатору заряда батареи.Щёлкните по индикатору заряда батареи
- Кликните по плитке изменения яркости экрана.Настройте уровень яркости экрана
- Можно изменить уровень яркости по фиксированным значениям от 0 до 100% с шагом в 25%.
- Щёлкните по вкладке «Параметры питания и спящего режима».Щёлкните по вкладке «Параметры питания и спящего режима»
- Кликните по строке «Дополнительные параметры питания» в правой стороне раскрывшегося окна «Параметры».Щёлкните по вкладке «Дополнительные параметры питания»
- В окне «Электропитание» установите требуемую яркость при помощи бегунка «Яркость экрана».Настройте уровень яркости экрана при помощи бегунка
- Щёлкните по вкладке «Настройка схемы электропитания».Щёлкните по вкладке «Настройка схемы электропитания»
- В раскрывшейся панели «Изменение параметров схемы» при помощи бегунка «Настроить яркость» добейтесь её оптимального уровня при питании от сети и от батареи.Настройте яркость при питании от сети и от батареи
Изменение яркости экрана через меню «Пуск»
Клавишу «Пуск» также можно использовать для перехода к панели изменения параметров яркости экрана. Для этого необходимо сделать следующее:
- Щёлкните правой клавишей мыши по кнопке «Пуск».
- Выберите строку «Управление электропитанием».Щёлкните по строке «Управление электропитанием»
- Откройте вкладку «Экран». Кликните по кнопке «Дополнительные параметры питания».Щёлкните по пиктограмме «Экран» и по вкладке «Дополнительные параметры питания»
- Отрегулируйте уровень яркости экрана так же, как было рассмотрено в предыдущих пунктах этой статьи.
Что делать, если экран моргает
Частое моргание экрана в Windows 10 может быть вызвано двумя проблемами:
- использование устаревших драйверов видеоадаптера;
- несовместимость инсталлированного на компьютер программного приложения и системных требований.
Проблема встречается не так часто, как в тот период, когда Windows 10 только начала распространяться.
Чтобы устранить ошибку, необходимо выяснить, драйвер или программное приложение является тем источником, который создаёт моргание экрана. Для решения проблемы и восстановления нормальной работы экрана и видеоадаптера необходимо использовать следующий метод:
- Щёлкните правой клавишей мыши по «Панели задач».
- Кликните по строке «Диспетчер задач».В меню щёлкните по строке «Диспетчер задач»
- Проверьте наличие моргания в панели «Диспетчера задач». Если панель моргает вместе с экраном, то причина в старом драйвере видеоадаптера. Если этого не происходит, то причина в каком-то из инсталлированных программных приложений.Проверьте наличие моргания панели «Диспетчера задач»
- Дважды щёлкните по пиктограмме «Панель управления» на «Рабочем столе».На «Рабочем столе» дважды щёлкните по пиктограмме «Панель управления»
- Кликните по пиктограмме «Администрирование» в окне «Все элементы панели управления».Щёлкните по пиктограмме «Администрирование»
- Дважды щёлкните по пункту «Управление компьютером» в окне «Администрирование».Дважды щёлкните по пункту «Управление компьютером»
- Разверните вкладку «Просмотр событий» в окне «Управление компьютером».Разверните вкладку «Просмотр событий»
- Разверните вкладку «Журналы Windows».Разверните каталог «Журналы Windows»
- Проверьте вкладки «Приложение» и «Система» на наличие ошибок.
- Если обнаружена ошибка совместимости программного приложения во вкладке «Приложение», то удалите его. Затем скачайте последнюю редакцию приложения с сайта компании-разработчика и установите её на жёсткий накопитель.Щёлкните по вкладке «Приложение» и проверьте наличие ошибок
- Если ошибка во вкладке «Система» указывает, что необходим обновлённый драйвер видеоадаптера, то выполните для замены такие же операции, как и для программного приложения.Щёлкните по вкладке «Система» и проверьте ошибки
Что делать, если приложения или игры открываются не на весь экран
Все современные программы автоматически подстраиваются под размер экрана. Если же инсталлировать приложение или игру, которые были разработаны много лет назад под старые редакции Windows, то они могут развернуться в уменьшенном размере. В этом случае возникает необходимость развернуть их на весь экран. Существует несколько способов для решения этой проблемы:
- Применение «горячих» клавиш:
- одновременно нажмите на клавиатуре клавиши Alt и Enter;
- приложение развернётся на весь экран;
- при повторном нажатии на клавиши приложение вернётся в прежнее состояние.
- Изменение параметров запуска:
- правой клавишей мыши щёлкните по пиктограмме игры или приложения на «Рабочем столе»;
- в выпадающем меню выберите «Свойства»;В выпадающем меню выберите строку «Свойства»
- в раскрывшейся панели щёлкните по вкладке «Совместимость»;Щёлкните по вкладке «Совместимость»
- нажмите клавишу «Запустить средство устранения проблем с совместимостью»;Щёлкните по клавише «Запустить средство устранения проблем с совместимостью»
- если приложение не развернулось на весь экран, то поставьте галочку в блоке «Режим совместимости» и выберите в выпадающем списке необходимую редакцию Windows. Необходимо иметь в виду, что редакция Windows 10 в списке отсутствует. Последней в списке будет Windows 8.Выберите необходимую редакцию Windows
- щёлкните клавишу «OK».
- Обновление драйверов видеоадаптера:
- определите модель видеоадаптера в «Диспетчере устройств»;
- перейдите на сайт компании-производителя;
- скачайте и установите новый драйвер.
- Изменение графических настроек игры:
- запустите игру;
- войдите в настройки;
- найдите пункт изменения параметров экрана;
- выставите полноэкранный режим;
- проведите перезагрузку компьютера.
- Изменение разрешения экрана:
- щёлкните по свободному месту «Рабочего стола» правой клавишей мыши;
- выберите «Параметры экрана»;Выберите «Параметры экрана»
- измените разрешение экрана, подходящее для развёртывания игры или приложения на весь экран.Щёлкните по необходимому разрешению экрана
Как изменить разрешение экрана в Windows 10
Есть несколько методов, позволяющих изменить разрешение дисплея в операционной системе Windows 10. Некоторые из них подразумевают использование сторонних программ, в то время как другие подразумевают использование только встроенных в систему инструментов.
Вариант 1: AMD Catalyst Control Center
Этот вариант подойдёт для тех пользователей, у которых установлена видеокарта от AMD и стоят также соответствующие драйвера. Обычна в таком случае данная программа будет встроена в систему по умолчанию и вам ничего не потребуется устанавливать дополнительно.
Инструкция для этого способа выглядит следующим образом:




Похожим образом ситуация складывается и у владельцев компьютеров с видеокартой от NVIDIA:

Вариант 3: Параметры HD-графики Intel
Так как Intel тоже занимается выпуском встроенных графических процессоров, то и у неё есть соответствующая утилита, которая должна отвечать за настройки графики. Инструкция по её использованию выглядит следующим образом:



Вариант 4: Встроенные средства Windows
Это самый распространённый и удобный способ настройки разрешения экрана в Windows 10. Его можно использовать вне зависимости от того, какой видеоадаптер стоит у вас в системе. Процесс происходит по следующей инструкции:


У этой инструкции есть альтернатива, которой можно воспользоваться в некоторых обстоятельствах:
Возможные проблемы
К сожалению, процесс изменения разрешения экрана в Windows 10 проходит не всегда гладко. Вот список основных проблем, которые могут возникнуть, а также способы их решения:
При подключении второго монитора разрешение, которое вы установили ранее может сбиваться. Исправить это можно по следующей инструкции:
Таким образом вы можете без проблем настроить разрешение монитора в Windows 10 под ваши потребности. Ничего сложного в этом нет.
Какие проблемы могут возникнуть при настройке разрешения экрана
Существует два типа проблем, связанных с разрешением экрана, которые встречаются чаще остальных:
- разрешение меняется при каждой перезагрузке компьютера;
- разрешение экрана нельзя поменять вообще.
- Нажмите комбинацию клавиш Win + R, введите команду msconfig и запустите её в действие кнопкой «OK».
- В окне конфигурации перейдите во вкладку «Загрузка» и снимите галочку с пункта «Базовое видео». Примите изменения кнопкой «OK».
Уберите галочку с пункта «Базовое видео» для исправления самоизменяемого разрешения экрана
- Перезагрузите компьютер.
Проблема с запретом на изменение размеров расширения экрана чуть сложнее. За включение и отключение настроек Windows отвечает «Редактор групповой политики». В этой службе и нужно произвести некоторые изменения.
- Нажмите комбинацию клавиш Win + R, введите команду gpedit.msc и нажмите «OK».
- В колонке слева откройте вкладки по пути «Конфигурация пользователя» — «Административные шаблоны» — «Панель управления» — «Окно свойств экрана».
«Редактор групповой политики» отвечает за дееспособность настроек Windows
- Дважды щёлкните по настройке «Отключить окно свойств экрана…», в открывшемся окне поменяйте параметр на «Не задано» и сохраните изменения кнопкой «OK».
Выберите пункт «Не задано» для выключения возможности менять разрешение экрана
- Перезагрузите компьютера для активации настроек.
Расширение экрана — количество пикселей, которое содержит вертикаль и горизонталь монитора. От него зависит качество и размер изображений, а также их влияние на зрение пользователя
Поэтому так важно уметь изменять и исправлять размеры экрана в Windows 10
<index>
Разрешение экрана является очень важным параметром любого компьютера и ноутбука. Неправильно выставленное разрешение грозит искажением изображения и повышенной усталостью глаз.
Обычно при установке драйверов видеокарты нужное правильное разрешение устанавливается автоматически. Но порой этого не происходит.
О том, как посмотреть и узнать разрешение экрана, выставленное на своем мониторе в Windows 10 и пойдет речь в данной статье.
Определение максимального разрешения в Windows 10
В первую очередь важно знать, какое допустимое значение можно установить. Поэтому далее мы расскажем о двух методах его определения
Обратите внимание, что узнать максимальное разрешение можно как с помощью системных инструментов, так и специализированным софтом
Способ 1: Специальное ПО
Существует немало приложений, которые считывают информацию обо всем «железе» компьютера или ноутбука, а затем показывают ее в удобном интерфейсе. С помощью подобного ПО можно определить, какое максимальное разрешение поддерживает монитор. Ранее мы публиковали перечень самых эффективных программ такого типа, вы можете ознакомиться с ним и выбрать наиболее понравившуюся. Принцип работы у всех одинаковый.
В качестве примера мы используем AIDA64. Выполните следующие действия:
- Запустите приложение AIDA64. В основной части окна кликните левой кнопкой мышки по разделу «Дисплей».


После этого вы увидите детальную информацию обо всех мониторах, которые подключены к компьютеру (если таковых более одного). При необходимости можно переключаться между ними, просто кликнув по названию в верхней части окна. Отыщите в перечне свойств строку «Максимальное разрешение». Напротив нее будет указано максимально допустимое значение.

Узнав необходимые сведения закройте приложение.
Способ 2: Настройки ОС
Для получения нужной информации не обязательно инсталлировать специальный софт. Аналогичные действия можно выполнить и системными средствами. От вас потребуется следующее:
- Нажмите сочетание клавиш «Windows+I». В открывшемся окне «Параметры» кликните по самому первому разделу «Система».


Обратите внимание, что если у вас не установлены драйвера на видеокарту, то указанное максимальное значение может отличаться от реально допустимого. Поэтому обязательно инсталлируйте ПО для графического адаптера
Решение проблем
Ниже мы составили список проблем с разрешением монитора, которые пользователи ПК встречают в Windows 10:
- Первой наиболее распространенной проблемой является старые драйвера видеокарты. Обычно Windows 10 автоматически ищет обновления видеокарты. Но если компьютер не подключен к интернету, автоматического обновления драйверов видеокарт не будет.
В этой главе мы описали наиболее распространенные проблемы, которые приводят к неправильному разрешению в мониторе и растянутому изображению. Если вы будете придерживаться всех рекомендаций, представленных в этой главе, то вы наверняка решите поставленную задачу.
Настройка разрешения экрана Windows 10 через панель управления
В новых версиях Windows 10 этот способ не работает!
Сначала нам нужно открыть панель управления. Рядом с клавишей пуск расположена кнопка (лупа) быстрого поиска – в строку запроса можно ввести «Панель управления» — сверху появиться необходимый нам пункт.
После того, как мы вошли в панель управления компьютером, нам нужно найти путь к параметрам разрешения экрана:
Нам в меню параметров настройки нужна позиция «Экран». Выбираем и попадаем в следующее меню, где нам нужно выбрать строку «Настройка параметров экрана».
Таким путем мы попадаем в окно настроек, а дальше действия аналогичны описанию, приведенному выше. Выставляем нужные параметры разрешения и нажимаем «ОК».
В некоторых версиях Windows 10 окно изменения параметров экрана может быть другим, повторяющим старые версии.
Алгоритм действий аналогичен, можно выбрать необходимый вариант разрешения.
Утилита NVIDIA
При установке видеокарты определенного производителя программа устанавливает все необходимые драйвера и предлагает выбрать пользователю индивидуальные настройки.
-
Внизу на панели расположена стрелка, открывающая скрытые значки, при нажатии на стрелку в меню выбираем вход в панель управления NVIDIA;
- Можно открыть эту программу нажатием на ярлык программы на рабочем столе (если его не удалили);
- Когда мы вошли в программу управления настройками видеокарты NVIDIA, во вкладке «Дисплей» надо выбрать параметр «Разрешение экрана» и установить нужные значения, которые отражаются в выпадающем меню справа.
После подтверждения изменения параметров, клавиша «Применить» разрешение экрана будет изменено.
Утилита AMD Catalyst
Для видеокарт AMD предусмотрена установка утилиты «AMD Catalyst». Как с ее помощью настроить разрешение экрана компьютера с установленной Windows 10:
- В пустой области экрана (без иконок программ) щелкаем правой клавишей мыши. В появившемся меню выбираем строчку «AMD Catalyst Control Center»;
-
Когда открылось меню программы надо в столбце слева выбрать «Desktop Management», а потом «Desktop Properties». Русскоязычной версии данной утилиты нет.
- Подтверждаем изменения, нажав клавишу «Apply».
Что делать, если нельзя поменять разрешение экрана Windows 10
В некоторых случаях расширение нельзя изменить. Когда оно не меняется, стоит просто изменить отображение шрифта, и перезагрузить компьютер. Дисплей подстроится под шрифт.
Также бывает, что при изменении параметров монитора выставляется не подходящий. В таком случае монитор становится черным и уже невозможно поменять разрешение экрана windows 10, так как дисплей не реагирует ни на какие действия.
В таком случае стоит воспользоваться инструкцией о том, как поменять расширение экрана на windows 10, если экран черный:
- Перезагрузить компьютер и нажать F8.
- Зайти через безопасный режим.
- Перейти к диспетчеру устройств и отключить видеоадаптер.
- После чего сохранить изменения и зайти с нормального режима.
- Теперь монитор будет отображаться.
- Остаётся только изменить разрешение на рекомендуемое, и сохранить изменения.
Таким образом, можно вернуть нормальные настройки, при которых экран будет отображаться.
Устранение проблем с разрешением в играх
Смена разрешения часто бывает необходима, когда программа самостоятельно не может установить нужные параметры для вашего экрана. Или после их применения экран ведёт себя странно — скрин с игрой смещён в одну из сторон. Или часть картинки с игрой заходит за пределы монитора.
Для таких случаев необходимо сделать следующее:
В окне выберите вкладку «Совместимость»;

Вкладка «Совместимость» в свойствах игры
И поставьте птичку на пункте «Использовать разрешение 640×480;

Использовать разрешение экрана 640×480
Используйте этот метод при любых проблемах, связанных с настройками экрана в играх. Он также сможет вам помочь в том случае, если у вас устаревшее устройство, для которого параметры разрешения применяются некорректно.
Решаем проблему с разрешением экрана в Виндовс 10
Неисправность, связанную с разрешением экрана, обычно вызывает сбой в работе видеодрайверов или их отсутствие. Другая причина – провода, адаптеры, переходники и разъемы, используемые при подключении монитора.
Способ 1: Чистая установка драйверов
Если стандартным методом разрешение экрана не изменить, стоит попробовать сделать это через панели управления NVIDIA и графической системы Intel или AMD Catalyst Control Center. Они служат для управления мультимедийным контентом, выводом изображения на экран и глубокой настройки параметров видеокарт.

Подробнее:Запуск Панели управления Nvidia
Если функция везде заблокирована, нужно проверить, установлены ли видеодрайверы.
- Правой кнопкой мыши щелкаем по иконке «Пуск» и выбираем «Диспетчер устройств».
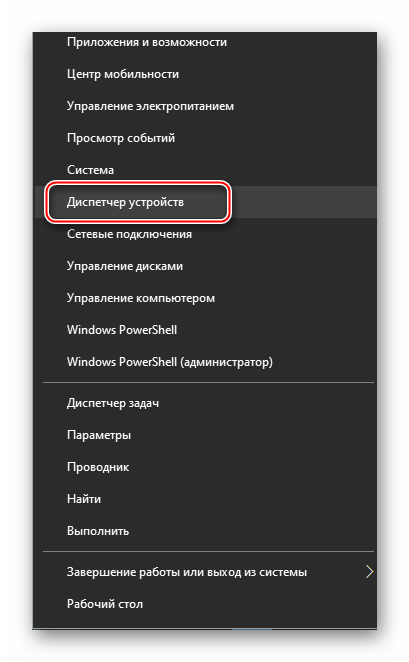
Раскрываем вкладку «Видеоадаптеры» и смотрим информацию о видеокарте. Если название устройства определяется, драйвер установлен. Если его нет, видеокарта будет обозначена как «Базовый видеоадаптер» или «Видеоконтроллер (VGA-совместимый)».
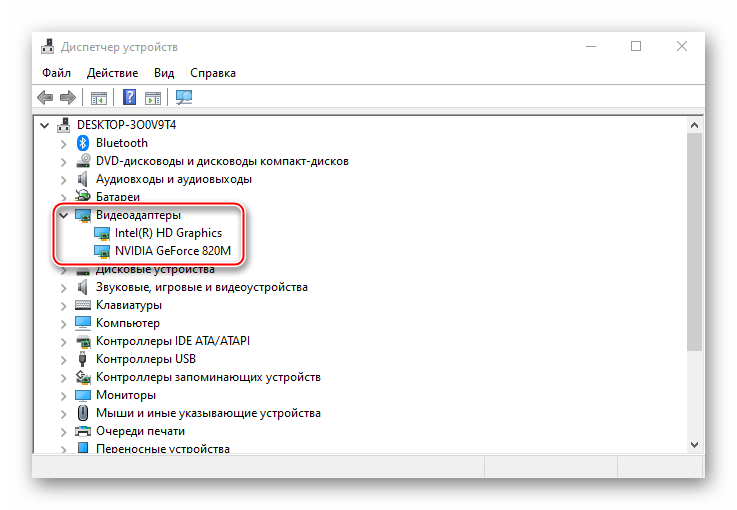
Читать также: Открываем «Диспетчер устройств» в Windows 10
Даже при наличии видеодрайвера есть риск, что он работает некорректно. Обновить его можно с помощью того же «Диспетчера устройств», при этом поиск будет ограничен серверами Microsoft и системой Windows. Куда эффективнее установить новое ПО, предварительно удалив старое. Стереть драйвера полностью можно программой Display Driver Uninstaller. Дополнительные способы – «Панель инструментов» или «Диспетчер устройств», но в этом случае некоторые компоненты могут остаться в системе.
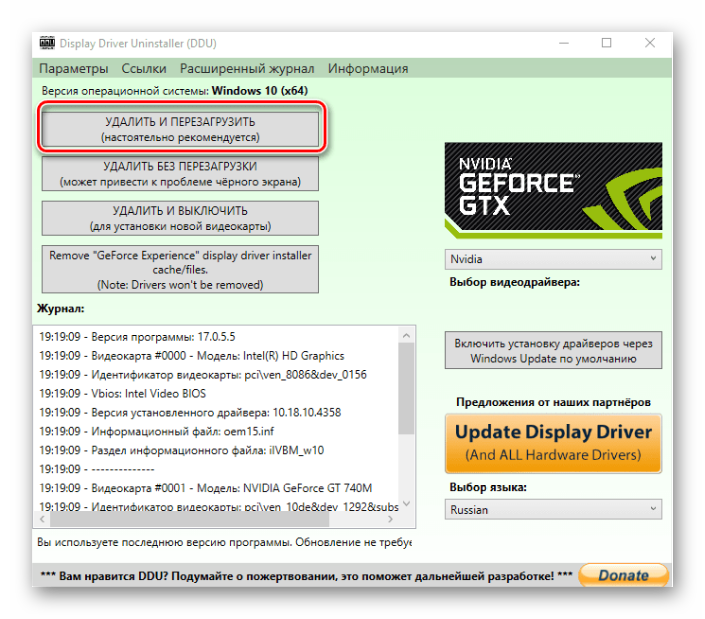
Подробнее:Способы обновления драйверов видеокарты на Windows 10
Для отдельной графической платы ПО можно скачать с официальных сайтов Нвидиа и АМД или установить с помощью их софта, для встроенной – найти на сайте производителя материнской платы. Другие варианты – воспользоваться сторонними программами или стандартным средством Windows 10.
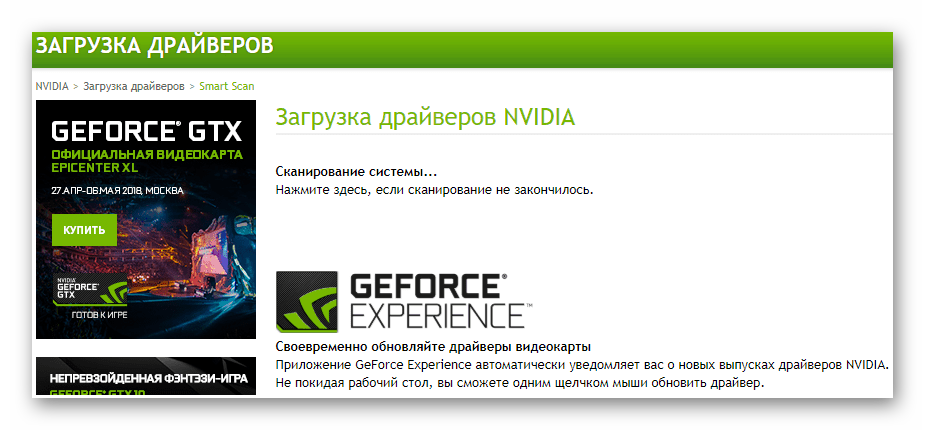
Подробнее:
Способ 2: Перезагрузка драйвера
В Microsoft предусмотрена функция перезапуска видеодрайверов, которую можно активировать комбинацией клавиш Win+Ctrl+Shift+B. Она применима только к Виндовс 10 и помогает устранить неполадки в работе дисплея, а также решить проблему с обновлением ПО графической карты. После нажатия кнопок поступит однократный сигнал, а экран моргнет. Как только это произойдет, попробуйте изменить разрешение экрана. Если изображение вдруг останется черным, принудительно перезагрузите компьютер.
Способ 3: Проверка подключения оборудования
Если обновление и переустановка драйверов не помогла, причиной могут быть поврежденные кабеля, адаптеры или некачественные переходники, через которые подключен монитор. Чтобы проверить это, нужно заменить их другими, заведомо работоспособными. По возможности стоит также подключить другой монитор или видеокарту, так как иногда дело в самих разъемах.
Заключение
С подобной проблемой иногда сталкиваются пользователи, которые только обновили систему до десятой версии. Некоторые видеокарты прошлых поколений могут не поддерживаться Виндовс 10. Им устанавливают стандартный видеодрайвер, который обеспечивает минимальные настройки цвета и базовое разрешение экрана, т.е. не дает графическому ускорителю работать в полную силу. В этом случае можно попробовать скачать и установить драйвера, которые были выпущены до «десятки».
Опишите, что у вас не получилось.
Наши специалисты постараются ответить максимально быстро.
Как изменить разрешение экрана в игре

Мониторы с разными размерами диагонали
Когда разрешение игры не совпадает с монитором, она может даже не запуститься. Если все же получилось прогрузить меню, дело почти сделано. После запуска ни в коем случае нельзя начинать пользоваться программой, если она не подходит по размерам монитора. Рисунок 3 мониторы с разными размерами диагонали
Для изменения разрешения внутри игры предлагаем пользователю следующие инструкции:
Чаще всего программа показывает, как будет выглядеть игра при данном разрешении.
Если параметры заданы неверно, при следующем запуске могут возникнуть проблемы.
Если пользователь не знает разрешения экрана, необходимо найти его в инструкции или в интернете. После заданных настроек лучше перезапустить игру. Обычно размер экрана меняется сразу или программа перезагружается автоматически, если этого не произошло, то вручную займет всего пару минут.
Если игра притормаживает, можно снизить разрешение. Делать это необходимо в определенное количество раз. То есть при 3200х1800 снизить можно до 2560х1440, при этом отношение останется так же 16:9.
Как изменить разрешение экрана не заходя в игру
100% идентичных инструкций ко всем установщикам нет, но метод изменения примерно один.
Для начала необходимо найти папку, в которой находятся файлы настроек. Чаще всего эти файлы называются «Config» или «UserProfile». Название должно быть связано с установкой игры.
Находятся эти файлы в папке с самой игрой, либо в ее установщике. Формат файла настроек XML, поэтому если попытаться его открыть всплывает окно браузера.
Чтобы избежать такого, файл необходимо открыть в текстовом редакторе. Щелкнув правой клавишей мыши, перейти в «Открыть с помощью», из предложенного списка выбрать «Блокнот».
На рабочем столе откроется файл с непонятными на первый взгляд командами. Не стоит переживать. «Разрешение» на английском «Resolution». Чтобы не тратить время, в «поиск по тексту» скопируйте это слово. Мгновенно перейдете в ту часть программы, где оно написано и выделено синим.

Так выглядит Resolution в программе
Возможно, результатов будет несколько. Скорее всего это будет «Resolution» и еще что нибудь либо просто слово.
По удачному завершению поиска переходим к самому изменению разрешения.
Рядом с «Resolution» написаны ширина и длина предполагаемого экрана. Меняем на данные своего монитора либо меньше. Если экран 1366х768, вписываем его либо кратное ему. После сохранения файла игра запустится с выбранным пользователем разрешением и оставит эти настройки по умолчанию.
В некоторых играх есть специальный лаунчер настроек. Название игры и Launcher. Открыв его, пользователь переходит в настройки, не заходя в саму игру. После сохранения также переходят в игру и остаются до следующего изменения.
Как скачать драйвера
Когда вы будете знать модель графического адаптера, то без труда сможете вручную скачать и установить новую версию программного обеспечения. Для этого:
- Браузер переадресует вас на вкладку «Драйвера», но если этого не произошло, то с главной страницы перейдите на нее самостоятельно. Здесь укажите тип, серию и семейство продуктов, следуя полученной ранее информации и версию ОС. Нажмите на большую зеленую кнопку «Поиск».
Synaptics TouchPad Driver для Windows 10
- Согласитесь с условиями лицензии и нажмите «Скачать». Начнется загрузка программного обеспечения. Дождитесь ее завершения, после чего запустите установочный файл и следуйте инструкции мастера Windows.
Разрешение экрана автоматически изменится на оптимальное. Если этого не произошло, то выполните эти действия самостоятельно. Через параметры дисплея.