Разрешение экрана
Содержание:
- Способ 1 – По модели монитора
- Что такое разрешение экрана монитора?
- Как определить текущее разрешение
- Как изменить разрешение экрана на телефоне Android
- Онлайн-сервисы для проверки адаптива
- На что влияет?
- Штатные средства Windows
- Как узнать диагональ монитора компьютера?
- Какое разрешение лучше
- Надписи на корпусе
- Изменение разрешения экрана
- Узнаем и определяем модель монитора различными способами
- Какое оптимальное расстояние до монитора
- Как скачать драйвера
- Как узнать, какой дисплей на Xiaomi, инструкция по входу в инженерное меню
- Определение текущего и родного разрешения экрана монитора в windows
Способ 1 – По модели монитора
Определить модель монитора очень просто. Она будет написана в одном из двух мест – или на лицевой рамке вокруг экрана или на задней стенке монитора.
Модель монитора на лицевой части
Модель монитора на задней стенке
После того, как вы определили модель своего монитора открываем любую поисковую систему и вводим туда эту самую модель.
Набираем в яндексе найденную модель монитора
Открываем несколько первых сайтов из открывшейся поисковой выдачи и читаем описание монитора. Одна из первых строчек будет именно размер, указанный в дюймах.
На первом сайте находим его диагональ
Чтобы узнать сколько это в сантиметрах просто умножьте указанную цифру на 2,54 и вы узнаете диагональ монитора в сантиметрах.
Что такое разрешение экрана монитора?
Разрешение экрана — это размер изображения, которое вы видите на своем мониторе, исчисляемый в точках (пикселях). Проще говоря, разрешение — это плотность этих точек на вашем экране в данный момент времени. Эта плотность измеряется по ширине и высоте экрана. Соответственно, чуть выше вы можете видеть результаты автоматического определения разршения вашего экрана. Первая цифра говорит о том, сколько пикселей сейчас отображается от левой до правой границы дисплея, а вторая цифра — от верхней до нижней границы. Узнать текущее разрешение вашего монитора и поменять его можно в настройках операционной системы. Чем оно больше — тем выше четкость и тем большее количество объектов можно отобразить на мониторе одновременно.
Как определить текущее разрешение
Текущим называется соотношение пикселей, которое установил пользователь. То есть при реальном разрешении 1920х1080 владелец ПК может выбрать 1280х720. Если подобный выбор был сделан, то 720p и будет текущим показателем. Проверить это поможет любой из следующих способов.
Онлайн-ресурсы
Даже если вы изменили разрешение в настройках ПК, то текущий показатель отобразят онлайн-ресурсы вроде screenresolution.ru. Просто откройте сайт в браузере, после чего на экране высветится информация о выбранном соотношении пикселей ноутбука или стационарного компьютера.

Параметры экрана
Этот метод позволяет определить не только текущее, но и максимальное разрешение, если ранее вы не уточнили соответствующую информацию. Чтобы ознакомиться с характеристиками монитора, нужно:
- Щелкнуть ПКМ по свободной области Рабочего стола.
- Выбрать «Параметры экрана».
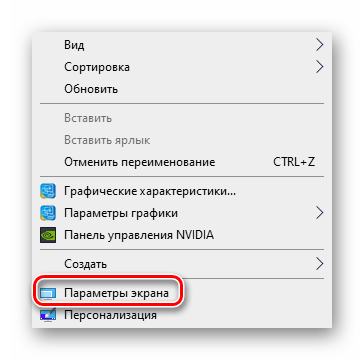
В открывшемся меню обратить внимание на пункт «Разрешение экрана»
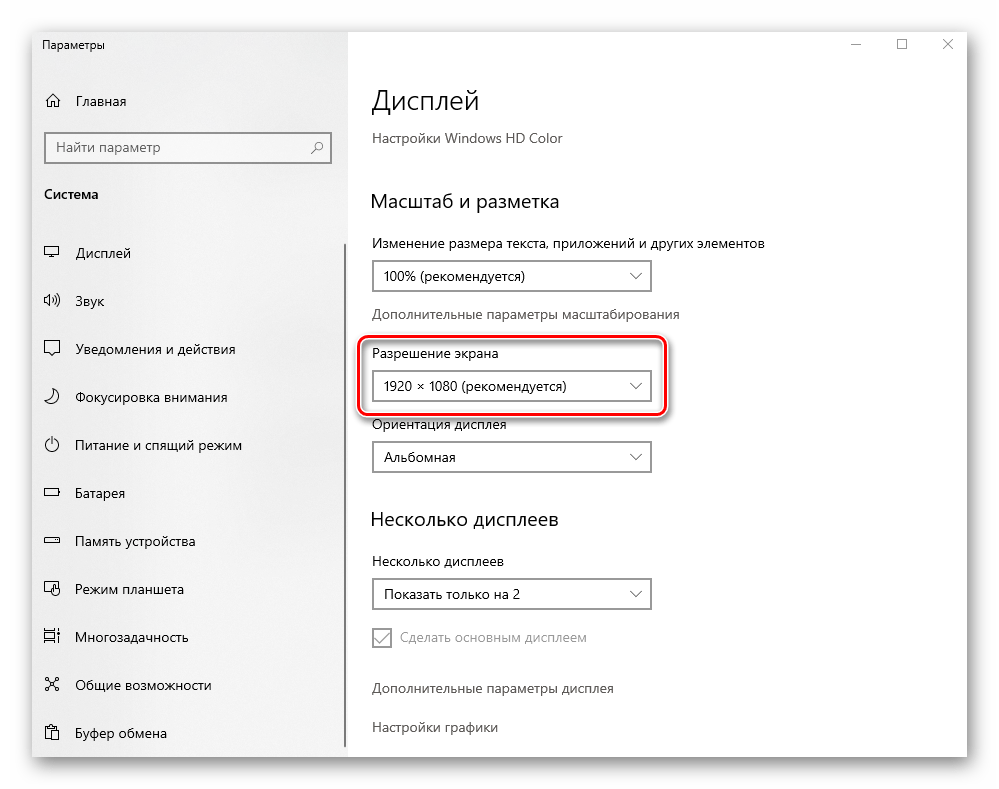
Текущим будет то значение, которое указывается изначально после перехода в меню «Параметры». Также вы можете узнать максимальное соотношение пикселей и, при необходимости, изменить показатели.
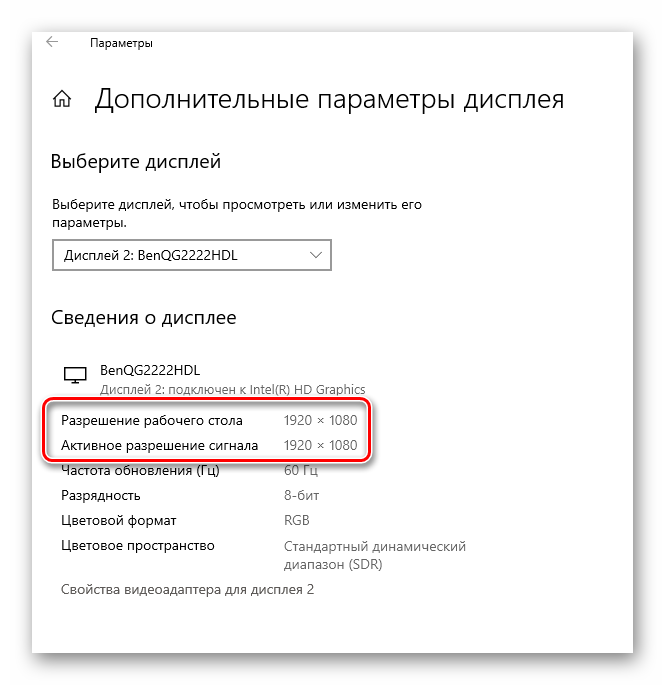
«Сведения о системе»
Windows 10 позволяет получить полное представление о компьютере. Если вы хотите узнать о характеристиках дисплея, то сделайте следующее:
- Одновременно нажмите клавиши «Win» + «R», чтобы запустить окно «Выполнить».
- Введите запрос «msinfo32», а затем нажмите «ОК» или «Enter».
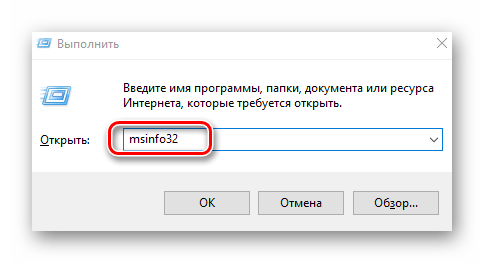
Оказавшись в меню «Сведения о системе», раскройте вкладку «Компоненты» и выберите «Дисплей».
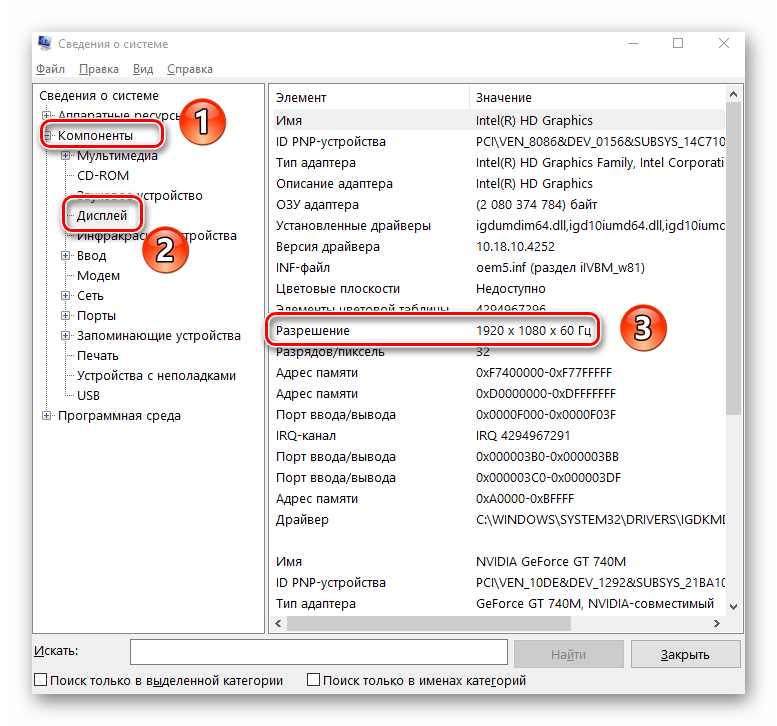
Интересующая информация будет скрываться в пункте «Разрешение». Здесь указывается как раз тот показатель, который ранее был выбран в настройках.
«Средство диагностики»
Еще один метод, который помогает в получении информации о дисплее при помощи окна «Выполнить».

На этот раз нужно ввести запрос «dxdiag». После этого откроется «Средство диагностики», где во вкладке «Экран» вы сможете узнать о разрешении. Оно указывается в пункте «Режим экрана».
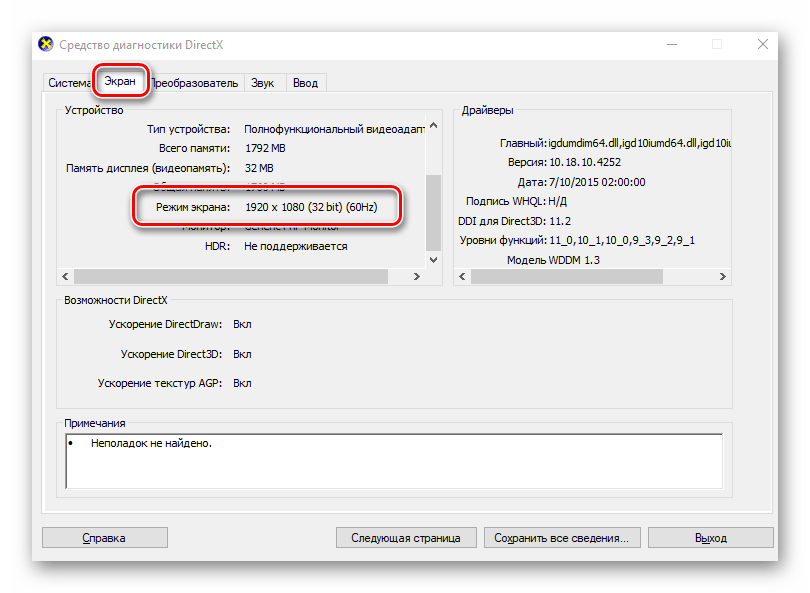
Командная строка
Заключительный вариант, предполагающий использование встроенных средств Windows 10. Чтобы узнать текущее разрешение монитора, понадобится открыть Командную строку. Сделать это можно по клику правой кнопки мыши над иконкой «Пуск». Здесь вы увидите пункт меню для перехода в КС, а, оказавшись в искомом интерфейсе, останется ввести команду «wmic path Win32_VideoController get CurrentHorizontalResolution,CurrentVerticalResolution». После нажатия клавиши «Enter» необходимые сведения отобразятся в окне КС.
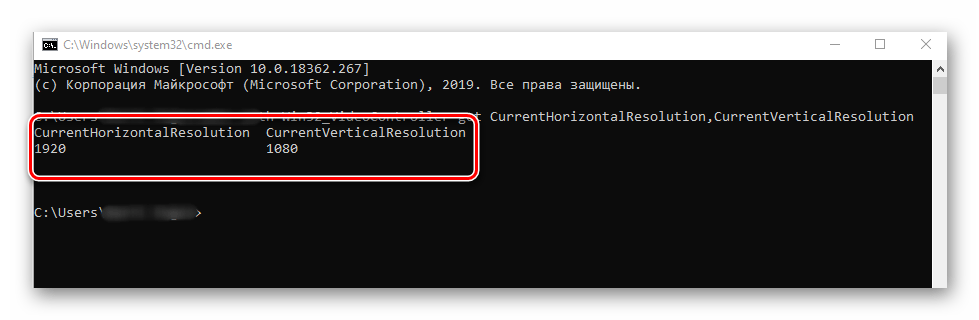
Информационный софт
На встроенных средствах диагностики методы определения соотношения пикселей не ограничиваются. Также можно воспользоваться программным обеспечением от сторонних разработчиков. Зачастую оно оказывается более удобным при получении информации об экране.
Custom Resolution Utility
Название этой утилиты говорит само за себя. Программа разрабатывалась специально для тех, кто хочет узнать текущее разрешение. После загрузки и установки необходимо лишь запустить Custom Resolution Utility, выбрать модель подключенного монитора и ознакомиться со сведениями в подпункте «Detailed resolution».

Важно. Программа доступна только на английском языке
AIDA64
Это приложение уже использовалось для определения максимального разрешения, но и о текущих параметрах AIDA64 может рассказать в полной мере. Чтобы получить исчерпывающую информацию, сделайте следующее:
- Запустите утилиту.
- Перейдите в раздел «Дисплей».
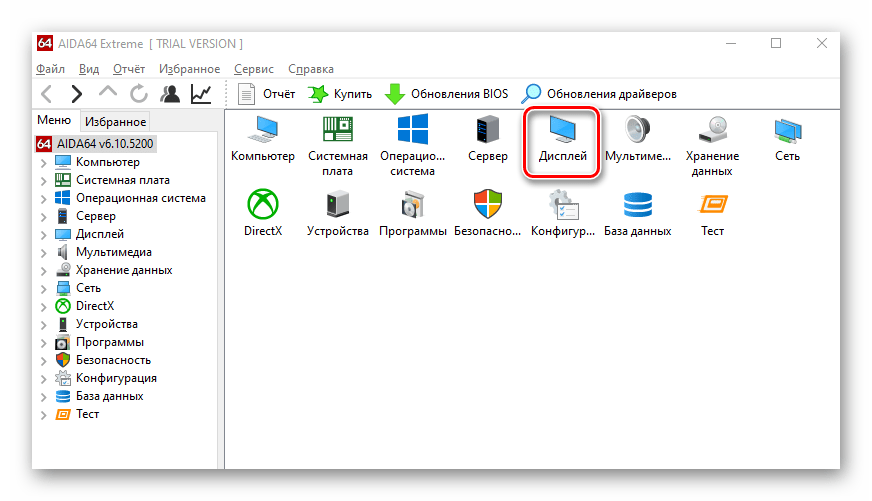
Затем выберите «Рабочий стол».
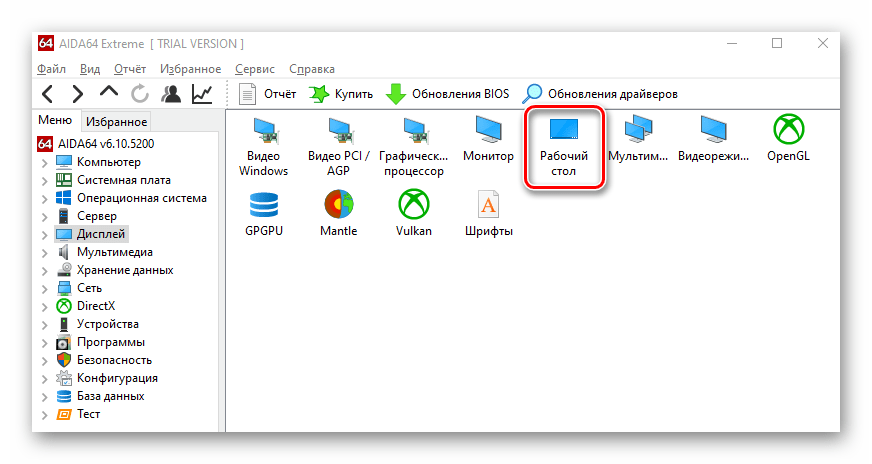
Изучите сведения о текущих настройках дисплея.
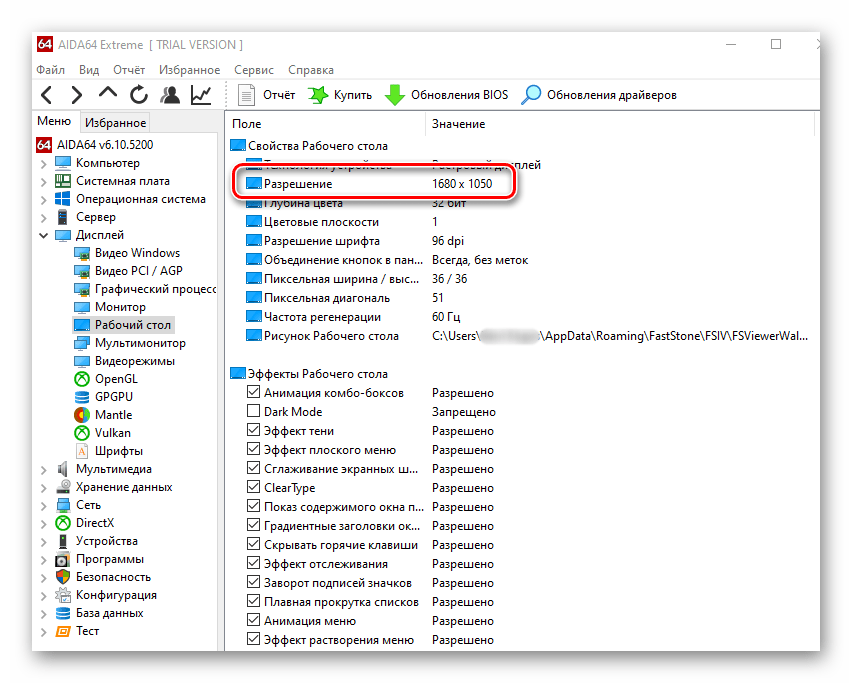
Если что, через AIDA64 можно сразу узнать и о максимальных показателях. Для этого нужно вернуться на шаг назад и выбрать в разделе «Дисплей» пункт «Монитор».
MultiMonitor Tool
Англоязычная программа, которая, впрочем, не вызывает затруднений при определении характеристик монитора и его текущих настроек. Чтобы узнать о соотношении пикселей, необходимо скачать и установить приложение, а затем открыть его. Интересующая информация приводится сразу же на главной странице внутри MultiMonitor Tool.

Speccy
Последнее приложение, на котором хотелось бы остановиться. После установки софта воспользуйтесь инструкцией:
- Запустите Speccy.
- Перейдите во вкладку «Графические устройства».
- Раскройте вкладку «Монитор».

В указанном пункте приводятся сведения как о текущем, так и о рабочем разрешении. Исходя из этого, вы можете сделать вывод, насколько рационально используются ресурсы монитора.
Как изменить разрешение экрана на телефоне Android
Сейчас я расскажу как сменить разрешение экрана телефона на Андроиде, а так же как узнать какое сейчас разрешение дисплея. Будем использовать специальные программы и встроенные возможности операционки.
Данная статья подходит для всех брендов, выпускающих телефоны на Android 10/9/8/7: Samsung, HTC, Lenovo, LG, Sony, ZTE, Huawei, Meizu, Fly, Alcatel, Xiaomi, Nokia и прочие. Мы не несем ответственности за ваши действия.
Внимание! Вы можете задать свой вопрос специалисту в конце статьи
Актуальные способы изменения разрешения экрана телефона на ОС Андроид
Изменить разрешение экрана гаджета можно при помощи сторонних утилит. Давайте рассмотрим этот процесс на примере самого популярного софта.
ES Explorer
Для использования этого метода потребуются рут права. Запускаем данный файловый менеджер и выполняем инструкцию:
SecondScreen
Если процесс изменения разрешения экрана вышеприведенным методом вам кажется сложным или на гаджете нет рут прав, можете скачать утилиту SecondScreen в Плей Маркете. Затем выполняем следующие шаги:
Функционал приложения SecondScreen широкий. Еще пользователи могут выполнить такие настройки:
LCD Density Modder Pro
Утилита позволяет эффективно изменить показатель DPI. Уменьшая это значение, на экране будет увеличен шрифт, иконки, картинки и др. Данная опция будет полезной для пользователей с проблемным зрением.
Инструкция:
- В настройках софта указываем подходящее значение DPI.
- Выполняем подтверждение сделанного выбора.
- Перезапускаем гаджет.
Все совершенные изменения будут осуществлены после выполнения перезагрузки. Главный минус программы – для ее функционирования необходимо иметь рут доступ.
Android Studio
Этот софт для ПК позволяет поменять разрешение экрана при помощи командной строки. Скачать софт на компьютер можно с сайта разработчиков https://developer.android.com/studio.
Инструкция:

На мониторе отобразятся данные девайса. Рядом со значением «Density» будет указано расширение экрана.
Вы можете указать нужное значение, затем выполнить два последних действия инструкции. После перезагрузки на девайсе начнет функционировать новое расширение.

Как узнать какое разрешение экрана на моем телефоне
Некоторые гаджеты в «Настройках» демонстрируют разрешение экрана. Для этого следует выбрать вкладку «О телефоне».
Если подобная функция отсутствует, можно сделать снимок экрана путем одновременного нажатия клавиш «Звук меньше» и «Включение». Данный скриншот следует сохранить и открыть в «Галерее». В разделе «Сведения» можно найти данные об экране телефона.
На что влияет разрешение экрана
Многие пользователи ошибочно думают, что при выборе современного телефона размер экрана играет главную роль. Это важная опция, но в первую очередь следует смотреть на разрешение.
Именно разрешение экрана демонстрирует, из какого максимального числа пикселей состоит изображение. Этот показатель говорит о фактическом рабочем пространстве на гаджете.
Разрешение оказывает непосредственное влияния на качество изображения. Малое разрешение в сочетании с большими габаритами создает зернистую и фрагментированную картинку. В недорогих телефонах с низким разрешением экрана можно увидеть пиксели, поэтому шрифт в таких гаджетах корявый, а картинка – размытая.
Просмотр фильмов и игры не смогут принести пользователю удовольствие, если экран будет иметь низкое разрешение. Но и использовать завышенные показатели разрешения не нужно, т.к. разница между качественной и сверхкачественной картинкой практически неразличима. Поэтому пользователю следует выбирать устройство с оптимальным сочетанием пикселей.
Оптимальное разрешение экрана телефона – одно для всех?
Главный фактор состоит не в количестве помещаемых объектов на экране телефона, а в количестве точек на дюйм. Чем данный показатель меньше, тем больше уровень зернистости.
Существует показатель PPI – число точек на дюйм. Именно от этого параметра зависит уровень зернистости и восприимчивость картинки на экране.
Есть мнение, что человек может рассмотреть только 350 PPI. На скриншоте ниже показано, какой вид могут иметь пиксели на экране.

Ниже в таблице приведены данные с оптимальными показателями PPI и разрешения экрана телефона.
Чем больше значение PPI, тем лучше картинка, но высокое разрешение существенно влияет на автономность гаджета. Например, разрешение 5.5-ти дюймового экрана 2560 на 1440 намного быстрее разрядит аккумулятор гаджета, чем значение 1920 на 1080. Поэтому профессионалы рекомендуют покупать телефоны с оптимальным сочетанием разрешения экрана и PPI.
Онлайн-сервисы для проверки адаптива
BrowserStack
Позволяет протестировать сайт не только на адаптивность, но и на кроссбраузерность. Для начала работы необходимо залогиниться через гугл-аккаунт. Бесплатный доступ для интерактивного тестирования браузера и мобильного приложения открывается только на 30 мин., 100 мин. дается на автотестирование.
Каждое устройство доступно до 1 мин. во время бесплатной пробной версии.
Стоимость подписки для проверки сайтов только в настольных браузерах (для одного пользователя) – 29 долл., в настольных и мобильных – 39 долл.
CrossBrowserTesting
Благодаря универсальности платформы, возможно запускать параллельные автоматические тесты, визуально сравнивать скриншоты, взаимодействовать с сайтом на реальных устройствах, а также удаленно отлаживать код по ходу работы. Для использования пробной версии необходимо зарегистрироваться в сервисе.
Есть несколько вариантов подписки:
- Live Testing – для ручных тестировщиков и разработчиков, которым нужны удаленные браузеры для взаимодействия, тестирования и отладки (29 долл., 1 юзер).
- Automated Testing – для групп разработки и контроля качества Waterfall, которым необходимо запускать ручные и автоматические тесты (78 долл., 1 юзер).
- Unlimited Testing – когда требуется неограниченное тестирование на параллельных устройствах и в браузерах (100 долл., 1 юзер).
Ghostlab
Удобно, что можно делать снимки экрана с любого устройства, аннотировать их и перетаскивать на свой баг-трекер.
Пробный период длится 7 дней. Стоимость программы – 49 долл.
Responsinator
Ресурс предлагает протестировать страницу в следующих вариантах ширины: 375, 734, 412, 684, 667, 414, 736, 768, 1024.
На что влияет?
Разрешение – важнейшая характеристика экрана. Она непосредственным образом влияет на четкость картинки. Разрешение представляет собой соотношение пикселей по вертикали и горизонтали, давая тем самым представление о плотности точек.
На заметку. Плотность пикселей зависит не только от разрешения, но и от диагонали экрана.

Вне зависимости от того, какую модель монитора вы используете, Windows 10 дает возможность изменить соотношение пикселей. Так, со стандартного разрешения 1920х1080 можно перейти на 1280х720. Это позволит сэкономить энергию, а также повысить производительность ПК, но, в то же время, картинка будет менее четкой.
Иногда плотность пикселей понижается без ведома пользователя. В такой ситуации он просто обязан знать максимальное и текущее разрешение, чтобы выставить оптимальный параметр. Кроме того, информация о соотношении точек поможет оптимизировать расход трафика и загрузку контента. Ведь нет смысла просматривать видеоролики в 4K, когда экран рассчитан на стандарт FullHD.
К сожалению, название монитора не дает полного представления о его характеристиках. В частности, в нем указываются только максимальное соотношение пикселей и диагональ, а возможности регулировки разрешения остаются в секрете. Чтобы раскрыть все карты, рекомендуется обратиться к встроенному или специальному ПО, которое призвано помочь в определении стандарта экрана.

Штатные средства Windows
Некоторые параметры монитора можно узнать с помощью базовых средств Виндовс 10, 8 или 7. Принципиальных отличий в названиях пунктов меню нет, так как изменения в этих версиях больше коснулись интерфейса, чем самой структуры ОСи.
Быстро определить модель своего монитора можно, перейдя на панель управления и выбрав пункт «Устройства и принтеры», где в числе прочих вы найдете и модель монитора. Бренд обычно указан на самом мониторе – фирменный логотип по центру ниже экрана.
Далее действуем по описанной выше схеме – ищем на сайтах соответствующей тематики интересующую нас информацию. Увы, точных характеристик в описании устройства здесь нет.
Узнать чуть больше, а также настроить некоторые параметры, можно с помощью утилиты ATI Catalyst Control Center или «Панель управления Nvidia» – в зависимости от чипа, установленного на вашей видеокарте.

Дополнительная установка этих программ обычно не требуется – на ПК они инсталлируются одновременно с драйверами графического ускорителя. В соответствующих разделах можно посмотреть такие технические характеристики дисплея:
- Текущее и максимальное разрешение;
- Частоту покадровой развертки;
- Ориентацию изображения;
- Используемый для подключения порт;
- Глубина передачи цвета и используемая цветовая схема;
- Поддержка цифрового аудио монитором.
Конечно, это не все технические параметры, однако иногда и их вполне достаточно. Если же вам нужна полная информация по конкретному устройству, которой может не быть даже на сайте производителя, рекомендую переходить к следующему способу.
Как узнать диагональ монитора компьютера?
Один из важнейших для пользователей параметров, которыми характеризуется любой экран, будь то мобильный телефон или монитор компьютера – его диагональ. А так, как экран, в большинстве случаев, представляет собой прямоугольник, то диагональю называется линия, которая соединяет его противоположные углы и, применительно к экранам, измеряется в дюймах. Иногда встречаются и нестандартные формы, например — круг или овал. Тогда диагональю принимают линию, проходящую между самыми отдаленными друг от друга противоположными точками.
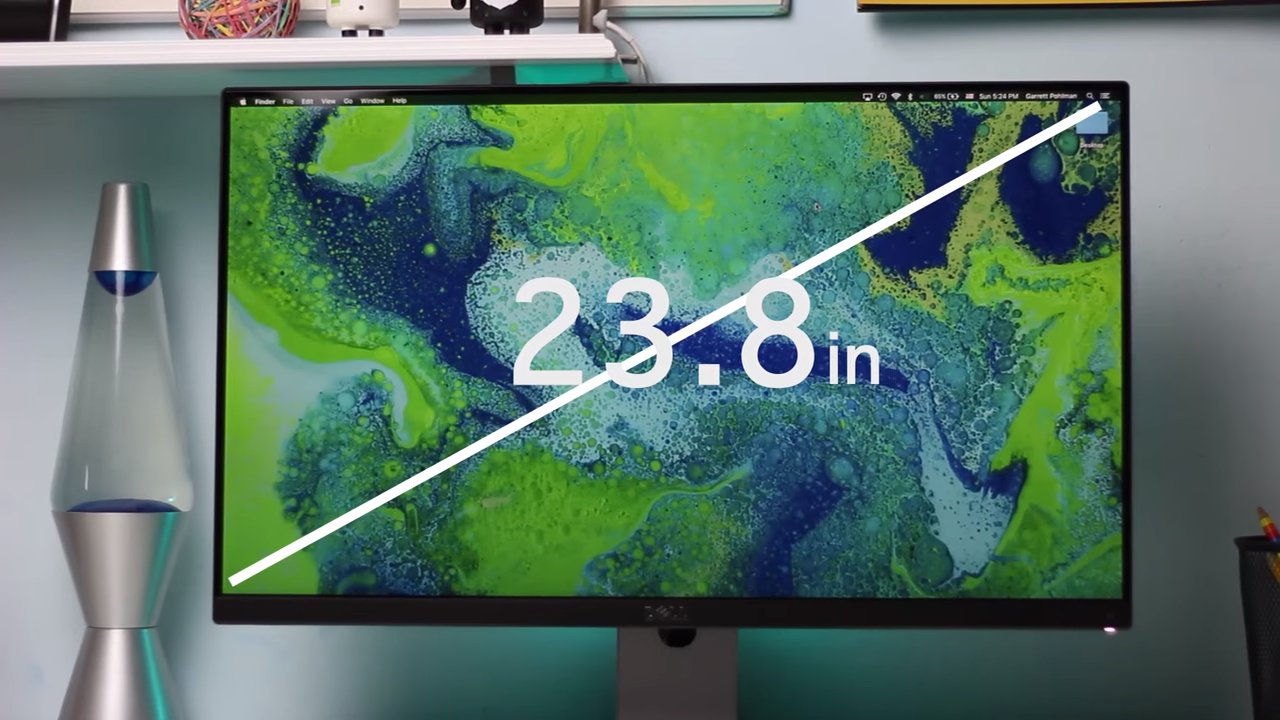
* Дюйм – единица измерения длинны. Чаще всего подразумевается американская система меры и, в переводе на привычную метрическую систему, равняется 2,54 сантиметра. Обозначается значком “.
Наиболее распространены следующие стандартные значения:
— Мониторы – 17”, 19”, 21”, 23”.
— Телевизоры – 32”, 43”, 49”, 50”, 55”, 65”.
— Мобильные телефоны и смартфоны – 4”, 4,5”, 5”, 5,5”.
— Ноутбуки – 13,3”, 15,6”, 17”, 19”.
* Некоторые производители могут хитрить, указывая на огромной этикетке одно из вышеприведенных чисел, а мелким шрифтом вписываю поправку, чаще всего в меньшую сторону. Например, 19 дюймов на практике совершенно легко превращаются в 18,5” а то и в 18,3”. Это делается изготовителем осознанно, в целях экономии и снижения затрат на производство устройства.
Поэтому совершенно очевидно, что каждый пользователь задается вопросом типа: «Как узнать диагональ монитора ноутбука?». Причем не ту, которая написана на коробке, а с которой фактически придется работать.
Какое разрешение лучше
При выборе оптимального разрешения для будущего телевизора необходимо, прежде всего, учитывать особенности его эксплуатации.
Выбор разрешения для DVD
Если телевизор приобретается преимущественно для просмотра фильмов с DVD дисков – в школах и детских садах, автобусах и маршрутных такси, для караоке-баров и т.д., то стоит отдать предпочтение бюджетным моделям с относительно невысокой разрешающей способностью. Это связано с тем, что видео на DVD преимущественно записываются в формате 720*576. Даже если экран телевизора будет обладать большим разрешением, изменить качество картинки в лучшую сторону все равно не удастся.
Ремонт телевизоров на 30% ниже
чем в сервисных центрах у дома
Заказать ремонт
Выбор разрешения для цифрового вещания
Мы живем в эпоху цифрового вещания. Аналоговый сигнал постепенно уходит в прошлое, а вместе с ним и телевизоры формата HD. По этой причине сегодня все большую актуальность приобретают модели с разрешением 1920*1080. Такие экраны неизменно демонстрируют четкую, яркую и детализированную картинку и позволяют наслаждаться просмотром любимых фильмов в высоком качестве на больших экранах.
Выбор разрешения для интернета
В последние годы все чаще телевизоры используются для интернет-серфинга. В том случае, если TV экран будет использоваться для просмотра контента, скаченного из виртуального пространства, то здесь все будет зависеть от разрешения сохраненного видеоряда. Так, например, если пользователь рассчитывает смотреть фильмы в формате 4К или Full HD, то вполне естественно, что телевизионная панель должна иметь соответствующие характеристики.
Выбор разрешения в зависимости от расстояния просмотра
При выборе разрешения также очень важно учитывать дистанцию от места просмотра до экрана телевизора. Так для разрешения формата HD оптимальным расстоянием является 2,5-3 диагонали экрана
Если речь идет о телевизорах с диагональю от 32 дюймов, то кресло или диван следует поставить на расстоянии не менее 2,5 метров. При правильном выборе дистанции изображение буде четким и детализированным, обеспечивая максимальный комфорт от просмотра ТВ.
В целом следует отметить, что качество изображения на экране телевизора зависит не только от количества пикселей по горизонтали и вертикали. Не меньшее значение имеют такие характеристики устройства, как: параметры видеопроцессора, настройки цветовой гаммы, контрастности, размер экрана. Кроме того, следует помнить, что телевизор всегда выбирает меньшее разрешение – экрана или сигнала. По этой причине, даже на самых современных 4К моделях не удастся посмотреть в высоком качестве фильм, записанный на DVD – диск.
Нашли ошибку? Выделите ее и нажмите ctrl+enter
40
Надписи на корпусе
Если это модная актуальная модель, которая недавно появилась на рынке, поэтому агрессивно продвигается маркетологами, ее название в большинстве случаев присутствует на лицевой панели.
Оно может быть выбито или написано на корпусе, а также содержаться на красивой яркой наклейке. Однако так бывает не всегда: бренды, дизайнеры которых склонны к минимализму, убирают с фронтальной панели все лишнее, включая кнопки управления и помещая их на боковой кромке.
Однако так бывает не всегда: бренды, дизайнеры которых склонны к минимализму, убирают с фронтальной панели все лишнее, включая кнопки управления и помещая их на боковой кромке.
Гарантированный способ определить какой у тебя монитор – рассмотреть шильдик на тыльной стороне устройства.
Согласно международным стандартам, он там должен присутствовать в обязательном порядке и содержать, кроме требуемых маркировочных знаков, марку монитора и его модель.
Опыт показывает, что пользователем этот шильдик удаляется очень редко, ибо смысла в таких действиях нет совершенно. К «группе риска» относятся родители маленьких детей – малыши и не такое могут учудить.
Зная модель устройства, в интернете уже можно легко найти его характеристики (детальнее советую почитать об этом в публикации «Как узнать характеристики монитора»).
Изменение разрешения экрана
Установленное по умолчанию разрешение экрана можно поменять. Это может понадобиться, если требуется искусственно увеличить графические элементы на дисплее, пожертвовав качеством картинки. Или же система изначально неверно установила значение этого параметра, и требуется изменить его вручную. Для этого есть 2 метода:
- Настройки ОС
- Фирменные утилиты видеокарт
В настройках Windows 10

Поменять этот параметр на Windows 10 проще всего, открыв: Параметры – Система – Экран. В уже знакомом нам окне разрешение экрана указано в выпадающем списке, который можно открыть и изменить его значение. После проведенных манипуляций нужно всего лишь сохранить изменения.
С помощью утилит видеокарты

Эффективная программа для изменения разрешающей способности экрана – это фирменная утилита видеокарты NVIDIA или AMD. Открыть ее можно, нажав ПКМ на рабочем столе и найдя соответствующее приложение. Затем нужно открыть настройки и поменять этот параметр. В итоге графический адаптер будет выдавать сигнал указанного разрешения, что позволит сохранить настройки независимо от используемого экрана.
Узнаем и определяем модель монитора различными способами
Здравствуйте, дорогие читатели и друзья! На связи с вами Андрей Андреев. Документы, как и большинство мелких предметов, имеют свойство теряться – иногда временно, а иногда и насовсем. А вы что последний раз посеяли? Вспомнили, ДА.)

Посеять можно любую важную «бумажку» – паспорт, военный билет, водительские права, разрешение на ношение огнестрельного оружия, а иногда и все вместе, включая борсетку, в которой эти документы хранились (никому такого не желаю).
Не являются исключением инструкции по эксплуатации и гарантийные талоны на бытовую технику. Эти документы могут потребоваться в том числе и для того, чтобы уточнить модель устройства или его серийный номер.
По ряду причин иногда требуется такая мелочь, как узнать какой монитор подключен к компьютеру. Сделать это не просто, а очень просто. В этом посте мы с вами рассмотрим, как определить интересующий параметр быстрее всего.
Какое оптимальное расстояние до монитора
Как узнать герцовку монитора windows 10?
При большом размере монитора очень важно выдерживать правильное расстояние до него. Принято считать оптимальное расстояние до экрана по формуле — диагональ умноженная на коэффициент 1 или 1.5
Объясню «на пальцах»
Допустим диагональ 27 дюймов, переводим её в сантиметры: 27 х 2.54=68.58см. Теперь умножаем на 1 и на 1.5, получаем оптимальное расстояние до монитора с такой диагональю от 69 см до 103 см
Объясню «на пальцах» . Допустим диагональ 27 дюймов, переводим её в сантиметры: 27 х 2.54=68.58см. Теперь умножаем на 1 и на 1.5, получаем оптимальное расстояние до монитора с такой диагональю от 69 см до 103 см.
Расположив экран на безопасное для здоровья расстояние можно уже стандартными средствами операционной системы выставить масштабирование шрифтов, ярлыков и так далее, чтоб не утомлять глаза всматриваясь в эти элементы.
Как скачать драйвера
Когда вы будете знать модель графического адаптера, то без труда сможете вручную скачать и установить новую версию программного обеспечения. Для этого:
- Браузер переадресует вас на вкладку «Драйвера», но если этого не произошло, то с главной страницы перейдите на нее самостоятельно. Здесь укажите тип, серию и семейство продуктов, следуя полученной ранее информации и версию ОС. Нажмите на большую зеленую кнопку «Поиск».
Synaptics TouchPad Driver для Windows 10
- Согласитесь с условиями лицензии и нажмите «Скачать». Начнется загрузка программного обеспечения. Дождитесь ее завершения, после чего запустите установочный файл и следуйте инструкции мастера Windows.
Разрешение экрана автоматически изменится на оптимальное. Если этого не произошло, то выполните эти действия самостоятельно. Через параметры дисплея.
Как узнать, какой дисплей на Xiaomi, инструкция по входу в инженерное меню
Брендом Сяоми поставляется на мировой рынок множество смартфонов, комплектующие к которым могут поставляться от различных производителей. Это относится и к экранам, которые могут быть произведены компаниями EBBG, Tianma и BOE.
Интересно то, что одна и та же модель может оснащаться дисплеями от разных брендов. Их продукция, хоть и немного, но отличается по яркости, качеству цветопередачи, насыщенности оттенков и иным характеристикам.
Например, матрицы от Tianma тяготеют к фиолетовым оттенкам, а кнопки навигации в них преимущественно серого цвета. Для продуктов от EBBG свойственна некоторая желтизна, а к BOE у покупателей претензий нет.
Как узнать, какой дисплей на Xiaomi
Для этого нам нужно воспользоваться возможностями инженерного меню. Получить доступ к его функциям очень просто, достаточно выбрать одну из представленных ниже комбинаций:
- *#*#6484#*#*;
- *#*#4636#*#*;
- *#*#3646633#*#*.
Второй способ – это через меню «Настройки». Находим пункт «О телефоне» и нажимает на подпункт «Версия ядра» в течение 5 раз.
Вне зависимости от выбранного варианта на экране отобразится инженерное меню. В его нижней части находится строка Device View.
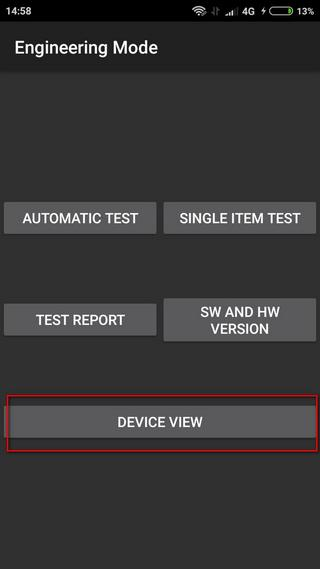
Нажимаем на нее и попадаем в новое меню. В верхней строке LCD присутствует информация о разрешении экрана, поддерживаемом видео и производителе дисплея.
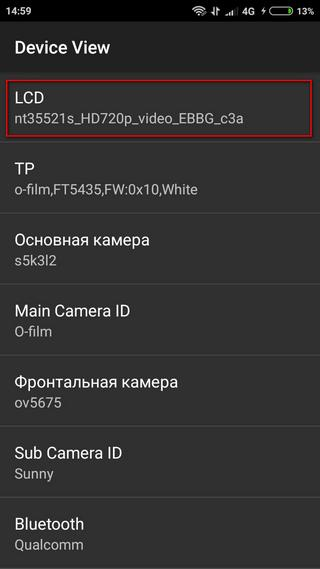
В представленном нами варианте – это EBBG. На этом процесс распознавания производителя дисплея Xiaomi завершен.
Назад к списку статей
Определение текущего и родного разрешения экрана монитора в windows
Разрешение экрана монитора является важным фактором, дающим качество представления изображения на дисплеи. Оно измеряется в пикселях по ширине и высоте. Чем больше соотношение этих пикселей, тем четче, насыщенней выглядит отображаемая информация. Иногда необходимо узнать разрешение экрана на windows 7, 8, 10, чтобы, например, установить картинку на фон рабочего стола, определить характеристики монитора, изменить стартовую заставку windows и другое.
Современное общество использует в основном ЖК (плоские) мониторы, которые пришли на смену громоздким ЭЛТ мониторам. Устройства с плоскими экранами предлагают множество форм и размеров, к примеру, широкоформатные экраны используют соотношение сторон 16:9 (10), стандартные 4:3.
ЖК имеет заранее заданное соотношение пикселей матрицы, в ЭЛТ оно отсутствует. На основании этой характеристики windows сама устанавливает приемлемое разрешение, частоту обновления, цветопередачу. Получив информацию по мониторам, давайте перейдем к определению текущего и родного разрешения экрана.
Просмотр разрешения через стандартные возможности windows
Узнать разрешение экрана на windows 7, 8, 10 довольно просто. В диалоговом окне Выполнить введите команду desk.cpl, нажмите Enter для открытия окна параметров экрана.

В Виндовс 7, 8 до этих настроек Вы можете еще добраться такими способами:
- Нажмите правой кнопкой на рабочем столе (на пустом месте), и в меню выберите «разрешение экрана».
- Вызовите панель управления windows 7, 8, затем задайте представление «категория». В блоке «оформление и персонализация» кликните параметр «настройка разрешения экрана».
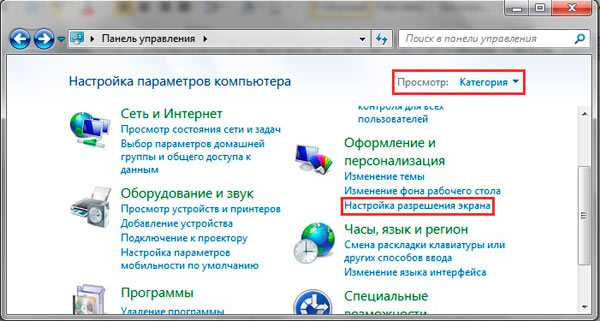
В настройках экрана Вы увидите такие параметры: выбор дисплея, изменение разрешения монитора, смена поворота экрана
Обратите внимание на второй параметр, посмотрев на него, Вы определите текущее разрешение экрана в пикселях по ширине, высоте
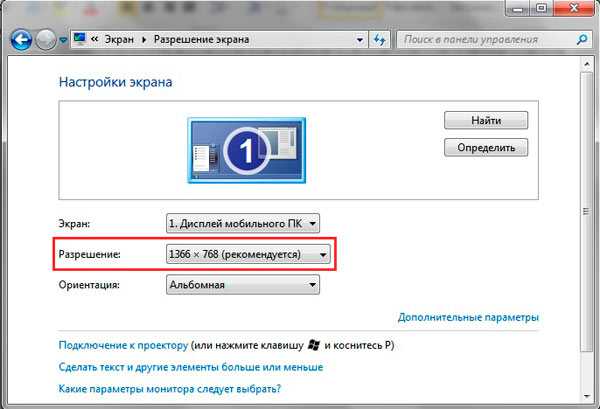
Определение родного разрешения монитора
Чтобы узнать разрешение монитора, можно воспользоваться помощью настроек экрана, описанную выше. windows сама выставляет оптимальные параметры изображения, поэтому практически всегда текущее разрешение соответствует родному, с пометкой «рекомендуется».
Если Вы не наблюдаете пометку «рекомендуется» скорее задано другое соотношение пикселей, чтобы увидеть все доступные разрешения нажмите на текущее. Далее определите и установите родное соотношение пикселей, которое рекомендуется. Еще проблемы с отображаемым разрешение могут возникнуть вследствие отсутствия графических драйверов.
Если все в порядке с драйверами и оптимальными настройками экрана, то по скриншоту ниже можно с уверенностью сказать, что родное разрешение матрицы 1366 на 768 пикселей, оно же максимальное.
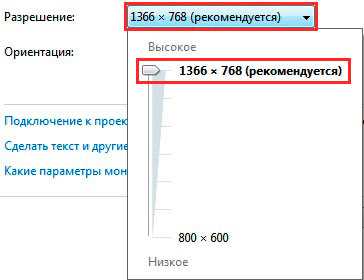
Ниже в таблице представлены популярные связки, которые помогут узнать диагональ монитора на основании родного разрешения и наоборот.
| Диагональ монитора (дюймы) | Родное разрешение | Широкоформатный |
| 14-15 | 1024 x 768 | — |
| 17-19 | 1280 x 1024 | — |
| 20-23 | 1600 x 1200 | — |
| 24 + | 1900 x 1200 | — |
| 17-18 | 1280 x 800 | + |
| 19 | 1440 x 900 | + |
| 20-23 | 1680 x 1050 | + |
| 24-29 | 1920 x 1080 до 1920 х 1200 | + |
| 30 + | 1920 x 1080 до 2560 х 1600 | + |
| Диагональ экрана ноутбука (дюймы) | Родное разрешение | Широкоформатный |
| 13-15 | 1400 x 1050 | — |
| 13-15 | 1280 x 800 | + |
| 17 | 1680 x 1050 | + |
| Экран планшета | 1366 x 768 | + |
Посмотреть разрешение экрана можно на сайте производителя, любом другом ресурсе или в документации. Достаточно знать фирму производителя и модель монитора, ноутбука. Эти данные нанесены на мониторе или в форме наклейки на ноутбуке, а также их можно узнать в документации. Теперь Вы знаете, как узнать разрешение экрана на windows 7, 8, 10. Надеюсь рекомендации Вам помогли и закрепили знания.