Как установить картинку на рабочем столе, простые советы новичкам
Содержание:
- Делаем обои на рабочий стол во весь экран
- Как установить картинку на рабочем столе
- Способ 2. Инновационный
- Установка в Windows 8.1 и 10
- Установить обои на рабочий стол через свойства Windows
- Урок №34 Установить обои на рабочий стол через свойства Windows
- Как антивирусом проверить файл на вирусы? Как распаковать архив?
- Вариант установки обоев на рабочий стол через свойства Windows
- Обои
- Создаем ярлык через Пуск
- Анимированные обои в Windows 10
- Создание ярлыка браузера
- Как сохранить картинку с экрана блокировки
- Как создать ярлык сайта на рабочем столе?
- Создать ярлык, устанавливая Яндекс браузер
- Особенности обоев на смартфон
- Как можно легко и быстро установить на рабочий стол видео обои?
- Через Меню «Персонализации»
Делаем обои на рабочий стол во весь экран
Сначала надо выяснить какого точно размера обои вам нужны.
Для этого жмем кнопку ПУСК, находим строчку «Панель управления» — жмем. Появится большой список. Не зависимо от того, какая версия виндоус у вас установлена, находим значок «Экран» и нажимаем на него. Появится примерно такое окно, как на картинке. У меня сейчас установлен windows-7, для других версий окно немного другое, но суть остается та же. Вам надо найти функцию «Настройки разрешения экрана».

После того как вы нажмете «Настройки разрешения экрана», появится другое окно, где вам нужна строчка «Разрешение». Напротив нее вы видите цифры, выражающие размер вашего монитора в пикселях. Это и есть размер картинки, который вам нужен для того, чтобы сделать обои во весь экран. Как видно на рисунке, у меня размер экрана 1366 пикселей в ширину и 768 пикселей в высоту. У вас может быть другое.

Теперь сохраняем на свой комп картинку, которую вы хотите применить в качестве обоев для рабочего стола. Самый простой способ подогнать размеры обоев, это воспользоваться программой Фотошоп. Но будем исходить из того, что она не установлена на ваш ПК, и используем другую программу, которая есть на любом компьютере с операционной системой Виндоус.
Находим картинку в папке и жмем на нее правой кнопкой мыши. Выбираем «Открыть с помощью». Вылезет список, в котором вам надо нажать на строчку «Microsoft Office Picture Manager» и картинка откроется в этой программе.

Дальше действия будут разные в зависимости от того, стандартный ли у вас экран, или широкий, и какие пропорции имеют ваши обои. Мы научимся увеличивать обои, а также разберемся, что можно сделать, когда обои обычных пропорций, а экран широкий.
Как установить картинку на рабочем столе
Как установить картинку на рабочем столе Вашего компьютера? Используем алгоритм установки картинки по порядку:
- подготавливаем картинку (ищем её по фильтрам поиска в браузере, скачиваем и сохраняем на компьютере в папку);
- открываем её на компьютере;
- выбираем тот способ установки картинки, который нам нужен.
Установить картинку в виде фона рабочего стола можно несколькими способами:
- с помощью функции «Сделать фоном рабочего стола»;
- или через контекстное меню – «Персонализация»;
- установка стандартного фона для рабочего стола.
Далее, рассмотрим все эти варианты в операционных системах Windows 7 и 10 и других ОС.
Как установить картинку на рабочем столе Windows 7
Виндовс 7 хоть и старая система, но всё ещё популярна среди пользователей компьютеров. Она располагает более простым способом, установки картинки на рабочий стол. Для этого, откройте ту картинку, которую Вы скачали и подготовили с Интернета. После этого она у Вас откроется в специальной утилите просмотра фотографий. Далее, нажимаете по ней правой кнопкой мыши. Затем из контекстного меню выбираете пункт – «Сделать фото рабочего стола» (Скрин 2).

После этого, Ваш рабочий стол компьютера преобразится в новый фон. Вы можете закрыть картинку и посмотреть, как выглядит экран компьютера.
Как установить картинку на рабочем столе Windows 10
В Windows 10 можно установить картинку представленным выше способом, но есть и другой вариант. С помощью «Персонализации» (она также работает и в Виндовс 7). Данная функция на компьютере позволяет не только устанавливать разные фоны, но и их объединять. Делая, при этом слайд-шоу. Об этом будем говорить чуть позже.
Итак, начнём устанавливать на рабочий стол нашу картинку. Опять нажимаем правой кнопкой мыши по произвольному месту на рабочем столе. Из меню нужно выбрать пункт – «Персонализация» (Скрин 3).

Откроется окно, где нужно нажать на «Фон рабочего стола», далее выбрать кнопку «Обзор», чтобы загрузить туда картинку (Скрин 4).

Когда её загрузили, нажмите «Сохранить изменения», чтобы эта картинка появилась в виде фона на рабочем столе компьютера.
Кратко об установке картинки в других ОС
В других ОС картинки устанавливаются также на рабочий стол компьютера. Могут быть разные настройки, или другой вид интерфейса панели управления системой.
Чаще всего люди, пользуются стандартными обоями (фоновыми картинками), которые уже есть в Windows. Например, если снова откроете раздел «Персонализация», то можно увидеть разные темы по умолчанию (Скрин 5).

Таким образом Вы установите картинку на экран компьютера с тем разрешением, который Вам необходим.
Способ 2. Инновационный
Обращаем ваше внимание: чтобы установить обои на рабочий стол описанным выше методом, нужно использовать либо рисунок по умолчанию, либо сохранённое фото или другое изображение. Если же вам не хочется сохранять на диск варианты заставок, можно пользоваться онлайн-сервисами, предоставляющими фотографии и арты, хранящиеся на их серверах
Они, как правило, удобны в использовании и интуитивно понятны.
Вы заходите на сайт такого сервиса, находите подходящее изображение и нажимаете кнопку «Установить», «Поставить как обои» и т. п. Чаще всего там присутствует функция предпросмотра, чтобы можно было быстро перебирать варианты картинок. К недостаткам онлайн-сервисов можно отнести обязательное подключение к интернету, необходимость регистрации, наличие рекламы, периодическое обращение компьютера к сайту, а также установку вспомогательной программы.
Установка в Windows 8.1 и 10
Начиная с «Восьмерки» в Microsoft решили отказаться от использования гаджетов. Поэтому для их работы также требуется устанавливать дополнительное ПО. Вы можете воспользоваться как официальным решением от Майкрософт, так и программами сторонних разработчиков.
В первом случае вам потребуется перейти на сайт http://mfi.webs.com/ и загрузить пакет MFI для вашей версии Windows (8 или 10). Смонтируйте загруженный ISO-образ (в «Десятке» это можно делать без сторонних приложений) и в открывшейся панели выберите «Gadgets».

Альтернативный вариант — установить приложение от Gadgets Revived. Его можно загрузить с официального сайта разработчика http://gadgetsrevived.com/download-sidebar/. Там же представлены подробные инструкции. Просто установите программу — и сможете работать с гаджетами, как в Windows 7.

Установить обои на рабочий стол через свойства Windows
Урок №34 Установить обои на рабочий стол через свойства Windows
Уважаемые читатели! Сегодня хочу вам преподнести интересный урок, который посвящен установке обоев на рабочий стол. В интернете много запросов о том, как установить обои на рабочий стол. Насколько мы знаем, есть самый простой способ установки, но есть ещё и другие способы. Например: установить через свойства Windows или с помощью специальной программы Kardslive.
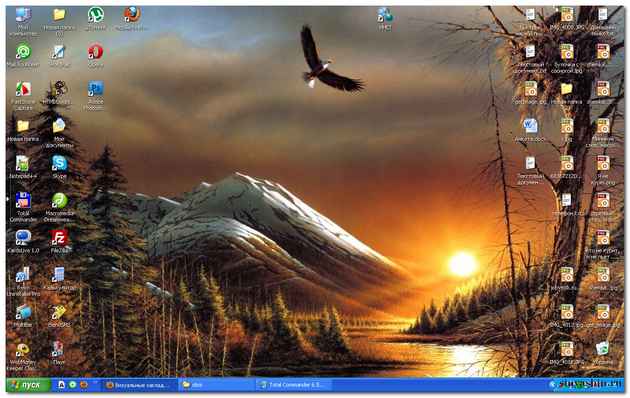
Когда-то я делал урок про Kardslive в моём блоге, изучите его «Урок №15 Что такое Kardslive? Установка и использование» и возвращайтесь сюда, мы с вами продолжим урок: как установить обои на рабочий стол. Раз я предоставил вам первый вариант установки обоев с помощью программы Kardslive, то прямо сейчас покажу вам ещё один способ.
Внимание! Немного о важном. Мы часто скачиваем файлы или архивы с интернета, но в основном пользователи рискуют в этом направления. После скачивания всегда надо проверять на наличие вируса, в этом уроке я вам покажу, как это делается
В моём случае будем проверять антивирусом Касперского
После скачивания всегда надо проверять на наличие вируса, в этом уроке я вам покажу, как это делается. В моём случае будем проверять антивирусом Касперского.
Итак, урок:
Как антивирусом проверить файл на вирусы? Как распаковать архив?
- 1. Вы скачали архив. Перед распаковкой надо в обязательном порядке проверить на вирусы. На архив нажать правой кнопкой мыши и выбрать «Проверить на вирусы», жмём. И во всплывающем окне видим, что угрозы «нет» — значит всё в порядке, закройте окно.
- 2. Теперь давайте распакуем архив в этой папке. Нажать на архив правой кнопкой мыши и выбрать в списке «Извлечь в …», жмём. Распаковка иногда требует времени или наоборот проходит быстро, это зависит от веса архива. После распаковки появится папка с файлами.
Вариант установки обоев на рабочий стол через свойства Windows
- 3. После того, как открыли папку, вам надо выбрать, какую картинку хотите установить на рабочий стол. Выбрали? Теперь нажмите на картинку правой кнопкой мыши и выбрать «Сделать фоновым рисунком рабочего стола», жмём.
- 4. Какая красота! Теперь можно оставить на некоторое время, до тех пор пока не надоест и в любое время можно поменять на другое изображение.
- 5. Если вы решили сменить на другие обои, так же проделайте как в пункте (3.). И вдруг у вас возникла проблема на рабочем столе, что отображается несколько картинок. Не волнуйтесь, эту проблему мы с вами решим.
- 6. На рабочем столе на пустом месте нажмите правой кнопкой мыши и выбрать «Свойства», жмём.
- 7. Перед вами откроется окно свойства экрана Windows, и в правой части нажмите на кнопку «Обзор». В папке выбрать ту картинку которую хотите установить, выделить и «Открыть».
- 8. Здесь посмотрите внимательно расположение картинки на предпросмотре, если будет отображаться так же, как на рабочем столе безобразно, то в правой части меню выбрать «растянуть», затем жмём на кнопку «ОК».
- 9. Ну вот теперь другое дело, не правда ли?
На этом урок заканчиваю. Не забудьте про Kardslive. Скачайте у меня архив с подарками. Всем пока, до следующего урока!
Обои
Текстура «обои» представляет собой образец широкой полосы бумаги или ткани с рисунком. Обработав в графическом редакторе, её можно применить как реальный шаблон отделочного материала в дизайне помещения, как фон сайта. Главное преимущество текстур – отсутствие швов. Для дизайнера это особо удобно, поскольку ему не нужно исправлять изображение в ручном формате.
В нашем сервисе каждая картинка имеет разрешение 995 пикселей и формат jpg. Она открывается в 3d MAX, 2D программах. Подходит для фотошопа и Adobe Illustrator. Коллекция обоев представлена на нескольких страницах сайта, и представляет собой группы тематических шаблонов. К ним можно отнести:
- Ретро обои;
- Однотонные обои;
- Обои с цветочными узорами;
- Обои с геометрическими узорами;
- Обои с абстрактными орнаментами;
- Обои с изображениями деревьев и животных.
Создаем ярлык через Пуск
Второй способ, на мой взгляд, проще первого. Для его создания, нажмите на кнопку «Пуск». Затем кликните по пункту «Все программы».

Для тех, кто является ярым приверженцем такой поисковой системы, как Яндекс предлагаю сделать загрузочный ярлык на рабочем столе без привлечения браузера.
Сначала кликаем правой кнопкой мышки на столе и во всплывшем меню выбираем графы
прописываем адрес необходимой страницы
Необходимо вызвать контекстное меню рабочего стола. Далее выбрать пункт создать ярлык и вписать место положение обьекта, для которого нужно создать ярлык. Для яндекса необходимо указать его адрес в https:. Все просто и быстро. А способов, на самом деле, по создагию ярлыка ещ много.
Это можно сделать в пару кликов.
На пустом месте на рабочем столе щелчок правой кнопкой мыши, выскочит окно, жмм на quot;создатьquot; , далее вторая с верху строчка следующего окна так и называется quot;ярлыкquot;, щлкаем, вводим адрес Яндекса https://www.yandex.ru/ и вс ярлык на рабочем столе.
Если нужна и картинка Яндекса, то жмм на этот ярлык и меняем картинку, там вс понятно интуитивно.
Самый простой способ создать ярлык Яндекса на рабочем столе, это открыть вкладку с Яндексом и найти в поисковой строке картинку в виде согнутого листка, она прямо перед адресом в поисковой строке. Захватываем этот листик при помощи левой кнопки мыши, дальше его просто нужно перенести на рабочий стол.
Для того, чтобы сделать ярлык Яндекса на своем рабочем столе для быстрого доступа к поисковику, нужно проделать не очень сложные действия:

Есть несколько способов.
Самый простой — это просто клацнуть правой клавишей мыши по рабочему столу. Далее выбирайте пункт quot;Создать ярлыкquot;. В открывшемся окне выполняем все необходимые действия по очереди.
Для этого в любой версии Windows нужно свернуть все окна, то есть вы должны увидеть рабочий стол.
На рабочем столе есть много ярлыков, но есть и пространство между ними.
В свободное от ярлыков пространтсо нажимаете правой кнопкой мыши.
Тут появится окно, в котором надо выбрать quot;Создатьquot;, а далее подпункт quot;Ярлыкquot;.
Наконец, будет вопрос о наименовании ярлыка. Тут уже можно называть его, как заблаграссудится, от quot;Яндексquot; до quot;Интернет начинается здесьquot;.
В результате ярлык с указанным в последнем пункте именем окажется на вашем рабочем столе.
При клике на него откроется страница Яндекса в браузере, который установлен по умолчанию.
Предлагаю воспользоваться классическим способом вывода ярлыка на рабочий стол. Он прост, универсален и выручит в этом и в других подобных случаях.
Итак, через меню quot;Пускquot; открываем quot;Все программыquot;, ищем значок Яндекса, щелкаем ПКМ/Отправить/Рабочий стол (создать ярлык).
В качестве альтернативы могу предложить еще вариант — через Настройки Яндекса/. Дополнительно/Дополнительные инструменты/Создать ярлыки, далее выбираем (ставим галочку) где нам нужен ярлык — на рабочем столе, в меню quot;Пускquot;, или в Панели быстрого доступа. Кстати, советую поставить галочку на все три функции, это значительно ускоряет работу с браузером.
Анимированные обои в Windows 10
Вопрос про то, как сделать живые анимированные обои в Windows 10, поставить видео в качестве фона рабочего стола — один из самых часто задаваемых у пользователей. В самой ОС встроенных функций для этих целей нет, и единственное решение — использовать стороннее ПО.
Из того, что можно рекомендовать, и что точно работает — программа DeskScapes, которая, правда, является платной. Причем функционал не ограничивается только анимированными обоями. Скачать DeskScapes можно с официального сайта https://www.stardock.com/products/deskscapes/
На этом завершаю: надеюсь, вы нашли здесь то, чего не знали раньше про обои рабочего стола и что оказалось полезным.
Персонализация в Windows — настройка оформления операционной системы под свои индивидуальные (персональные) вкусы и потребности. В соответствии со своими предпочтениями пользователь изменяет на своем компьютере тему, цвет, фон рабочего стола, звуки, заставку, размер шрифта, аватар и т. д.
Сочетание изображений, цвета, звуков, заставки называется темой. На компьютере уже есть готовые для использования темы, вы можете создать и настроить тему по своему усмотрению.
В статье мы познакомимся с настройками персонализации в Windows 10, вы узнаете, откуда можно скачать официальные темы Майкрософт и обои (фоны) для Рабочего стола, как установить или удалить тему с компьютера, где хранятся темы на компьютере, как извлечь из темы нужное изображение.
В настройки персонализации можно войти из меню «Пуск». Выберите «Параметры», а затем «Персонализация». Еще проще войти в настройки следующим образом: кликните правой кнопкой мыши по свободной области экрана монитора, а в контекстном меню выберите пункт «Персонализация».
Создание ярлыка браузера
Сейчас мы рассмотрим несколько вариантов как можно установить документ-ссылку на рабочий стол (десктоп): перетащив или отправив обозреватель на необходимое место.
Способ 1: отправка файла, указывающего на браузер
- Необходимо найти местоположение обозревателя, например, Гугл Хром. Для этого нужно открыть «Этот компьютер» и дальше пройти по адресу:
C:Program Files (x86)GoogleChromeApplicationchrome.exe
Также можно найти папку с Гугл Хром следующим образом: открываем «Этот компьютер» и в поле для поиска вводим «chrome.exe»,
а затем нажимаем «Enter» или кнопку поиска.
Найдя приложение веб-обозревателя, жмём на него правой кнопкой мышки и в контекстном меню выбираем «Отправить», а затем пункт «Рабочий стол (создать ярлык)».
Другой вариант – просто перетащить приложение «chrome.exe» на десктоп.
Способ 2: создание файла, указывающего на браузер
- Жмём правой кнопкой мышки в пустой области рабочего стола и выбираем «Создать» – «Ярлык».
Отыскиваем местоположение обозревателя:
C:Program Files (x86)GoogleChromeApplicationchrome.exe
В строке видим указанный нами путь к обозревателю и кликаем «Далее».
Вам предложат изменить название – пишем «Google Chrome» и жмём «Готово».
Теперь в рабочей области можно увидеть сформированную копию веб-обозревателя, точнее, ярлык для его быстрого запуска.
Вот мы и рассмотрели все способы создать ярлык веб-обозревателя на рабочем столе. С этого момента его использование позволит быстро запустить браузер.
Как сохранить картинку с экрана блокировки
Все картинки, которые используются в качестве обоев экрана блокировки, расположены на ПК по адресу C:\Users\ Имя_Пользователя\АppDаtа.
Важный момент! Каталог AppData не является конечным местоположение требуемых изображений, однако сначала нужно попасть именно в него. Дело в том, что он может быть скрыт, в результате чего, найти его не получится. Для отображения этого каталога в Проводнике необходимо изменить параметр скрытности. Для этого проделываем следующие действия:
- Открываем Проводник любым удобным способом (например, нажав клавиши Win+E). Либо можно открыть любую папке на компьютере.
- Затем переходим во вкладку «Вид» и ставим галочку напротив опции «Скрытые элементы».
Теперь папка АppDаtа станет доступной, поэтому заходим в нее и можем продолжать наш путь к конечному местоположению изображений.

Финальная папка, которая нам нужна называется “Assets”. И полный путь к ней из каталога “AppData”, который мы уже ранее открыли, выглядит следующим образом: Locаl\Pаckаges\Microsoft.Windows.ContentDeliveryMаnager_cw5n1h2txyewy\LocаlState\Assets.

Примечание: Если сборка операционной системы является авторской, то этой папки может и не быть в системе.
Итак, в папке “Assets” и находятся требуемые картинки в виде файлов, правда, без расширения, из-за чего посмотреть их не получится. И именно из-за отсутствия расширения у этих изображений, никто и не может найти их, например, воспользовавшись функцией поиска. Чтобы просмотреть эти картинки, добавляем к ним расширение графических элементов “jpg”.
Для этого выполняем следующие действия:
- Выбираем место (создаем папку или заходим в существующую), куда планируем сохранить файлы. Затем копируем в эту папку все файлы из каталога “Assets”.
- Во вкладке “Вид” ставим галочку напротив опции “Расширение имен файлов”.
- После этого переименовываем файлы, добавляя к ним расширение “jpg”.
Все готово. Теперь можем просматривать файлы как обычные изображения, сортировать их, удалять, оставляя только нужные и т.д.
Как создать ярлык сайта на рабочем столе?
Создать ярлык сайта на рабочем столе в Windows 7 можно для более быстрого доступа к вашим любимым и регулярно посещаемым сайтам. Рассмотрим два способа: через меню на рабочем столе и через сам браузер. Второй способ немного быстрее первого, меньше действий нужно сделать до результата.
1. Создание ярлыка сайта через меню на рабочем столе
Нажмите правой кнопкой мыши на любом свободном месте рабочего столе. Должно появиться меню. Выберите в меню Создать, затем Ярлык:

В следующем окне нужно указать адрес сайта. Тут есть несколько вариантов. Можно просто ввести вручную, если адрес короткий. Можно выбрать из подсказок чуть ниже, но эти подсказки Windows берет из истории браузера Internet Explorer, поэтому, если вы им не пользуетесь, то подсказок либо не будет либо будут неподходящие.
- Но лучше всего, конечно, скопировать адрес, особенно, если он довольно длинный. Например, перейти по нужному адресу, копировать его, а затем вставить, как показано на картинке:
- Итак, адрес вставлен или введен и нажата кнопка Далее. Теперь задаем имя для ярлыка и жмем Готово:
Получаем результат в виде ярлычка на рабочем столе
Обратите внимание, все создаваемые ярлыки имеют маленькую стрелочку на иконке. Это позволяет отличать их от обычных файлов и папок
Значок ярлыка будет иметь вид браузера, который установлен у вас по умолчанию, например, на картинке это Хром. Хотя может быть и значок самого сайта.
2. Создание ярлыка сайта из самих браузеров (Chrome, Firefox или Internet Explorer)
Второй способ использует технологию Drag’n’Drop, то есть, «Перетащи и отпусти». В примерах предполагается, что нужный сайт у вас уже открыт в браузере, в одной из вкладок. Рассмотрим примеры для Chrome/Firefox и Internet Explorer. Для Firefox справедливо всё то же самое, что написано для Хрома, действуйте по аналогии.
Открываем Chrome, заходим на сайт. В этом месте может возникнуть затруднение, если Хром открыт на весь экран и рабочего стола не видно. Его можно свернуть в окно с помощью двойного клика по заголовку окна либо кликните левой кнопкой мыши на кнопку слева от крестика. И потом можно развернуть обратно точно так же:
- либо
- Теперь окно свернуто и мы приступаем к созданию ярлыка. Наведите мышкой на значок рядом с адресом сайта, зажмите его левой кнопкой и тащите его на рабочий стол:
Готово! Ярлык на сайт создан. Название у него формируется автоматически из заголовка сайта, при желании можете переименовать.
Таким же образом вы можете создать ярлык из любой закладки в браузере, перетащив ее на рабочий стол.
В Internet Explorer вышеописанная схема тоже действует, но немного отличается тем, что используются не обычные значки, а специальный тип файлов — Ярлык закрепленного сайта с расширением .website.
При их открытии запускается Internet Explorer, а не браузер по умолчанию.
Кроме того, эти ярлыки можно закреплять на Панели задач снизу, для этого достаточно перетащить адрес сайта непосредственно на саму панель:
- Если захотите удалить закрепленный ярлык с Панели задач, то нажмите на него правой кнопкой мышки и выберите Изъять программу из панели задач.
Среди удобства ярлыков сайтов можно выделить возможность, например, скопировать его себе на флешку и всегда иметь под рукой быстрый доступ на любых компьютерах. К недостаткам я мог бы добавить необходимость интернета для доступа к сайтам, но в наш цифровой век это уже давно не является проблемой.
Получилось у вас создать ярлык или что-то осталось непонятным? Пишите, оставляйте вопросы и комментарии.
Создать ярлык, устанавливая Яндекс браузер
Первый и самый распространённый способ вывести значок на рабочий стол, это установить Яндекс браузер, который вы скачаете абсолютно бесплатно с официального сайта производителя. Просто перейдите по указанной ссылке: https://browser.yandex.ru и нажмите кнопку «Завантажити» либо «Скачать» (все зависит от вашего региона проживания).
Затем, как только дистрибутив загрузится на ваш компьютер, запустите его установку и следуйте указанным инструкциям.
По завершению процесса установки – ярлык браузера будет создан автоматически.
Важно: первый способ будет полезен только в том случае, если на вашем ПК еще не установлен Яндекс браузер. В остальных же случаях стоит прибегнуть к ниже описанным методам
Особенности обоев на смартфон
Обоями для рабочего стола мобильных устройств на базе Андроид называются обычные картинки, которые будут постоянно отображаться. Существует еще отдельная категория – живые обои, но речь о них будет ниже в статье. Может показаться, что установка изображения не вызывает сложностей и процесс прост. Достаточно скачать понравившееся изображение из сети и разместить их на рабочем столе. Однако могут появляться определенные сложности, касающиеся ширины, высоты картинки, которая будет растягиваться по параметрам дисплея. После этого внешний вид будет не самым лучшим. В таком случае нужно правильно подобрать расширение картинки.
Перед поиском изображений, рекомендуется узнать разрешение экрана мобильного устройства, а сама картинка должна полностью ему соответствовать.
На данный момент есть много ресурсов, через них можно скачать картинки, которые уже адаптированы под мобильные гаджеты и разрешения их экрана. Чтобы узнать точные параметры смартфона и его экрана потребуется просто прочитать характеристики девайса на любом сайте мобильной техники.
Кроме того, картинка моет не подбираться по разрешению, если нужно, то ее можно обрезать стандартными программами или сторонними утилитами для мобильного устройства
Во время выполнения такой операции важно также ориентироваться на расширение дисплея
Как можно легко и быстро установить на рабочий стол видео обои?
Всем привет, мои дорогие друзья и читатели моего блога. С вами снова Дмитрий Костин и сегодня я вам хочу рассказать про очень клевую вещь. Наверное многие любят ставить красивые обои для рабочего стола и это просто замечательно. Но еще очень классно смотрятся живые обои. Эффект просто потрясающий и необычный.
Я думаю, что вам понравится эта фишка и многие тоже захотят себе живой фон. Правильно я говорю? Вот поэтому-то я сегодня вам и расскажу, как установить на рабочий стол видео обои. Так что давайте приготовимся, хрустнем пальчиками рук и начнем делать наши эксперименты. Итак, поехали!
- Для начала зайдите на этот сайт и выберите и нажмите Download напротив «PUSH Veideo Wallpaper». У вас скачается программа под названием Video Wallpaper.
- Далее просто установите эту программу и запустите ее.
- Когда программа запустится сразу перейдите во вкладку «Settings» и поставьте галочки на первом и третьем пункте (по желанию). Это будет означать, что программа будет загружаться при запуске Windowx, а значит ваши обои всегда будут активны. Вторая галочка нужна, если вы работаете с ноутбука. Она означает, что при работе от батареи обои не будут активны в целях экономии энергии.
Хотя по хорошему лучше поставить и галочку «System tray icon». Это нужно для того, чтобы программа после запуска сворачивалась в область уведомлений.
- После этого перейдите на вкладку «Main». Давайте теперь загрузим сами видео. Вы можете загрузить любое свое видео, но я бы рекомендовал в начале посмотреть, что есть на официальном источнике. Для этого нажмите на кнопку со стрелочкой.
- Здесь есть большой выбор живых обоев. Вам лишь нужно выбрать нужную категорию, а затем выбрать нужный видос, нажав на него. Он скачается в папку «Загрузки» (Ну или куда вы там сохраняете?).
- Скачать-то мы скачали, но теперь нам нужно эту видюху добавить в наш плейлист. Для этого нажимаем на плюсик в правом нижнем углу окна программы и ищем наш загруженный файл. После чего выбираем его.
- Ну а дальше самое интересное. Вы должны будете выбрать как эти видюшки будут отображаться. По умолчанию все ролики в вашем плейлисте будут сменяться через каждую минуту, но вы можете изменить этот интервал, нажав на соответствующую кнопку. Ну а если вам не нужно несколько роликов, то просто удалите их из плейлиста, оставив самый нужный.
-
По идее, нажав на кнопку PLAY, у вас должен пойти ролик вместо фона на рабочем столе, но у меня такого почему-то не произошло. В случае чего можно просто зайти в программу заново и тогда видеообои запустятся автоматом.
Но есть конечно и минус, причем довольно жесткий. Программа платная. Вы можете пользоваться ей и бесплатно, но у вас периодически будет вылетать табличка с предложением о регистрации, а это немного напрягает. Но по-хорошему стоит она недорого — всего около 450 рублей.

Но мой вам совет: прежде чем покупать попользуйтесь в бесплатном режиме. Просто я по себе знаю, что в начале это прикольно и пару дней может вас радовать, но потом на это уже даже не обращаешь внимания. Я, например уже вообще перестал менять обои. С тех пор как еще год назад перешел на Windows 10, я ни разу не менял фон. Так и стоит стандартный)) Да и по моему он вполне симпатичный).
Но как бы то ни было, смотрится это все равно классно и необычно. И кстати, если вы думаете, что эта штука кушает много ресурсов, то спешу вас обрадовать — разницы вы не заметите. По крайней мере я тестировал на трех компьютерах разной мощности и везде всё было хорошо.
Также можете попробовать и другие программы для установки живых обоев, например Dream Scene или Desk Scapes. Они тоже неплохие в этом плане.
Через Меню «Персонализации»
Самый простой способ поменять картинку на Рабочем столе – воспользоваться встроенными средствами персонализации. Windows 10 не ограничивает владельца ПК в выборе подходящего изображения, а потому он может выбрать фон по своему желанию.
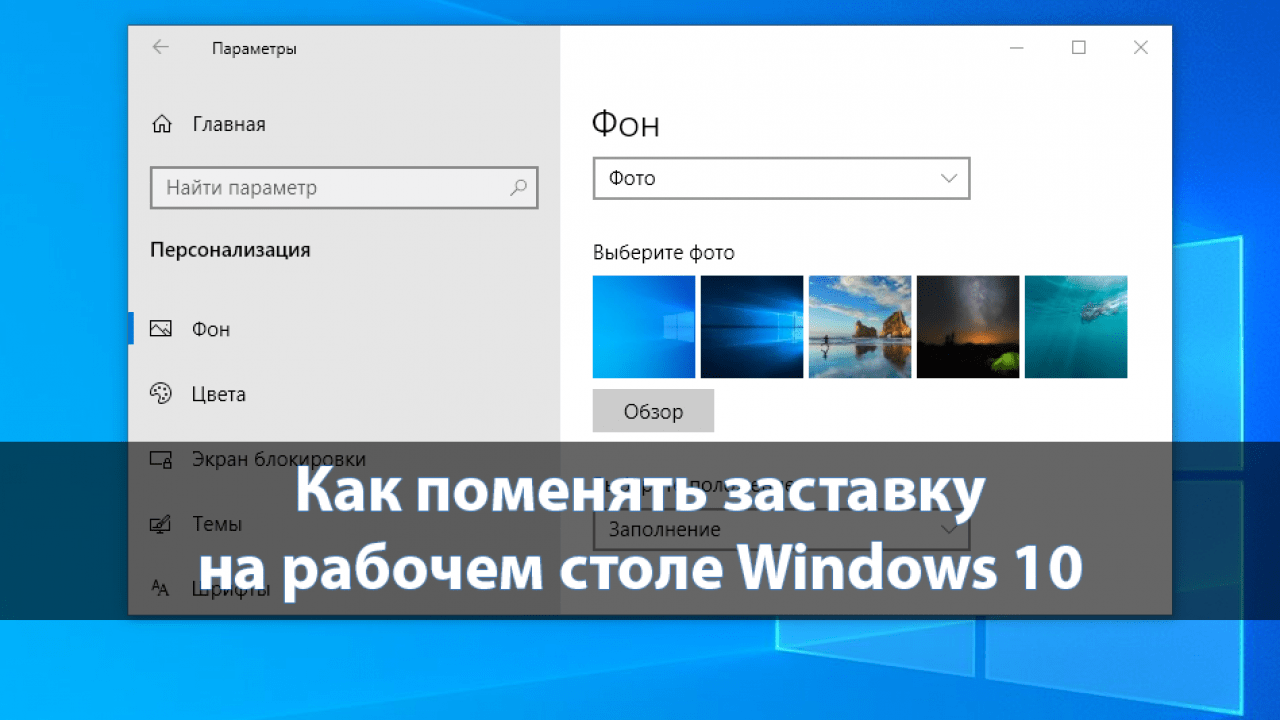
Для выполнения операции потребуется:
- Находясь на Рабочем столе, щелкнуть ПКМ по свободной области экрана.
- Перейти в раздел «Персонализация».

Выбрать один из предложенных вариантов фона нажатием ЛКМ.

На заметку. Кроме предустановленных картинок у пользователя есть возможность выбора собственного изображения. Для этого в меню персонализации необходимо нажать кнопку «Обзор» и выбрать соответствующий файл.
После выбора понравившейся картинки фон Рабочего стола сразу же изменится. Возможно, получившийся результат не порадует пользователя, тогда в том же меню «Персонализация» стоит выбрать более подходящее изображение, которое не будет сливаться с ярлыками и другими элементами интерфейса Windows 10.