Установка виджета на android: простые советы новичкам
Содержание:
- Как добавить виджет на экран на Android
- Как вывести/убрать часы на экране блокировки телефона Android — инструкция
- Что такое «виджет»
- Дальше все зависит только от вас
- Как добавить виджет на главный экран
- Не удалось загрузить Виджет Android – что делать?
- Что такое лента виджетов и как ей пользоваться
- Как добавить виджет на сайт Битрикс 24
- Что такое виджет и зачем он нужен
- Типы виджетов
- Как установить Виджет на Андроид?
- Сторонние приложения
- Установка гаджетов для Windows 7
- Как добавлять новые виджеты на Айфоне или Айпаде
- Основные типы виджетов на андроиде
- Загрузка и установка виджетов
- Таймер обратного отсчета
- Виджеты не отображаются на моем мобильном телефоне
- Что же такое «виджет»?
- Заключение
Как добавить виджет на экран на Android
Виджеты являются одной из уникальных функций операционной системы Android. Ведь виджетов, которые можно было бы добавить на экран нет даже на iPhone. В этой статье вы узнаете, как добавить виджет на экран Android и как его потом удалить.
В зависимости от версии Андроид, которая установлена на вашем смартфоне, процесс добавления виджетов на рабочий стол может сильно отличаться. Кроме этого, есть отличия в разных оболочках. В стандартной оболочке Андроид виджеты могут добавляться совсем не так как в оболочке от какого-нибудь условного Самсунга. В общем, описать все возможные варианты в рамках одной статьи просто невозможно. Поэтому мы рассмотрим только несколько самых распространенных способов.
Если у вас смартфон со стандартной оболочкой от Андроид, то в большинстве случаев, для того чтобы добавить виджет на экран, нужно нажать на любом пустом месте рабочего стола и удерживать палец на экране до тех пор, пока не появится меню. Данное меню может выглядит по-разному, в зависимости от того, какая версия Андроида установлена на телефоне. Например, в старых версиях Андроид это выглядит примерно вот так:
Если у вас появилось такое меню, то вам нужно выбрать вариант «Виджеты» и после этого добавить нужный виджет на экран выбрав его в списке.
В более современных версиях Андроид после долгого нажатия на пустое место рабочего стола появляется вот такое меню. В котором можно выбрать «Обои», «Виджеты» или «Настройки».
Выбираем «Виджеты», после чего открывается список доступных виджетов. Для того чтобы добавить один из этих виджетов на экран Андроид нужно нажать на него и удерживая палец на экране перенести виджет на рабочий стол.
Кроме этого в некоторых версиях Андроида список виджетов можно открыть через список приложений. Для этого нужно нажать на кнопку открывающую список установленных приложений (кнопка с точками внизу экрана).
И после того, как откроется список приложений, нужно сделать свайп влево для того чтобы перейти от списка приложений, к списку виджетов.
Чтобы добавить виджет на экран делаете тоже самое, что описано выше. Нажимаете на виджет и не отпуская палец переносите его на один из рабочих столов.
Если виджет надоел или вы добавили не тот виджет, то вы всегда можете удалить его с рабочего стола. Для этого нужно нажать на виджет и не отпуская панелец перетащить его на кнопку «Удалить». Обычно такая кнопка находится в верху или низу рабочего стола.
Как вывести/убрать часы на экране блокировки телефона Android — инструкция

Сейчас я расскажу как убрать или наоборот вывести часы на экран блокировки вашего телефона Андроид. Будем использовать стандартный функционал вашего устройства. Так же расскажу о полезном приложении.
Данная статья подходит для всех брендов, выпускающих телефоны на Android 10/9/8/7: Samsung, HTC, Lenovo, LG, Sony, ZTE, Huawei, Meizu, Fly, Alcatel, Xiaomi, Nokia и прочие. Мы не несем ответственности за ваши действия.
Внимание! Вы можете задать свой вопрос специалисту в конце статьи
Через виджеты
На большинстве телефонов Андроид, отображающиеся часы на основном дисплее дублируются на заблокированном экране. Если вы их специально или случайно уберете, они перестанут функционировать в этих двух местах.
Давайте рассмотрим, как установить часты на экране телефона:
- На главном экране в любом свободном месте совершаем долгое нажатие. Внизу экрана должно отобразиться дополнительное меню.
- Жмем «Виджеты». Откроется окно, где выбираем программу «Часы».
- Нажимаем на необходимый виджет, затем удерживаем его и размещаем в свободной части экрана.
Теперь на экране блокировки и на главном экране будут отображаться часы. Вы можете также выбрать вид дисплея – цифровой или аналоговый.
Виджет Часы
Если на телефоне отсутствует нужный виджет, то вы могли просто удалить приложение «Часы». Его можно инсталлировать снова через Плей Маркет по следующей инструкции:
- Переходим в Плей Маркет, в поисковой строке вводим «Часы». Находим в списке программу от Google LLC (официальная программа для Андроид).
- Жмем «Установить» для загрузки и инсталляции софта.
Таким образом вы сможете восстановить часы на экране блокировки и на рабочем столе. Если этого не случилось, то можете переместить их по вышеприведенной инструкции.
Читайте Как сменить обои экрана блокировки телефона Android
Через настройки
Если часы не появляются в нужном месте, вам следует включить заставку. Данная операция выполняется при помощи настроек:
- Жмем «Настройки», во вкладке «Устройства» указываем меню «Экран».
- Выбираем вкладку «Заставка». Этот пункт следует сделать активированным.
- Проверяем, что в настройках заставки указаны именно «Часы». При работе со сторонней программой указываем нужную.
- Переходим в настройки заставки, где выбираем «Показать больше» (три точки). В открывшемся окне жмем «Когда запускать заставку».
- Нам следует изменить настройки – жмем «Всегда», чтобы часы постоянно демонстрировались на экране блокировки. Также пользователь может выбрать подходящий вариант.
После выполнения этих действия заставка часы будет отображаться при блокировке и выключенном экране.
При помощи отключения времени на телефонах Хуавей и Хонор
Выключать часы на экране блокировки на гаджете Андроид можно в настройках. Подобная опция не всегда выполняется по стандартной схеме, особенно после выпуска производителями телефонов собственных оболочек.
К примеру, в EMUI подобной опции нет. Здесь нельзя стандартными средства удалить часы с экрана блокировки.
Что такое «виджет»
Виджет
— это часть программы, которая располагается на рабочем столе операционной системы Android и служит для вывода определённой информации и получения быстрого доступа к функциям программы. Например, это может быть виджет медиаплеера с кнопками управления проигрыванием треков, виджет приложения по настройке режима энергосбережения и т.д. Также виджетом может называться маленькая программа, выполняющая какую-то одну функцию, и размещающаяся на рабочем столе, показывая определённую информацию. Например, это может быть виджет погоды или виджет включения беспроводных интерфейсов.
Виджетов существует огромное множество, они могу иметь разный размер, для многих программ во время установки виджета существует возможность выбора, какой именно размер сетки рабочего стола он будет занимать. В целом — это очень удобное средство, пользоваться которым мы рекомендуем любому, кто купил себе телефон или планшет на ОС Android.
Дальше все зависит только от вас
Если весь нужный базовый функционал у вас есть, присмотритесь к нашей подборке развлекательных виджетов — благодаря интерактивным элементам ваши пользователи будут проводить на сайте больше времени. И ваш креативный подход наверняка тоже оценят.
Ознакомьтесь со списком виджетов нужной вам категории, протестируйте бесплатные и платные решения и найдите такой виджет, который получит отклик у вашей аудитории.
Просмотры:
5 168

Мария Ефименко
Редактор
Мария – копирайтер и редактор блога SE Ranking. Большую часть своей карьеры она занимается контент маркетингом и написанием статей для блогов. Имея достаточно разносторонний опыт, она успела поработать в разных нишах, включая SEO, блокчейн, финтех, и технологических стартапах.
Как добавить виджет на главный экран
Если вы хотите начать его использовать, вам нужно добавить их на главный экран телефона андроид. Для этого используйте следующую процедуру
На рабочем столе, нажмите и удерживайте пустое место пока не появится новый вид. Там нажмите «Виджеты» на средней-нижней части экрана.
Из списка выберите который хотите добавить.
После обнаружения, нажмите и удерживайте или нажмите и отпустите (зависит от версии андроид и модели телефона) нужный требуемый, пока система не вернет вас к панели выбора.
Теперь переместите мини приложение в нужное место и отпустите его на главном экране – для этого нажмите на него.
Не удалось загрузить Виджет Android – что делать?
Часто представленные операции не дают положительного результата. Стоит произвести пару действий. Инструкция также подойдет в случае, если на гаджет было загружено не то приложение, что требуется. В подобном случае необходимо выполнить такие операции:
- Делается долгое касание;
- Объект перетягивается вниз до корзины;
- Найти слово Удалить. Сам объект приобретет красный цвет на экране;
- Здесь палец следует отпустить.

Есть возможность удалить подобные продукты с телефона samsung насовсем. Для этого потребуется удалить создающее Виджеты приложение. Если не удалось загрузить файлы, потребуется проследить за наличием рут-прав.
Что такое лента виджетов и как ей пользоваться
Выражение «лента виджетов» по большей части относится к мобильным устройствам. Если говорить об Android, то там разработчики оболочки самостоятельно решают, как реализовать такую ленту и какие функции для нее добавить. Собственно, они и определяют количество и тематику встроенных виджетов.
Сама лента появляется после долгого тапа по главному экрану телефона или планшета. Зажмите один из виджетов и перетащите его в любое удобное место на главном экране. Сделайте то же самое с любым другим приложением, создав тем самым композицию. Теперь вы можете быстро воспроизводить музыку, искать в Google, видеть погоду и многое другое.
Установка виджетов на смартфоне
Многие мобильные приложения предлагают свои виджеты, с которыми вы можете ознакомиться, открыв ленту (об этом написано выше). Однако такие инструменты не всегда оказываются полезными или же не удовлетворяют потребности юзера. Тогда хорошим вариантом будет поиск соответствующих решений в Play Market или App Store.
Вы можете найти целый набор различных дополнений на разные случаи жизни. Ознакомьтесь с существующими решениями в магазинах приложений и выберите те, которые подойдут именно вам.
Приложения сообщений
Раз уже говорим о мобильных операционных системах, затронем и приложения сообщений. По умолчанию в Android и iOS установлена программа «Контакты»/«Телефон». В ленте для нее можно выбрать виджет быстрой отправки сообщений и добавить его несколько раз на главный экран, указав для каждого ярлыка свой контакт. К подобным решениям относятся и инструменты от сторонних разработчиков, выводящие текст прямо на главный экран или обладающие другими функциями, упрощающими отправку сообщений.
Теперь вы знаете, что виджеты используются не только на компьютерах и смартфонах, но и на разных сайтах. Вы получили основную информацию о том, как устроены подобные решения и какие функции выполняют. Если вы являетесь начинающим вебмастером, полезно будет узнать, как добавлять активные окна на сайт, что значительно улучшит его функциональность и позволит вам набраться опыта в плане разработки.
Как добавить виджет на сайт Битрикс 24
Добавить виджеты можно на странице CRM «Виджет на сайт». Здесь представлен список таких модулей с их описаниями (какие функции входят в виджет, кто и когда его разработал и как он размещается на странице).
Для установки виджета нужно кликнуть кнопку «Код на сайт», скопировать текст и добавить его в код своего сайта перед закрывающим тегом body.
По умолчанию веб-мастеру доступен стандартный модуль, но его можно доработать, наполнив определенными инструментами.
Можно не использовать все три канала связи. Например, включать лишь простую форму для сбора контактных данных.
Чтобы создать новый модуль виджета, следует кликнуть на кнопку «Создать виджет».
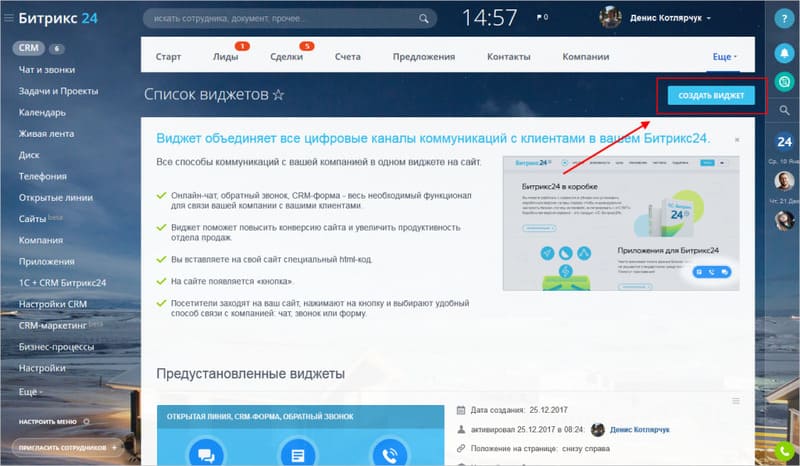
В форме создания модулей необходимо выбрать каналы связи, место размещения и внешний вид виджета.
По каждому из выбранных каналов есть возможность настройки времени отображения.
Вы можете сделать онлайн-чат активным в промежутке времени, когда работает отдел продаж, а заказ звонка сделать неактивным в праздники и на выходных.
Кроме того, можно настроить виджет таким образом, чтобы инструменты были доступны только на определенных страницах сайта. По умолчанию они активны на всех страницах.
Что такое виджет и зачем он нужен
Виджет – небольшое приложение или один из его элементов, который в большинстве случаев располагается на рабочем столе и применяется для решения разнообразных задач. Он предназначен для отображения информации и управления мобильным устройством. С помощью данного элемента можно получать сведения о загрузке ЦП, состоянии аккумулятора, времени, погоде, курсе валют, узнавать последние новости.
Важной особенностью виджетов является вариативность по границам. Одни элементы не превышают минимального размера 1х1 и напоминают обычный ярлык, другие – могут быть растянуты до максимума и занимать целый экран
Это делается для того, чтобы пользователь мог выбрать в какой части дисплея его размещать. В большинстве мобильных устройств ряд базовых интерактивных элементов уже установлен, поскольку входит в состав популярных программ. Помимо размера они могут иметь разную форму и дизайн.

Как видно, widget – это программа, которая «живет» на экране смартфона или планшета, и позволяет получать актуальную информацию, а также комфортно управлять устройством.
Типы виджетов
Виджет представляет собой небольшой элемент пользовательского интерфейса, который дополняет, расширяет и/или улучшает возможности классического домашнего экрана.
Грамотные виджеты с рабочего стола могут увеличить функциональность всего устройства и сэкономить пользователю немало времени.
Например, если установить 2-3 таких элемента на основной экран, и выбрать отображение именно нужной информации, то ту же погоду, время в нескольких часовых поясах и кнопки для управления плеером можно расположить рядом.
Намного удобней и быстрей, нежели открывать часы, погоду и музыкальное приложение через список всех программ.
Существует огромное количество виджетов. Многие из них есть в операционной системе, а другие можно скачать через предустановленные или сторонние приложения.
Чтобы можно было легко найти виджеты и проще в них ориентироваться, они были поделены на несколько типов. Список видов и их описание:
- Информация.
Название говорит само за себя. Такие дополнения отображают информацию в небольшом окне, при этом она регулярно обновляется для демонстрации наиболее актуальных данных. Погодный виджет входит в число информационных. Также таковым может быть окно с отображением спортивных результатов или часовые пояса нескольких городов мира. - Коллекции.
Виджеты этого типа показывают множество одинаковых элементов в небольшом окне. Это может быть перечень последних писем на почту, колонка актуальных новостей, плитки фотографий и прочее. Чаще всего коллекцию можно не только смотреть, но и открыть (например, фото, если речь о галерее). - Управление.
Через виджеты этого типа можно включать и выключать различные функции смартфона или планшета, а также всячески взаимодействовать с ними. Чаще всего одно подобное окно содержит несколько элементов управления, так как значки занимают очень мало места. В таком элементе интерфейса может быть Блютуз, Вай-Фай, мобильный интернет, снимок экрана, беззвучный режим, смена ориентации (горизонтальная или вертикальная) и прочие действия. Данный тип виджетов не пользуется популярностью из-за того, что удобнее управлять функциями аппарата через шторку уведомлений. - Сочетание типов.
Существуют и виджеты, которые сочетают в себе 2 или 3 вида окна. Например, элемент музыкального плеера относится и к управлению, и к информации, так как можно ставить на паузу и переключаться между треками, а также смотреть название и исполнителя песни.
Как установить Виджет на Андроид?
Операция по добавлению элемента зависит от варианта ОС. Отличия присутствуют в зависимости от оболочки. Вариантов много. Все описать невозможно. Стоит рассмотреть популярные.
Выбранный элемент можно добавить сразу на свободное пространство экрана рабочего стола. Можно протяжным тапом перетянуть его на иное место. Утилита имеет несколько объектов. Нужно выбрать подходящий. Опираться при этом следует на размеры. Для смартфонов применяется стандартная инструкция установки:
- Следует нажать на центральную кнопку в нижней части дисплея.
- В верхней части открытого окна выбирается соответствующая вкладка.
- Выбирается нужный вариант.
- Нужно нажать на него и удерживать в таком состоянии.
- В процессе задержания на ярлыке пальца элемент перетягивается на требуемое место.
- Палец отпускается. Ярлык оказывается в нужном месте.
Если пространство не устраивает, его можно изменить перетягиванием. Может потребоваться введение дополнительных настроек и параметров. При их отсутствии ярлык автоматически будет перемещен на рабочий стол.
Сторонние приложения
Преимущества отдельных приложений в том, что их можно гибко настраивать. Рассмотрим наиболее интересные из них.
Minimal Clock
Данный виджет пользуется популярностью среди пользователей, а также имеет множество настроек.
- Скачайте приложение из Play Маркета.
- Найдите данное приложение.
- Зажмите виджет → переместите на область рабочего стола.
- Отобразится меню с настройками, среди которых:
- формат времени;
- отображение заряда батареи;
- формат даты;
- стиль шрифтов;
- цвет фона и аккумулятора;
- и многое другое.
- Нажмите «Save» после завершения настройки.
- На экране появятся настроенные часы.
MiClock
Простое приложение с минималистичным дизайном и простыми настройками.
- Загрузите приложение из Play Маркета.
- Найдите MiClock.
- Зажмите часы → переместите на область экрана.
- Откроется меню с настройками, среди которых стиль и формат.
- Нажмите «Continue».
Циферблат отобразится на вашем экране.
Always On
Программа-аналог функции, которая присутствует на устройствах Samsung с OLED-дисплеями. Суть приложения в том, что оно отображает время на заблокированном экране.
Важно! Приложение предназначено для экрана AMOLED. При использовании на IPS-матрице повысится энергопотребление
- Загрузите приложение из Play Маркета.
- Отобразятся настройки, среди которых наиболее важные:
правила работы (использование аккумулятора, период выключения и т.д.);
жесты (действия после свайпов и т.д.);
настройки циферблата (внешний вид);
режим энергосбережения (защита от перегрева батареи).Обратите внимание! Данный режим работает при наличии Рут. В статье «Получение Root-прав на Android» описано как это сделать.. Приложение запустится после блокировки экрана и будет работать в энергоэффективном режиме
Приложение запустится после блокировки экрана и будет работать в энергоэффективном режиме.
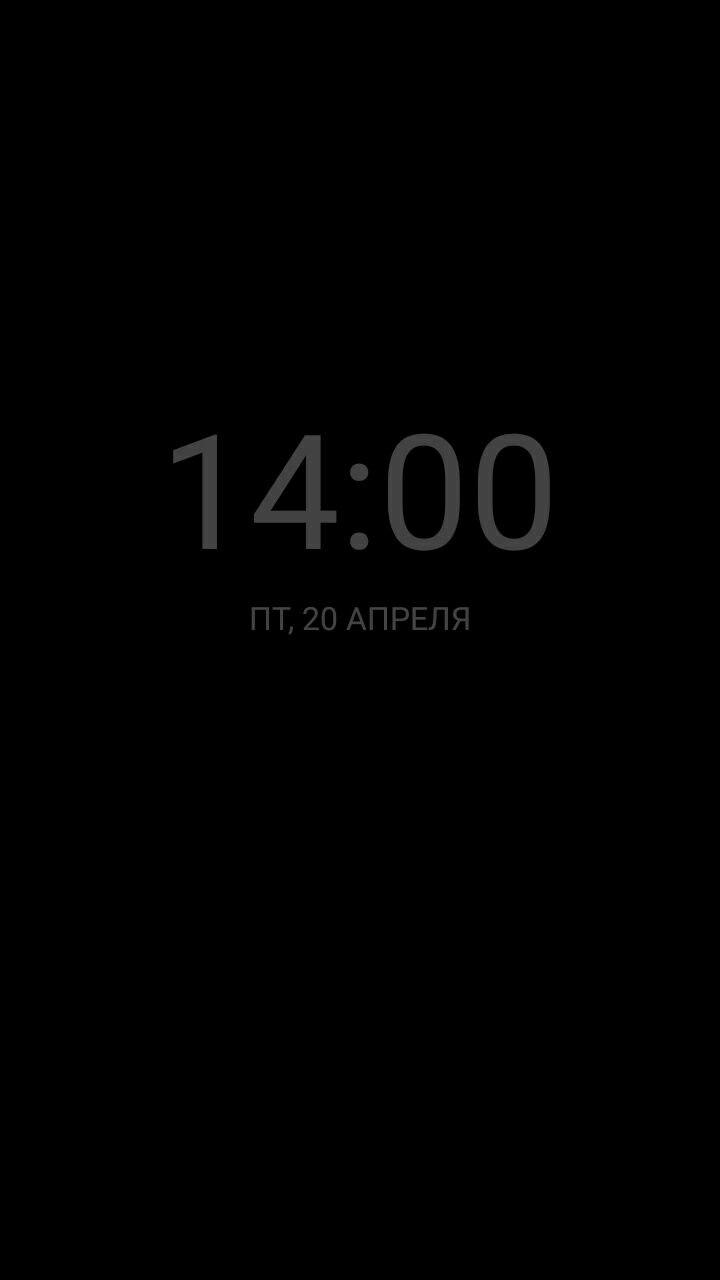
Analog Clock Live
Особенность приложения в том, что оно устанавливает живые обои-часы на экран вашего устройства.
- Скачайте и запустите приложение.
- циферблат;
- цвет;
- отображение даты, секундной стрелки.
- Вернитесь назад → «Set wallpaper».
- Нажмите применить.
- На рабочем столе отобразятся часы вместо фонового изображения.</a>
</li></ol></div>После первого запуска ПО юзер переходит в блок ознакомления, в котором ему предложат узнать больше про условия политики конфиденциальности софта и правила его использования. Позже инструмент попросит юзера предоставить ему несколько разрешений для корректной работы. После этого юзер сможет моментально перейти к параметрам инструмента и кастомизировать их по своему усмотрению.В разделе свойств «Часы На Экран Блокировки Часы На Выключеном Экране«, пользователь сможет включить или отключить сервис, узнать при каких условиях он будет работать, а также задать определенные жесты которые будут выполнять заданные действия на устройстве.
Часы На Экран Блокировки Часы На Выключеном Экране
Установка гаджетов для Windows 7
В Windows 7 уже установлены несколько гаджетов. Добраться к ним можно нажав на пустом месте рабочего стола правой кнопкой мышки и выбрав Гаджеты

Добавить гаджет на рабочий стол можно 3-мя способами:
- Нажать на нем правую кнопку мыши и выбрать Добавить
- Дважды кликнуть левой кнопкой мышки на гаджете
- Нажать на гаджете левую кнопку мышки, перетащить в любое место рабочего стола и отпустить левую кнопку мышки.
При наведении мышки на виджет у него (обычно справа) появляется меню. На крестик кликнешь — скроешь гаджет с рабочего стола. На стрелочку кликнешь (есть не у всех гаджетов) — изменится в размере гаджет. На ключик кликнешь — в настройки попадешь.
Гаджет можно переместить в любое место рабочего стола зажав его левой кнопкой мышки.
Можно устанавливать сторонние виджеты желательно от проверенных компаний. Например Яндекса. Переходим на https://widgets.yandex.ua/desktop/ выбираем вкладку Виджеты для рабочего стола. Выбираем Установить виджет

Кликаем по скачанному файлу левой мышкой и устанавливаем гаджет (это если у вас Google Chrome)

В окошке предупреждения системы безопасности жмем Установить так как Яндексу мы доверяем)

После установки виджет сразу попадает на рабочий стол и имеет следующий вид
В настройках можно указать свой город и выбрать летательный аппарат)

В настроенном виде гаджет Яндекс.Погода в моем случае имеет следующий вид

А еще, как оказалось, можно нажать на день недели левой мышкой и во всплывающем меню будут доступны более развернутые сведения о погоде.
Второй способ установки гаджета в Windows 7
Если вы скачали архив. Распаковали его а там папка с файлами. Эту папку можно просто скопировать
С:\Program Files\Windows Sidebar\Gadgets (если у вас система установлена на диск С)
Так же виджеты могут находится
- С:\Program Files\Windows Sidebar\Shared Gadgets
- С:\Users\Имя пользователя\AppData\Local\Microsoft\Windows Sidebar\Gadgets
По умолчанию Яндекс.Погода устанавливается по последнему пути.
После этого гаджет должен быть доступен вместе со всеми.
Есть несколько горящих клавиш повышающих удобство работы с гаджетами
- Win+Пробел — сворачивает все окна показывая вам рабочий стол с гаджетами. Как только вы отпустите клавишу Win — все окна вернуться на свои места.
- Win+G — выводит все гаджеты на передний план
Таким же образом можно установить гаджеты скачав их с любого другого сайта которому вы доверяете.
Если вы удалили несколько виджетов из панели

их легко можно восстановить из Панели управления

Про манипуляции с гаджетами все.
Как добавлять новые виджеты на Айфоне или Айпаде
Помимо встроенных опций от Apple, вы можете добавлять виджеты от сторонних разработчиков. Существует несколько способов сделать это.
1. Проведите вправо на главном экране или экране блокировки, либо откройте «Центр уведомлений», чтобы просмотреть свои виджеты.
2. Прокрутите вниз до конца списка виджетов.
3. Нажмите «Изменить».
4. Прокрутите вниз, чтобы найти виджет, который вы хотите добавить.
5. Нажмите зеленую кнопку «+» рядом с необходимым виджетом.
6. Нажмите «Готово».

Описанный выше способ используется в старых версиях iOS, однако начиная с iOS 10 доступен дополнительный вариант, который некоторые разработчики уже активно используют.
1. Найдите приложение, виджет которого вы хотите добавить на главный экран.
2. Нажмите и удерживайте значок приложения, чтобы активировать всплывающее меню.
3. Нажмите «Добавить виджет», если данная опция доступна.

Основные типы виджетов на андроиде
Что такое Андроид ТВ — подробная информация об устройстве
Классификаций этих микропрограмм множество. Далее будет описаны лишь основные.
В первую очередь виджеты делятся по внешнему виду и месту расположения:
топперы. Они расположены вверху экрана и обычно выглядят как полоса с полем для вывода информации и кнопкой. Очевидно, что они выполняют поиск и отображение какой-либо информации, будь то заметка, курс акций, уведомление о письме и т. д.;
флор. Могут быть аналогичными топперам, но располагаются внизу дисплея. Это их главное отличие. Больше они ничем не различаются;
всплывающие окна
Больше относятся к веб-виджетам, но могут применяться и на андроиде, когда нужно напомнить человеку о важной встрече или делах.

Внешний вид окна виджетов в смартфонах с новой операционной системой
Еще одна известная классификация — место встраивания. Виджет может быть расположен на сайте для удобной авторизации через социальные сети. Такие программы позволяют делиться понравившимся материалом, приглашать на сервис друзей или рефералов и т. д.
Виджеты на андроид-устройствах относятся к категории десктопных, то есть запускаемых только на определенной операционной системе: мобильной или компьютерной. Чтобы создать такой виджет, нужна специальная программа, работающая в роли движка. Обычно подобные микроприложения заточены для выполнения одной функции. К примеру, контроль времени, запуск таймера или секундомера с оповещением, создание и закрепление памятных записок на рабочем столе, показ прогноза погоды или обновление курса доллара.
Обратите внимание! Использование таких небольших по объему занимаемого места на экране и в памяти программ позволяет существенно облегчить жизнь и всегда оставаться на связи и в курсе всех последних событий и прогнозов. Расположение раздела виджетов на андроиде не самой новой версии

Расположение раздела виджетов на андроиде не самой новой версии
Загрузка и установка виджетов
Уже сегодня количество всевозможных скриптов, опубликованных на официальном сайте приложения Ubersicht, превышает 50 штук. Разработчики и знатоки программного кода постоянно пополняют коллекцию новыми и неординарными нотификаторами, часами, счетчиками. Для установки виджетов переходим в соответсвующий раздел на сайте.
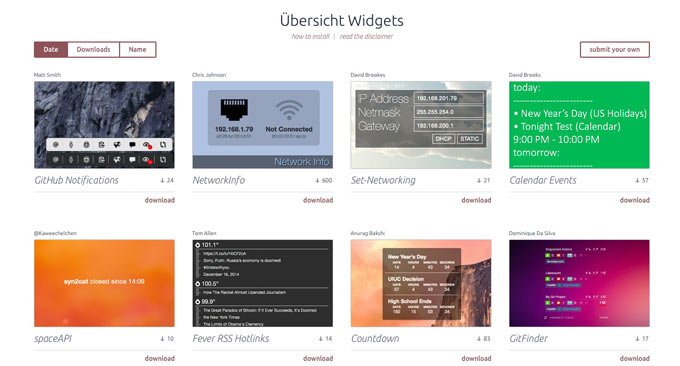
Загружаем интересующие нас виджеты и копируем их в одну папку. Все необходимые для работы конкретного виджета файлы находятся в отдельной папке. Сам же процесс установки очень прост:
-
1. В Меню баре Ubersicht открываем пункт Open Widgets Folder.
2. Скачанные виджеты (в папках) копируем в открытую папку (директорию Ubersicht.
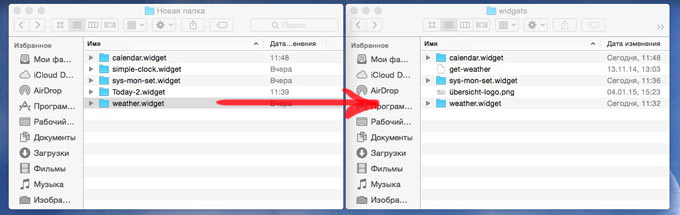
Скопированные виджеты запустятся автоматически, а на рабочем столе появится примерно следующая картинка:
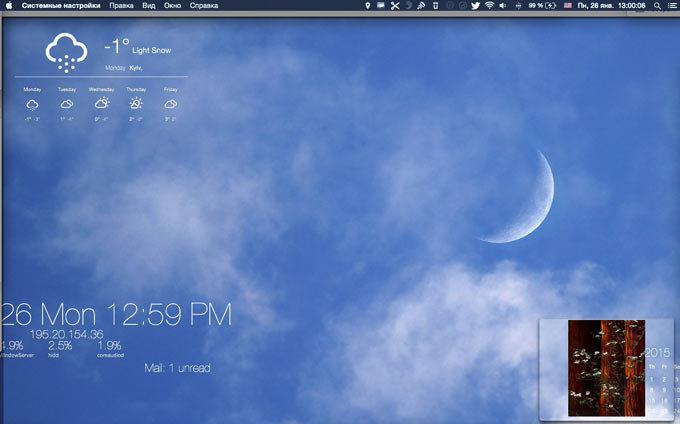
Вид рабочего стола зависит исключительно от конкретно установленного набора виджетов.
Таймер обратного отсчета
С помощью такого счетчика покупатель будет видеть, сколько времени осталось до конца действия очередного спецпредложения или акции. Понимая, что возможность совершения выгодной покупки ограничена, человек с большей вероятностью поспешит приобрести товар. При размещении также надлежит помнить о ряде обязательных условий:
- Нельзя намеренно вводить пользователя в заблуждение, сообщая ему о несуществующих предложениях. Если покупатель заметит, что цифры на табло со вчерашнего дня не изменились, это основательно подорвет доверие к площадке.
- Некоторые web-сайты грешат неправильным расположением таких элементов. Они размещают их по центру, не давая возможности закрыть или хотя бы сдвинуть в сторону, мешающий просмотру содержимого платформы счетчик. Этого делать нельзя. Посетитель должен без труда управлять положением таймера, скрывать его или перемещать на свое усмотрение.
- Кроме того, widget не нужно демонстрировать слишком часто. Если он будет всплывать каждые пару минут, юзер может попросту покинуть ресурс с навязчивой и ненужной ему информацией.
Виджеты не отображаются на моем мобильном телефоне
Виджеты приложения исчезли
В случае исчезновения виджета или нескольких приложений из одного и того же приложения это наиболее распространенный случай, связанный с ошибкой программиста в приложении. Иногда достаточно зажать экран или удерживать палец на главном экране. изменить положение виджета в желаемом месте, но в других случаях этого недостаточно.
Если после попытки первого шага мы не можем получить доступ к виджетам определенного приложения, нам придется перейти к Гугл игры и обновите приложения. Затем мы собираемся перезапустить мобильный телефон, и когда мы его включим, мы повторим шаги, поскольку просто так проблема будет решена. Если виджет по-прежнему не появляется, скорее всего, разработчик удалил виджет из приложения, поэтому мы можем попробовать те же шаги позже.
Виджеты не загружаются на мобильный
Другая из наиболее распространенных проблем и ошибок с наиболее распространенными виджетами, из-за которых виджет не отображается должным образом, связана с ошибка самого виджета . Это может появиться в тех, которые мы уже разместили, и в тех, которые мы добавляем новые. Ошибка может показать виджет без информации, показать нам проблему или, в других случаях, заставить ее исчезнуть.
В этих ситуациях нам придется коснуться самого виджета, и иногда он приводит нас к его полной конфигурации, чтобы он мог работать. В других случаях нам нужно получить доступ к приложению виджета, чтобы настроить ожидающий шаг, и пока мы этого не сделаем, виджет не будет работать. Конечно, мы можем прибегнуть к обновлению рассматриваемого приложения, что иногда также решает эту проблему.
Что же такое «виджет»?
Виджет — один из важнейших составляющих интерфейса операционной системы Android, популярной сегодня для управления мобильными устройствами, такими как смартфоны и планшеты. Они дают большее превосходство при настройке рабочего стола под собственные потребности пользователя. Как правило, для удобства использования подобные программы располагаются на главном экране или на одном из рабочих столов телефона, либо планшета, которые отображаются в виде графического изображения (ярлыка) на определённом участке экрана.

Для большего понимания, что такое виджет на Android, можно привести в пример программы-информаторы. Они предоставляют хозяину гаджета возможность мгновенно получать различного рода информацию: время, сведения о погоде, новости, курсы валют, состояние батареи и т. п. Обновление необходимой информации происходит автоматически при условии подключения к интернету. Вариаций, размеров, а также функциональных направлений подобных виртуальных помощников огромное количество.
Заключение
KWGT Kustom Widget Maker — в этой программе есть огромное количество возможностей для тех пользователей, которые хотят поэкспериментировать над своим рабочим столом Android и создать свои собственные виджеты, а также сделать его действительно уникальным. В KWGT Kustom Widget Maker присутствуют макеты и дополнительные настройки для таких типов виджетов, как астрономическая информация, мировое время, батарея, погода, текстовые виджеты, состояние памяти, карты, аналоговые часы и многое, многое другое. Всё это можно настраивать: изменять шрифты, добавлять эффекты, размеры всех элементов или даже делать виджеты в 3D, добавлять анимации…