Как убрать, снять или отключить блокировку экрана на android телефоне
Содержание:
- Выбор и настройка метода блокировки
- Замена мелодии звонка будильника на разных Айфонах
- Включение блокировки при запуске Виндовс 10
- Отключение экрана блокировки в Windows 10 через реестр
- Как убрать блокировку экрана на Андроиде?
- Скачать Красивые Обои HD и 4K | Заставки и Фоны – 7Fon
- Программы для настройки и изменения экрана блокировки
- Как настроить блокировку тачскрина на смартфоне
- Скачивание и установка
- Возможные ошибки и проблемы
- Проблемы и способы их устранения
- Разновидности экранов блокировки
- Как подключить заблокированный телефон к Интернету?
- Настройка фона рабочего стола
- Новые Действия для быстрых команд
- Как убрать блокировку экрана на Андроиде?
Выбор и настройка метода блокировки
Блокировка экрана – один из важнейших параметров безопасности, обеспечивающий базовую, но в большинстве случаев достаточно эффективную защиту мобильных устройств с Android. Активация данной функции выполняется по следующему алгоритму:
- Откройте «Настройки»мобильной ОС и прокрутите немного вниз список доступных опций.

Перейдите к разделу «Безопасность».

В блоке «Защита устройства» тапните по пункту «Блокировка экрана».

Выберите желаемый вариант блокировки. Кратко рассмотрим каждый из них за исключением первого, так как он означает отсутствие какой-либо защиты:

- «Провести по экрану». Разблокировка в таком случае будет осуществляться путем свайпа от нижней границы вверх, никакой дополнительной настройки не требуется.
- «Графический ключ». Дважды введите желаемый рисунок и «Подтвердите» его установку.

«PIN-код». По аналогии с предыдущим средством защиты, дважды введите желаемое значение и сохраните его.

«Пароль». В отличие от предыдущего, позволяет установить более сложную комбинацию, состоящую не только из цифр, но и из букв и символов.


а также то, как будут отображаться уведомления на заблокированном экране: полностью, со скрытием конфиденциальных данных или отсутствовать вовсе. Выберите предпочтительный вариант и воспользуйтесь кнопкой «Готово» для подтверждения.

Как только вы выполните эти действия, для разблокировки экрана Андроид-девайса будет использоваться выбранный метод – свайп, графический ключ, пин-код или пароль.

Замена мелодии звонка будильника на разных Айфонах
До появления версии iOS6 звонок будильника можно было сменить только в рамках стандартных звуков, предустановленных на мобильное устройство. В 2012 году разработчики Apple решили, что будет нелишним предоставить пользователям чуть больше свободы при выборе мелодии, под которую те желали бы просыпаться.
В последующих версиях iOS возможность поменять звук будильника сохранилась, как и порядок действий для выполнения этой операции.
- Запустите приложение «Часы» и откройте вкладку «Будильник» (находится внизу экрана, между вкладками «Мировое время» и «Секундомер»).
-
Нажмите на плюсик, чтобы добавить новый будильник, или на кнопку «Изменить», чтобы настроить уже имеющийся звонок.
- Установите время, когда телефон должен зазвонить. Выберите периодичность срабатывания и этикетку.
- Тапните по пункту «Звук», чтобы перейти к настройке звукового сопровождения своего пробуждения.
В разделе «Звук» вы увидите несколько подразделов. Если хотите использовать одну из стандартных мелодий, используйте треки из списка «Рингтоны». Послушайте, как они звучат, а затем выберите понравившийся рингтон. Если желаете просыпаться под любимую музыку, нажмите «Выбор песни». Осталось только найти и выбрать в памяти устройства подходящую композицию, а затем применить внесенные изменения.

Убедитесь, что в поле «Звук» в настройках будильника написано название песни, которую вы только что выбрали. Нажмите «Сохранить» – кнопка появится вместо плюсика на верхней панели. Готово, теперь вместо неприятного стандартного рингтона по утрам будет воспроизводиться хорошая музыка.
Если вы пользуетесь платным сервисом iTunes Match и храните музыкальные файлы в хранилище iCloud, то не следует выбирать мелодию для будильника из их числа. Если соединения с интернетом не будет, то телефон не найдет нужную мелодию, и будильник не сработает. Поэтому рекомендуется ставить на звонок песни, которые хранятся в памяти устройства.
Включение блокировки при запуске Виндовс 10
Иногда можно столкнуться и с отличной от рассмотренной выше задачей – необходимостью активации блокировки при запуске Windows. Как мы уже сказали, по умолчанию «десятка» после включения компьютера открывается не на рабочем столе, а на экране блокировки. Но последний может либо отсутствовать вовсе, либо прогружаться автоматически, не требуя ввода пароля или пин-кода от учетной записи. Такое поведение может быть вызвано как определенными проблемами в работе ОС, так и неправильной ее настройкой. Далее рассмотрим, как восстановить работоспособность интересующей нас сегодня функции.
Способ 1: Настройка учетных записей
Если при включении ПК или ноутбука вы видите, что экран блокировки довольно быстро загружается (имеете в виду не заставка, а окно авторизации) и самостоятельно «переходит» на рабочий стол, не требуя входа в систему, скорее всего, для используемой в Виндовс 10 учетной записи был отключен ввод пароля или пин-кода. Если вы привыкли указывать эти данные для получения доступа к ОС и хотите продолжить это делать, выполните действия, обратные тем, что рассмотрены в следующей статье.

Способ 2: Редактирование реестра
Бывает и так, что экран блокировки при запуске Виндовс не появляется вовсе. Это значит, что данная функция была отключена. Активировать ее повторно можно путем внесения некоторых изменений в системный реестр.


Этого будет достаточно для того, чтобы внесенные изменений вступили в силу, но убедиться в работоспособности функции можно будет только после перезагрузки.
Способ 3: Изменение параметров входа (для локальных учетных записей)
Получить доступ ко всем возможностям Виндовс 10 можно только при наличии аккаунта Майкрософт, но многие пользователи продолжают использовать в операционной системе локальную учетную запись. Если на нее не установлен пароль, экран блокировки при запуске ОС будет автоматически загружаться и переходить сразу на рабочий стол. Решением в данном случае будет изменение параметров входа.
Выйдите из системы и войдите в нее повторно или перезагрузите компьютер для того, чтобы внесенные изменения вступили в силу.
Отключение экрана блокировки в Windows 10 через реестр
Редактирование реестра – операция опасная, поскольку неправильные действия могут спровоцировать серьёзные неприятности, от нестабильной работы приложений или операционной системы до полного краха последней с необходимостью переустановки Windows. Поэтому наши рекомендации, как настроить экран блокировки посредством правок записей в системном реестре, относятся к подготовленным пользователям. И перед тем как воспользоваться именно этим способом (самым универсальным), следует создать точку восстановления системы. В этом случае при возникновении непредвиденных последствий можно будет вернуться к исходному состоянию, чтобы повторить операцию правильно или воспользоваться любым из альтернативных способов.
Итак, описываем алгоритм действий:
- вызываем редактор реестра (Win+R, набор команды regedit);
- выбираем последовательно маршрут: HKEY_LOCAL_MACHINE, затем последовательно Software\Policies\Microsoft\Windows\Personalization;
- отсутствие в разделе Windows строки «Personalization» не смертельно, её можно создать вручную (кликаем правой кнопкой мышки на надписи Windows, выбираем «Создать Раздел», присваиваем ему имя Personalization);
- в правом окошке опять кликаем ПКМ и выбираем пункт «Создать», в новом меню – пункт «Параметр DWORD», вбиваем его имя – NoLockScreen;
- осталось присвоить этому параметру нужное значение двойным щелчком мыши: значение «1» будет указывать на то, что функция блокировки будет деактивирована и изменения вступят в силу после перезагрузки системы;
- чтобы открыть экран блокировки, потребуется установить значение параметра в «0».

Как убрать блокировку экрана на Андроиде?

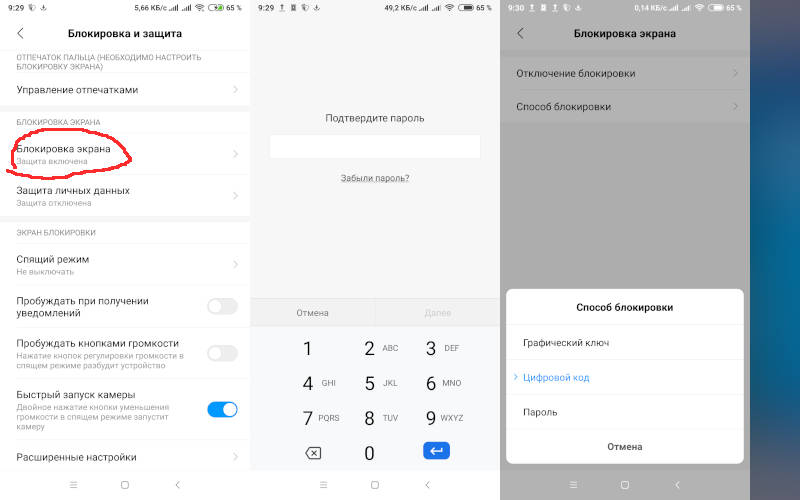
Для отключения экрана блокировки Андроид попросит ввести пароль
Приведем алгоритм, как убрать графическую блокировку экрана на Андроиде:
- Для начала вам необходимо зайти в раздел, где собраны все приложения. Найдите пункт «Настройки».
- Прокрутите список вниз и найдите строку «Безопасность».
- В следующем меню вы увидите, что используется для блокировки экрана. Например, графический ключ. Нажмите на эту надпись.
- Сейчас вам потребуется ввести графический ключ, чтобы подтвердить, что доступ к телефону санкционирован.
- Теперь вы можете изменить способ блокировки или выбрать пункт «Нет», тогда любой вид защиты будет снят.
Принцип удаления блокировки экрана одинаков во всех вариантах системы Android. Могут незначительно отличаться только пункты меню.
Аналогичной инструкцией можно пользоваться для решения проблемы, как убрать пароль с экрана блокировки на Андроид. Только в этом случае вам придется ввести ранее установленный пин-код, а не нарисовать пальцем рисунок. Затем вы сможете выбрать вариант «Нет», если хотите отказаться от защиты, или установить другой способ разблокировки смарфтона.
Скачать Красивые Обои HD и 4K | Заставки и Фоны – 7Fon
В приложении содержатся более 120 000 изображений в 4К и HD-качестве. Подходят для планшетов и телефонов на андроиде. Все содержимое отсортировано вручную. В каталог попадают лучшие экземпляры в высоком качестве 1920х1080 и выше. Добавление новых и бесплатных осуществляется круглосуточно.

Для удобства пользователей существуют функция поиска. Подыскивание желаемых кадров возможно по тегам и цвету. Благодаря умному поиску выставляются нужные параметры (размер, рейтинг, вариант сортировки). Весь контент рассортирован по группам. Приложение насчитывает более 70 разделов. Понравившуюся заставку можно скачать и сохранить на SD-карту.
Программы для настройки и изменения экрана блокировки
Существует несколько программ для настройки экрана блокировки. Обычно они используются либо для отключения непосредственно самого экрана, либо для настройки фонового изображения. Выделим некоторые из них:
- Windows 10 Logon Background Changer — программа, которая позволяет менять фон экрана блокировки. Работает она без установки на компьютер и очень проста в использовании (есть версия на русском языке). Достаточно выбрать картинку и фоновый рисунок будет изменён;

Windows 10 Logon Background Changer — простая и понятная программа для смены фона экрана блокировки

В Windows 10 Login Screen Background Changer вы можете сменить фон экрана входа в систему

Winaero Tweaker позволит отключить экран блокировки при необходимости

Программа Lockscreen as wallpaper адаптирует одну из возможностей экрана блокировки под рабочий стол
Настройка экрана блокировки позволит не только защитить систему от проникновения посторонних лиц, но и придать уникальный и приятный глазу внешний вид экрана. Эстетическая часть важна для эффективной работы. Теперь вы знаете, как выполнить любые настройки экрана блокировки, а также отключить его при необходимости.
Как настроить блокировку тачскрина на смартфоне
С поставленной задачей сможет справиться любой человек. Для этого нужно воспользоваться простым алгоритмом:
- Зайти в настройки девайса.
- Перейти в параметр «Безопасность». На некоторых версиях андроид такой пункт может отсутствовать. Тогда необходимо выбрать раздел «Защита и местоположение».
- Зайти в пункт «Безопасность экрана».
- Включить подходящий тип блокировки. Далее на дисплее появятся подсказки, которым нужно следовать.
- Использовать возможности блокировки: включение при нажатии кнопки, появление текста на экране и т. д.
Недостатки технологии
Данная функция имеет свои отрицательные стороны, которые вынуждают некоторых пользователей отказываться от её использования:
- затрата времени. Вводить каждый раз пин-код или пароль неудобно, и эта процедура занимает немало времени;
- невозможность разблокировки. При определённых условиях получить доступ к смартфону проблематично, например, на морозе или в перчатках. На многих девайсах присутствует режим «В перчатках»;
- ненадёжность некоторых способов. К таковым относится разблокировка телефона по лицу, а также ввод графического ключа, который не так сложно подобрать. Данным обстоятельством могут воспользоваться посторонние люди или злоумышленники;
- сбои и зависания.
Важно! После нескольких неудачных попыток ввести пароль происходит автоматическая блокировка устройства
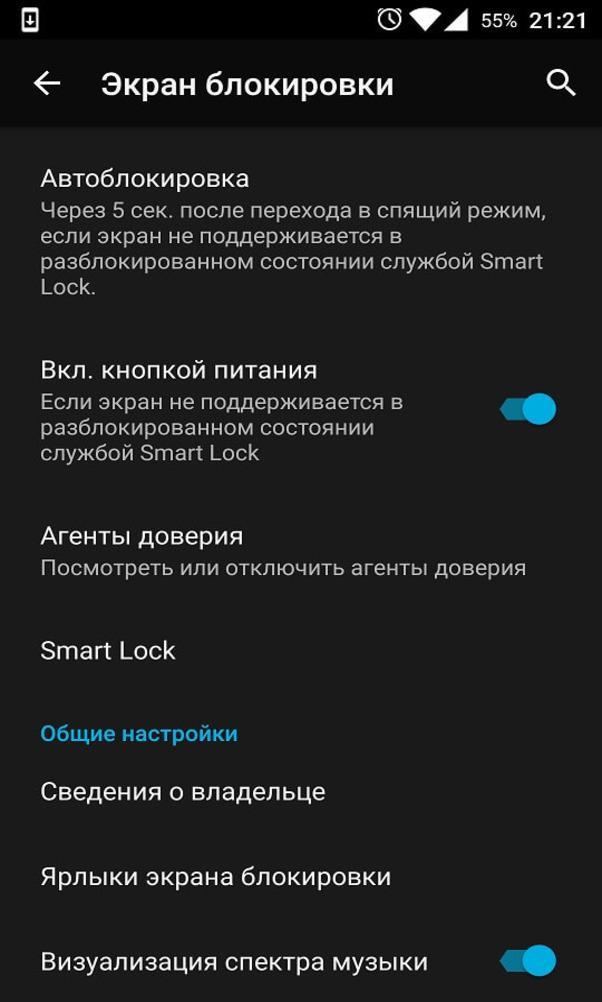
Параметры экрана блокировки
Как отключить функцию блокировки тачскрина
Для осуществления данной процедуры необходимо выполнить ряд простых действий:
- Зайти в настройки смартфона.
- Перейти во вкладку «Защита и безопасность».
- Выбрать параметр «Безопасность экрана».
- Выбрать пункт «Снятие блокировки». После этого пользователю придётся ввести существующий код.
Скачивание и установка
Установка сторонних lockscreen происходит так же, как и любого другого приложения. Сначала скачивается исполняемый файл, который после этого запускается пользователем. Но из-за специфики приложения и его функциональности для установки может понадобиться root-доступ. Рут — это права суперадминистратора, позволяющие программе изменять системные файлы на устройстве, то есть модернизировать прошивку.
По умолчанию пользователь не обладает правами администратора, так эта возможность, по мнению производителей, может нанести вред устройству. Но с помощью таких приложений, как 360 Root, KingRoot, OneClickRoot или VRoot, получить их не составляет труда. Необходимо отметить, что получение доступа суперадминистратора пользователем многие производители расценивают как вмешательство в устройство, и в этом случае гаджеты снимаются с гарантийного обслуживания.
Скачивание установочного файла на устройство возможно:
- из официального магазина Google PlayMarket;
- с альтернативных сайтов.
Первый способ предпочтительней и безопасней, так как все приложения, выкладываемые в магазине, проходят проверку и в случае обнаружения вредоносного кода удаляются. При этом там можно оставить отзыв о работе программы, а также получить ответ разработчика. Для полноценного доступа к магазину необходимо иметь аккаунт Google, зарегистрировать который совсем несложно.
К достоинствам PlayMarket относится ещё и способность автоматически устанавливать понравившееся приложение на Android-устройство, даже если пользователь зашел в магазин с гаджета на другой операционной системе. Для этого в базе аккаунта содержится список всех девайсов пользователя. Например, после захода в магазин под своим ником с ПК и выбора понравившегося приложения система сама предложит устройства, на которые существует возможность его установки. И если девайс имеет доступ к интернету, на нём начнётся установка выбранной программы.
Скачивание со сторонних сайтов может быть опасным из-за содержания в программах вредоносного кода. Учитывая специфику блокираторов, установка опасного приложения позволит злоумышленникам получить доступ к системным файлам
Поэтому при установке важно изучить информационную страницу с указанием доступа, который требует приложение для своей работы
Возможные ошибки и проблемы
Ошибок при попытке отключения screenlock, может быть две. Рассмотрим их обе.
«Отключено администратором, политикой шифрования или хранилищем данных»
Такое случается, если в вашем устройстве есть приложение с правами администратора, не разрешающее отключать блокировку; вы купили б/у девайс, который когда-то был корпоративным и в нем не удалены вшитые средства шифрования; вы блокировали устройство с помощью сервиса поиска от Google. Попробуйте проделать такие действия.
- Пройдите по пути «Настройки»—«Безопасность»—«Администраторы устройства» и отключайте приложения, напротив которых стоит галочка, затем пробуйте отключить блокировку.

В том же пункте «Безопасность» прокрутите чуть вниз и найдите группу «Хранилище учетных данных». В нем тапните по настройке «Удалить учетные данные».

Может понадобиться перезагрузка устройства.
Забыли пароль или ключ
Тут уже сложнее – как правило, самостоятельно справиться с такой проблемой непросто. Можете попробовать следующие варианты.
- Зайдите на страницу сервиса поиска телефона в Google, она расположена по адресу https://www.google.com/android/devicemanager. Потребуется войти в аккаунт, используемый на устройстве, блокировку на котором хотите отключить.
- Оказавшись на странице, щелкните мышью (или тапните, если зашли с другого смартфона или планшета) по пункту «Заблокировать».

Введите и подтвердите временный пароль, который будет использован для разового разблокирования.
Затем нажмите «Заблокировать».

На девайсе будет принудительно активирована блокировка паролем.
Разблокируйте устройство, затем переходите в «Настройки»—«Экран блокировки». Вероятно, что вам дополнительно понадобится удалить сертификаты безопасности (смотрите решение предыдущей проблемы).
Ультимативным решением обеих проблем является сброс до заводских параметров (рекомендуем по возможности сделать бэкап важных данных) или перепрошивка устройства.
В качестве итога отметим следующее – отключать screenlock устройства все-таки не рекомендуется в целях безопасности.
Опишите, что у вас не получилось.
Наши специалисты постараются ответить максимально быстро.
Проблемы и способы их устранения
Иногда при попытке отключить пароль, графический ключ или PIN-код пользователь может потерпеть неудачу. Ошибок всего две, но на их устранение уходит немало времени.
Отключено администратором, политикой шифрования или сервисом хранения учетных данных
Подобное сообщение может появиться на экране, если на телефоне:
- имеется приложение с правами администратора, запрещающее использование Android без графического ключа;
- включено шифрование хранилища телефона (обычно применяется для старых моделей);
- установлены сертификаты учетных данных. Еще бывает возникает ошибка: сбой шифрования на Андроиде.
Для снятия ограничений рекомендуется использовать следующий порядок действий:
- Зайти в список администраторов устройства, по очереди отключить приложения, напротив которых установлена галка, а затем попробовать отключить блокировку. Для этого нужно проделать стандартный путь: «Настройки» → «Безопасность» → «Администраторы». В некоторых смартфонах последних поколений, например, Samsung Galaxy, существует другой вариант, как добраться до нужной директории: «Настройки»→ «Биометрия и безопасность»→ «Другие параметры безопасности»→ «Администраторы устройства»;
- Если проблема осталась, в той же вкладке «Безопасность» нужно найти директорию «Хранилище учетных данных», и тапнуть по строке «Удалить учетные данные». В зависимости от марки и модели устройства путь может отличаться: «Настройки»→ «Безопасность»→ «Очистка сертификатов» или «Настройки» → «Биометрия и безопасность» → «Другие параметры безопасности»→ «Удалить учетные данные»;
- Если очистка хранилища не помогла, нужно проверить, не включено ли вручную шифрование данных в хранилище. Найти этот пункт можно следующим образом: «Настройки»→ «Безопасность»→ «Шифрование». Если в нем присутствует отметка «Зашифровано», нужно выполнить расшифровку.
Забыли пароль или графический ключ
Подобная проблема возникает достаточно часто, но справиться с ней самостоятельно бывает намного сложнее. Тем не менее, можно попытаться выполнить следующие действия:
- С компьютера или другого мобильного устройства перейти по адресу: https://www.google.com/android/find. Это сервис Google, который занимается поиском телефонов;
- Чтобы отключить блокировку на смартфоне, пароль от которого был благополучно забыт, предварительно понадобится войти в привязанный к нему аккаунт;
- Попав на страницу поиска, заблокировать устройство, кликнув мышью или тапнув пальцем по одноименному пункту;
- Ввести и подтвердить одноразовый пароль, который будет использован в качестве временной меры для снятия защиты;
- Затем повторно активировать опцию «Заблокировать», чтобы на устройстве сработала принудительная блокировка временным паролем;
- Теперь останется только снять ограничение, перейти в «Настройки» → «Экран блокировки» и выбрать новый вариант защиты (в том числе и ее отсутствие).
Подводя итоги, хочется отметить, что существуют различные способы отключения режима блокировки на Android-устройствах. Подробная пошаговая инструкция сможет стать руководством для начинающих пользователей, и шпаргалкой для опытных владельцев. И все-таки для сохранения конфиденциальности личной информации и ограничения к ней доступа посторонних лиц, отключать функцию «Screen Lock» не рекомендуется.
Поделиться ссылкой:
Разновидности экранов блокировки
Существует большое количество способов защиты устройства на Android. Наиболее эффективным из них считается метод блокировки дисплея. В современных устройствах есть возможность выбора способа защиты личных данных от их попадания к посторонним лицам. При этом пользователь может самостоятельно определить требуемую степень защиты.
Виды блокировки экрана
|
Вид блокировки |
Описание |
| Отсутствие какой-либо защиты | В этом случае дисплей мгновенно включается после нажатия кнопки питания. Человек, который держит в руках смартфон или планшет, сразу же увидит рабочий стол. Такой вариант можно использовать только в тех случаях, когда есть полная уверенность, что гаджет не потеряется или не попадёт в чужие руки. |
| Обыкновенный свайп | Этот вариант считается одним из самых примитивных и способен уберечь только от случайного включения устройства. Для того чтобы снять блокировку экрана на Андроиде, необходимо провести по нему пальцем. |
| Графический ключ | Такой способ защиты экрана намного надёжнее, чем предыдущие. Заключается он в том, что владелец гаджета рисует заранее установленный узор по определённым точкам. Правильная последовательность действий приведёт к разблокировке экрана. Этот метод ещё хорош тем, что после нескольких неудачных попыток автоматически вводится пауза перед следующим вводом. |
| PIN-код | Это самый простой и часто используемый метод защиты не только экрана, но и SIM-карты. Он заключается во введении определённого набора цифр, который устанавливаются владельцем гаджета. Только правильная комбинация позволит снять блокировку экрана на Android. Если несколько раз подряд был введён ошибочный код, то на некоторое время исчезает возможность выполнения ещё одной попытки. |
| Пароль | Он действует примерно так же, как и PIN-код. Единственным отличием является необходимость введения не только цифр, но и символов разного регистра. Этот вариант защиты один из наиболее надёжных, но требует проведения длительного набора символов. |
| Отпечаток пальца | Все современные планшеты и смартфона на Андроиде оснащаются функцией разблокировки экрана путём прикладывания пальца. Такой метод считается наиболее эффективным, так как в мире не существует двух одинаковых отпечатков. Следовательно, получить доступ к информации может только владелец гаджета. |
| Распознавание лиц | Этот метод используется только в новых устройствах, работающих на операционной системе Андроид. Принцип действия заключается в сканировании определённых точек лица человека и сравнении полученной информации с соответствующими чертами владельца гаджета. При выявлении схожести экран автоматически разблокируется. |
| Сканер радужной оболочки глаза | Сетчатка, также, как и отпечаток пальца, имеет уникальный рисунок. Поэтому такая защита работает по тому же принципу, что и при определении отпечатка владельца. |
Как подключить заблокированный телефон к Интернету?
Алгоритм выше не будет актуален, если мобильный телефон не подключен к сети. Тогда как же разблокировать устройство?
Чтобы вариант с google аккаунтом имел место быть, подключим заблокированный гаджет к сети, выполнив следующие действия:
- Перезагрузите устройство;
- Как только появится линия верхнего бара (центра уведомлений), свайпните ее вниз и быстрым движением включите либо передачу данных, либо Wi-Fi.
Если Wi-Fi под рукой не оказалось, а сим-карта не подключена к сети, воспользуйтесь подключенной к Интернету симкой или LAN-проводником. Для второго помимо самого переходника потребуется роутер, который подключен к Интернету. Роутер подключится с помощью переходника к сети, благодаря чему можно будет ввести данные аккаунта Google, имейте ввиду, что не все современные устройства поддерживают работу с проводником.
Настройка фона рабочего стола
Изменить главное изображение нашего компьютера довольно легко. Это можно сделать как непосредственно через сам файл, который вы хотите установить фоном, так и через настройки Персонализации.
1. С помощью комбинации клавиш Win + I откройте меню настроек Windows.
2. Откройте раздел Персонализация.

3. Щелкните по параметру Фон. Здесь нам предлагают три доступных варианта изображений: Фото, Сплошной цвет и Слайд-шоу. Фото представляет собой статичное изображение, каким мы его всегда привыкли видеть. Сплошной цвет — выбор минималистов; укажите комфортный цвет и наслаждайтесь отсутствием отвлекающих факторов на экране. Слайд-шоу — выбор для ценителей разнообразия; изображения на экране будут меняться с указанным вами интервалом в случайном порядке или с четкой последовательностью.

4. При желании вы можете воспользоваться параметром Выберите положение. Он наиболее эффективен, если выбранное изображение в кандидаты на фон рабочего стола не соответствует разрешению дисплея. Здесь вы можете или отцентрировать картинку или растянуть ее по экрану — зависит от конкретной ситуации.

Подбор цветов
Этот параметр придется по вкусу всем, кого утомил стандартный синий цвет операционной системы Windows.
1. С помощью комбинации клавиш Win + I откройте меню настроек Windows.
2. Откройте раздел Персонализация.
3. Откройте подраздел Цвета.

4. В списке Цвета Windows вы можете выбрать комфортный вам цвет по умолчанию. Он будет использоваться во всех окнах операционной системы, включая панель задач.

5. Пролистав содержимое окна в конец, вы найдете такой интересный параметр как Выберите режим приложения по умолчанию. Здесь можно выбрать стилистику окон: Темную или Светлую. Выбирайте исходя из личных предпочтений и удобства в читаемости.

Темы Windows
И, наконец, одна из самых интересных тем на сегодня — Темы Windows. Этот параметр позволяет не только изменить цвет окон или поменять фоновое изображение, он может в корне изменить визуальную составляющую Windows. Подходит для любителей нестандартных внешних видов операционной системы.
1. С помощью комбинации клавиш Win + I откройте меню настроек Windows.
2. Перейдите в раздел Персонализация.
3. Откройте подраздел Темы.
4. В открывшемся окне вы можете изменить звуки операционной системы, курсор мыши и собственноручно настроить Windows. При желании всегда можно обратиться к Microsoft Store и установить уже готовые темы.

Надеемся, статья оказалась для вас полезной и помогла настроить визуальную составляющую Windows.
Новые Действия для быстрых команд
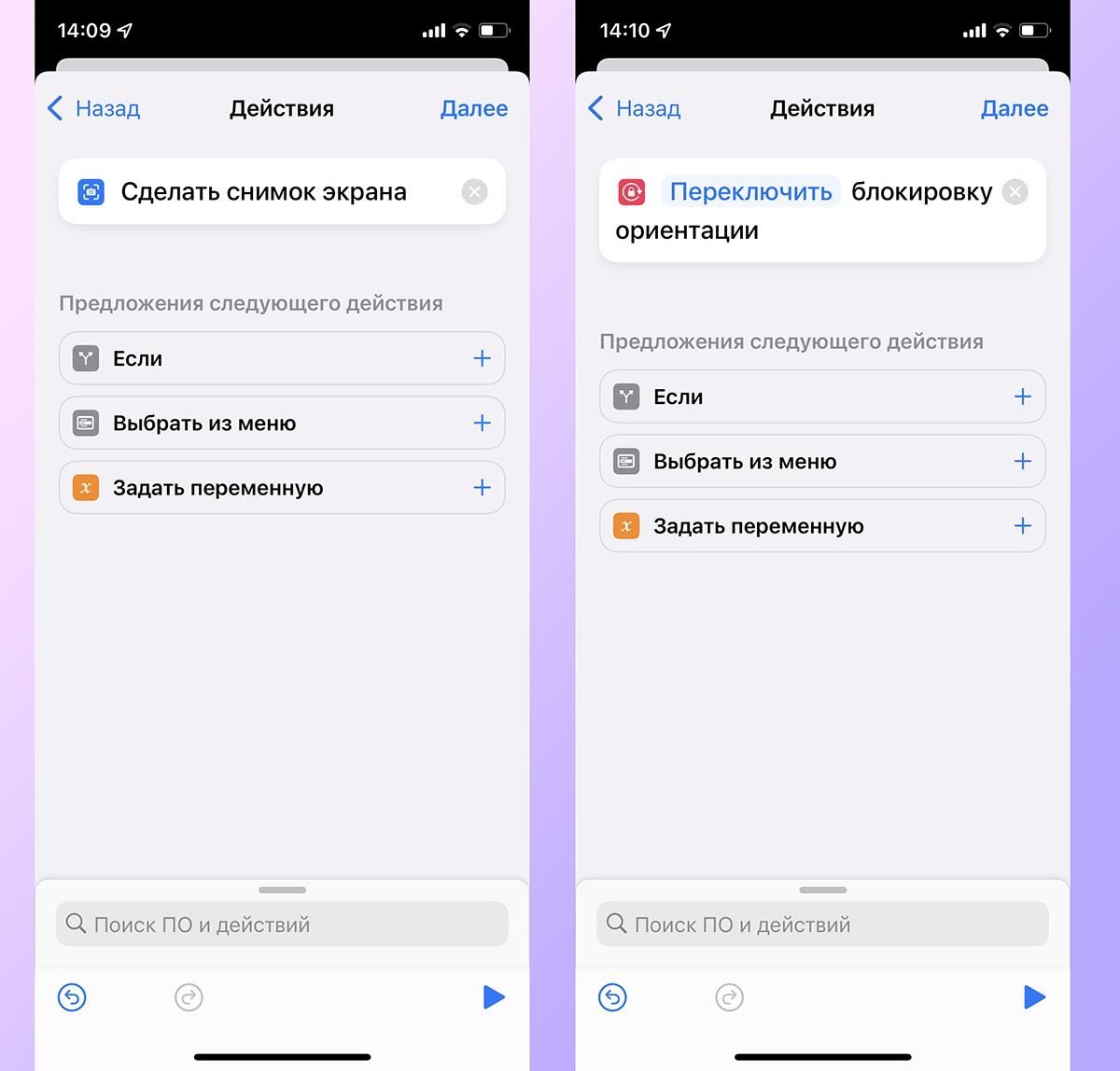
Главное приложение для всех любителей “костылей” обзавелось тремя новыми действиями. Они позволят создавать еще более изысканные сценарии автоматизации и быстрее работать со смартфоном.
Создание снимка экрана. Позволит по триггеру делать скриншот и быстро делиться им или выкладывать в сеть.
Установка блокировки ориентации. Если привязать опцию к запуску любого приложения, то оно всегда будет запускаться в нужной ориентации дисплея и не повернет экран в самый неподходящий момент.
Установка режима данных. Это действие в зависимости от времени или местоположения может переключиться на нужную сеть 2G/3G/4G/5G. Это удобно, если в указанной геопозиции плохое покрытие в любом из диапазонов.
Как убрать блокировку экрана на Андроиде?

Для отключения экрана блокировки Андроид попросит ввести пароль Приведем алгоритм, как убрать графическую блокировку экрана на Андроиде:
- Для начала вам необходимо зайти в раздел, где собраны все приложения. Найдите пункт «Настройки».
- Прокрутите список вниз и найдите строку «Безопасность».
- В следующем меню вы увидите, что используется для блокировки экрана. Например, графический ключ. Нажмите на эту надпись.
- Сейчас вам потребуется ввести графический ключ, чтобы подтвердить, что доступ к телефону санкционирован.
- Теперь вы можете изменить способ блокировки или выбрать пункт «Нет», тогда любой вид защиты будет снят.
Принцип удаления блокировки экрана одинаков во всех вариантах системы Android. Могут незначительно отличаться только пункты меню.
Аналогичной инструкцией можно пользоваться для решения проблемы, как убрать пароль с экрана блокировки на Андроид. Только в этом случае вам придется ввести ранее установленный пин-код, а не нарисовать пальцем рисунок. Затем вы сможете выбрать вариант «Нет», если хотите отказаться от защиты, или установить другой способ разблокировки смарфтона.