Как убрать надпись с фото на телефоне андроид
Содержание:
- Полезные советы специалистов
- Использование пара
- Удаление надписи на смартфоне
- Paint
- Пар
- Удаление надписей с фотографий
- Как редактировать файл логотипа
- Ретуширование
- Способ №3: Apowersoft Video Watermark Remover
- Способ 3: Fotor
- Бесплатные программы онлайн редакторы (аналоги фотошоп)
- Холодный воздух, спирт и димексид
- Заливка
- Просмотр ключа установленной Windows 10 с помощью PowerShell
- Высокая температура
- Adobe Photoshop
- Удаление водяных знаков с фото в Photoshop, Microsoft Word, PDF.
- Как убрать дату и время со снимка
- Как защитить скриншот или фото
- Химические растворители
- Удаление надписи на смартфоне
- Прочие способы
- Как убрать надпись в фото на Xiaomi
Полезные советы специалистов
 При устранении клея и рисунка с одежды учитывается качество используемого препарата. Встречаются случаи, когда он сразу устраняется, а бывают и такие моменты, при которых необходимо применить несколько способов по очереди.
При устранении клея и рисунка с одежды учитывается качество используемого препарата. Встречаются случаи, когда он сразу устраняется, а бывают и такие моменты, при которых необходимо применить несколько способов по очереди.
Но одновременно использовать несколько средств аптечного и другого химического типа нельзя, тем более комбинировать это с высокой температурой. Так можно не только потерять футболку или же любую другую вещь, но и принести немало вреда своему здоровью, надышавшись этими средствами.
Также при устранении наклейки нужно помнить о том, что чем больше времени она была на ткани, тем сложнее будет её вывести. Но бывают и такие случаи, когда просто из-за негативного качества рисунка через время он начинает сам отклеиваться, и этому просто нужно будет немного помочь.
При производстве вещей не рассчитывают, что наклейки кто-то будет удалять. Именно поэтому процесс устранения принта будет напрямую зависеть от качества производства. Если же материал — синтетика, то применять растворяющие средства категорически запрещено, ведь они разъедают его.
В том случае, если придерживаться всех советов, которые были даны выше, можно с успехом устранить рисунок.
Использование пара
Максимально горячий пар способен помочь в данной ситуации. Этот метод по своей длительности довольно долгий, но эффективный. Для того чтобы получить желаемый результат, потребуется следовать ниже приведённой инструкции:
- На наклейку необходимо положить влажное полотенце. Также в данной ситуации понадобится утюг, который будет максимально прогрет.
- Тот горячий пар, который образуется, содействует тому, чтобы наклейка и её основа стали более мягкими. Длительное воздействие такого характера приводит к удалению наклейки.
- Когда надпись станет мягкой и тягучей, её нужно просто поддеть ножом и устранить.
- После завершения всей процедуры вещь обязательно стирается в машинке или же руками.
Удаление надписи на смартфоне
Его легко можно найти в Google Play . Установка стандартна. Она не вызовет никаких проблем даже у новичков.
Теперь рассмотрим процесс работы с приложением.
Для начала нужно загрузить изображение. Запускаем приложение и тапаем по пункту Открыть
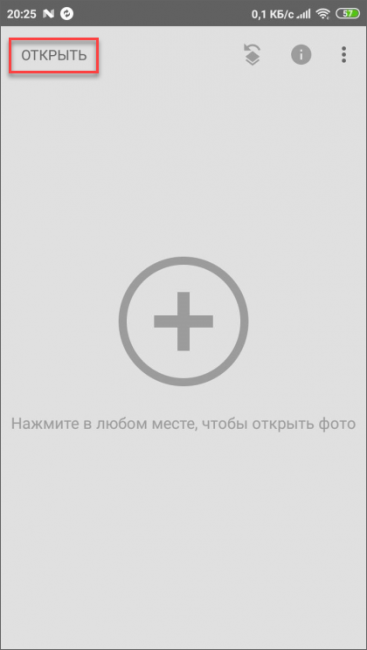
Далее выбираем нужную картинку и нажимаем на кнопку с галочкой.
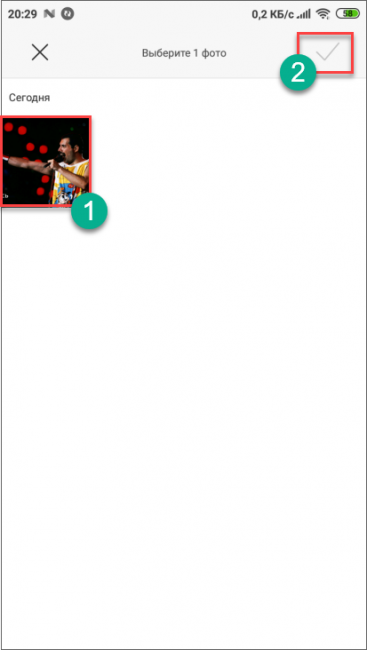
Открываем меню Инструменты и там выбираем Точечно
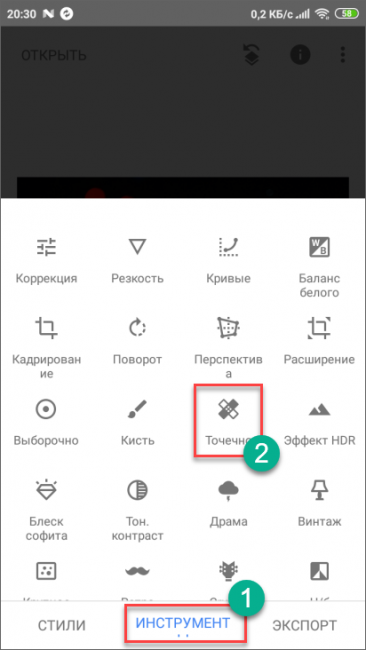
Замазываем надпись (выполняем коррекцию, если нужно) и тапаем по кнопке с галочкой.
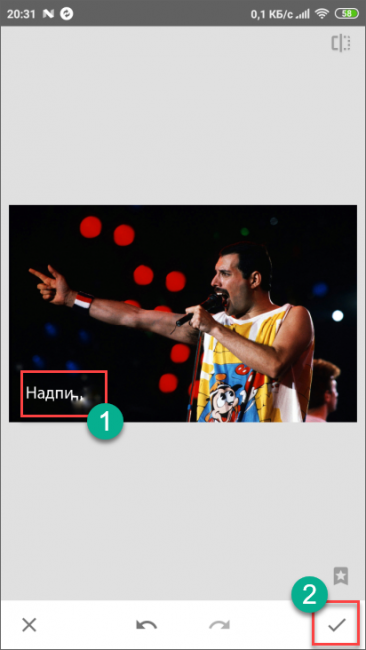
После этого выбираем меню Экспорт
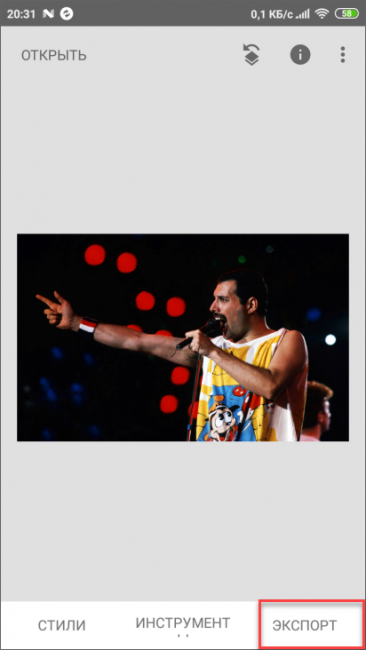
Здесь жмем по пункту Сохранить
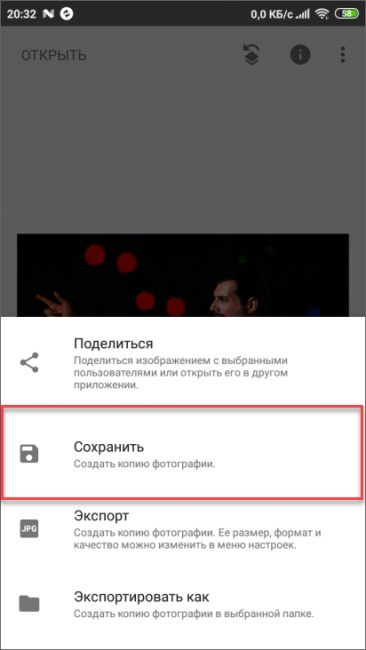
После этого копия изображения уже без надписи сохранится в памяти смартфона. Можно будет продолжать работу с картинкой. Кстати, если вам лень все это делать, то можно просто поискать в Google аналогичное изображение без текста.
Paint
Paint установлен на каждом компьютере, поэтому это удобный вариант для тех, кто не хочет устанавливать сторонние программы. Софт предлагает базовые функции, среди которых имеется функция выделения и обрезки. Однако таким образом незаметно удалить текст или дату можно в двух случаях: если они не мешает основному кадру или расположен на белом фоне.
- Кликните на фотографию правой кнопкой мыши и в контекстном меню найдите пункт «Открыть с помощью» — «Paint». На панели функций найдите «Выделить» и обведите ненужный участок.Выделите ненужный текст
- Нажмите клавишу Del на клавиатуре. Это удалит выделенную область фотографии.Удалите выделение клавишей Del
- Если надпись находится на цветном фоне, удалить его с изображения можно при помощи кадрирования. При помощи инструмента выделения обрисуйте область, которая должна остаться.Укажите область сохранения
- На панели управления нажмите «Обрезать». Сохраните картинку, нажав иконку в виде дискеты в верхней части экрана.Обрежьте кадр
Пар
Горячий пар также может помочь вам, но не забывайте о безопасности. Не перестарайтесь, чтобы не сжечь вещь. И да, этот метод достаточно долгий, но действенный.
Для получения желаемого результата следуйте такой инструкции:
- На наклейку положите влажное полотенце и приложите заранее нагретый утюг.
- Горячий пар от утюга способствует размягчению наклейки, соответственно — поможет вам удалить рисунок с одежды.
- Когда наклейка станет мягкой и будто тягучей, можете отковырнуть ее ножом, а далее самостоятельно содрать.
- По окончанию обязательно постирайте вещь в стиральной машине или вручную.

Удаление надписей с фотографий
Чтобы эффективно и аккуратно удалить нанесённые «Камерой Xiaomi» надписи с уже готовых фотографий, в большинстве случаев не придётся привлекать сторонних средств – необходимое для решения этой задачи входит в комплект поставки MIUI. Речь идёт об интегрированном в «Галерею» ОС редакторе изображений — задействовать его с целью удаления наличествующих на фото «Водяного знака устройства» и/или «Даты и времени» съёмки возможно двухвариантно.
Способ 1: Стирание объектов
- Войдите в «Галерею» МИЮАЙ, найдите подлежащую редактированию фотографию и тапом по превью откройте её. Коснитесь второй по счёту кнопки в панели инструментов внизу экрана – «Редактировать».
- Прокрутите расположенный внизу перечень инструментов для работы с изображением влево до конца, нажмите «Ластик».
- Дальнейшие шаги подразумевают непосредственное стирание надписей и осуществляются примерно таким образом:
- Сначала удалите с фотографии дату и время. Переведите инструмент «Ластик» в режим работы «Линия» и затем аккуратно проведите пальцем от начала надписи на изображении до её конца.
- Для эффективного удаления с фото состоящего из двух строчек водяного знака устройства, можно изменить толщину захватываемой ластиком области – переместите бегунок под областью фотографии в крайнее правое положение. Далее проведите по занимаемой надписями области.
- Если добиться приемлемого эффекта при выполнении вышеизложенного не получится с первого раза, воспользуйтесь кнопкой «Отменить» и повторите попытку удаления ненужных объектов, изменив толщину обрабатываемой «Ластиком» области и (возможно) переведя инструмент в режим «Объект».
- Завершив редактирование, коснитесь галочки в правом нижнем углу экрана, затем тапните «Сохранить». Отметим, что редактор изображений в MIUI не заменяет оригинал фото, а создаёт в памяти смартфона новый файл — изменённую копию изображения, поэтому нет смысла беспокоиться о вероятности безвозвратной его порчи в процессе выполнения вышеописанных манипуляций.
Способ 2: Обрезка фото
Если представленный выше вариант действий по удалению надписей с фото не приводит к достойному с вашей точки зрения результату, возможно, вы найдете приемлемым «пожертвовать» частью изображения с водяным знаком и/или датой съёмки. Отсечь указанную область картинки несложно средствами редактора фотографий из комплекта MIUI.
- Найдите изображение с «лишним» фрагментом в «Галерее» смартфона, коснитесь его превью, чтобы перейти к полноэкранному просмотру. Переключитесь в режим редактирования фото.
- Выберите инструмент «Обрезка» в нижней части экрана. Сдвиньте нижнюю границу отобразившейся на фото рамки до верхнего края наличествующих на нём надписей.
- Если в процессе редактирования вы случайно коснётесь какого-либо из средств в панели режимов «Обрезки» или совершите случайное неверное движение, что нарушит нужный ход редактирования, нажмите «Сбросить» внизу экрана и повторите выбор оставляемой в целости области изображения.
- Нажмите на расположенную в правом нижнем углу экрана галочку, чтобы завершить работу с инструментом «Обрезка», затем оцените полученный результат и тапните «Сохранить».
- Теперь в вашем распоряжении имеется два варианта фотографии – оригинал и его копия без надписей.
Мы рады, что смогли помочь Вам в решении проблемы.
Опишите, что у вас не получилось.
Помогла ли вам эта статья?
Навигация по странице
Большинство смартфонов Xiaomi обладают хорошими камерами, но при этом на каждом снимке по-умолчанию отображается водяной знак, который говорит, на какой именно аппарат сделано фото. Несмотря на то, что надпись выполнена в минималистичном, прозрачном дизайне, многим пользователям она попросту не нужна. Давайте подробно рассмотрим, как убрать надпись на фото в Xiaomi.
Как редактировать файл логотипа
Итак, теперь, когда мы добавили логотип к трем отдельным изображениям, что, если нам нужно изменить логотип? Может быть, мы хотим что-то совершенно другое, или нам просто нужно что-то обновить, например, нашу контактную информацию. И как сделать так, чтобы изменения отображались на всех наших изображениях? Со связанными смарт-объектами это легко сделать.
Я вернусь к исходному изображению, нажав на его вкладку:

Вернемся к исходному изображению.
Открытие связанного смарт-объекта
Чтобы открыть связанный смарт-объект и просмотреть его содержимое, просто дважды щелкните миниатюру смарт-объекта на панели «Слои». Вы можете сделать это в любом документе, который использует один и тот же связанный смарт-объект. Так что в моем случае подойдет любое из трех моих изображений:
Открытие смарт-объекта двойным щелчком по его миниатюре.
Это снова открывает файл логотипа, на который ссылаются все мои изображения:

Файл логотипа снова открывается.
Редактирование содержимого смарт-объекта
Чтобы сэкономить время, я создал новый логотип, который я хочу использовать вместо моего оригинального. Чтобы увидеть его, я снова включу фоновый слой, щелкнув его значок видимости :
Включение фонового слоя обратно.
Чтобы все было организовано, я поместил каждый логотип в отдельную группу слоев . Я отключу первый логотип, щелкнув значок видимости для группы «Логотип 1», а затем посмотрю новый логотип, включив «Логотип 2»:
Переключение логотипов на панели Layers.
А вот новый логотип на черном фоне:

Новый логотип, который заменит оригинальный.
Сохранение изменений
Опять же, я не хочу, чтобы черный фон появлялся на изображениях, поэтому, прежде чем сохранить его, я отключу фоновый слой:
Нажав на значок видимости фонового слоя.
А затем, чтобы сохранить изменения, я зайду в меню « Файл» и выберу « Сохранить» :
Идем в Файл> Сохранить.
Поскольку мне не нужно держать документ открытым, я закрою его, вернувшись в меню « Файл» и выбрав « Закрыть» :
Идем в Файл> Закрыть.
Как редактировать смарт-объекты в Photoshop
Ретуширование
Если вы не хотите покупать изображение, а желаете удалить водяные знаки вручную, то вам понадобиться программа Photoshop, большое количество времени и владение минимальными художественными навыками.
Когда на изображении лежит сетка усеянная логотипами, либо логотип располагается прямо по центру, то его нужно зарисовать фоном лежащим вокруг. Для этого в фотошопе используются инструменты ретуши. Например, «Штамп» (Clone stamp tool).
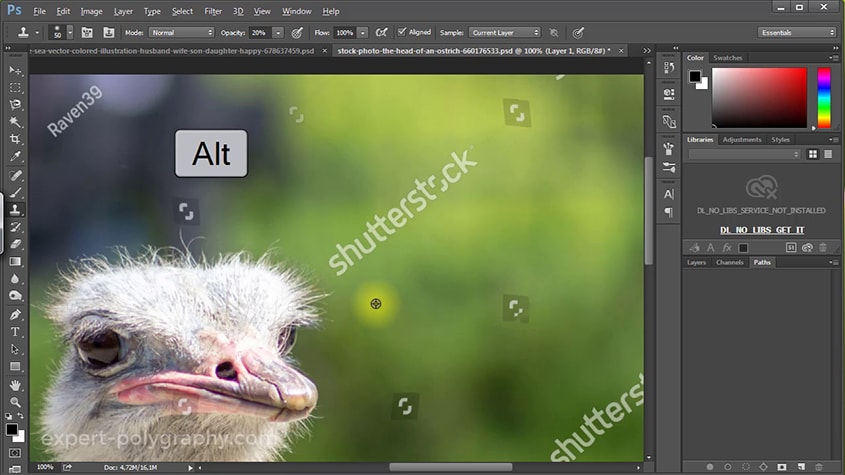
Удерживая клавишу ALT покажите похожий участок на тот, который лежит под водяным знаком. А затем закрасьте его.
Есть еще два очень удобных автоматических инструмента «Заплатка» (Patch Tool) и «Точечная восстанавливающая кисть» (Spot Healing Brash Tool).
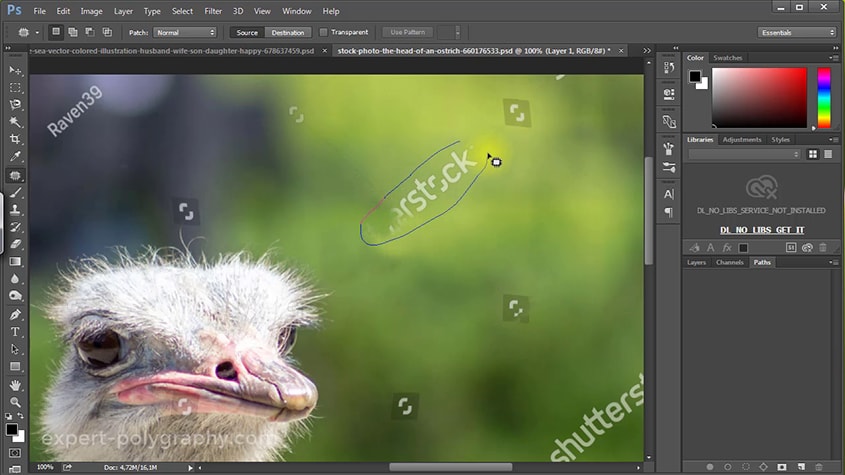
«Точечной» кистью достаточно зарисовать значок и он исчезнет. А «Заплаткой» — обвести водяной знак и перетащить туда, где его нет.
Как уже было сказано выше, подобная зарисовка очень трудоемка. На одно изображение может уйти до нескольких часов ювелирной работы. И даже после этого, изображение не будет выглядеть на месте защиты, как первоначальное. Поэтому, стоит в начале приложить усилия, чтобы связаться с автором изображения и купить.
Например, сеткой, которую сложно убрать, защищают в основном микростоки. На изображении вы можете найти название стока и номер картинки.
А если работа не продается и логотип или надписи ставятся по другим причинам? В таком случае, следующие способы вам помогут:
Способ №3: Apowersoft Video Watermark Remover
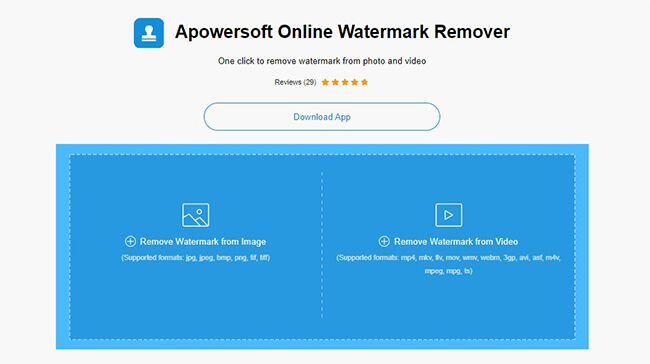
Загрузите файл для удаления надписи
Для начала необходимо загрузить исходник на сайт сервиса — для этого нажмите на «Add Files». После нужно подождать пару минут, пока он будет обрабатываться. По окончании загрузки выделите область, которую хотите скрыть и нажмите на кнопку «Erase». Как только ролик будет готов — появляется возможность скачать его на компьютер.
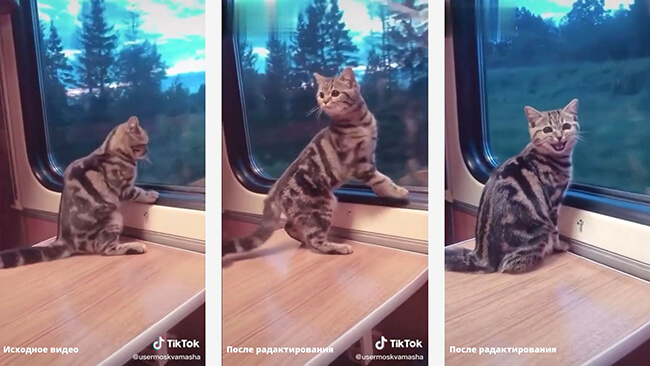
Логотип TikTok «скачет» по всему кадру, поэтому сервис не смог его корректно удалить
Преимущества:
- Поддерживает все популярные расширения видеофайлов.
- Пакетная обработка: сервис убирает символы и текст из нескольких клипов за раз.
Недостатки:
- Сервис не поддерживает русский язык.
- Не допускает к обработке файлы весом больше 50 МБ.
- Для снятия ограничений требуется приобрести PRO-версию.
- Плохо размывает логотипы на видео.
- Окно для удаления привязано только к одному месту в кадре, из-за чего невозможно удалить «прыгающий» знак ТикТока.
Способ 3: Fotor
Функция, предназначенная для замены элементов, в Fotor отлично подойдет, когда речь идет об удалении пигментации или других нюансов лица, однако и с обычными фотографиями она отлично справится, позволяя убрать лишнее.
- Предлагаем воспользоваться ссылкой выше, открывающей страницу редактора, где сразу же нажмите «Edit a Photo».

Нажмите по выделенной области для добавления фотографии.

Откроется окно «Проводника», в котором и следует выбрать целевое изображение.

Через левую панель переместитесь в раздел «Beauty».

Среди прочих инструментов вас интересует «Clone».

Можете заранее настроить его, перемещая ползунки, или вернуться к этому по необходимости.

Нажмите по пространству, которое будет заменять удаляемый объект, тем самым указывая его в качестве источника.

Используйте нижнюю панель, чтобы настроить масштабирование, ведь так будет куда проще замазывать нужную область.

Теперь при помощи штампа начните удалять лишнее.

Следите за прогрессом, не пропуская никаких деталей, которые должны быть стерты.

При работе с объектом, который находится рядом с другими или на сложном фоне, сначала клонируйте одну часть изображения.

Затем повторно укажите новый источник при помощи настроек инструмента и сотрите остальную часть.

Результат такого удаления вы видите на скриншоте ниже.

Как только работа с изображением будет завершена, нажмите по кнопке «Save».

Выберите формат файла и задайте название для сохранения.

Опишите, что у вас не получилось.
Наши специалисты постараются ответить максимально быстро.
Бесплатные программы онлайн редакторы (аналоги фотошоп)
Для более детальной обработки используем бесплатные онлайн редакторы, аналогичный фотошопу, имеющие штамп и восстанавливающая кисть. Остановился я на двух сайтах:
- Pixlr
- Photopea
С помощью штампа
Разберу первый, потому что на русском языке, заходим на pixlr и загружаем.
Выбираем штамп, он заменяет участок на другой, который пользователь определил сам (кто знает фотошоп не обязательно читать). Назначаем область откуда берётся образец, возьму участок волос самый ближний к водяному знаку зажав при этом кнопку cntrl, появиться знак прицела отпускаем клавишу и онлайн программа запомнит положение откуда убрать образец, советую не слишком жёсткую кисть я выставил в 21, смотреть на скриншот ниже.
Так как у нас волосы то водить будем вверх и вниз, уже никаких клавиш не зажимаем, только левой кнопкой мыши. В итоге получаем так.

Точечная кисть
Похожа на предыдущий, только ему не надо задавать начальную точку, она берёт пикселы по краям и заносит их в середину, располагается здесь.
Инструмент хорош когда участок который нужно убрать однотонный, или со схожими цветами, на разноцветном полк покажет себя плохо, штамп поможет сделать качественнее.
Холодный воздух, спирт и димексид
Воздействовать на наклейку можно не только горячим воздухом, но и холодным. Метод является одним из вариантом удаления наклейки.
Как свести рисунок с футболки холодом:
- В первую очередь необходимо постирать футболку в машинке или же вручную. Температура в этом случае не играет роли.
- После того как вещь высушится, её нужно положить в морозильную камеру. Время пребывания вещи в охладительном месте составляет около 5−7 часов.
- Далее можно снять наклейку.
В том случае, если нужно своими руками устранить рисунок, который был нанесён термопечатью, то наиболее действенным способом в этом случае будет использование медицинского спирта. Чтобы удалить надпись с футболки спиртом, нужно:
- Вещь, на которой устраняется наклейка, должна быть разложена на твёрдой и максимально ровной поверхности.
- На вату наносится вода и максимально эффективно смачивается рисунок.
- Другим куском ваты, смоченным в спирте, оттирается надпись.
- После того как принт будет устранён, футболку необходимо постирать.
Очень важно помнить, что любое другое средство здесь не поможет. Так:
- Когда стразы или же камни оторвутся с помощью обычного ножа, на их месте останется клей. Димексид нужно нанести на это место.
- Далее необходимо следить, как воздействует препарат, возможно, нужно будет добавить его ещё.
- Если же процедура прошла успешно, вещь нужно постирать в стиральной машинке или же вручную.
Заливка
Это самый простой вариант, как убрать надпись в Фотошопе с картинки. Он сработает, если текст расположен на относительно однородном, не детализованном фоне. У него не должно быть резких переходов между тонами. Небо, размытый лес, стена – надписи с подобными «задниками» легко удаляются при помощи заливки.

- В левой панели выбрать «Лассо». При нажатии на кнопку высвечивается три вида лассо, достаточно кликнуть на первый.
- Обвести мышкой или стилусом графического планшета область, на которой находится надпись. Лучше делать это как можно ближе к контуру самих букв.
- Появится пунктирная линия, означающая, что текст выделен. Необходимо нажать на выделение правой кнопкой мыши и выбрать из всплывающего меню пункт «Выполнить заливку».
- Появится дополнительное окно. В нем в верхней строке настроек нужно выставить опцию «С учетом содержимого». Так программа будет заливать выделенную область не просто цветом. Она постарается воссоздать ту текстуру и цветовую гамму, которая представлена на ближайшем фоне.
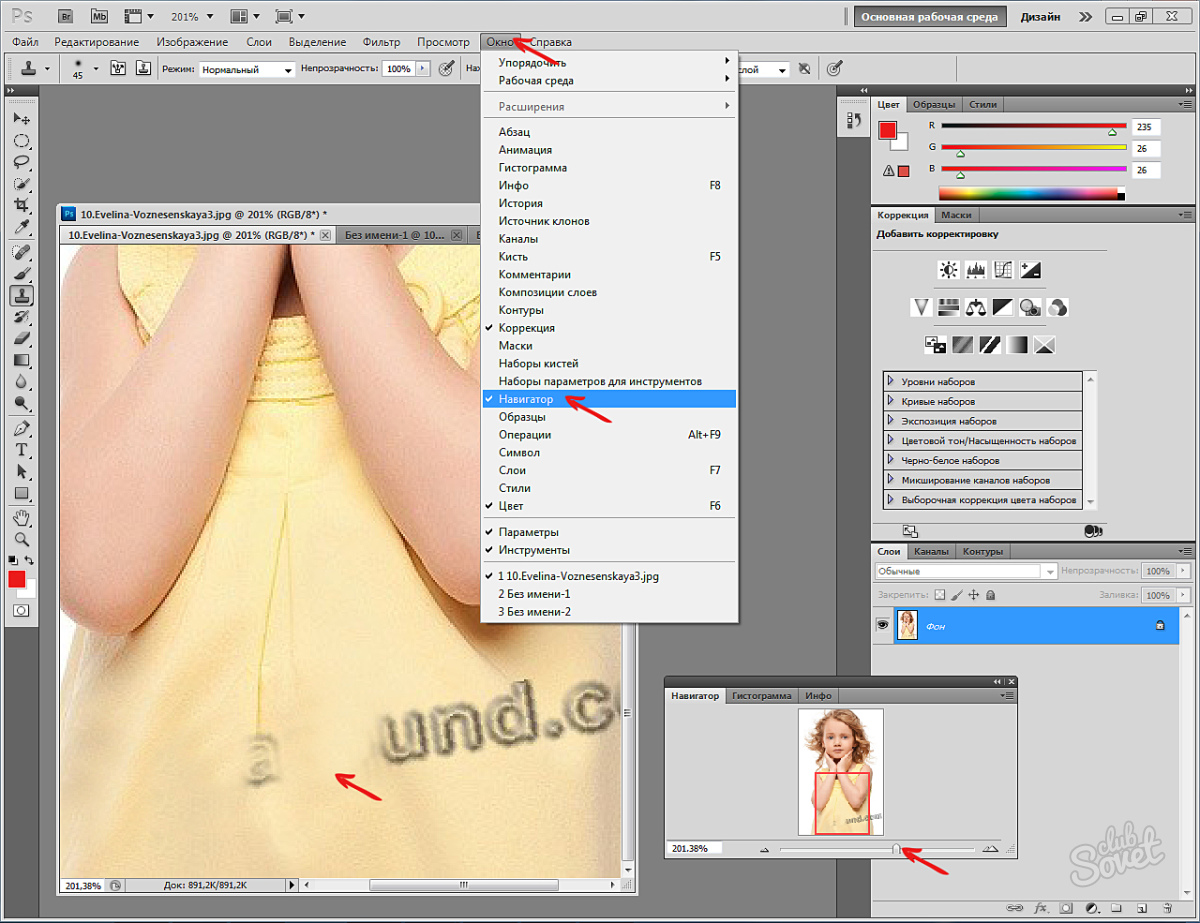
Если использовать «Заливку» на однородных частях изображения, результат получится эффектным. Не будет заметно, что изображение прошло через дополнительные манипуляции.
Если удалить вотермарку с картинки, защищенной авторскими правами, а затем использовать ее в коммерческих целях, можно попасть под суд. Не стоит пользоваться изложенными в данной статье советами для кражи контента.
Просмотр ключа установленной Windows 10 с помощью PowerShell
Там, где можно обойтись без сторонних программ, я предпочитаю обходиться без них. Просмотр ключа продукта Windows 10 — одна из таких задач. Если же вам проще использовать бесплатную программу для этого, пролистайте руководство ниже. (Кстати, некоторые программы для просмотра ключей отправляют их заинтересованным лицам)
Простой команды PowerShell или командной строки, для того чтобы узнать ключ установленной в настоящий момент времени системы не предусмотрено (есть такая команда, показывающая ключ из UEFI, покажу ниже. Но обычно требуется именно ключ текущей системы, отличающийся от предустановленной). Но можно воспользоваться готовым скриптом PowerShell, который отображает необходимую информацию (автор скрипта Jakob Bindslet).
Вот что потребуется сделать. Прежде всего, запустите блокнот и скопируйте в него код, представленный ниже.
#Main function
Function GetWin10Key
{
$Hklm = 2147483650
$Target = $env:COMPUTERNAME
$regPath = "Software\Microsoft\Windows NT\CurrentVersion"
$DigitalID = "DigitalProductId"
$wmi = "\$Target\root\default:stdRegProv"
#Get registry value
$Object = $wmi.GetBinaryValue($hklm,$regPath,$DigitalID)
$DigitalIDvalue = $Object.uValue
#If get successed
If($DigitalIDvalue)
{
#Get producnt name and product ID
$ProductName = (Get-itemproperty -Path "HKLM:Software\Microsoft\Windows NT\CurrentVersion" -Name "ProductName").ProductName
$ProductID = (Get-itemproperty -Path "HKLM:Software\Microsoft\Windows NT\CurrentVersion" -Name "ProductId").ProductId
#Convert binary value to serial number
$Result = ConvertTokey $DigitalIDvalue
$OSInfo = (Get-WmiObject "Win32_OperatingSystem" | select Caption).Caption
If($OSInfo -match "Windows 10")
{
if($Result)
{
$value ="ProductName : $ProductName `r`n" `
+ "ProductID : $ProductID `r`n" `
+ "Installed Key: $Result"
$value
#Save Windows info to a file
$Choice = GetChoice
If( $Choice -eq 0 )
{
$txtpath = "C:\Users\"+$env:USERNAME+"\Desktop"
New-Item -Path $txtpath -Name "WindowsKeyInfo.txt" -Value $value -ItemType File -Force | Out-Null
}
Elseif($Choice -eq 1)
{
Exit
}
}
Else
{
Write-Warning "Запускайте скрипт в Windows 10"
}
}
Else
{
Write-Warning "Запускайте скрипт в Windows 10"
}
}
Else
{
Write-Warning "Возникла ошибка, не удалось получить ключ"
}
}
#Get user choice
Function GetChoice
{
$yes = New-Object System.Management.Automation.Host.ChoiceDescription "&Yes",""
$no = New-Object System.Management.Automation.Host.ChoiceDescription "&No",""
$choices = ]($yes,$no)
$caption = "Подтверждение"
$message = "Сохранить ключ в текстовый файл?"
$result = $Host.UI.PromptForChoice($caption,$message,$choices,0)
$result
}
#Convert binary to serial number
Function ConvertToKey($Key)
{
$Keyoffset = 52
$isWin10 = ($Key/6) -band 1
$HF7 = 0xF7
$Key = ($Key -band $HF7) -bOr (($isWin10 -band 2) * 4)
$i = 24
$Chars = "BCDFGHJKMPQRTVWXY2346789"
do
{
$Cur = 0
$X = 14
Do
{
$Cur = $Cur * 256
$Cur = $Key + $Cur
$Key = ::Floor(($Cur/24))
$Cur = $Cur % 24
$X = $X - 1
}while($X -ge 0)
$i = $i- 1
$KeyOutput = $Chars.SubString($Cur,1) + $KeyOutput
$last = $Cur
}while($i -ge 0)
$Keypart1 = $KeyOutput.SubString(1,$last)
$Keypart2 = $KeyOutput.Substring(1,$KeyOutput.length-1)
if($last -eq 0 )
{
$KeyOutput = "N" + $Keypart2
}
else
{
$KeyOutput = $Keypart2.Insert($Keypart2.IndexOf($Keypart1)+$Keypart1.length,"N")
}
$a = $KeyOutput.Substring(0,5)
$b = $KeyOutput.substring(5,5)
$c = $KeyOutput.substring(10,5)
$d = $KeyOutput.substring(15,5)
$e = $KeyOutput.substring(20,5)
$keyproduct = $a + "-" + $b + "-"+ $c + "-"+ $d + "-"+ $e
$keyproduct
}
GetWin10Key
Сохраните файл с расширением .ps1. Для того, чтобы сделать это в блокноте, при сохранении в поле «Тип файла» укажите «Все файлы» вместо «Текстовые документы». Сохранить можно, например, под именем win10key.ps1
После этого, запустите Windows PowerShell от имени Администратора. Для этого, можно начать набирать PowerShell в поле поиска, после чего кликнуть по нему правой кнопкой мыши и выбрать соответствующий пункт.
В PowerShell введите следующую команду: Set-ExecutionPolicy RemoteSigned и подтвердите ее выполнение (ввести Y и нажать Enter в ответ на запрос).
Следующим шагом, введите команду: C:\win10key.ps1 (в данной команде указывается путь к сохраненному файлу со скриптом).
В результате выполнения команды вы увидите информацию о ключе установленной Windows 10 (в пункте Installed Key) и предложение сохранить ее в текстовый файл. После того, как вы узнали ключ продукта, можете вернуть политику выполнения скриптов в PowerShell к значению по умолчанию с помощью команды Set-ExecutionPolicy restricted
Высокая температура
Нередко высокие температуры помогают решить подобные проблемы. Не исключение и ситуация, когда надо убрать рисунок с футболки, толстовки. Вот как это работает:
- Разложите вещь, на которой вам нужно снять узор, на чистой и ровной поверхности. Лучше всего подойдет гладильная доска.
- В середину вещи, то есть между передом и задом одежды, положите полотенце или прочную картонку, чтобы при нагревании не пострадала вещь.
- Обязательно перед нагреванием прочитайте максимально допустимую температуру нагревания вещи. Не переусердствуйте, чтобы не повредить ткань.
- Включите фен и, поднося близко к наклейке, начните нагревать ее. Под воздействием высоких температур наклейка начнет отставать от ткани.
Adobe Photoshop
Adobe Photoshop используют для любых целей, связанных с редактированием фото, от сложной ретуши до простых задач вроде обрезки картинок. В редакторе имеются инструменты, благодаря которым можно исправить даже сложные случаи без видимого повреждения.
- Откройте Photoshop и загрузите изображение, кликнув «Открыть» в левой части экрана.
- В колонке слева выберите «Точечная восстанавливающая кисть». На верхней панели управления отметьте «С учетом содержимого».Выберите инструмент и установите параметры
- Закрасьте надпись кистью. Чтобы добиться более точного результата, лучше выделять не весь текст сразу, а отдельные буквы.Стирайте текст кистью, как ластиком
- Сохраните изображение через пункты меню «Файл» — «Сохранить как».
Удаление водяных знаков с фото в Photoshop, Microsoft Word, PDF.

Зачем красивые фотографии и рисунки в интернете портят водяными знаками? Как убрать эти полупрозрачные надписи?
Во первых, необходимо понять, для чего водяные знаки вообще ставят. Водяной знак — это самый эффективный способ защитить от использования фотографию или рисунок. Водяные знаки идеально подходят дизайнерам, фотографам, художникам для защиты своих работ от воровства.
С одной стороны, водяные знаки не мешают просмотру изображения, с другой стороны, убрать защиту крайне сложно, а использовать перечеркнутые картинки с чужими контактами никто не будет.
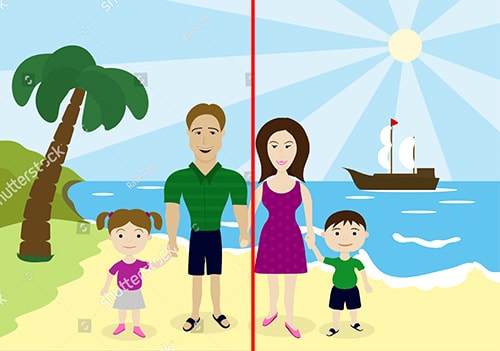
Чаще всего фотографии с водяными знаками продают. Заплатив за произведение искусства вы получите ее без защиты и полное моральное право использовать в своих целях.
Иногда фотографии не продаются, а водяные знаки ставят для маркировки, для подписи автора или для обозначения источника. Как правило, это размещается с краю изображения и не закрывает виды.
Как убрать дату и время со снимка
Дата и время на фотографии — это тоже разновидность водяного знака Xiaomi, который убирается похожим образом.
Инструкция:
- Откройте камеру на Xiaomi.
- Перейдите в «Настройки». Для этого нажмите сначала на кнопку «Режимы», а затем на иконку шестеренки.
- Откроется окно с настройками. Пролистайте список и найдите надпись «Дата и время на фото».
- Теперь отключите опцию, просто передвинув тумблер влево.
На более старых смартфонах Xiaomi водяной знак отключается несколько иначе: в «Настройках» камеры найдите надпись «Add watermark in photo» и нажмите на нее — откроется всплывающий список. В нем выберите значение «Off».
После этих действий, независимо от модели Xiaomi, надоедливые надписи на фото вас больше не побеспокоят.
Как защитить скриншот или фото
Если возникает необходимость спрятать ненужный текст в редакторе, в первую очередь, следует применить кисть и наложить двойной слой на текст. Возможность применения такой функции заложена во многих телефонных программах и компьютерных редакторах Paint.NET, Photoshop, CorelDRAW.
Проще всего слои представить в виде нескольких прозрачных листов стандартного формата А4. Они накладываются друг на друга. Изображение может складываться из нескольких элементов, располагающихся на каждом слое по отдельности.
Еще один не менее интересный инструмент для защиты изображений, является размытие. Необходимо сразу задавать максимальное значение, чтобы невозможно было увидеть даже силуэт элемента.
Вариант зарисовки идеально работает, если используется вместо выделяющего цвета — цвет фона. Например, текст на снимке черными буквами, а сам фон белый. В таком случае, нужно использовать белый маркер, который сможет спрятать текст таким образом, что его невозможно будет проявить никакими способами.
Пользователи довольно часто допускают ошибки, которые приводят к утечке их личных данных в сеть. При работе с изображениями в формате PNG, не следует размещать на главном слое важные данные. Он сохраняет все слои, хоть это и не видно на конечном результате.
При обработке различными приложениями, слои на снимке могут быть видны. Наложение всевозможных фильтров для коррекции фото — еще один не самый надежный вариант, чтобы скрыть данные на изображении. Многие из фильтров, после применения, не стирают имеющиеся пиксели, а лишь смещают их. Если будет проводиться грамотная обработка, данные могут быть без проблем получены сторонними пользователями.
Отличный редактор для того, чтобы сохранить нужную информацию в тайне — ScreenPic. Это графический дизайн, имеющий целый арсенал подходящих инструментов. Самый лучший из них — фломастер
Им можно просто зачеркнуть, чтобы скрыть важное от чужих глаз. В распоряжении пользователя вся цветовая гамма, выбор толщины фломастера
Как вариант, можно использовать геометрические фигуры — круги, квадраты или прямоугольники.
Химические растворители
Далеко не новость, что устранить рисунок на футболке можно с помощью тех или иных химических средств. Это может быть, например, дихлорэтан или уайт-спирит.
Помимо химии, можно в данной процедуре использовать следующие компоненты:
- спирт;
- различные средства, которые направлены на устранение суперклея;
- ацетон, то есть средство для снятия лака.
Но, удаляя рисунок, можно случайно повредить ткань, и тогда вещь можно будет выбрасывать
Для того чтобы этого не случилось, важно чётко придерживаться следующей инструкции:
- В первую очередь необходимо постирать вещь в стиральной машинке, но только в режиме «быстрая стирка». При этом температура должна быть высокой. Также это действие можно осуществить и вручную, но нужно использовать горячую воду.
- Вывернуть футболку или же любую другую вещь, с которой устраняется принт. Заранее необходимо проверить применяемое средство для удаления рисунка на любой другой ткани подобного типа.
- Необходимо нанести средство на вещь таким образом и в таком количестве, чтобы оно могло разрушить структуру рисунка. В таком случае наклейка быстро отклеится от ткани.
- Через полминуты нужно попробовать отклеить принт с помощью острого конца ножа.
- Бывают и такие случаи, когда после удаления на ткани остаётся след от клея. Его можно устранить с помощью спирта.
Удаление надписи на смартфоне
Его легко можно найти в Google Play. Установка стандартна. Она не вызовет никаких проблем даже у новичков.
Теперь рассмотрим процесс работы с приложением.
1
Для начала нужно загрузить изображение. Запускаем приложение и тапаем по пункту Открыть
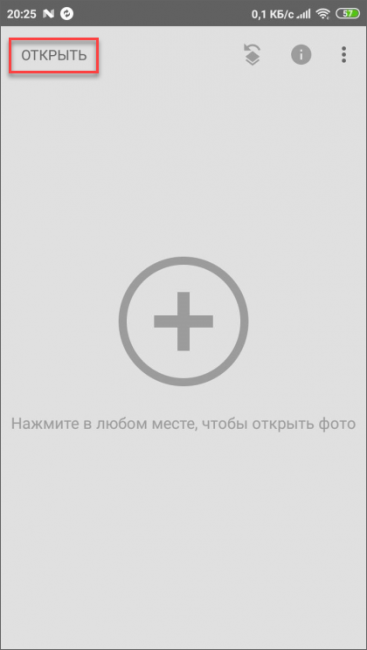
2
Далее выбираем нужную картинку и нажимаем на кнопку с галочкой.
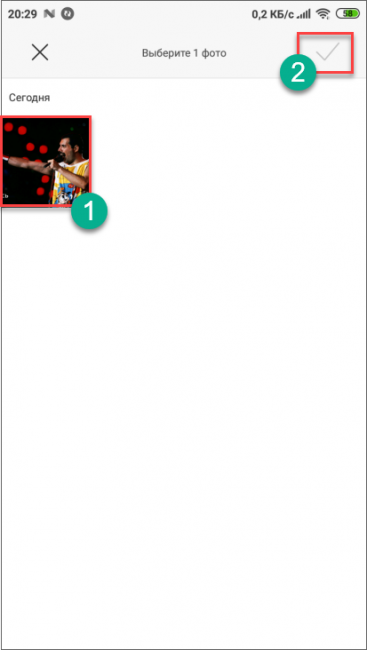
3
Открываем меню Инструменты и там выбираем Точечно
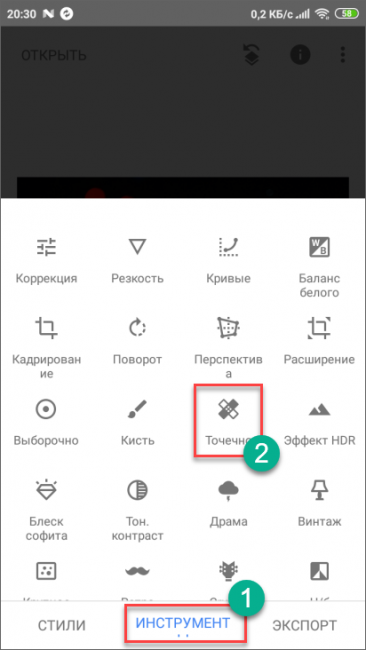
4
Замазываем надпись (выполняем коррекцию, если нужно) и тапаем по кнопке с галочкой.
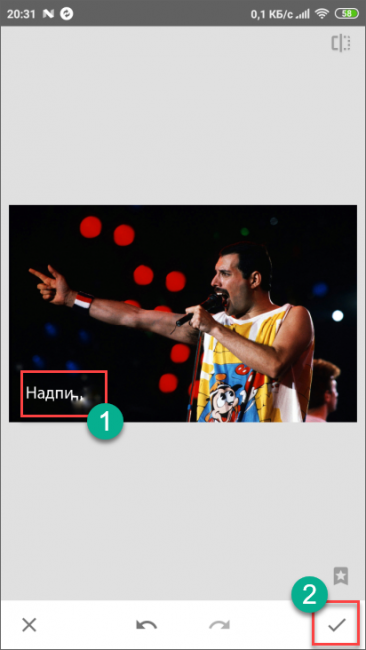
5
После этого выбираем меню Экспорт
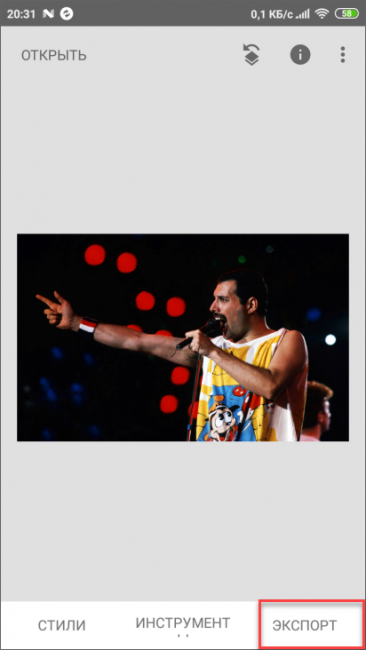
6
Здесь жмем по пункту Сохранить
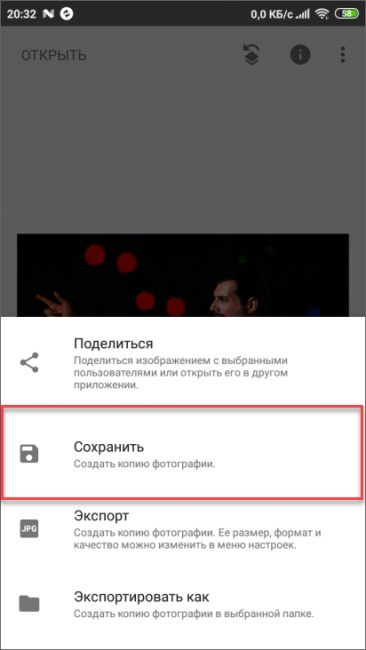
После этого копия изображения уже без надписи сохранится в памяти смартфона. Можно будет продолжать работу с картинкой. Кстати, если вам лень все это делать, то можно просто поискать в Google аналогичное изображение без текста.
Прочие способы
Обработка фотографии на компьютере – не единственный способ удалить логотипы. Помимо этого, вы можете справиться
с проблемой при помощи онлайн-редакторов и мобильных приложений.
Удаление надписи онлайн
В интернете есть достаточно много сайтов, предлагающих опции редактирования изображений. В большинстве случаев для доступа к продвинутым функциям придется оплатить подписку, но существуют также бесплатные версии. В частности, онлайн-редактор Pixlr позволяет проводить продвинутую коррекцию совершенно бесплатно.
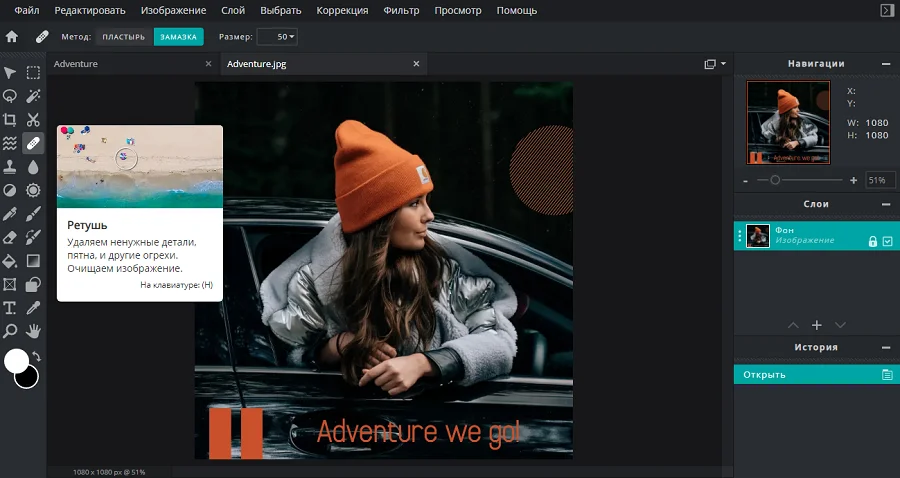 Интерфейс онлайн-редактора Pixlr
Интерфейс онлайн-редактора Pixlr
- Откройте главную страницу сервиса и в предложенных вариантах выберите Pixlr E. Загрузите фотографию кнопкой «Открыть».
- В левой колонке найдите «Ретушь», а на верхней панели параметров выберите «Замазка».
- В правом столбце выделите редактируемый слой и закрасьте кистью текст.
- Нажмите «Файл» в главном меню и выберите «Сохранить». Укажите формат, качество файла и нажмите «Загрузить».
В минус этому способу стоит поставить то, что сайт автоматически уменьшает разрешение крупных изображений, тем самым снижая качество.
Удаление надписи на телефоне
Многие мобильные приложения предлагают функции для полноценного редактирования фотографий. Snapseed — один из самых популярных фоторедакторов для всех моделей смартфонов. Помимо стандартного набора фотофильтров, в нем можно найти инструменты коррекции, в том числе обрезку, работу со цветом, HDR и многое другое.
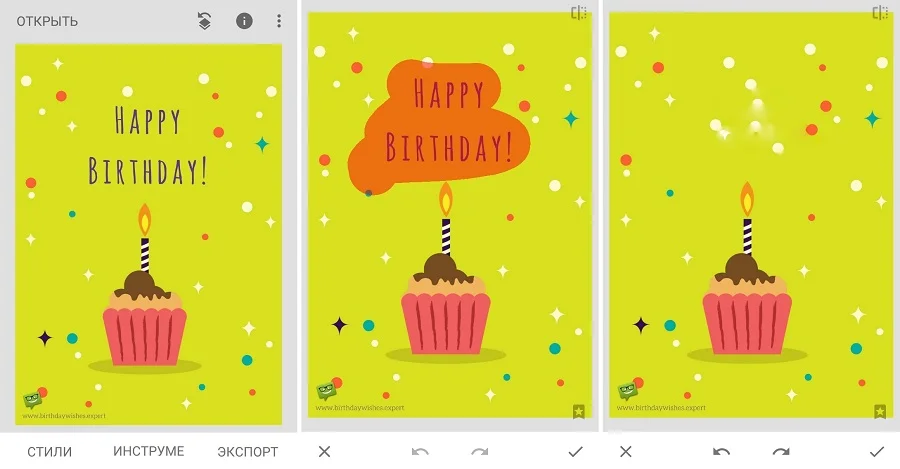 Результат работы в Snapseed
Результат работы в Snapseed
- Загрузите Snapseed и в стартовом окне нажмите на иконку плюса и загрузите фотографию.
- Раскройте список «Инструменты» в нижней части экрана. Среди перечисленных вариантов выберите опцию «Точечно».
- Увеличьте картинку и закрасьте редактируемый участок. Примените новые установки, кликнув галочку в нижнем правом углу.
- Сохраните результат в библиотеку телефона, воспользовавшись опцией «Экспорт».
Как убрать надпись в фото на Xiaomi
Существует несколько способов, позволяющих убрать надпись на фото Xiaomi Redmi. Они немного отличаются в зависимости от версии программного обеспечения. Владельцы смартфонов отмечают, что после обновления расположение опции изменилось. Но суть примерна одинакова, вот инструкция для MIUI 11. (для старых версий ход примерно такой же)
- Войдите в приложение Камера.
- Кликните на кнопку Режимы (три полоски в правом верхнем углу).
- Жмите на Настройки (имеет вид шестеренки и находится справа вверху).
- Выберите категорию Съемка фото.
- Перейдите в раздел Добавить водяной знак на фото (Add watermark in photo).
- Выберите положение тумблера Off.



Этих действий достаточно, чтобы убрать надпись на фото Ксиоми и не переживать за ее появление в будущем. После этого можно делать «чистые» фотографии и использовать их по собственному желанию. Учтите, что указанный метод актуален для старых версий ПО. Если у человека новый вариант ОС, алгоритм будет другим:
Иными словами, после обновления внесения ОС Xiaomi и внесении изменений в настройки удаление посторонней подписи занимает меньше времени.
Как удалить дату
Бывают ситуации, когда пользователь вносит изменения в настройки фотографирования, а после забывает об этом. К примеру, он устанавливает дату, а потом не желает ее отображения. Чтобы убрать надпись Xiaomi с фотографии (дату), перейдите в приложение камеры, а после войдите в настройки фотографирования и найдите в списке позицию Добавлять дату на фото. Деактивируйте этот пункт, чтобы избежать появление информации на изображении.