Custom resolution utility настройка разрешения
Содержание:
- Stronghold Crusader 2 [Update 6] [RePack от Let’sPlay] (2014)
- Действие и результаты
- Как повысить частоту обновления экрана монитора
- Как увеличить частоту монитора до 144 Гц
- Критика
- Custom Resolution Utility 1.4.1 скачать бесплатно (2020)
- Разгон с помощью CRU
- Как увеличить частоту монитора в Windows 7
- Изменение расширения с помощью встроенных функций ОС
- Cru программа для настройки
- Swords & Soldiers HD (2010)
- Сюжетная линия
Stronghold Crusader 2 [Update 6] [RePack от Let’sPlay] (2014)
Stronghold Crusader 2 — это долгожданный сиквел оригинального castle-сима Stronghold: Crusader. Спустя 12 лет Stronghold возвращается в 1189 год в пустыни Среднего Востока, но уже с новым 3D-движком и реалистичной системой разрушения замков, созданной при помощи Havok Physics. Firefly Studios воссоздают аутентичный симулятор замков с быст …
Год выпуска: 2014Жанр: StrategyРазработчик: FireFly StudiosИздательство: FireFly StudiosСайт разработчика: fireflyworlds.comЯзык интерфейса: RUSENGЯзык озвучки: RUSENGПлатформа: PCОперационная система: Windows XP, Vista, 7, 8Процессор: Intel Dual Core 2,4 GHz, AMD Athlon X2 4200+Оперативная память: 2 Гб
Действие и результаты
Действие
Prx t33 пилинг – сложная косметологическая процедура, которая производит срединную чистку лица. Уникальный состав действует мгновенно. Компоненты проникают в кожу, без вреда для неё, запуская процессы регенерации покрова. В отличие от других пилингов, данный метод очищения не вызывает сильного раздражения, покраснения и шелушения кожи.
Результат
PRX T33 помогает в решении различных проблем с кожей. Результат процедуры будет зависеть от имеющейся проблемы и от количества сеансов, назначенных врачом – специалистом.
После процедуры будет заметен следующий результат:
- кожа слегка подтянется и приобретёт упругость (пилинг выступает как лифтинг);
- кожный покров осветлится, снизится количество веснушек и пигментных пятен;
- овал и контур лица будет проглядываться более точно за счёт уплотнения глубоких слоёв дермы и их тонизирования;
- структура и тон лица выровняются, уменьшатся следы акне, рубцы и шрамы, кожа приобретёт свежесть;
- вылечится фотостарение;
- сальные железы будут нормально функционировать, сократится количество пор. У женщин с жирной кожей лицо перестанет блестеть, а кожный покров подсохнет;
- верхний кожный покров изменит свой внешний вид: уйдут мелкие морщины, шероховатости и неровности, кожа станет гладкой и шелковистой.

Как повысить частоту обновления экрана монитора
Как можно понять из описания выше, 99% матриц имеют возможность выдавать большую частоту обновления экрана, чем 60 Гц, которые положены по техническим характеристикам. Сдерживает их от работы при повышенной частоте программное ограничение. Соответственно, именно на программном уровне нужно решать вопрос, чтобы увеличить частоту обновления экрана монитора.
В зависимости от того, AMD или Nvidia видеокарта установлена в компьютере, будет отличаться способ настройки повышенной частоты обновления экрана монитора.
Видеокарта NVidia
Чтобы увеличить частоту обновления выше 60 Гц на экране монитора, который подключен к компьютеру с видеокартой NVidia, можно использовать утилиту видеокарты:
- Нажмите правой кнопкой мыши в любом свободном месте на экране рабочего стола, после чего выберите в выпадающем меню вариант “Панель управления NIVIDIA”;
- Откроется утилита для настройки параметров видео, 3D и дисплея. Здесь нужно в левой части окна переключить на подраздел “Изменение разрешения” в разделе “Дисплей”;
- Далее потребуется создать свои собственные настройки параметров разрешения. Для этого нажмите “Настройка” в нижней части окна;
- Откроется страница настройки параметров, здесь поставьте галочку в чекбоксе “Включить режимы, не предлагаемые дисплеем” и нажмите “Создать пользовательское разрешение”;
- Появится окно настройки пользовательского разрешения. В разделе “Синхронизация” установите параметр “Авто” в пункт “Стандартное”. Сверху можно видеть параметр “Частота обновления (Гц)”, который и будет настраиваться. Поскольку заранее нельзя сказать, какой потенциал имеется в матрице вашего монитора, нужно будет понемногу повышать частоту, после чего нажимать “Тест”, проверять нет ли искажений в изображении или артефактов. Если проблем нет, то можно повысить еще на 1 Гц и снова провести тестирование. И так до тех пор, пока не будет найдено максимальное значение частоты обновления экрана, на котором он работает без проблем;
- Обнаружив максимальное значение частоты обновления экрана, нажмите “Да” в окне с предложением применить изменения;
- После этого требуется сохранить результат, и на экране изменения разрешения выбрать пользовательское разрешение. Как можно видеть, частота обновления для него будет на том уровне, который был задан в результате настройки.
Видеокарта AMD
Встроенной утилитой AMD выполнить подобные манипуляции по настройка частоты обновления экрана не получится, поэтому придется использовать сторонний софт. Для решения проблемы подойдет программа Custom Resolution Utilities (CRU), которую можно бесплатно скачать в сети.
Важно: В отличие от настройки для видеокарты NVidia, Данный способ несколько сложнее. Главная его сложность в том, что нет возможности провести тестирование монитора до того, как будет установлено новое значение частоты обновления экрана. Соответственно, если после установки неправильной частоты обновления возникнут проблемы, возвращаться к исходным настройкам может потребоваться через безопасный режим Windows
Соответственно, если после установки неправильной частоты обновления возникнут проблемы, возвращаться к исходным настройкам может потребоваться через безопасный режим Windows.
Чтобы через программу Custom Resolution Utilities (CRU) повысить параметр частоты обновления экрана, выполните следующие действия:
- Запустите программу, для этого воспользуйтесь ярлыком CRU.exe;
- Откроется окно настройки. Здесь нужно создать новое разрешение. Сверху нажмите “Add”;
- Как и в описанном выше способе, нужно далее подобрать максимально допустимую для конкретного монитора частоту обновления. Это настраивается параметром Refresh Rate;
- Добавлять следует также по 1 Гц, чтобы найти оптимальное значение, после каждого выбора нажимая “ОК”;
- Далее на главном экране программы сверху нужно выбрать новое разрешение и нажать “ОК”;
- После этого запустите поочередно (от имени администратора) все exe-файлы Restart, которые имеются в папке с программой. Как отмечалось выше, если в результате таких действий возникнут сбои, придется использовать безопасный режим для возвращения к исходным настройка.
Как увеличить частоту монитора до 144 Гц
20 июня 2019 djvan

Большинство мониторов для персональных компьютеров работают на стандартной частоте 60 Гц. При этом, если заглянуть в подробные характеристики монитора, то окажется, что максимально возможная частота обновления изображения у большинства доступных мониторов соответствует 75 Герцам. Выходит, что банальной ручной настройкой своего монитора можно поднять частоту экрана с 60 до 75 Герц, то есть на целых 25 процентов, а в некоторых случаях — и до 120-144 Гц. Короткая инструкция по ручной настройке разгона частоты монитора компьютера в продолжении.
Для начала немного теории. Герцами обозначается количество смены чего-либо в одну секунду. К примеру, птичка колибри способна махать крыльями до 100 раз в секунду, то есть частота взмахов крыльев колибри равна 100 Герцам.
Какой смысл повышать частоту обновления картинки компьютера?
Стандартно, интерфейс операционной системы не имеет ограничение по фреймрейту (смены кадров), то есть открытие папок; прокрутка списков, каталогов; web-сайтов в браузере может происходить с максимально возможной скоростью, которую способна обеспечить вычислительная мощь ПК. Чем мощнее компьютер, тем плавнее будет прокрутка и анимация. Соответственно, к примеру, компьютер прокручивает web-сайт со скоростью 120 кадров в секунду, картинка отправляется на монитор, а уже тот, работающий на частоте 60 Гц, урезает плавность прокрутки в два раза. Разница между «программной» и «реальной» частотой может быть ещё больше. Соответственно, повышение частоты монитора окажет благоприятное воздействие на плавность изображения, улучшит восприятие анимаций, сделает изображение более четким при резкой смене кадра.
Наиболее простой способ повысить герцовку монитора.

При использовании видеокарт от Nvidia можно воспользоваться стандартным приложением производителя. Для этого необходимо открыть Панель управления Nvidia (правый клик мышки на рабочем столе Windows) и перейти во вкладку «Дисплей — Изменение разрешения
В этой вкладке можно увидеть список поддерживаемых разрешений дисплеем и, что самое важное, список поддерживаемых частот экрана. Стоит отметить, что аналоговый кабель подключения дисплея (в основном VGA / D-Sub, DVI) не может работать выше 60 Гц
То есть во вкладке настроек Nvidia необходимо обратить внимание на строку «Разъем», последний должен быть цифровой (в большинстве случаев будет HDMI или Display Port)

Если компьютер подключен аналоговым кабелем, то можно расслабиться и прекратить чтение инструкции, дальнейшие действия будут бесполезны. Если же монитор подключен через цифровой разъем, то читаем далее. Чуть ниже списка разрешений есть кнопка «Настройка…». Жмем эту кнопку, в открывшимся окне выбираем кнопку «Создать пользовательское разрешение».

В открывшимся окне настроек все оставляем как есть, кроме пункта «Частота обновления». Здесь выставляем 75 Гц, после чего жмем кнопку «Тест». После нажатия кнопки монитор перезагрузится, это нормально. И тут будет два варианта: если экран взял новую частоту, то изображение появится, если не взял — не появится. Бояться потерять контроль над компьютером не стоит, новые настройки действуют в течение 20 секунд. За это время в меню маленького окошка необходимо подтвердить работоспособность системы, если подтверждения не будет, то система автоматически откатится на старые параметры. Таким образом можно поэкспериментировать с герцовкой монитора, возможно, удастся выставить частоту и выше 75 Гц.

После сохранения ручных настроек в списке доступных разрешений и частот экрана появится пользовательский пункт (собственное). Этот пункт необходимо выбрать и применить. На этом настройка экрана завершена.
Что делать для разгона монитора с видеокартой AMD Radeon.
Стандартное программное обеспечение AMD, к сожалению, не имеет настроек частоты изображения. Для компьютеров на основе видеоадаптеров этого производителя необходимо использовать приложение Custom Resolution Utility.
Видеоинструкция по установке и настройке приложения Custom Resolution Utility.
Опубликовано в Оффтоп Теги: герцовка, Инструкция, как повысить количество кадров у монитора, повысить частоту монитора, поднимаем частоту экрана, разгон монитора, сделать 144 Гц, увеличиваем Гц
Новости по теме:
- Ошибка Xiaomi Mi Band «Не удалось загрузить данные»
- Добавляем карту в Xiaomi Mi Band
- Копируем кириллические адреса правильно
- Создание циферблатов для Xiaomi Mi Band
Критика
Большая часть критики Крю проистекает из их позиции по поводу сексуальности и недопущения квир-членов и лидеров.
Cru подвергся критике и не получил признания из-за некоторых своих позиций. Крю не был признан студенческой организацией колледжем Роллинз в 2018 году из-за его ценностей, которые не позволяют геям становиться лидерами кампуса, что является нарушением политики недискриминации колледжа. В то время как конституция Крю содержит политику недискриминации, Роллинз был обеспокоен тем, что обязательное заявление Крю о веры может повлиять на прием членов или выбор лидеров. Другие христианские организации признаны Роллинзом.
Custom Resolution Utility 1.4.1 скачать бесплатно (2020)

В данной версии ПО добавлена поддержка новых карт от AMD и NVIDIA. Скачав исполняемый файл, не нужно его устанавливать, он готов сразу к работе после запуска.
При помощи Custom resolution utility 1.4.вы можете изменять работы обновления своего монитора и разрешения экрана. После изменения параметров, ПО производит перезапись ключа реестра EDID. Однако, не все мониторы готовы работать на максимально предельных настройках. Перед разгоном девайса следует обратиться к инструкции. Неправильное применение программы чревато поломкой дисплея.
Чтобы изменения вступили в силу, необходимо запустить файл restart. Он перезапускает видеодрайвер. Во время этого действия экран монитора может моргать, пропадать изображение.
Помните, что данное программное обеспечение не совместимо со встроенными видеокартами от Intel. Так как они не допускают изменения ключа EDID. В случае успешного изменения настроек, можно получить более высокую частоту обновления.
В релизе также добавлена поддержка HDR, что может быть важно для обработки фотографий и других изображений. Перед использованием программы, рекомендуется изучить документацию к монитору, так как не все устройства вывода изображения могут работать на высоких частотах
В случае если монитор перестал выдавать изображение, либо оно некорректное, следует запустить файл reset-all.exe, который идет в архиве с основной программой. Это позволит отменить все сделанные настройки и установить заводские параметры дисплея и драйвера видеокарты.
К сожалению, на данный момент софт не обладает русификацией, однако, у него есть ряд других преимуществ. Интуитивный интерфейс, позволит разобраться пользователям с минимальным знанием английского. Версия совместима Windows XP, Vista, 7, 8, 10.
Как пользоваться Custom Resolution Utility
| Последняя версия | 1.4.1 |
| Обновлено | 13.03.2020 |
| Разработчик | ToastyX |
| Система | Windows Vista / Windows 7 / Windows 8 / Windows 10 |
| Язык | Английский и другие |
| пользователей | Загрузка… |
| Лицензия | Бесплатная |
| Размер | 541.21 Кб |
Windows
Разгон с помощью CRU
Если описанные выше способы разгона монитора до 75 Герц вам не подошли, то вы можете использовать программу CRU или Custom Resolution Utility. Скачать данную программу можно на сайте www.monitortests.com/forum/.
После скачивания программу CRU нужно распаковать в любую папку и запустить с правами администратора. Начать настройку следует с выбора монитора. Для этого откройте выпадающее меню в верхней части окна и укажите монитор, который необходимо разогнать до 75 Гц.

После этого нужно нажать на кнопку « ADD » и добавить новое разрешение экрана, которое будет включать частоту обновления 75 Герц.

Дальше нужно переместить созданное разрешение экрана на первую позицию и сохранить настройки нажатием на кнопку « ОК ».

После сохранения настроек необходимо перезагрузить драйвер видеокарты. Для этого воспользуйтесь утилитой « restart.exe », которая идет в комплекте с программой CRU.
После перезагрузки драйверов монитор можно будет разогнать до 75 Гц через стандартные настройки операционной системы Windows. В случае Windows 10 откройте меню « Параметры » ( Win-i ) и перейдите в раздел « Система – Дисплей — Дополнительные параметры дисплея». Здесь нужно выбрать монитор, нажать на кнопку « Свойства видеоадаптера », перейти на вкладку « Монитор » и указать частоту обновления в 75 Гц.

В Windows 7 нужно кликнуть правой кнопкой мыши по рабочему столу, выбрать « Разрешение экрана » и перейти в « Дополнительные параметры – вкладка Монитор ».
Как увеличить частоту монитора в Windows 7
Если вы пользуетесь операционной системой Windows 7, то вы можете изменить частоту монитора через настройки драйвера видеокарты или через специальные программы. Ниже мы рассмотрим все эти варианты.
Драйвер NVIDIA
Если у вас видеокарта от NVIDIA, то вы можете изменить частоту монитора с помощью программы «Панель управления NVIDIA». Данная программа устанавливается вместе с драйверами и ее можно запустить правым кликом мышки по рабочему столу.
После открытия «Панели управления NVIDIA» нужно перейти в раздел «Дисплей – Изменение разрешения», выбрать монитор и нажать на кнопку «Настройка».

Дальше нажимаем на кнопку «Создать пользовательское разрешение» и переходим к следующему шагу.

После этого появится окно «Создать пользовательское разрешение». Здесь доступно множество параметров, которые касаются работы дисплея. Например, здесь можно создать собственное разрешение, указать глубину цвета, а также частоту обновления.
Для изменения частоты монитора установите нужное значение в поле «Частота обновления (Гц)» и нажмите на кнопку «Тест». Драйвер NVIDIA попытается применить выбранные настройки и если монитор заработает нормально, то вы увидите предложение сохранить данное разрешение.

После сохранения вы вернетесь в окно «Панели управления NVIDIA». Здесь, в списке доступных разрешений, появится новое пользовательское разрешение.

Выберите данное разрешение, нажмите на кнопку «Применить» и подтвердите сохранение изменений.
Драйвер AMD
Если у вас видеокарта от AMD, то изменить частоту монитора будет даже проще. Для этого нужно открыть панель управления видеокартой AMD, перейти в раздел «Дисплей» и кликнуть на кнопку «Создать».

После этого появится экран создания пользовательского разрешения. Здесь нужно изменить частоту обновления монитора и кликнуть на кнопку «Сохранить». Таким образом вы создадите новое пользовательское разрешение с нужными вам настройками.

Дальше нужно просто применить созданное разрешение и монитор должен заработать на указанной частоте.
Программа CRU
Данную программу нужно скачать, распаковать в любую папку и запустить с правами администратора. После запуска программы, в первую очередь нужно выбрать монитор.

Дальше нужно нажать на кнопку «ADD» и создать новое разрешение экрана, которое будет использовать нужную вам частоту обновления монитора.

После этого созданное разрешение следует переместить на первую позицию и применить настройки с помощью кнопки «ОК».

Чтобы новое разрешение стало доступно нужно перезагрузить драйвер видеокарты. Для этого запустите с правами администратора программу «restart.exe», которая лежит в папке CRU.

После перезагрузки драйвера вы сможете изменить частоту монитора в его настройках. Для этого кликните правой кнопкой мыши по рабочему столу и выберите «Разрешение экрана».
Дальше откройте «Дополнительные параметры» и перейдите на вкладку «Мониитор».


Если вы делаете это на Windows 10, то вам нужно кликнуть правой кнопкой мышки по рабочему столу, выбрать «Параметры экрана» и перейти по пути «Дополнительные параметры дисплея – Свойства видеоадаптера».


Здесь нужно указать частоту и применить настройки. После этого монитор должен заработать на новой частоте.
Изменение расширения с помощью встроенных функций ОС
Чем большее разрешение, тем лучшая четкость отображения. К примеру, дисплей 22 дюйма, будет иметь стандартное, которое равно 1680*1050, оно оптимальное и максимальное для данного экрана.
Все доступные размеры доступны в настройках, желательно выбирать наибольшее из предложенных.
Следуйте инструкции, чтобы изменить разрешение изображения вашего дисплея:
Прейдите на рабочий стол операционной системы. Нажмите на нем правой клавишей мышки и выберите пункт параметров экрана, как показано на рисунке ниже;
Параметры рабочего стола Виндоус
- В открывшемся окне можно настроить размер текста, значков и других элементов системы в режиме реального времени. Также можно настроить ориентацию экрана. Чтобы перейти на вкладку выбора, вверху в строке поиска введите слово «разрешение»;
- Выберите пункт «изменение разрешения экрана»;
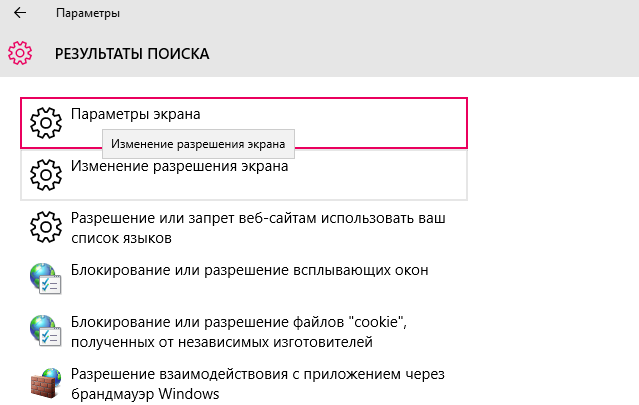
Открытие окна изменения разрешения
Нажмите на выпадающем списке, как показано на рисунке, и вберите стандартное рекомендуемое. Сохраните новые настройки.
Применение рекомендуемого разрешения
Важно! Бывает, что рекомендуемое разрешение больше чем дисплей. То есть размер конечного изображения не соответствует размеру экрана, таким образом некоторые элементы рабочего стола могут пропасть из поля зрения пользователя. Настройка монитора позволит устранить данную проблему
В опциях выбора, выбирайте не рекомендуемое, а то, которое полностью отображает все элементы рабочего стола. При этом вся графика должна быть четкой
Настройка монитора позволит устранить данную проблему. В опциях выбора, выбирайте не рекомендуемое, а то, которое полностью отображает все элементы рабочего стола. При этом вся графика должна быть четкой.
Несколько распространённых видов расширения и соответствующие им размеры дисплеев:
- 1024*768 – прекрасно подойдет для экранов, размер которых составляет 15 или 17 дюймов. В дисплее разрешением 1024*768 точек глубина цвета составляет 16 бит;
- 1280*1024 – предназначено для дисплеев, размер которых составляет 19 дюймов;
- Виды мониторов, размером в 24 дюйма наиболее точно передают изображение при разрешении в 1920*1080. Все дисплеи с такими параметрами относятся к FullHD.
Cru программа для настройки
Custom Resolution Utility (CRU) is an EDID editor with a focus on custom resolutions. CRU shows you how the monitor defines resolutions and other capabilities and gives you the power to change it. Add custom resolutions, remove unwanted resolutions, edit FreeSync ranges, and more.
Creating and maintaining software is a lot of work, and I have provided updates and support for free over the years. I would like to continue providing updates and work on new ideas, but I need your support. If you find my software useful, please consider supporting me through Patreon:
Requirements:
- Windows Vista or later (Windows XP does not support EDID overrides)
- AMD/ATI or NVIDIA GPU with appropriate driver installed (Microsoft Basic Display Adapter driver does not support EDID overrides)
- Intel GPUs and laptops with switchable graphics are supported with one of these drivers: 6th/7th generation (Skylake/Kaby Lake): Intel Graphics Driver for Windows
- 4th/5th generation (Haswell/Broadwell): Intel Graphics Driver for Windows
- 4th generation (Haswell) for Windows 7/8.1: Intel Graphics Driver for Windows 7/8.1
- Older Intel GPUs are supported using the alternative method described below.
Swords & Soldiers HD (2010)
Swords & Soldiers – казуальная одномерная стратегия с элементами tower defense. По краям карты расположены две противоборствующие крепости, которые пытаются друг друга уничтожить, насылая толпы разношерстных юнитов и применяя разные хитрости. Игра также предлагает множество других интересных заданий с изменёнными условиями и целями. В игр …
Год выпуска: 2010Жанр: Strategy (Real-time)Разработчик: Ronimo GamesИздательство: EuroVideo Bildprogramm GmbHСайт разработчика: http://www.ronimo-games.com/Язык интерфейса: АнглийскийПлатформа: PCСистема: Windows XP/Vista/Windows 7Процессор: Processor 2GHzПамять: 512 MB (1GB Vista)Видеокарта: 128 MB
Сюжетная линия
Если вы любитель поиграть в одиночку, тогда именно для вас здесь присутствуют целых 4 кампании. Причем все они разнятся не только цивилизациями, а и временным пространством. Сначала вам необходимо будет зайти в режим обучения и научиться играть. Там расскажут, как правильно расставлять войско, в каком порядке, каких юнитов следует опасаться и как выстраивать отношения с другими империями. Временной период первой кампании затрагивает Крестовый поход 1094-1099 годов. Как раз здесь вы всему и научитесь. Вторая же кампания покажет временное пространство 1187 года. Здесь вы будете захватывать замок врага, учиться его осаждать и нападать массовыми силами. В этой миссии нельзя ничего строить на своей территории, можно лишь кочевать и исследовать внутриигровой мир, нападая на соперника. Третья кампания ознаменована освобождением великого города Иерусалима. Здесь вы уже сможете строить на своей собственной территории различные объекты, укреплять замок, создавать войска. А в конце придется напасть на вражеские сооружения и снести их, тем самым выполнив главную миссию. Четвертая кампания расскажет о сражениях крестоносцев. Также, вы можете поиграть в мультиплеерный режим, позвав друзей и начать сражаться против них. Либо, объединив усилия, есть возможность напасть на вражеский замок вместе, действуя сообща. В общем и целом, вы сможете поиграть на более чем 50 различных картах. Все они созданы для того, чтобы игрок мог максимально прочувствовать ту военную атмосферу, которая там царит. Игра богата на остросюжетные миссии и квесты. Причем присутствует много дополнительных заданий и мини-задач, которые необходимо выполнить. Все, что вам нужно сделать, так это скачать торрент Stronghold Crusader от Механики и начать проходить данную шедевральную стратегию.