Изменение разрешения экрана в windows 7
Содержание:
- Как изменить разрешение на Full HD
- Устранение проблем с изменением разрешения в Виндовс 7
- Экран сузился — причины и решение
- Проблемы при выборе разрешения
- Изменение системных шрифтов
- Способ 4: ADB
- Способ 1: Системные средства
- Зачем менять разрешение экрана на телефоне
- Как изменить разрешение экрана на Виндовс 8
- Что делать если разрешение экрана не меняется
- Установка пользовательского режима на AMD
- Способ 2: Настройки разработчика
- Программное обеспечение NVIDIA
Как изменить разрешение на Full HD
Ниже мы расскажем, как изменить разрешение на Full HD для каждого отдельного рабочего стола, а также всех пользователей Windows 10.
 Меняем разрешение дисплея на 1920х1080
Меняем разрешение дисплея на 1920х1080
В целом, вся операция по изменению разрешения экрана сводится к следующим шагам:
Шаг 1. Чтобы открыть настройки дисплея выполните пункт 1,2 или пункт 3:
-
Откройте «Параметры» (шестеренка в меню «Пуск»).
-
Нажмите/коснитесь значка «Система» и перейдите к шагу 2.
-
Сделайте правый щелчок мышью на рабочем столе, а затем в открывшемся меню найдите «Параметры экрана». Перейдите к шагу 2 (см. снимок экрана ниже).
Шаг 2. Если на вашем ПК установлено несколько дисплеев, выберите тот из списка (например: «2»), разрешение которого вы хотите изменить (см. снимок экрана ниже).
 Выбираем тот из списка, в котором хотим изменить разрешение, если имеем два дисплея
Выбираем тот из списка, в котором хотим изменить разрешение, если имеем два дисплея
 Нажимаем кнопку «Обнаружить» для поиска других экранов рабочего стола
Нажимаем кнопку «Обнаружить» для поиска других экранов рабочего стола
Шаг 3. Если вы не уверены в том, какой номер имеет определенный дисплей, нажмите на кнопку «Определить» (на скриншоте ниже). Так система на короткое время отобразит номер каждого дисплея. Однако, эта функция появляется только при подключении нескольких мониторов.
 Нажимаем на кнопку «Определить»
Нажимаем на кнопку «Определить»
Шаг 4. Выполните шаг 5 (рекомендуется) или шаг 6 (пользовательский) для того, чтобы изменить разрешение экрана выбранного дисплея.
Шаг 5. Выберите разрешение экрана 1920х1080 или Full HD.
- В соответствующем меню оно должно быть помеченным в качестве рекомендуемого (см. снимок экрана ниже).
-
Если выбранный режим отображения вас устраивает, нажмите/щелкните «Применить» и перейдите к шагу 7 (см. снимок экрана ниже).
-
У вас будет 15 секунд на то, чтобы сохранить изменения или отменить их, прежде чем система автоматически вернет предыдущее разрешение экрана. Это удобно в том случае, если после внесенных изменений вы не хотите видеть этот диалог.
Шаг 6. Выберите режим отображения и разрешение экрана (пользовательское).
Шаг 7. Если к компьютеру подключено несколько дисплеев, и вы хотите изменить разрешение экрана для каждого из них, повторите вышеупомянутый шаг 4.
Выбираем тот из списка, в котором хотим изменить разрешение, если имеем два дисплея
Шаг 8. По завершении работы вы можете закрыть «Параметры», если хотите.
Устранение проблем с изменением разрешения в Виндовс 7
В большинстве случаев с подобным сбоем сталкиваются пользователи настольных компьютеров, однако от его появления не застрахованы и владельцы ноутбуков. Универсальных методов решения не существует, так как причины, по которым проблема может появляться, совершенно разные.
Способ 1: Устранение проблем с драйверами
Чаще всего разрешение нельзя сменить по причине проблем с драйверами на видеокарту, реже – на монитор или чипсет материнской платы (последнее характерно для лэптопов). Драйвера могут быть не установлены вовсе, или же инсталляция прошла некорректно либо файлы драйверов оказались повреждены. Следовательно, для устранения неполадок с системным ПО его необходимо переустановить.
Подробнее:Как переустановить драйвера на видеокартуУстановка драйверов для монитораУстанавливаем ПО для чипсета материнской платы
Способ 2: Правка реестра и файла драйверов видеокарты NVIDIA
Пользователям некоторых видеокарт от NVIDIA переустановка драйверов помогает не всегда. Дело в том, что в процессе инсталляции в INF-файле, а также в системном реестре должна появляться строка о доступности смены режимов отображения, но она не появляется по тем или иным причинам. Решить проблему можно ручной правкой значений в реестре и файле драйвера.
- Начнём с реестра – откройте «Пуск», воспользуйтесь поисковой строкой, в которую введите запрос .

Будет обнаружен исполняемый файл «Редактора реестра» – наведите на него курсор, кликните правой кнопкой мыши и выберите «Запуск от имени администратора».

В окне оснастки переходите по следующему адресу:
Вы увидите несколько каталогов с именем {4D36E968-E325-11CE-BFC1-08002BE10318}, каждый из которых отвечает той или иной группе подключённых устройств. Найти нужный можно следующим образом – раскройте его и кликайте по каждому каталогу, пока не найдёте строку «DriverDesc», в которой должно быть обозначено название видеокарты от NVIDIA.

После захода в папку выберите пункты «Правка» – «Создать» – «Параметр DWORD».

В окне создания введите название вида , остальные параметры оставьте по умолчанию и нажмите Enter.

Обязательно перезагрузите компьютер.
После загрузки ПК проверьте настройки разрешения экрана – скорее всего, они будут доступны и их можно будет изменить.
Но не исключено, что и эта процедура окажется неэффективна. В таком случае потребуется дополнительно отредактировать файл драйверов.
- Откройте «Проводник» и перейдите по адресу , где найдите и откройте файл nv_disp.inf.

Поищите секцию с названием «», где под Х может быть любое число от 1 до 9, зависит от версии драйверов. В конце этой секции следует вставить новую строку и вписать в неё следующее:

Убедитесь, что символы введены правильно, затем используйте пункты «Файл» – «Сохранить».

Перезагрузите компьютер и проверьте, появилась ли возможность изменения разрешения экрана – скорее всего, настройки будут работать корректно. Единственным минусом предложенного выше способа можем назвать сообщение о неподписанных драйверах, которое будет проявляться при попытке установить новые версии ПО для видеоадаптера.
Способ 3: Переустановка операционной системы
Нередко с описываемой проблемой сталкиваются пользователи ноутбуков, которые в заводской комплектации шли с Windows 10, но затем на них была установлена «семёрка». Неполадка заключается в несовместимости драйверов – дело в том, что ПО от «семёрки» подходит для десятой версии Виндовс, но в обратную сторону это правило часто не работает. В такой ситуации больше ничего не остаётся, как удалить Windows 7 и вернуть Windows 10.
Урок: Как установить Windows 10 поверх Windows 7
Если же «семёрка» вам критически необходима, можете выполнить установку этой ОС на виртуальную машину.
Подробнее: Установка Windows 7 на VirtualBox
Мы рассмотрели все варианты решения проблемы со сменой разрешения экрана на Windows 7. Как видите, в подавляющем большинстве случаев её причиной являются некорректно установленные или отсутствующие драйвера.
Опишите, что у вас не получилось.
Наши специалисты постараются ответить максимально быстро.
Экран сузился — причины и решение
Сужение экрана монитора может быть вызвано:
- неправильным разрешением экрана (скажем, выбрано разрешение рассчитанное на соотношение 16:9 при мониторе 4:3 или наоборот);
- не установлен драйвер видеокарты;
- подключен телевизор или второй монитор;
- неправильно настроен монитор.
Неправильное разрешение
Данная проблема может быть проверена через меню «Разрешение экрана».
-
Нужно щелкнуть правой клавишей мышки по рабочему столу, затем кликнуть по строке с надписью «Разрешение экрана».
-
В открытом окне нужно найти параметр «Разрешение» и активировать его щелкнув по значку треугольника.
-
Необходимое разрешение выставляется с помощью ползунка.
-
После выбора нажать «Применить», затем «ОК».
Отсутствие драйвера
Проблема чаще возникает при переустановке ОС либо сбое в работе драйвера или (реже) самой видеокарты. В случае, если с видеокартой все в порядке, попробуйте загрузить последнюю версию с сайта разработчика.
 На официальном сайте производителя скачиваем драйвера для видеокарты
На официальном сайте производителя скачиваем драйвера для видеокарты
Подключенный монитор или телевизор
- Сначала нужно попробовать отключить от ноутбука дополнительное устройство.
- Если после этого экран вернулся, то проблема в разности разрешений между монитором ноутбука и телевизором или вторым монитором.
-
При следующем подключении необходимо будет выбирать нужный дисплей, и менять разрешение вручную в опции «Разрешение экрана».
Настройка монитора
Если ни один из перечисленных способов не подходит, то проблема может быть в измененных настройках самого монитора (изменение длины и ширины изображения, например). Решением может быть автоматическая настройка изображения. Такая кнопка есть у каждого монитора.
 На мониторе нажимаем на специальную кнопку «AUTO»
На мониторе нажимаем на специальную кнопку «AUTO»
Проблемы при выборе разрешения
В Windows 10 имеется встроенная поддержка разрешений 4K и 8K, а по умолчанию система выбирает оптимальное разрешение для вашего экрана (соответствующие его характеристикам). Однако, при некоторых типах подключения и для некоторых мониторов автоматическое определение может и не сработать, а в списке доступных разрешений вы можете не увидеть нужного.
В этом случае попробуйте следующие варианты:
- В окне дополнительных параметров экрана (в новом интерфейсе настроек) внизу выберите пункт «Свойства графического адаптера», а затем нажмите кнопку «Список всех режимов». И посмотрите, имеется ли в списке необходимое разрешение. В свойства адаптера также можно попасть через «Дополнительные параметры» в окне изменения разрешения экрана панели управления из второго способа.
- Проверьте, а установлены ли у вас последние официальные драйвера видеокарты. Кроме этого, при обновлении до Windows 10 даже они могут работать неправильно. Возможно, вам стоит выполнить их чистую установку, см. Установка драйверов NVidia в Windows 10 (подойдет для AMD и Intel).
- Для некоторых нестандартных мониторов могут потребоваться собственные драйвера. Проверьте, нет ли таковых на сайте производителя для вашей модели.
- Проблемы с установкой разрешения также могут возникать при использовании переходников, адаптеров и китайских HDMI кабелей для подключения монитора. Стоит попробовать другой вариант подключения, если возможно.
Еще одна типичная проблема при изменении разрешения — некачественное изображение на экране (в этом контексте может пригодиться: Плохое качество изображения по HDMI на мониторе). Обычно это вызвано тем, что устанавливается изображение, не соответствующее физическому разрешению монитора. А делается это, как правило, потому, что изображение слишком мелкое. В этом случае лучше вернуть рекомендованное разрешение, после чего увеличить масштаб (правый клик по рабочему столу — параметры экрана — изменение размера текста, приложений и других элементов) и перезагрузить компьютер.

Как вы могли заметить, операционная система Windows 10 позволяет установить самые популярные разрешения экранов, например, 1366х768 пикселей для ноутбуков или 1920×1080 для станционарных компьютеров.
Для этого нужно нажать правой кнопкой на рабочем столе и выбрать «Параметры экрана». Дальше открыть раздел «Экран» и нажать на «Дополнительные параметры экрана». После этого выберите разрешение, которое подходит для вашего экрана.

Но что делать, если вам не подходит предлагаемое разрешение экрана в Windows 10? Как самостоятельно выбрать и установить разрешение экрана?
К счастью, у нас есть отличный инструмент для этого. Утилита под названием Custom Resolution Utility позволяет выбрать монитор (даже если у вас несколько) и изменить его разрешение на такое, какое вы хотите. Серьезно, абсолютно любое!
Основной список на экране утилиты предлагает стандартные разрешения, но, если вы нажмете на кнопку «Добавить» (Add) и прокрутите вниз до «Другое разрешение» (Other resolution), вы сможете самостоятельно установить разрешение X, Y и частоту обновления.

После этого запустите файл restart.exe, который расположен в папке с утилитой, чтобы перезагрузить драйвера видеокарты.
Обратите внимание, вам следует придерживаться разрешений 4:3, 5:4, 16:9 или 16:10 для достижения наилучших результатов. В против случае у вас может возникнуть ошибки или глюки
Запустите файл reset—all.exe, чтобы вернуть первоначальные настройки.
Скачать — Custom Resolution Utility (бесплатно)
- https://pc-consultant.ru/rabota-na-komp-yutere/kak-sdelat-razreshenie-1920×1080/
- https://remontka.pro/screen-resolution-windows-10/
- https://ocompah.ru/kak-ustanovit-lyuboe-razreshenie-ekrana-windows-10.html
Изменение системных шрифтов
Системными шрифтами называется совокупность иконок рабочего стола, их подписей и элементов оформления. Иными словами – то, что отвечает за отображение рабочего пространства на «столе» или окнах вроде «Проводника».
Эти элементы взаимосвязаны между собой, поэтому при изменении одного параметра под него автоматически подстраиваются остальные. Как же поменять размер шрифта для более удобного восприятия?
Изменение шрифта без изменения прочих параметров
Иногда бывает, что пользователя устраивает размер значков и прочие элементы интерфейса, но шрифт кажется неудобным. На «семерке» и более поздних версиях появилась возможность напрямую менять размер и тип шрифта, не затрагивая прочее оформление:
-
Вызвать контекстное меню рабочего стола и перейти в раздел «Персонализации».
-
Открыть вкладку «Экран».
-
Отметить необходимый параметр масштаба, настроить размер шрифта до того момента, когда отображение будет максимально удобным.
- Сохранить изменения.
Способ 4: ADB
Если ни один из вышеприведённых методов для вас не подходит, остаётся самый сложный в исполнении вариант – задействование Android Debug Bridge.

На компьютере запустите «Командную строку» от имени администратора: откройте «Поиск», введите в нём запрос командная строка , кликните по результату и воспользуйтесь опциями.
Подробнее: Как открыть «Командную строку» от имени администратора в Windows 7 и Windows 10

После запуска терминала напечатайте в нём букву диска, на котором находится ADB, и нажмите Enter. Если по умолчанию это C:, сразу переходите к следующему шагу.

Далее в «Проводнике» откройте папку, в которой находится файл adb.exe, кликните по полю адреса и скопируйте путь оттуда.

Вернитесь к окну «Командной строки», введите символы cd , после чего поставьте пробел, вставьте скопированный ранее путь и снова воспользуйтесь клавишей Enter.

Снова перейдите к телефону – подсоедините его к ПК и разрешите доступ для отладки.

В «Командной строке» введите adb devices и убедитесь, что устройство распознаётся.

Если список пуст, отсоедините телефон и попробуйте подключиться снова.
Воспользуйтесь следующей командой:
adb shell dumpsys display

Внимательно пролистайте полученный список, найдите блок с именем «Display Devices», в котором поищите параметры «width», «height» и «density» – они отвечают за разрешение по ширине и высоте, а также за плотность пикселей соответственно. Запомните эти данные или запишите, чтобы установить их обратно в случае проблем.

Теперь можно переходить к редактированию. Введите следующее:
adb shell wm density *число*
Вместо *число* укажите требуемые значения плотности пикселей, затем нажмите Enter.

Следующая команда выглядит так:
adb shell wm size *число*x*число*
Как и на предыдущем шаге, замените оба *число* на нужные вам данные: количество точек по ширине и высоте соответственно.

Чтобы изменения вступили в силу, телефон нужно перезагрузить – это тоже можно сделать через ADB, команда следующая:

После повторного запуска девайса увидите, что разрешение было изменено. Если после загрузки вы столкнулись с проблемами (сенсор плохо реагирует на касания, элементы интерфейса слишком мелкие или большие, часть софта отказывается работать), то снова подключите устройство к ADB и воспользуйтесь командами из шагов 9 и 10 для установки заводских значений, полученных на шаге 8.

Использование Android Debug Bridge является универсальным способом, который подходит практически для всех устройств.
Мы рады, что смогли помочь Вам в решении проблемы.
Опишите, что у вас не получилось. Наши специалисты постараются ответить максимально быстро.
Способ 1: Системные средства
В последнее время на рынке всё чаще появляются девайсы с матрицами высокого (2К и выше) разрешения. Разработчики таких гаджетов понимают, что это не лучшим образом сказывается на производительности, поэтому добавляют в прошивку инструменты для соответствующей настройки.
- Запустите приложение параметров, после чего перейдите в нём к пункту «Display (иначе может называться «Экран», «Экран и яркость», «Параметры экрана», «Screen» и прочее похожее по смыслу).


Далее укажите один из приемлемых для вас вариантов и нажмите «Применить» («Apply»).

Изменения будут немедленно применены.
Этот метод – самый простой, но воспользоваться им можно на ограниченном числе прошивок, в которые, к сожалению, чистый Android пока не входит.
Зачем менять разрешение экрана на телефоне
Зачем же менять разрешение экрана на Android, спросит читатель? Простая причина: недостаточность текущего разрешения, приводящая к плохому качеству воспроизводимых видео и запускаемых игр
Важно заметить, что повысить разрешение можно только если это поддерживается самим гаджетом – с помощью сторонних программ, которые тоже заслужили место в статье, ставить сильно отличающиеся от стандартного значения не рекомендуется, поскольку в результате картинка будет иметь пережатое качество или, наоборот, её части окажутся за пределами экрана
Второй момент, уже касающийся уменьшения этого значения, связан с энергопотреблением девайса. Здесь тоже нет ничего сложного: чем меньше разрешение, тем длительнее работает аккумулятор. Это касается, например, устройств Samsung – сам производитель уверяет о такой особенности флагманов. Она связана и с максимальным количеством герц, то есть количеством кадров, воспроизводимых в секунду. В случае с FPS можно тоже привести аналогию – длительность автономной работы повышается с уменьшением частоты обновления изображения. Если телефон позволяет регулировать и эти параметры, не стоит выставлять слишком низкие значения – лучше всего не опускать показатель ниже 60.
Как изменить разрешение экрана на Виндовс 8
Процедура изменения подобная предыдущим версиям системы, достаточно сделать ПКМ по рабочему столу и активировать опцию «Разрешение экрана». Затем стоит развернуть меню «Разрешение», где представлен выбор различных способов отображения, доступных для вашего монитора. Если синхронизировано несколько экранов, рекомендуется устанавливать разрешение для каждого по отдельности.
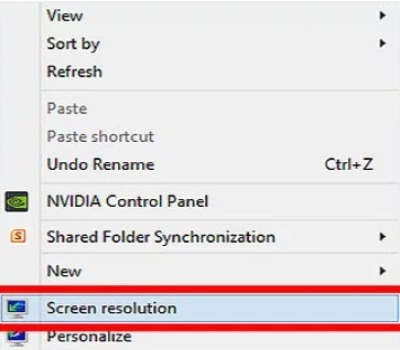
Если не знаете подходящее значение, можно передвигать ползунок в различные стороны и наблюдать за изменением элементов. Система определяет оптимальное значение для компьютера на основании технических параметров и помечает пункт сообщением «Рекомендуется».
Если разрешение повысить, интерфейс получит больше пространства, а все элементы уменьшатся. Действие позволяет повысить четкость картинки и снизить видимость пикселей. Напротив, при понижении значения значки увеличивается, если они трудно рассматриваются с далека, выполняется снижение разрешения на 1-2 позиции.
После установки значения останется только кликнуть Ок, в этом случае действие будет применено, пользователю представится возможность осмотреть результат, только затем нажимают Сохранить.
по этой ссылке
Изменить разрешение можно через начальный экран:
- Нужно открыть панель Шарм в правом нижнем углу и перейти в Параметры.
- Клик на ПК и Оборудование.
- Выбрать Экран.
- Выполняется настройка до нужного размера.
- Сохраните действия кликом на соответствующую кнопку.
Что делать если разрешение экрана не меняется
Если не меняется разрешение экрана на windows 7 способом быстрого доступа через рабочий стол и его свойства, то следует воспользоваться панелью управления. Для этого даже не понадобится мышка.
- Нажимаете на клавиатуре значок Windows;
- Выбираете пункт «панель управления» (обязательно отображается во всех ОС);
- Найдите раздел «экран» и переходите в пункт настройка. Следующий шаг — кнопка «изменить»;
- Выбираете нужное и наслаждаетесь изображением.
Стандартное разрешение экрана не позволяет полноценно работать с графическими приложениями для создания векторной и растровой графики, поскольку в большинстве случаев оно составляет всего 800×600 пикселей.
Разрешение экрана 1920×1080 является оптимальным для комфортной работы. Если в стандартном варианте такое соотношение сторон не представлено при выборе настроек, то следует обновить кодеки и драйвера на видеокарту.
В случае, когда приоритет пользователя отдается просмотру видео в хорошем качестве, широкоформатным роликам, настроить монитор следует так:
- Частота мерцания монитора на максимум;
- Разрешение 1366×768 пикселей;
- Без фильтрации изображения.
Самый доступный вариант для автоматической настройки монитора для разных целей — интуитивная программа, которую можно выбрать из свободного доступа в списке приложений к монитору конкретного производителя.
На некоторых сборках ОС сильно изменено меню и общая архитектура системы и интерфейс. Больше всех остальных изменениям подвержена система Windows 7. Пираты изрядно поиздевались над ней, даже местами больше, чем над ХР. Поэтому узнать разрешение экрана в windows 7 можно войдя в панель управления и выбрав в меню свойства экрана.
ПОСМОТРЕТЬ ВИДЕО
В целом, настроить монитор можно за считанные минуты, если хорошо подготовиться к этому — установить все необходимые утилиты и правильное ПО. Пользоваться приложениями и утилитами от неизвестных разработчиков не так опасно, как, например, программами для создания или редактирования аудио или видео. Настройщики экрана занимают очень мало места как на жестком диске, так и в оперативной памяти. Но некоторые из них могут серьезно озадачить видеокарту, поэтому нужно тщательно изучать настройки полностью, а не переходить на стандартный набор «по умолчанию».
Теперь вы знаете, как изменить разрешение экрана. Задавайте вопросы специалистам.
Установка пользовательского режима на AMD
Кликните правой кнопкой мыши на рабочем столе и выберите AMD Catalyst Control Center. Перейдите в раздел Информация – Программы. Скопируйте путь к файлу 2D.
Откройте окно Редактора реестра командой regedit из строки командного интерпретатора (Windows + R).
Перейдите к разделу, указанному в пути к файлу драйвера 2D. В разделе «0000» найдите параметр DALNonStandardModesBCD1. Дважды кликните на нем, затем введите следующие значения в порядке:
Ширина, например, 1440 или 0780
Высота, например, 1880 или 0240
Введите четыре нуля
Частота обновления монитора. Например, 0120 для 120 Гц или 0060 для 60 Гц.
Если какое-либо из значений менее четырех цифр, добавьте спереди нули.
Кликните на «ОК» и перезагрузите компьютер. После этого попробуйте изменить текущее разрешение экрана на пользовательское, которое только что создали, в центре управления AMD Catalyst.
Способ 2: Настройки разработчика
Разрешение экрана зависит от значения DPI (количества точек на дюйм), которое можно поменять в параметрах разработчика. Делается это следующим образом:
-
Откройте «Настройки» и перейдите в пункты «Система» – «Дополнительно» – «Для разработчиков».
Если последний вариант отсутствует, воспользуйтесь инструкцией далее.
Подробнее: Как активировать режим разработчика в Android
- Пролистайте перечень, найдите опцию с названием «Минимальная ширина» (иначе может называться «Minimal width» и подобное по смыслу) и тапните по ней.

Должно появится всплывающее окно с полем ввода значения DPI, которое мы и будем менять (имеющееся по умолчанию рекомендуется запомнить). Конкретные числа зависят от устройства, но в большинстве из них диапазон составляет 120-640 точек на дюйм. Впишите любое из этой последовательности и тапните «ОК».

Экран на некоторое время перестанет отвечать – это нормально. После восстановления отзывчивости вы заметите, что разрешение изменилось.

На этом работу с настройками разработчика можно считать завершённой. Единственный минус – подходящее число придётся выбирать «методом тыка».
Программное обеспечение NVIDIA
Как узнать нужное разрешение для вашего дисплея? Сделать это можно на официальном сайте компании-производителя или же в инструкции, которая прилагается к устройству.
На коробках мониторов и ноутбуков от компании Самсунг есть информация о том, как установить правильное разрешение и что делать, если реальное не соответствует заявленному.
С помощью специальной программы, которая предустановлена на всех компьютерах, оснащенных видеокартой семейства Nvidia, также можно регулировать разрешение пользовательского монитора. Следуйте инструкции:
Откройте главное окно настроек графики Nvidia, нажав правой кнопкой мышки на рабочем столе, как показано на рисунке;
Открытие панели управление графикой видеокарты
В открывшемся окне отрегулируйте все необходимые настройки;
Главное окно утилиты