Asustek easy flash utility как пользоваться
Содержание:
- Что необходимо сделать перед обновлением
- First step
- Setting up the Micro SD Card
- Download the latest update available on the manufacturer’s site
- Что такое БИОС и почему важна внимательность
- НУЖНО ЛИ ОБНОВЛЯТЬ БИОС?
- Как прошить БИОС вручную?
- В каких случаях требуется модификация BIOS
- Подготовка USB-Flash накопителя
- Как обновить BIOS через Easy Flash?
- EZ Mode
- В каких случаях требуется модификация BIOS
- Обновление ASUS UEFI BIOS из-под Windows
- Определение и работоспособность аппаратуры
- System
- Что необходимо сделать перед обновлением
- В каких случаях требуется модификация BIOS
- Перепрошивка в режиме DOS
- BIOS и BIOS/UEFI
- Почему разработчики ПО и железа решили отказаться от BIOS в пользу UEFI ?
- Вывод
Что необходимо сделать перед обновлением
Меры безопасности при модификации BIOS/UEFI:
Важно обезопасить ПК от отключения питания в процессе обновления BIOS, т.к. это может спровоцировать выход ее из строя
Крайне нежелательно проводить обновление при ремонте на местной линии электропередач или во время грозы.
При обновлении BIOS желательно подключить ПК к источнику бесперебойного питания (ИБП) для избежания скачков или пропадания напряжения. При обновлении BIOS ноутбука следует полностью зарядить его батарею, а сам ноутбук подключить к источнику питания 220В.
Подключаем ПК к источнику бесперебойного питания (ИБП) для избежания скачков напряжения
При перепрошивке BIOS все его настройки будут удалены, поэтому перед ее проведением рекомендуется записать выполненные пользователем дополнительные изменения в BIOS.
USB-Flash накопитель с файлом BIOS необходимо подсоединять к портам USB, расположенным непосредственно на материнской плате ПК, а не (например) к портам на его передней панели. Это увеличит вероятность нормального чтения и записи прошивки.
USB-Flash накопитель с файлом BIOS необходимо подсоединять к портам USB, расположенным на материнской плате ПК
Желательно использовать USB-накопитель объемом не более 2 Гб, т.к. BIOS часто «не видит» «флешки» большего объема. Накопитель должен быть отформатирован в формат файловой системы FAT32, а его метка тома очищена, т.к. некоторые версии BIOS не читают ее.
Скачивание модифицированной версии BIOS нужно проводить только на сайте изготовителя платы и только в категории конкретной ее модели. Это позволит избежать ошибок установки BIOS и загрузки зараженного вирусами файла.
First step
Please visit the download section on the official site.
http://www.ezflash.cn/download
There are kernel, thumbnails pack, cheat library for EZ-FLASH OMEGA.
Download files.
Format your MicroSD card with proper format and suggested cluster.
xxxxxxxxxx
card size ≤ 2 GB FAT/FAT16 32KB
card size ≤ 32 GB FAT32 32KB
card size ≤ 128 GB exFAT 32KB or Larger
Or you can use the Official SD card formatter to do it automatically. Click here to download
Extract the package to the root folder of MicroSD card. Please note that when decompressing, do not use to avoid folder nesting.
Confirm there have two folders which named and and a file name on the root folder.
Copy you game roms to MicroSD card.
Update the kernel
Under normal circumstances, the firmware and kernel on the card which the user received from dealer are not the latest version, so they need to be upgraded.
Once you have the file on the root folder. You can update the kernel by press key and power up the console. The system will boot up after the update process done. The kernel version is displayed on the upper right corner of . DO NOT TURN OFF THE POWER WHEN UPDATING!!
If the firmware version is lower than kernel contained, it may need to update automatically. The new firmware needs the game console reboot to take effect. DO NOT TURN OFF THE POWER WHEN UPDATING!!
Setting up the Micro SD Card
- Use the built-in systems tools to format your micro SD card that you will be using with your EZ FLASH Omega card. The size of the Micro SD Card will help determine which filesystem you will use to format your card to. You can also use the official SDCard.org formatting tool. You can download that from SDCard.org
Card Size Filesystem Cluster Size ≤ 2GB FAT/FAT16 32KB ≤ 32GB FAT32 32KB ≤ 128GB exFAT 32KB or Larger
2. Once you have formatted your Micro SD Card, you now have to download the EZ Flash Omega kernel firmware files, cheats and thumbnails. These can be found on our EZ Flash Omega Downloads Page. You will also need to use WinZip or the free 7Zip unarchiving tool to unarchive the firmware kernel files.
3. You will then need to copy over the firmware kernel files to the Micro SD card. Your Micro SD Card’s files and folders should look have the files and folders on it, as shown below:
4. Once you have the kernel files on the Micro SD Card, you will now want to drag and drop / copy and paste over all of the files you want to load and play on your card. You can copy over GBA, GB or NES files right to the micro SD card. We would suggest that you create a folder for each of the different systems and place your files into the corresponding folder.
5. Now that you have both the kernel files and all of your game files on the Micro SD Card, remove the micro SD Card from the reader / writer and insert the micro SD card into your EZ Flash Omega and plug your EZ Flash Omega into your GBA or DS or DS Lite console.
Download the latest update available on the manufacturer’s site
To update the BIOS of your motherboard, you only need to go on your motherboard manufacturer’s website. IMPORTANT : Never go to another website than that of the manufacturer at the risk of making your motherboard permanently inoperable.
Look for the model of your motherboard on their website and go to the «Drivers» or «Downloads» section according to the manufacturers. Then, select your operating system. You will find a BIOS section with the different updates available. In our case, our BIOS is the 1404 version (see point 2 of the tutorial) and the Asus site proposes the 2403 version as the last version update at this time. So, we download the 2403 version that was released on 04/18/2014.
Note : Images of this tutorial are from the time when we did this BIOS update of our old motherboard.
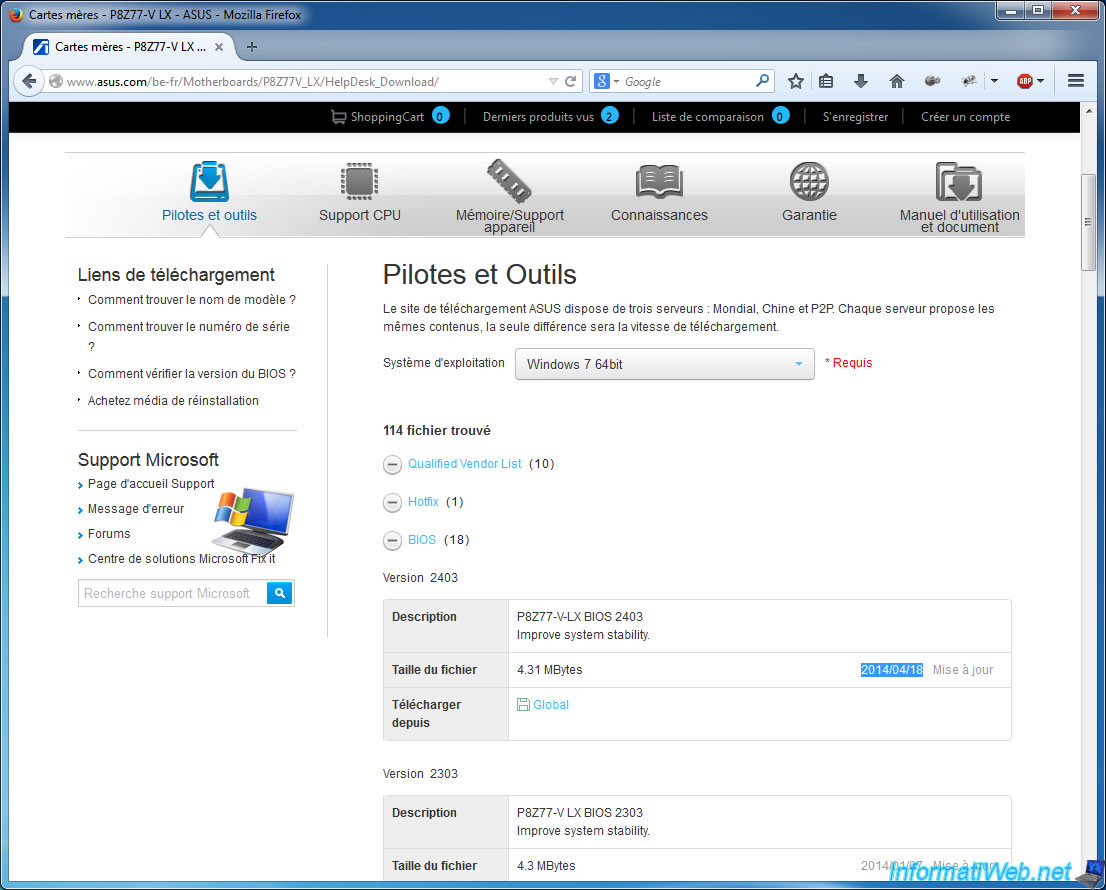
In our case, Asus provides us a zip file. Unzip this zip file and go to the folder that appears.
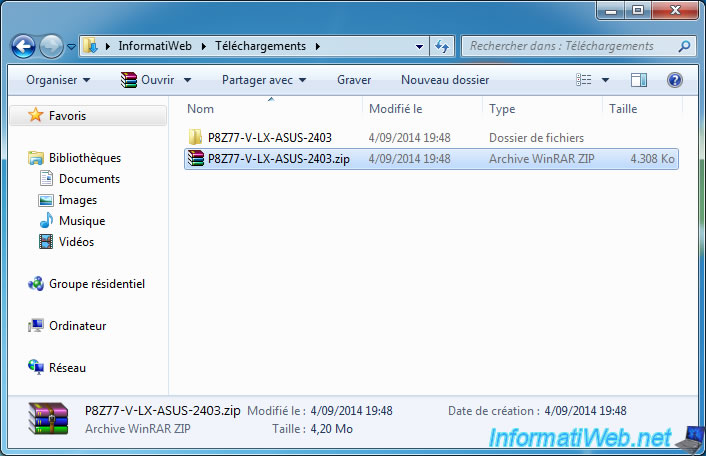
In this folder, you will find the BIOS. This file can have different extensions : rom, cap, bin, … It depends of manufacturers and motherboard models, but the principle is the same, whatever the file extension.
In our case, our BIOS has the «.CAP» extension.
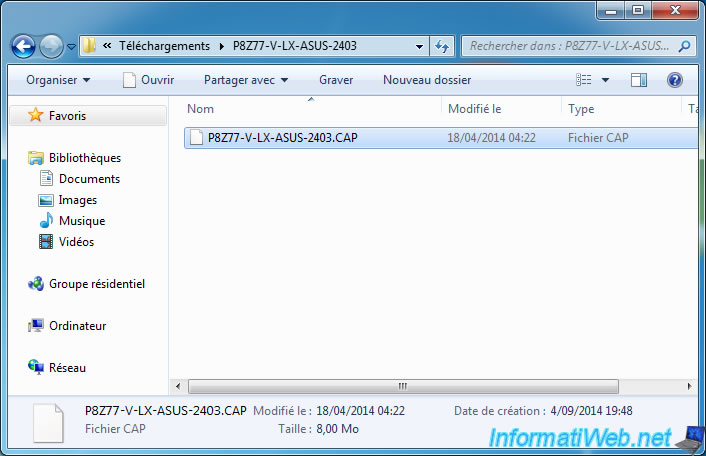
We copy the file on an USB key.
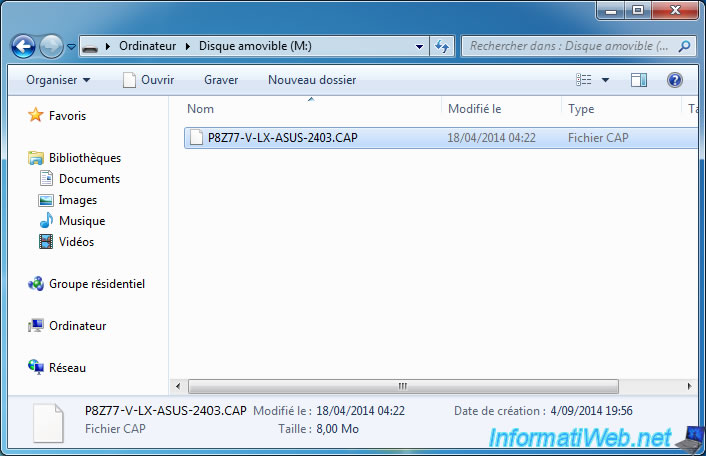
And we reboot the PC to flash the BIOS using ASUS EZ Flash 2.
Что такое БИОС и почему важна внимательность

Основная функция этой программы заключается в том, чтобы при запуске проверить работоспособность и корректное функционирование каждого звена в составе системы. Для этого она загружается при старте системы раньше основной операционной системы и производит мониторинг, и если все нормально – передает сигнал на накопители, содержащие основную ОС и осуществляет ее запуск.
Из-за того, что БИОС стоит в самом начале цикла работы компьютера, нарушение его корректного функционирования – серьезная проблема, решить которую обычный пользователь будет не в состоянии. Поэтому при выполнении описанных ниже инструкций будьте предельно внимательны.
НУЖНО ЛИ ОБНОВЛЯТЬ БИОС?
Обновление для ноутбука производители выпускают регулярно. Его скачивают на официальном сайте компании, которая произвела ноутбук. Сложнее приходится обладателям ПК собственной сборке. Чтобы найти файлы для обновления им придется отталкиваться от данных чипа материнской платы. Любое обновление записывается также на чип, заменяя собой старую версию.
Правильно обновить bios несложно, но должны использоваться только материалы, разработанные для определенной модели ПК или платы. Каждая материнская плата имеет строго определенную разновидность микропрограммы, и установка неправильной ее версии способна привести к нарушениям работы компьютера или его полной неработоспособности.
БИОС – тонкая программа, а потому обновлять его лучше только в крайних случаях. На нормально функционирующем ПК его обновлять не нужно. Это связано с несколькими факторами:
- Прошить bios на материнской плате asus или любой другой сложно, процесс требует некоторых навыков, процесс идет через DOS;
- Улучшения не будут заметны, так как отличия версий минимальны и узко специализированы;
- Возможно возникновение неполадок и нарушение работы, т.к. старая версия тестировалась тщательнее, чем новая;
- При проведении работы не должна отключаться электроэнергия, в противном случае устройство перестанет загружаться.
Но иногда БИОС обновить необходимо. Если Вы регулярно сталкиваетесь с той или иной ошибкой в работе, зайдите на сайт производителя устройства и проверьте, не устранена ли такая ошибка в новой версии микропрограммы. Чаще на сайтах производителей присутствует такой список. Если такая проблема действительно решена в новой версии, имеет смысл обновить bios на ноутбуке.

Еще один весомый повод прошить БИОС – установка нового оборудования. Если Вы приобрели новый процессор, который появился уже после выхода Вашей материнской паты, то он не будет поддерживаться Вашим БИОСом. В новые версии для прошивки производители добавляют поддержку новых типов процессоров, а потому придется скачать такой файл и прошить микропрограмму.
Обновлять БИОС нужно в крайнем случае. Но даже тогда, перед обновлением изучите характеристики новой версии и выясните, решены ли в ней проблемы. На основании этого и делайте вывод нужно ли обновлять bios.
Текущую версию выясните, зажав на клавиатуре Win+R. В открывшееся окошко видите msinfo32 для 32-х разрядных ОС. Нажмите кнопку Выполнить. Откроется окно с перечислением аппаратных и ОС — характеристик устройства. Среди них найдите необходимую.
Иногда появляется уведомление, что режим устаревший bios. Это означает, что режим работы БИОС устарел, он до сих пор работает в реальном, а не защищенном режиме. Прошивка может не помочь решить проблему, но она не серьезна и устранять не обязательно.

Как прошить БИОС вручную?
Для плат Asus существует обычная процедура обновления в ручном режиме. В этих целях необходимо скачать с официального сайта Асус самую последнюю его версию. Перед тем как начать обновлять БИОС Асус, нужно точно определить модель платы и загрузить для нее версию. Скачать необходимые драйвера можно со страницы конкретной модели. На сайте Асус требуется, чтобы была указана версия своей операционной системы. Далее необходимо будет выполнить следующее:
- Сделать загрузочную флешку с MS-DOS.
- Загрузить на нее файл bupdater.exe (на старых версиях aflash.exe) и файл обновления БИОСа.
- Перезагрузить компьютер и сделать загрузку с флешки.
- Далее выполнить запуск bupdater.exe с параметрами, которые указаны в инструкции. У командной строки может быть такой вид bupdater.exe/i .
- На место нужно вставить имя файла обновленного БИОСа, резервной копии старого БИОСа. Дать возможность программе выполниться окончательно.
Добро пожаловать в обновленный BIOS!
В каких случаях требуется модификация BIOS

Еще недавно обновление BIOS было довольно сложным и небезопасным мероприятием. Процесс обновления иногда прерывался, в результате чего пользователь получал неработоспособный ПК.
Вернуть плату в работу после неудачной перепрошивки можно было лишь посредством программатора BIOS в сервисной мастерской.
Сегодня поставщики плат значительно упростили этот процесс, введя дополнительные проверки и сведя риск ошибок модификации BIOS к минимуму.
Тем не менее из-за возможных рисков заниматься модификацией BIOS имеет смысл, только если это действительно необходимо для повышения стабильности работы системы, решения вопросов несовместимости компонентов ПК или открытия новых возможностей платы.
Модификация BIOS без определенной цели не улучшит функционирование ПК и не ускорит его работу.

Подготовка USB-Flash накопителя
Шаг 1. Вставить накопитель USB в USB-порт материнской платы.

Вставляем накопитель USB в USB-порт материнской платы
Шаг 2. Щелчком мыши открыть папку «Компьютер» на основном экране ПК.

Открываем «Мой компьютер»
Шаг 3. Нажать на USB-диске правой кнопкой мыши и выбрать левой «Форматировать».

Нажимаем на USB-диске правой кнопкой мыши и выбираем «Форматировать»
Шаг 4. В пункте «Файловая система» выбрать «FAT32», стереть название диска в «Метка тома» и щелкнуть «Начать».

Нажимаем «Начать»
Шаг 5. Скопировать распакованный файл BIOS на накопитель USB.

Копируем распакованный файл BIOS на накопитель USB
Для этого требуется отформатировать сразу два накопителя USB, повторив шаги этого раздела для каждого из них.
Как обновить BIOS через Easy Flash?
Здесь все просто. Для начала все с того же официального сайта Asus вы скачиваете прошивку строго для вашего ноутбука или материнской платы.
Далее помещаете ее, например в корень диска C или на флешку, перезагружаетесь и заходите в BIOS. Там выбираете пункт «Start Easy Flash».
Появится главное окно утилиты обновления.
Выбор файла прошивки, скачанного с официального сайта Asus
Здесь в окне по центру вам нужно найти скачанный файл прошивки, установить на него курсор и нажать клавишу «Enter».
Подтверждение начала обновления
В появившемся окне подтвердить начало процедуры обновления BIOS.
Окончания процедуры обновления BIOS
Запустится процесс, который длится обычно около минуты или чуть больше.
По его окончании произойдет автоматическая перезагрузка. Если этого не случилось, то перезагрузитесь вручную.
EZ Mode
Начать нужно естественно с того как зайти в BIOS. Для этого желательно почитать инструкцию к материнской плате или к компьютеру. Недавно сам этим занимался. Там оказалось столько интересного. Так же можно внимательно смотреть на экран монитора при загрузки компьютера. Обычно в нижней части будет надпись какую клавишу необходимо нажать что бы попасть в биос.
Самыми распространенными являются клавиши Del, F2, F10, Esc. Если с этими клавишами не получается, нужно смотреть инструкцию.
При попадании в BIOS вы сразу окажетесь в EZ Mode (смотрите рисунок ниже)

Этот режим, скорее всего, сделан для того, что бы отрегулировать различные настройки биос не заходя в расширенный режим.
Рассмотрим все по порядку.
Вверху слева вы видите время и дату в системе. Нажав на шестеренку можно удобно и понятно установить актуальные значения.
Правее идет информация о модели материнской платы — H87M-E и версии BIOS — 0604. Версию обновил благодаря предыдущей статье. Ниже идет информацию о процессоре и его тактовой частоте. Еще ниже вы можете посмотреть объем оперативной памяти и частоту в скобочках на которой она работает.
Еще правее есть выпадающее меню с выбором языка BIOS. В материнских платах с чипсетами 7 и 8-ой серии сделали поддержку русского языка. Теперь изменять настройки будет еще проще и понятнее.
Ниже можно увидеть информацию о температуре процессора и его напряжении. Данная информация обновляется в реальном времени.
Правее можно узнать практически всю информацию о установленной оперативной памяти. Вы видите сколько слотов у вас есть на материнской плате. В какие из них установлены модули оперативной памяти. Каков объем каждого из моделей и на какой частоте по умолчанию работает модуль.
Из этой информации можно узнать включен ли двухканальный режим или нет. В данном случае модули памяти располагаются в канале A и Б поэтому двухканальный режим включен.
Так же может быть выпадающее меню, с выбором профиля XMP. Если память поддерживает эти профили , можно сразу выбрать нужный. В нашем случае выбран профиль 1, в котором память работает на частоте 1600 Mhz.
Еще правее отображается информация о установленных вентиляторах. В этой материнской плате есть 3 разъема для подключения. Один из них для процессорного вентилятора, два других — шасси (корпусные вентиляторы). Обычно один устанавливается вверху на задней стенке корпуса для вывода теплого воздуха. Другой из вентиляторов шасси устанавливается внизу впереди для забора холодного воздуха. Больше о охлаждении компьютера можно прочитать тут.
Ниже можно выбрать производительность системы в зависимости от ваших нужд. Мне кажется, если выбрать Энергосбережение, то система будет быстрее сбрасывать частоту процессора и напряжение тем самым экономя энергию. Обычно выбираю Оптимальный.
Ниже мы можем с помощью мышки поменять приоритет загрузки. В этом поле показываются все подключенные к компьютеру устройства. Меняя их местами можно просто установить загрузку с флешки или с оптического привода для установки операционной системы. Рекомендую установить в первое положение ваш накопитель (SSD или HDD) а при необходимости установить ОС (надеюсь у вас эти случаи будут редки) воспользоваться загрузочным меню. Последнее можно вызвать при загрузке компьютера с помощью клавиши F8.
В самом низу располагаются кнопки: Ярлык (F3), Дополнительно (F7), SATA Information, Меню загрузки(F8) и Стандартно (F5)
Кнопка Ярлык открывает список для быстрого доступа к выбранным вами функциям. Эти функции выбираются из расширенного режима нажатием клавиши F4 или правой кнопки на пункте. При этом появляется окошко в котором вы выбираете куда вы хотите добавить выбранный пункт в закладки (Ярлык) или на вкладку Избранное
Кнопка Дополнительно позволяет вам перейти в расширенный режим настройки BIOS.
Кнопка SATA Information выводит информацию о ваших накопителях подключенных к портам SATA.
Кнопка Меню загрузки выводит меню в котором вы можете выбрать загрузку с флешки или с оптического диска для переустановки Windows например.
Кнопка Стандартно — позволяет вам сбросить настройки BIOS по умолчанию. Будут установлены универсальные настройки которые установил производитель материнской платы. С вероятностью в 99.9% компьютер заработает на этих настройках. Поэтому не нужно волноваться изменять настройки. Нужно пробовать. Если что возвращаете все по умолчанию. (Это не относится к настройкам напряжения)
Этих настроек в окошке EZ Mode должно хватать практически всем неискушенным пользователям. Что бы сохранить изменения или отменить их, или войти в Дополнительный режим нажимаем на кнопку в самом верху справа

В всплывающем окошке выбираете нужный пункт
В каких случаях требуется модификация BIOS
 Модификация BIOS
Модификация BIOS
Еще недавно обновление BIOS было довольно сложным и небезопасным мероприятием. Процесс обновления иногда прерывался, в результате чего пользователь получал неработоспособный ПК.
Вернуть плату в работу после неудачной перепрошивки можно было лишь посредством программатора BIOS в сервисной мастерской.
Сегодня поставщики плат значительно упростили этот процесс, введя дополнительные проверки и сведя риск ошибок модификации BIOS к минимуму.
Тем не менее из-за возможных рисков заниматься модификацией BIOS имеет смысл, только если это действительно необходимо для повышения стабильности работы системы, решения вопросов несовместимости компонентов ПК или открытия новых возможностей платы.
Модификация BIOS без определенной цели не улучшит функционирование ПК и не ускорит его работу.
 Oбновленный BIOS
Oбновленный BIOS
Обновление ASUS UEFI BIOS из-под Windows
Дальнейшие операции мы будем рассматривать применительно к материнским платам производства ASUSTeK Computer. Обновление BIOS ASUS из-под Windows 10 можно выполнить несколькими утилитами производителя.
BIOS Flash Utility
Программа поставляется в комплекте с материнскими платами и разработана непосредственно для работы в графической среде ОС. Windows BIOS Flash Utility позволяет сохранить текущую версию в файл и выполнить обновление через интернет или из готового файла прошивки.

При выборе сетевого обновления с сайта производителя программа предложит несколько «зеркал» для загрузки.

Проверка доступных версий выполняется полностью в автоматическом режиме. Обнаружив прошивки более свежие, чем используемая, программа предложит выбрать подходящий вариант.

После загрузки отмеченного ПО проводится его тестирование на целостность. Успешное завершение проверки сопровождается информационным сообщением.

Прошивка БИОС ASUS из-под Windows выполняется в три этапа. Стирается старая версия, устанавливается и проверяется новая.

Весь процесс отображается графически и занимает несколько минут. Новая прошивка еще раз тестируется. На этот раз проверяется правильность записи и корректность работы с оборудованием.

В поле уведомлений программа сообщает об успешном завершении и предлагает выполнить перезагрузку компьютера.
ASUS Manager
Данная утилита имеет более широкое предназначение. С ее помощью можно не только обновить БИОС через «Виндовс», но и проверить наличие свежих версий драйверов и прикладного ПО ASUS.

Программа может работать в ручном и автоматическом режимах.

Если файл с прошивкой уже загружен с сайта ASUS, его можно установить самостоятельно. Переключить на вкладку «From File» и указать путь к нему.

Процесс обновления неинформативный и не сопровождается графиками. Программа делает свою работу и, завершив полный цикл операций, предлагает перезагрузку.

Обе рассмотренные утилиты также позволяют выполнять обновление BIOS ASUS из-под Windows 7. Действия пользователя в графической оболочке обоих ОС полностью идентичны.
Определение и работоспособность аппаратуры
Основой печатной платы являются микропрограммы, которые осуществляют инициализацию контроллеров и устройств, имеющих свои отдельные контроллеры и свой BIOS.
Вот вы включаете компьютер. Программы, которые находятся в BIOS, занимаются на этом этапе начальной загрузки проверкой аппаратного обеспечения (POST).
POST, или как еще можно сказать power-on self-test, делает проверку на функциональность контроллеров, устанавливая при этом параметры работы на низком уровне. Сбой во время этого процесса может быть определен BIOSом. Появляется либо звуковой сигнала, либо изображение, если это возможно.
System
The card firmware and kernel are displayed on the upper right corner.
Use and to select option, press to confirm.
ADDON
Use to select options, press to toggle them, select and press to save.
Since the 1.04 kernel, check the save-states solely (other items are not checked) to enable the new save-states mode without invoking the in-game menu, and the compatibility is higher. When this feature is activated, the following sleep hotkeys and menu hotkeys become the save and load hotkeys for the save-states.
FAST PATCH ENGINE
This option is enabled in default under normal circumstances. unless you want to use with fan translated rom or other heavily modified rom.Turn off this option will turn to use the manual patch engine. The patching time will be increased.
SLEEP KEY
Press this hotkey will turn the console in sleep mode when playing game.
Press + to wake up the console. This hotkey is unchangeable.
Use and to select, and change the key, select and press to save. DO NOT USE OPPOSITE KEY IN SAME TIME, LIKE UP AND DOWN.
Consider the console is still draining the battery in sleep mode. we suggest use the save states and turn off console.
ADDON KEY
This is the in game menu hotkey, also the reset hotkey if only RESET enabled.
Use and to select, and change the key, select and press to save. DO NOT USE OPPOSITE KEY IN SAME TIME, LIKE UP AND DOWN.
Что необходимо сделать перед обновлением
Меры безопасности при модификации BIOS/UEFI:
Важно обезопасить ПК от отключения питания в процессе обновления BIOS, т.к. это может спровоцировать выход ее из строя
Крайне нежелательно проводить обновление при ремонте на местной линии электропередач или во время грозы.
При обновлении BIOS желательно подключить ПК к источнику бесперебойного питания (ИБП) для избежания скачков или пропадания напряжения. При обновлении BIOS ноутбука следует полностью зарядить его батарею, а сам ноутбук подключить к источнику питания 220В.
При перепрошивке BIOS все его настройки будут удалены, поэтому перед ее проведением рекомендуется записать выполненные пользователем дополнительные изменения в BIOS.
USB-Flash накопитель с файлом BIOS необходимо подсоединять к портам USB, расположенным непосредственно на материнской плате ПК, а не (например) к портам на его передней панели. Это увеличит вероятность нормального чтения и записи прошивки.
Желательно использовать USB-накопитель объемом не более 2 Гб, т.к. BIOS часто «не видит» «флешки» большего объема. Накопитель должен быть отформатирован в формат файловой системы FAT32, а его метка тома очищена, т.к. некоторые версии BIOS не читают ее.
Скачивание модифицированной версии BIOS нужно проводить только на сайте изготовителя платы и только в категории конкретной ее модели. Это позволит избежать ошибок установки BIOS и загрузки зараженного вирусами файла.
В каких случаях требуется модификация BIOS

Модификация BIOS
Еще недавно обновление BIOS было довольно сложным и небезопасным мероприятием. Процесс обновления иногда прерывался, в результате чего пользователь получал неработоспособный ПК.
Вернуть плату в работу после неудачной перепрошивки можно было лишь посредством программатора BIOS в сервисной мастерской.
Сегодня поставщики плат значительно упростили этот процесс, введя дополнительные проверки и сведя риск ошибок модификации BIOS к минимуму.
Тем не менее из-за возможных рисков заниматься модификацией BIOS имеет смысл, только если это действительно необходимо для повышения стабильности работы системы, решения вопросов несовместимости компонентов ПК или открытия новых возможностей платы.
Модификация BIOS без определенной цели не улучшит функционирование ПК и не ускорит его работу.

Oбновленный BIOS
Перепрошивка в режиме DOS
Выше мы разобрались с тем, что первым делом перед прошивкой БИОСа нужно определить, к какому производителю относится ваша материнская плата. Затем узнать ее модель, версию и установленный БИОС. А после этого выполняем следующие действия:
- Скачиваем файл прошивки, который вам поможет в обновлении БИОСа вашей «материнки», в идеале, если его загружать с сайта производителя;
- При поддерживании производителем нескольких вариантов прошивки, следует скачать файл «заточенный» под обновление в режиме DOS;
- После этого вам понадобится чистый диск или флешку с малым объемом, форматируем ее и делаем загрузочной;
- Размещаем предварительно скаченный файл на подготовленный цифровой носитель.
- Скачиваем на том же сайте производителя и саму программу для перепрошивки, допустим, это будет awdflash.exe, и в файле autoexec.bat прописываем путь к файлу прошивки.
- На всякий случай, можете обезопасить себя, указав имя файла для сохранения настоящей версии БИОСа.
BIOS и BIOS/UEFI
BIOS – это программа, хранящаяся в специальной микросхеме ПК. BIOS инициализирует центральный процессор, видеокарту и другие устройства при включении компьютера, передавая управление загрузчику операционной системы.
Сегодня существует два типа BIOS – «обычный» (старый) BIOS и BIOS/UEFI. Подавляющее большинство современных материнских плат несет на своем «борту» BIOS/UEFI – усовершенствованную систему обмена данными между компонентами ПК, расширяющую его функциональность и ускоряющую запуск.

BIOS версии American Megatrends, Inc.
BIOS/UEFI

BIOS UEFI на материнской плате ASUS
Процесс модификации BIOS/UEFI на платах ASUS обычно одинаков для всех плат этого производителя, однако каждая плата может иметь свой, немного отличающийся интерфейс.
Почему разработчики ПО и железа решили отказаться от BIOS в пользу UEFI ?
Тому есть несколько причин:
- На компьютерах с БИОС операционная система Windows не способна видеть более 2 ТБ дискового пространства. Это объясняется особенностями адресации томов. Учитывая объемы современных жестких дисков, это очень неудобно. UEFI лишена этого недостатка.
- БИОС ограничивает число первичных разделов на жестких дисках с главной записью MBR . Их может быть не более четырех. При этом 3 раздела будут основными и один дополнительным. В каждом из них можно создавать логические диски и даже установить на них операционную систему. Правда, Windows не будет запускаться, если в основном разделе не будет диспетчера загрузки. При использовании UEFI можно создавать до 128 первичных разделов.
- БИОС подвержен заражению руткитом, который изменяет код микропрограммы, тем самым полностью перехватывая управление Windows . В новом интерфейсе подобное заражение невозможно из-за наличия процедуры “ Secure Boot ”. Она проверяет наличие сертифицированных ключей и, если не обнаруживает их, отключает систему. К слову, из-за “ Secure Boot ” могут устанавливать на компьютер лишь Windows 8 или 10, поскольку лишь в них содержатся необходимые ключи сертификации.
По этим причинам ведущие бренды обеспечивают поддержку UEFI в современных материнских платах.
Вывод
Start Easy Flash в биосе нужен для запуска утилиты обновления BIOS. Если у вас все хорошо работает и нет никаких проблем с работой компьютера, то пользоваться им вам не стоит. Обновление BIOS нужно выполнять только при необходимости, так как во время этого процесса существует риск поломки материнской платы.
Компьютерный эксперт (4 DVD диска) Стань продвинутым пользователем
Прошивка BIOS материнских плат от ASUS
Изготовители системных плат предлагают различные способы обновления BIOS:
1. Обновление с загрузочной флешки или дискеты из под DOS 2. Утилита встроеная в BIOS — ASUSTeK Easy Flash Utility 3. Утилита EZFlash 2 для обновления BIOS 4. Утилита EZUpdate 5. Со среды Windows с помощью утилиты Winflash (ASUS Update) 6. USB BIOS Flashback 7. Восстановление и обновление BIOS из среды DOS — ASUSTeK BIOS Updater for DOS
Вы можете выбрать любой метод обновления BIOS, который поддерживает Ваша материнская плата. Практически все утилиты встроены в BIOS установки, смотрите там какой конкретно метод(ы) поддерживает материнская плата.
Для начала нам необходимо узнать производителя нашей материнской платы и её модель. Посмотреть можно на начальном экране загрузки, либо в документации к Вашему компьютеру, либо на самой материнской плате (в ноутбуках на задней стороне крышки) или использовать какую-либо программу для определения оборудования или командную строку
Запускаем командную строку:
Для Windows 7: Пуск » Все программы » Стандартные » Командная строка, либо в поиске набираем cmd и нажимаем Enter.
Для Windows 8: Аналогично в поиске набираем cmd и нажимаем Enter или нажимаем комбинацию клавиш Win+X » Командная стока.
В командной строке набираем команду systeminfo и после некоторого раздумья он выдаст Вам информацию о системе, материнской плате и версии BIOS.
Другие способы определения версии BIOS и модели материнской платы, в том числе и при неработающей операционной системе.
Дальше загружаем сайт официального производителя ASUS и в поддержке вводим свою модель материнской платы (например у меня K53SD)
Выбираете вкладку Драйверы и утилиты, указываете свою Операционную систему, разрядность и в появившемся списке нажмите BIOS и скачиваем архив с прошивкой BIOS.
Распаковываем его и у нас будет файл с расширением .ROM (пример: P8H61-MX-ASUS-0711.ROM) или с расширением обозначающим версию BIOS (пример: K53SDAS.208).
Обновление с загрузочной флешки или дискеты из под DOS (ASUS)
Этот метод почему то больше не поддерживается компанией ASUS. Так как я попытался найти в поддержке прошивку на относительно старую материнскую плату (на свою P5KE) и не смог найти. Хотя этот метод работает, однако проблема в поиске прошивки.
Видимо компания специально не поддерживает платы прошлых поколений, чтобы покупали новые. У других производителей пока такого не заметил.
Для работы нам понядобятся файлы:
- Сам файл прошивки (запишите его название на листок бумаги, позже пригодится)
- Утилита HP USB Disk Storage FormatTool 2.2.3 (можно другие версии) (скачать)
- Файлы MS-DOS для создания загрузочного диска DOS (скачать)
- Утилита от ASUS — afudos (скачать)