Как включить flash player в google chrome: инструкция
Содержание:
- Минусы технологии Adobe Flash
- С Flash покончено
- Пошаговая инструкция
- Что такое аппаратное ускорение и как его отключить?
- Adobe Flash Player: почему он так важен?
- Способ первый: установка обновлений драйверов
- Как разблокировать Adobe Flash Player
- Решение проблемы
- Произошел крах плагина adobe flash player, что делать?
- Как разблокировать Flash Player
- Как разблокировать плагин
- Способ первый: установка обновлений драйверов
- Как обновить плагин adobe flash?
- Каким образом удалить Adobe Flash Player из браузера
- Заключение
Минусы технологии Adobe Flash
- Технология Adobe Flash требует повышенных ресурсов при работе. Из-за этого процессор сильнее нагревается и компьютеру требуется охлаждение. Cокращается время работы ноутбука от аккумулятора.
- Было найдено множество критических уязвимостей в этой технологии. Обновления выходили с запозданием и Adobe Flash стал считаться не безопасным приложением.
- Ваш IP адрес может быть обнаружен через эту технологию при использовании мультимедийных запросов (проигрывание музыки на веб-сайтах, просмотр видео).
Если вы используете анонимный VPN без логов, то технология Flash может определить только IP адрес VPN сервера.
С Flash покончено
Компания Adobe приступила к принудительной блокировке воспроизведения любого контента в интернете, для воспроизведения которого необходим ее фирменный проигрыватель Flash Player. Это последний этап уничтожения технологии Flash, зародившейся еще в конце XX века и в середине прошлого десятилетия признанной переполненной уязвимостями и максимально небезопасной.
Блокировке подвергается любой flash-контент – рисованные анимации, видео, переконвертированное во Flash, баннеры, компоненты веб-сайтов и др. Для этого она использует механизмы, заложенные в самом Flash Player, и попутно не позволяет обновить его или просто скачать его дистрибутив со своего официального сайта.
На момент публикации материала страница с перечнем актуальных версий Flash Player по-прежнему была доступна – на нее можно перейти, к примеру, через меню «Обновление» в настройках Flash Player, в которые можно попасть через «Панель управления» на компьютерах под Windows. Однако ссылка, еще вчера позволявшая скачать и установить апдейт проигрывателя, теперь ведет совсем на другой сайт.
Сайт с перечнем актуальных версий Flash Player…
Нажав на нее, пользователь увидит на своем мониторе сайт, сообщающий о смерти Flash как технологии. Там же он может найти инструкцию по удалению проигрывателя со своего ПК на базе Windows или macOS и узнать о том, что стало причиной отказа от дальнейшего развития Flash. Всю эту информацию Adobe предоставила на английском языке – попытка выбора российского региона в настройках сайта не переводит ее на русский.
…и страница, на которую он перенаправляет
Следует отметить, что интернет в глобальном плане не пострадает от блокировки и прекращения поддержки Flash. На момент публикации материала лишь 2,2% существующих сайтов использовали эту технологию (статистика W3Techs).
Пошаговая инструкция
В процессе написания этой статьи я установил последнюю версию браузера. Теперь приступлю к установке флеш плеера в Opera.
Шаг 1 — смотрим список установленных плагинов
Для этого есть два способа:
- в адресной строке вводим команду «opera://plugins» и нажимаем клавишу «enter»;
- выбираем в меню соответствующие разделы.
Оба варианта рабочие. Для наглядности покажу детали на скриншоте ниже.
Если рассматриваемый плеер уже есть в открывшемся списке, то, возможно, будет достаточно его просто включить? Если же его нет, то идем дальше.
Шаг 2 — загрузка и установка программного решения
Загружать флеш плеер для оперы лучше с официального ресурса — https://get.adobe.com/flashplayer
.
Как можете заметить, дополнительно предлагается установить утилиту McAfee. Если она нужна, то галочку можно оставить, если нет — то ее снимаем. Это уже индивидуальное решение каждого.
Шаг 3 — завершаем работы или ищем неисправности
После выполнения вышеописанных действий у меня отлично работает функционал Flash Player в Opera. У вас такая же ситуация? Если да, то поздравляю с успешным завершением необходимых работ.
Если же плагин не работает корректно, то начинаем искать возможные неисправности. Каждая ситуация индивидуальна. С ходу могу назвать несколько действий, одно или несколько из которых могут помочь.
- Очистка кеша браузера и временных файлов операционной системы (ОС).
- Обновление Оперы и ОС до последних версий, переустановка плагина.
- Поиск, удаление вирусов и последствия их активности.
- Поиск и устранение неполадок в ОС.
Разумеется, могут быть и другие причины, варианты действий. Они и 4 варианта описанные выше — это уже темы отдельных статей. Возможно, в будущем подготовлю соответствующие материалы. А прямо сейчас могу предложить дополнительно ознакомиться с причинами в различных обозревателях интернета.
На сегодня всё. Если знаете, как по-другому включить Flash Player в Opera или желаете дополнить текущую публикацию, то оставляйте ваши комментарии.
В завершение отмечу, что блог Workip посвящен не только компьютерной грамотности. На нем также собрана действительно мощная и рабочая информация для тех, кто хочет хорошо зарабатывать в интернете при помощи собственного сайта или без него. Новые публикации выйдут уже скоро. Подписывайтесь на обновления блога. До связи.
– не что иное, как дополнительный модуль для воспроизведения игровой анимации, аудио и видео, созданных в форматах.swf, .FLV, .F4V, .SWF и т. п. Когда мультимедиа с такими расширениями выкладывают в интернет, у браузеров нет возможности воспроизвести их без стороннего ПО, поэтому вместо контента мы видим серое окно с просьбой установить или обновить плеер. Даже если он уже имеется, периодически происходят различные ошибки. Попробуем разобраться, как этого избежать.
Настройка Adobe Flash Player в разных браузерах.
Очень распространённая проблема: каждый раз при попытке открыть видео или игру, появляется сообщение «Нажмите сюда, чтобы запустить Adobe Flash Player». Каким бы веб-сервером вы ни пользовались, по умолчанию он не позволит плагину работать без соответствующего разрешения с вашей стороны, вот почему Adobe Flash Player не запускается сразу автоматически. Как сделать эту функцию доступной, мы расскажем ниже. Если же Флеш Плеер раньше срабатывал самостоятельно, а потом вдруг перестал запускаться – причина, скорее всего, в том, что его или веб-обозреватель пора обновить. Если вы хотите просмотреть контент немедленно, ничего не остаётся, как запустить плагин вручную, а потом уже заняться настройками.
Что такое аппаратное ускорение и как его отключить?
Аппаратное ускорение – это возможность adobe flash player воспроизводить высококачественные видеоролики и изображения без дополнительного оборудования.
По умолчанию эта функция включена, хотя даже на самом сайте adobe написано, что при отключенной функции будут задействованы графические платы компьютера, которые способны обеспечить более четкое и быстрое отображение этих материалов.
Чтобы отключить аппаратное ускорение плеера, нужно навести на любой элемент в браузере где используется флеш плеер. Это может быть какая-нибудь игра или просто реклама на сайте, наводим и нажимаем правой кнопкой мыши, выбираем графу параметры.

Дальше должно открыться окно настройки флеш плеера, перемещаемся на первую вкладку и видим там нужный нам параметр, снимаем галочку с аппаратного ускорения и все, закрываем, перезагружаем браузер.
Adobe Flash Player: почему он так важен?
Adobe Flash Player — программный модуль (плагин), предназначенный для открытия и воспроизведения флеш-контента. Именно благодаря технологии Flash мы имеем возможность оперировать в Сети информацией, содержащей в себе аудио, видео, анимацию. Анимированные игры, презентации, рекламные баннеры – все это создается с применением флеш-технологии.
Adobe Flash Player – это также и наиболее распространенная программа для работы с флеш-контентом, предназначенная для его открытия и воспроизведения непосредственно в браузере. Популярность плагина во многом объясняется тем, что его создали разработчики Flash-технологии компании Adobe. По статистике до недавнего времени 98% установленных на ПК и смартфоны плагинов для работы с флеш-контентом составлял именно этот плеер.
Программа не лишена ряда недостатков, главным из которых является сильная перегруженность процессора ПК, ведущая к ухудшению производительности устройства. К концу 2020 года компания Adobe прекратит поддержку своего флеш-плеера, но пока он по-прежнему используется во многих ПК, а также в телефонах и других устройствах на платформе Android. Самая распространенная жалоба их пользователей — прекращение работы игр в соцсетях (Одноклассники, Facebook и др.) — как раз связана с неполадками в работе Adobe Flash Player, требующего, чтобы его включили или обновили.
Включение плеера может понадобиться не только для работы в Сети в целом, но и применительно к отдельно взятому сайту: сейчас Google Chrome часто блокирует флеш-контент на интернет-страницах, уведомляя об этом пользователей.
Способ первый: установка обновлений драйверов
Устаревшие версии драйверов — это первая причина появления ошибки в «Адоб Флеш Плеере». Исправить ее довольно просто. Как можно было уже догадаться, достаточно установить последнюю версию программного обеспечения для оборудования. Чаще всего ошибка связана непосредственно с «дровами» для аудио- и видеооборудования, поэтому, в первую очередь, обновляйте их. Сделать это можно различными способами, мы же рекомендуем использовать специализированное программное обеспечение для инсталляции драйверов в систему. Это может быть программа Driver Booster или DriverPack Solution.
Это был первый способ, как разблокировать плагин Adobe Flash Player. Если он не дал результатов, тогда переходите ко второму.
Как разблокировать Adobe Flash Player
Используйте Chrome, чтобы перейти на страницу релизов Ruffle и загрузить последнюю версию расширения для браузера Chrome / Edge / Safari.

Расширение Ruffle Chrome для Flash
Сохраните расширение браузера Ruffle на своём компьютере, а затем распакуйте его содержимое где-нибудь на своём компьютере. Подойдёт любое место, включая рабочий стол или папку загрузок.

Извлечение расширения браузера Ruffle Flash
Вернитесь в браузер Google Chrome или откройте его снова, если вы его закрыли. В адресной строке введите chrome: // extensions и нажмите Enter на клавиатуре.
Страница chrome: // extensions
На странице расширений Chrome включите режим разработчика, используя переключатель в правом верхнем углу окна.

Включение режима разработчика в Google Chrome
Нажмите или коснитесь кнопки «Загрузить распакованные» в верхнем левом углу страницы «Расширения».

Загрузить распакованное расширение Ruffle Flash
Предыдущее действие открывает новое окно под названием «Выберите каталог расширения». Используйте его, чтобы просмотреть свой компьютер или устройство, чтобы найти папку, в которую вы извлекли расширение браузера Ruffle. Щёлкните или коснитесь его, чтобы выбрать, а затем нажмите кнопку «Выбрать папку».

Выберите каталог расширения
Chrome должен сразу загрузиться и установить Ruffle. Затем вы можете увидеть его в списке на странице расширений. Он также должен быть включен по умолчанию. Но если это не так, убедитесь, что его переключатель включен.

Расширение Ruffle Flash Chrome установлено и включено
Затем попробуйте посетить веб-сайт, использующий Flash-контент. Вместо ссылки на веб-страницу Adobe Flash Player EOL теперь вы должны увидеть большую кнопку «Воспроизвести». Щёлкните или коснитесь его.

Разблокировать Adobe Flash Player в Chrome
Если всё в порядке, Chrome теперь должен правильно загружать веб-сайт.

Adobe Flash Player: плагин разблокирован
Вам удалось разблокировать Adobe Flash Player в Chrome. Однако имейте в виду, что расширение для браузера Ruffle находится на ранней стадии разработки. Поэтому оно не всегда может работать должным образом. Надеюсь, он будет работать с интересующими вас Flash-сайтами.
Решение проблемы
Несмотря на то, что плагин уже встроен в браузер и должен работать стабильно, бывает ситуации, в которых Гугл Хром блокирует Флеш Плеер. Для устранения неполадок советуем тебе сделать следующее:
- Запусти браузер;
- Перейди к меню управления (три вертикальные точки в верхнем правом углу экрана);
- Нажми на строку «Настройки»;
- Выбери пункт «Дополнительные», а затем открой блок «Настройки контента»;
Перейди к надписи с названием плагина и кликни на нее;
Переведи ползунок «Всегда спрашивать» в положение «Включено» (он станет синим).
Теперь ты знаешь, как разблокировать Адобе Флеш Плеер в Хроме для всех ресурсов. Разберемся, как можно открыть доступ дополнению для отдельных, избранных страниц.
- Снова откройте меню настроек;
- Прокрутите страницу до блока «Дополнительные»;
- Выбери строчку «Настройки контента»;
- Найдите название дополнения и кликните на него;
- Вы увидите два блока «Разрешить» и «Блокировать»;
- Нажмите на иконку «Добавить» напротив списка разрешенных ресурсов;
- Введите адрес сайта и сохраните данные.
Мы рассказали, что делать, если плагин Adobe Flash Player заблокирован в Хроме. Используй нашу инструкцию, чтобы забыть о проблемах с работой Флеш Плеера и всегда получать доступ к нужным веб-страницам.
Произошел крах плагина adobe flash player, что делать?
Вы все-таки заинтересовались проблемой «крах плагина adobe flash плеер » и хотите раз и навсегда выяснить, что это за проблема такая и почему она так часто происходит с вашим браузером?
Давайте обратим внимание, когда чаще всего происходит крах плагина? А чаще всего он происходит во время просмотра онлайн фильмов или например в моменты, когда вы играете в онлайн игры через браузер, не так ли? Ах да, еще когда вы отрываете много вкладок и часто между ними переключаетесь, а если в одной вкладке запустить онлайн игру, а в другой включить фильм онлайн….. Все беда, если у вас проблема с флеш плеером, то скорее всего вы почти сразу встретите надпись, произошел крах плагина adobe flash player
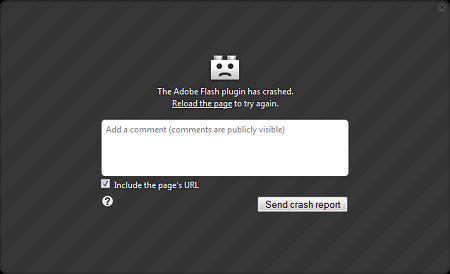
Иногда в браузере всплывает окно примерно такого содержания:

Остановить выполнения сценария? И дает на выбор несколько действий, подождать нам некоторое время пока программа сама попробует решить проблему или просто нажать остановить сценарий и вот через секунду мы снова можем работать, но все окна в которых был задействован плагин потерпели крах и если вы смотрели фильм, то нужно перезагружать страницу и искать место где вы остановились, аналогично с музыкой и играми.
Согласитесь – это неудобно, да что там говорить нас — это бесит, раздражает и выводит из себя.

Меня как и вас это очень долго мучало, потом я все-таки психанул и решил избавиться от этого недуга. Почитал несколько рекомендаций на разных сайтах, все казалось мне как-то скользко. Люди просто цитируют друг друга, в какой-то момент у меня даже были мысли, кажется они не знают о чем пишут…
Что же делать? Как поступить и кому поверить? Можно конечно было собрать все статьи в кучу и вывести из них всех какие-то закономерности видимо это и было бы ответом на мой вопрос. Но, мне нужен был не просто совет, а конкретный способ решение проблемы.
И что же я сделал? Решение как и всегда было не таким сложным, почитал описания по работе флеш плеера на официальном сайте adobe. Потом почитал ответы саппорта по поддержке браузера Mozilla Firefox, так как большинство пользователей утверждает, что именно в этом браузере куча сбоев по флеш плееру. И все-таки собрал в общую структуру статьи других пользователей. Ниже результаты моей работы по решению нашей общей проблемы.

Как разблокировать Flash Player
Важная заметка!
Очень часто браузер блокирует отображение Flash-контента из-за того, что у вас стоит устаревшая версия Adobe Flash Player (кстати, обычно об этом он сам и сообщает, выводя ошибку, что плагин Flash Player устарел) .
Поэтому, при появлении подобной проблемы, рекомендую в первую очередь скачать и обновить Flash Player. Для этого воспользуйтесь официальным сайтом Adobe (ссылка): автоматический вариант обновления очень простой, достаточно скачать небольшой исполняемый файл и запустить его (см. скрин ниже).

Установить сейчас (Flash Player) | Кликабельно
Привожу также ссылку на подробную инструкцию по автоматическому и ручному обновлению Flash Player, и решению ряда сопутствующих вопросов: https://ocomp.info/ustarel-adobe-flash-player.html
В Google Chrome
1) Сначала открываем раздел настроек браузера (пример см. на скрине ниже).

Открываем настройки Chrome
2) После раскрываем вкладку “Дополнительные” в нижней части окна.

3) Далее нужно найти подраздел “Конфиденциальность и безопасность” и открыть вкладку “Настройки сайта” .

Настройки сайта — Chrome
4) Затем перейти во вкладку “Flash” (см. пример ниже).

5) После переведите браузер в режим “Всегда спрашивать” . Также в нижней части окна есть “белый” список сайтов (называется “разрешить”) : на всех URL, которые вы добавите в него, будет загружаться автоматически вся Flash анимация.

Всегда спрашивать (Flash включен)
В Microsoft Edge
1) Сначала необходимо открыть меню настроек и перейти в раздел “Параметры” (см. скрин ниже).

Параметры – браузер Microsoft Edge
2) Далее в нижней части окна должна быть ссылка “Просмотреть доп. параметры” – переходим по ней.

Просмотреть дополнительные параметры
3) После необходимо передвинуть ползунок в режим “Вкл.” под параметром “Использовать проигрыватель Adobe Flash Player” . См. пример ниже.
После перезагрузки браузера – флеш-контент должен начать отображаться как положено.

Использовать проигрыватель Adobe Flash Player
В Mozilla Firefox
1) В правом верхнем углу щелкните по значку с “тремя линиями” и перейдите в раздел “Дополнения” (можно воспользоваться сочетанием горячих клавиш “Ctrl+Shift+A” ).

Дополнение – Mozilla Firefox
2) Далее в подразделе “Плагины” (см. меню слева) найти строку с “Shockwave Flash” и перевести настройку напротив нее в режим “Всегда включать” . После этого рекомендуется перезагрузить браузер и попробовать открыть какой-нибудь сайт с Flash контентом.

Всегда включать – Shockwave Flash – Mozilla Firefox
В Opera
1) В левом верхнем углу Opera откройте меню и перейдите в раздел “Настойки” (см. пример ниже). Также можно воспользоваться сочетанием горячих клавиш: Alt+P.

Меню – настройки – Opera
2) Далее нужно открыть дополнительные настройки (в нижней части окна есть ссылка).

3) После в разделе “Конфиденциальность и безопасность” перейти в подраздел “Настройки контента” .
4) Затем открыть вкладку “Flash”.

5) Далее включите параметры “Разрешить сайтам запускать Flash” и “Всегда спрашивать (рекомендуется)” (пример ниже).

Разрешить сайтам запускать Flash – Opera
В Yandex-браузере
1) Открываем настройки браузера (см. скрин ниже).

Настройки – Яндекс браузер
2) Переходим в раздел “Сайты/расширенные настройки сайтов” (в нижней части окна).

Сайты – расширенные настройки сайтов

4) Теперь вы можете задать белый список сайтов, на которых браузер будет всегда запускать Flash (актуально для тех сайтов, которые вы регулярно посещаете).

Можно добавить сайты, где будет отображаться весь Flash
5) Форма добавления достаточно простая: нужно просто вставить URL адрес, и нажать готово (пример приводить не стал. ).
Как разблокировать плагин
Включить Флеш Плеер и вернуть его обратно в работу абсолютно несложно. Подобная задача под силу каждому. Вам нужно только выполнить соответствующую инструкцию, а после перезапустить браузер.
В настройках браузера
Если вы переходите на разные страницы интернета и везде сталкиваетесь с подобной проблемой, тогда разблокировать Adobe нужно для всех сайтов на постоянной основе. Сделать это можно через настройки браузера:
- Запустите Хром.
- Нажмите справа в верхнем углу на кнопку с тремя точками, она обозначает переход в меню.
- Далее из списка выбираете «Настройки».
- В новой странице загрузится меню с настройками.
- Опускаетесь в самый низ и нажимаете «Дополнительные».
- В разделе «Конфиденциальность и безопасность» нужно найти пункт со следующим названием «Настройки сайта».
- В этом пункте есть строчка с названием «Flash».
- Напротив пункта «Запретить сайтам запускать Flash» деактивируете функцию – перетаскиваете ползунок влево.
- Подтверждаете свое решение.
Теперь вам останется закрыть настройки, выйти из браузера и перезапустить его, после чего изменения вступят в силу. Если вы зашли в пункт «Flash», а плагин активирован, тогда вам нужно его обновить для корректной работы. Для этого снова запустите контекстное меню, перейдите «Дополнительные инструменты», «Расширения» и в списке плагинов найдите Флеш Плеер. Если для него доступна новая версия, то под низом будет активна кнопка «Обновить».
Для конкретной страницы
В редких случаях требуется активация Флеш Плеера для конкретного сайта. Подобная функция также доступна для Гугл Хрома. Если вы хотите открыть доступ к мультимедийному контенту лишь на отдельной странице, тогда выполните следующую настройку:
- Нажимаете в браузере на кнопку с доступными опциями (в правом верхнем углу).
- Переходите в «Настройки».
- Опускаетесь вниз и нажимаете «Дополнительные».
- В разделе «Конфиденциальность и безопасность», переходите в «Настройки сайта».
- Открываете пункт «Flash».
- В открывшемся окне есть следующие опции: «Запретить сайтам запускать Flash», «Разрешить», «Блокировать».
- Напротив функции «Разрешить» нажмите добавить и вставьте туда адрес сайта, для которого хотите снять ограничение.
В пункт «Разрешить» вы можете добавить сколько угодно сайтов, на которых будет действовать разрешение работы Флеш Плеера.
Очень часто к подобному шагу прибегают родители, которые хотят ограничить своих детей от вредоносного контента. Выключая или блокируя плагин Adobe Flash Player, они ограничивают свое чадо от неуместного просмотра видео или анимаций. Причем ребенку практически невозможно догадаться, что проблема заключается просто в настройке соответствующего расширения.
Способ первый: установка обновлений драйверов

Вам будет интересно: Что такое ARM-архитектура?
Устаревшие версии драйверов – это первая причина появления ошибки в “Адоб Флеш Плеере”. Исправить ее довольно просто. Как можно было уже догадаться, достаточно установить последнюю версию программного обеспечения для оборудования. Чаще всего ошибка связана непосредственно с “дровами” для аудио- и видеооборудования, поэтому, в первую очередь, обновляйте их. Сделать это можно различными способами, мы же рекомендуем использовать специализированное программное обеспечение для инсталляции драйверов в систему. Это может быть программа Driver Booster или DriverPack Solution.
Это был первый способ, как разблокировать плагин Adobe Flash Player. Если он не дал результатов, тогда переходите ко второму.
Как обновить плагин adobe flash?

Прежде чем нажать кнопку обновить сейчас рекомендую обратить внимание, что на сайте вам предлагают дополнительно установить программу McAfee – эта программа для дополнительной проверки безопасности компьютера, что немаловажно она не конфликтует с действующим антивирусом и не меняет настройки ПК. Кстати, если вы все еще не поставили антивирус на компьютер срочно читайте статью как выбрать антивирус и устанавливайте защиту своего ПК. Если вам все же не нужна лишняя программа в виде McAfee снимите галочку напротив нее и после этого нажимаем кнопку обновить сейчас
Если вам все же не нужна лишняя программа в виде McAfee снимите галочку напротив нее и после этого нажимаем кнопку обновить сейчас
Кстати, если вы все еще не поставили антивирус на компьютер срочно читайте статью как выбрать антивирус и устанавливайте защиту своего ПК. Если вам все же не нужна лишняя программа в виде McAfee снимите галочку напротив нее и после этого нажимаем кнопку обновить сейчас.
Во время обновления потребуется закрыть все действующие браузеры, если будут еще какие то конфликтующие программы, которые препятствуют установке флеш плеера, то программа вас об этом оповестит. Если вылетает ошибка при обновлении, то сначала удалите старую версию программы.
Как удалить старую версию флеш плеера?
Нужно зайти в меню пуск — панель управления — программы и компоненты:

Удаляем старые и только теперь ставим новые. Если проблема после этого все равно не была решена, то нужно переходить к следующим мерам, более длинным, продолжайте внимательно читать и обязательно справитесь.
Каким образом удалить Adobe Flash Player из браузера
Компания Adobe создала специальную программу для полной деинсталляции заблокированного Флэш Плеера с компьютера. Ее можно скачать через сайт fpdownload. Она подходит для системы Windows с любой разрядностью. Для удаления бета-версии предусмотрена отдельная программа, выложенная в Adobe Labs.
Что делать, чтобы полностью стереть Flash Player:
- Сохраните деинсталлятор.
- Закройте все программы, поддерживающие Флэш Плеер.
- Запустите деинсталлятор.
- Разрешите внесение изменений на вашем компьютере.
- Нажмите на кнопку «Пуск».
- Откройте окно «Выполнить».
- Вставьте адрес C:\Windows\system32\Macromed\Flash в поле для ввода.
- Сотрите все файлы в каталоге.
- Удалите также содержимое папок, адрес которых прописан на приложенной иллюстрации.
- Перезагрузите устройство.
- Проверьте, успешно ли прошло удаление.
Процесс очищения системы от плагина Flash Player на Mac OS может разниться в зависимости от браузера. Стандартная методика изложена на сайте Adobe. Ссылки для отключения Плеера в разных обозревателях приводятся на специальной странице «Справка».
Заключение
Теперь вы знаете, что необходимо делать, если у вас заблокирован устаревший плагин Adobe Flash Player. Один из вышеприведенных способов обязательно вам поможет исправить ситуацию.
Рад приветствовать Вас на сайте . Сегодня раскроем весьма распространенный в последнее время вопрос: «устарел плагин adobe flash player». Симптомами такой проблемы есть — не проигрывается музыка в браузере, не работают видеоплееры, некоторые сайты вообще не открываются или отображаются неправильно. Чтобы избавиться от этих неприятных ситуаций, достаточно всего лишь обновить Флеш Плеер.
Если ваш Adobe Flash плеер не обновляется автоматически, то может быть несколько причин – установлен запрет на автоматическое обновление, конфликт установленных плагинов, неправильная установка плагина или отсутствие подключения к сети интернет (это самые распространенные причины). В этой статье мы расскажем о самом простом способе обновить или установить плагин Адоб Флеш.
Для обновления устаревшего модуля можно воспользоваться официальным сервисом Адоб, на котором можно получить полные инструкции по скачиванию и установке самой новой версии плеера. Если последняя версия flash player установлена, то больше никаких настроек делать ненужно.

2) После нажатия кнопки, происходит скачивание к нам на компьютер установщика (Это не сам adobe flash player, а программа установщик). Если мы работаем с браузером Яндекс, то загрузки появляются в правом верхнем углу браузера. В Других случаях (Опера, Хром, Амиго) – заходим в меню браузера и нажимаем на вкладку «загрузки»


запускаем установку плагина
3) Запустив установщик, дожидаемся окончания скачивания файла на компьютер. Перед самой установкой в появившемся окошке «Предпочтений» выбираем нужный пункт. Если нет желания постоянно обновлять Флеш Плеер вручную, то лучше установить автоматическую установку (первый пункт сверху).

Посмотрите видео: Как установить Adobe Flash Player на любом браузере
Увидеть сообщение о том, что плагины на этой странице заблокированы, могут пользователю любого браузера (Chrome, Opera, Mozilla, Яндекс), но далеко не все знают, отчего это возникает. Как правило, подразумевается Flash Player, но на его месте могут быть и другие расширения. Иногда даже переустановка системы не решает проблему. Давайте разберемся в вопросе вместе.