Не запускается flash player в браузере: что делать?
Содержание:
- Что делать и куда бежать?
- Почему не устанавливается Адобе Флеш Плеер?
- Причина 1: запущены браузеры
- Причина 2: системный сбой
- Причина 3: устаревшие версии браузеров
- Причина 4: неправильная версия дистрибутива
- Причина 5: конфликт старой версии
- Причина 6: нестабильное интернет-соединение
- Причина 7: конфликт процессов
- Причина 8: блокировка работы антивирусом
- Причина 9: действие вирусного ПО
- С Flash покончено
- Решение проблемы с запуском Flash Player
- Инсталляция Adobe Flash
- Включение flash player в браузере google chrome
- Отсутствие программы
- Прочие трудности
- Опасный Flash Player
- Интернет эксплорер
- Включение плагина
- Google Chrome
- Выбор и установка браузера для флеша
- Переустановите неработающее приложение
- Как исправить плохую работу forkplayer на lg, samsung и philips
- Почему в Одноклассниках не показывает видео
- Аппаратное ускорение
Что делать и куда бежать?
Если вы пользователь, то вам не нужно делать ничего. Это забота владельцев сайтов и приложений, их обновить. Если же у вас остались какие-то старые скачанные swf файлы (флэш ролики), то без плеера не обойтись. Можете воспользоваться бесплатным SWF File Player.
Если вы IT-специалист, то вам надо знать следующее: версии после 32.0.0.371 содержат тайм-бомбу и прекратят работать в 2021. В 32.0.0.371 искусственных ограничений нет, можно использовать сколько угодно.
https://www.youtube.com/watch?v=boiOa6YqHzc
Именно поэтому я подготовил для вас архив, которых содержит Adobe Flash Player версии 32.0.0.371 для всех браузеров.
Напоминаю, что Flash Player поставляется в виде ActiveX плагина для браузера Internet Explorer; для Firefox, Opera Presto — плагин NPAPI; для Chromium и Opera Blink — плагин PPAPI. Поэтому в архиве вы найдете:
Я подготовил два вида архивов, прямые ссылки на скачивание ниже:
Почему не устанавливается Адобе Флеш Плеер?
Причина 1: запущены браузеры
Как правило, запущенные браузеры не мешают процедуре установки Adobe Flash Player, но если вы столкнулись с тем, что данное программное обеспечение не хочет устанавливаться на компьютер, прежде вам необходимо закрыть на компьютере все веб-обозреватели, а только затем запустить инсталлятор плагина.
Причина 2: системный сбой
Следующая популярная причина ошибки установки Adobe Flash Player на компьютер – системный сбой. В данном случае вам лишь потребуется выполнить перезагрузку компьютера, после чего проблема может быть решена.
Причина 3: устаревшие версии браузеров
Поскольку основная работа Flash Player приходится на работу в браузерах, то и версии веб-обозревателей при установке плагина должны быть обязательно актуальными.
После выполнения обновления вашего браузера рекомендуется произвести перезагрузку компьютера, а только затем повторять попытку установки Flash Player на компьютер.
Причина 4: неправильная версия дистрибутива
При переходе на страницу загрузки Flash Player система автоматически предлагает нужную версию дистрибутива в соответствии с вашей версией операционной системы и используемым браузером.
Обратите на странице загрузки на левую область окна и проверьте, правильно ли веб-сайт определил данные параметры. При необходимости, щелкните по кнопке «Нужен проигрыватель Flash Player для другого компьютера?», после чего вам потребуется скачать версию Adobe Flash Player, соответствующую вашим системным требованиям.

Причина 5: конфликт старой версии
Если на вашем компьютере уже стоит старая версия Flash Player, а вы поверх нее хотите установить новую, то старую предварительно необходимо удалить, причем сделать это нужно полностью.
После того, как вы завершите удаление старой версии Flash Player с компьютера, перезагрузите компьютер, а затем повторите попытку установки плагина на компьютер.
Причина 6: нестабильное интернет-соединение
Когда вы загружаете Flash Player на компьютер – вы скачиваете веб-установщик, который предварительно загружает Flash Player на компьютер, а только затем переходит к процедуре установки.
В данном случае вам потребуется убедиться, что на вашем компьютере имеется стабильное и высокоскоростное интернет-соединение, которое обеспечит быстрое скачивание Flash Player на компьютер.
Причина 7: конфликт процессов
Если вы запускали инсталлятор Flash Player несколько раз, то ошибка установки может возникнуть из-за одновременной работы нескольких процессов.
Чтобы это проверить, запустите окно «Диспетчер задач» сочетанием клавиш Ctrl+Shift+Esc, а затем в открывшемся окне проверьте, имеются ли запущенные процессы, связанные с Flash Player. Если вы обнаружили подобные процессы, щелкните по каждому из них правой кнопкой мыши и в отобразившемся контекстном меню выберите пункт «Снять задачу».

После выполнения данных действия повторите попытку запуска инсталлятора и установки Flash Player на компьютер.
Причина 8: блокировка работы антивирусом
Хотя и очень редко, но антивирус, установленный на компьютере, может принимать установщик Flash Player за вирусную активность, блокируя запуск его процессов.
В данном случае устранить проблему можно, если завершить на несколько минут работу антивируса, а затем повторить попытку установки Flash Player на компьютере.
Причина 9: действие вирусного ПО
Данная причина стоит на самом последнем месте, поскольку она встречается реже всего, но если ни один из способов, описанных выше, вам так и не помог устранить проблему с установкой Flash Player, ее нельзя списывать со счетов.
Прежде всего, вам потребуется выполнить сканирование системы на наличие вирусов с помощью вашего антивируса или специальной бесплатной лечащей утилиты Dr.Web CureIt.
Если после завершения сканирования угрозы были обнаружены, вам потребуется их устранить, а затем выполнить перезагрузку компьютера.
Также, как вариант, можно попробовать выполнить процедуру восстановления системы, откатив работу компьютера к тому моменту, когда проблем в его работе не наблюдалось. Для этого откройте меню «Панель управления», установите в верхнем право углу режим отображения информации «Мелкие значки», а затем пройдите к разделу «Восстановление».

Откройте пункт меню «Запуск восстановления системы», а затем выберите подходящую точку восстановления, которая приходится на дату, когда компьютер работал нормально.

Опишите, что у вас не получилось.
Наши специалисты постараются ответить максимально быстро.
С Flash покончено
Компания Adobe приступила к принудительной блокировке воспроизведения любого контента в интернете, для воспроизведения которого необходим ее фирменный проигрыватель Flash Player. Это последний этап уничтожения технологии Flash, зародившейся еще в конце XX века и в середине прошлого десятилетия признанной переполненной уязвимостями и максимально небезопасной.
Блокировке подвергается любой flash-контент – рисованные анимации, видео, переконвертированное во Flash, баннеры, компоненты веб-сайтов и др. Для этого она использует механизмы, заложенные в самом Flash Player, и попутно не позволяет обновить его или просто скачать его дистрибутив со своего официального сайта.
На момент публикации материала страница с перечнем актуальных версий Flash Player по-прежнему была доступна – на нее можно перейти, к примеру, через меню «Обновление» в настройках Flash Player, в которые можно попасть через «Панель управления» на компьютерах под Windows. Однако ссылка, еще вчера позволявшая скачать и установить апдейт проигрывателя, теперь ведет совсем на другой сайт.
Сайт с перечнем актуальных версий Flash Player…
Нажав на нее, пользователь увидит на своем мониторе сайт, сообщающий о смерти Flash как технологии. Там же он может найти инструкцию по удалению проигрывателя со своего ПК на базе Windows или macOS и узнать о том, что стало причиной отказа от дальнейшего развития Flash. Всю эту информацию Adobe предоставила на английском языке – попытка выбора российского региона в настройках сайта не переводит ее на русский.
…и страница, на которую он перенаправляет
Следует отметить, что интернет в глобальном плане не пострадает от блокировки и прекращения поддержки Flash. На момент публикации материала лишь 2,2% существующих сайтов использовали эту технологию (статистика W3Techs).
Решение проблемы с запуском Flash Player
Если перечисленные способы активации Adobe Flash Player не помогли воспроизвести медиа-контент на странице, рекомендуется:
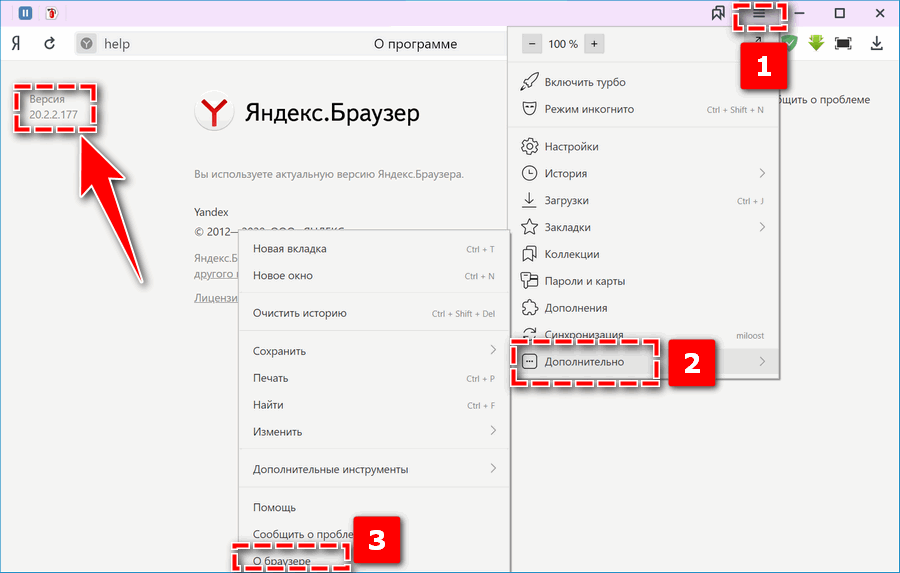
- проверить актуальность версии Яндекс Браузера – через меню веб-обозревателя перейдите в «Дополнительно», затем «О браузере»;
- повторно запустить или полностью переустановить браузер на компьютере;
- отключить аппаратное ускорение – найдите в «Настройках» раздел «Системные», уберите галочку на соответствующем пункте;
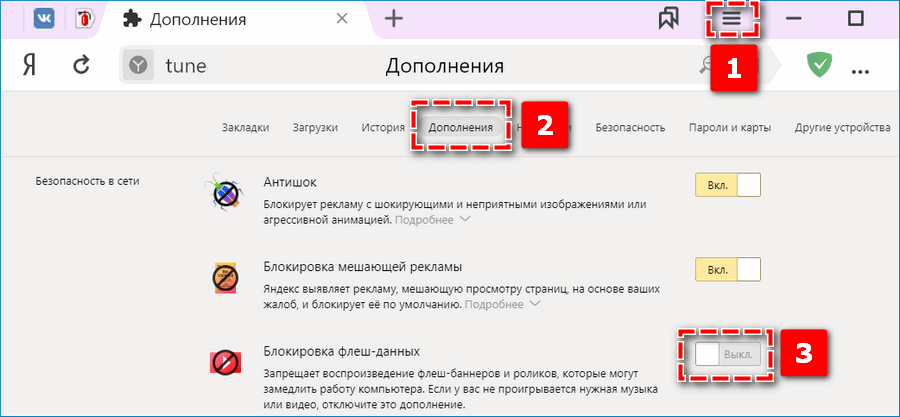
- убрать через дополнения блокировку флеш-данных;
- установить последнее обновление Flash Player вручную.
Установка Flash Player на компьютер

Для загрузки на ПК актуального обновления Adobe Flash Player изначально полностью извлеките установленную версию. Через Панель управления перейдите в раздел «Приложения и возможности» и удалите флеш-плеер.
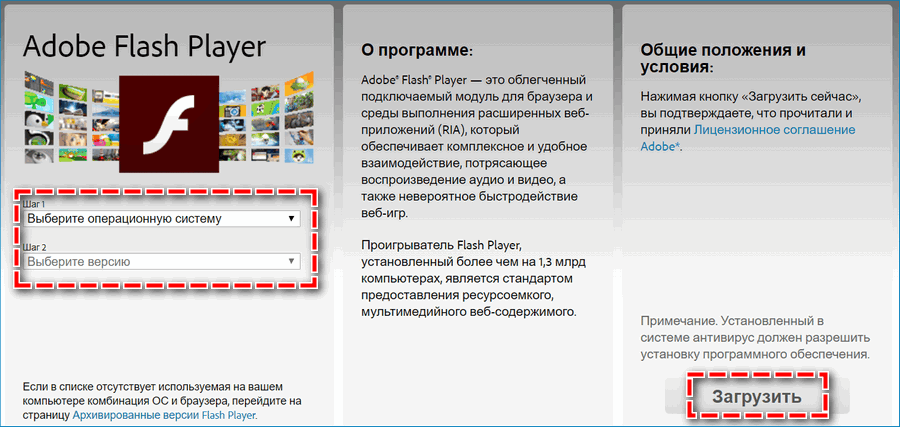
Flash Player в Яндекс Браузере позволяет воспроизводить на страницах баннеры, видео и игры, которые были созданы с помощью мультимедийной платформы. Обычно достаточно активировать соответствующие параметры для корректной работы веб-сайтов. При возникновении трудностей может потребоваться полное обновление веб-обозревателя или флеш-плеера.
Инсталляция Adobe Flash
Как обновить, установить adobe flash player? На сайте adobe. Но прежде, чем запустить инсталлятор, обязательно убедитесь в том, что:
- на странице указана ваша операционная система и ее разрядность (см. Как узнать характеристики компьютера);
- версия программы для браузера автоматически подобрана правильно.

Отметим, что компания разработчик выпускает три версии плагина: для Internet Explorer, Moozila и Chrome (Opera, Яндекс-браузер, Chromium — его производные) (см. Какой браузер для Windows 10 лучше). Различаются они только цифровой подписью и наличием сертификата безопасности.
В зависимости от браузера, нужно скачать установщик для IE, Chrome или Mozilla. Загруженный файл сохранить на жестком диске, после чего — запустить двойным кликом. Установка, в процессе которой с интернета скачиваются все необходимые компоненты, занимает 20-40 секунд.
Что делать, если отсутствует доступ ко всемирной паутине? Загружаем оффлайн-установщик на сайте adobe.
Откроется окно, в котором нужно выбрать ОС и браузер (версия для Windows 8 подходит, в том числе для Windows 10), нажать кнопку «Загрузить», после чего – сохранить exe-установщик и нисталлировать его на нужном компьютере.
Adobe flash player для Яндекс браузера, Opera, Mozilla, Chrome может обновляться без уведомления пользователя, в скрытном режиме. Для этого в процессе установки предусмотрена соответствующая опция.
В современных Linux-дистрибутивах (Ubuntu, Linux Mint, Manjaro OS, Antergos) приложение установлено по умолчанию, и дополнительно его скачивать не нужно. Разве что задействовать плагин в настройках дополнений Moozila.
Включение flash player в браузере google chrome
Действия следующие:
Перейдите в настройки браузера: раскройте главное меню (правый верхний угол окна), в нем выберите пункт «Настройки».
- В левой части страницы настроек раскройте блок «Дополнительные», а в нем – откройте вкладку «Конфиденциальность и безопасность».
- В центральной части окна найдите раздел «Настройка сайта» и перейдите в него.
Далее найдите подраздел «Flash»
Обратите внимание, что в нем указано. Если это – «Блокировать Flash на сайтах», значит, плагин Flash Player отключен, потому браузер и не может отобразить Flash-контент
Если же это – «Всегда спрашивать», значит, плагин включен, а причина неработоспособности Flash-контента кроется в чем-то ином.
На последней странице переведите переключатель «Запретить сайтам запускать Flash» в положение «Вкл».
Название переключателя изменится на «Всегда спрашивать».
На этом процедура закончена.
Отсутствие программы
Почему не работает «Флеш Плеер» в «Опере»? Первая проблема, с которой сталкиваются пользователи — это отсутствие установленного модуля в обозревателе. Изначально Flash Player входит в состав «Яндекс.Браузера». В остальные обозреватели модуль придется ставить вручную.
Почему не работает «Флеш Плеер» в браузере «Опера»? Скорее всего, модуль просто отсутствует. Для его установки нужно:
- Открыть страницу «Адобе Флеш Плеер».
- Выбрать пункт «Установить сейчас» в соответствующем меню.
- Отметить дополнительный софт, который будет установлен вместе с модулем. Пользователь может отказаться от всех дополнительных программ.
- Запустить загруженный мастер установки.
- Следуя указаниям на экране, завершить процедуру.
Готово! Теперь можно запустить браузер и попытаться поработать с медиа. К примеру, запустить видео. Если ролик запустился, значит, все работает. Проблема решена!
Прочие трудности
Если приложение Флеш Плеер в Хроме не включается и тормозит, причина может крыться в сбое работы. Сделай следующее:
- Перезапусти приложение. Не получилось? Закрой его принудительно;
- Перейди к панели управления;
- В окне поиска напишите диспетчер задач, откройте его;

- Перейди к диспетчеру задач;
- Выбери расширение «Shockwave Flash»;
- Нажми на кнопку завершения процесса;
- Вновь открой сайт и перезагрузи страницу.
Не видны настройки или ты не можешь их изменить? Такое может произойти, если браузер используется в рабочем или учебном помещении. За помощью стоит обратиться к администратору сети.
Опасный Flash Player
Компания Adobe окончательно прекратила поддержку своей технологии Flash и выпустила предупреждение о необходимости удаления его со всех ПК, на которых он установлен. Это напрямую связано с безопасностью устройств, сказано на сайте компании, поскольку патчи, закрывающие уязвимости во Flash, больше не будут выходить. Другими словами, кто не станет удалять Flash Player, рискует оставить на своем компьютере значительную брешь в его безопасности, которую хакеры рано или поздно могут использовать.
Напомним, что Flash – это технология для создания веб-приложений или мультимедийных презентаций. Также на ее основе создаются многие мультсериалы и персонажи, например, некогда популярная в России «Масяня».
Ранее Flash широко применялась для создания рекламных баннеров, анимации, игр, а также воспроизведения на веб-страницах видео- и аудиозаписей. Flash Player нужен для воспроизведения Flash-контента на пользовательском устройстве – при его отсутствии проиграть, к примеру, видеоролик в таком формате не получится.
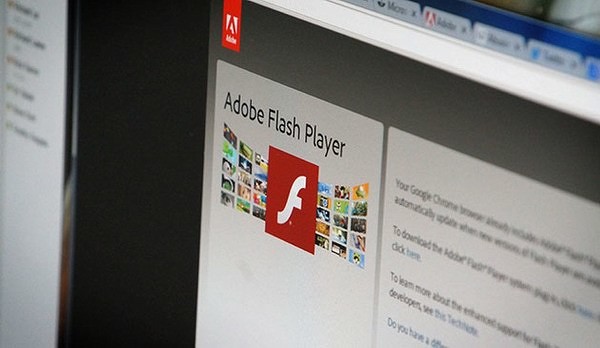 Flash пополнила список устаревших технологий
Flash пополнила список устаревших технологий
Adobe не является создателем Flash. За этой технологией стоит компания Futurewave, и первоначально она называлась Futuresplash Animator. В 1996 г. Futurewave перешла в собственность компании Macromedia, а технология сменила название на Flash. Adobe купила Macromedia во II квартале 2005 г., а вместе с ней – и все ее активы.
Интернет эксплорер
В этом браузере активировать плеер несколько сложнее. Описание этого процесса получится слишком громоздким, поэтому проще и понятнее будет посмотреть видеоролик, на котором подробно показывается порядок действий.
Если же ни переустановка, ни включение плагина в браузере не принесли никаких результатов, и вы по-прежнему не можете открывать видео, слушать аудио и выбирать пункты в меню на некоторых сайтах, то значит справиться с этим вопросом самостоятельно у вас не получится. Поэтому не стесняйтесь обратиться за помощью непосредственно к разработчикам, подробно описав свою проблему.
Включение плагина
Нужно убедиться, что в вашем браузере включен flash-плагин. Посмотрим, как это сделать в разных браузерах.
Opera
Заходим в настройки Оперы через комбинацию клавиш Alt+P. В дополнительных настройках на вкладке «Безопасность» ищем и выбираем пункт «Настройки контента».

Далее находим Flash и выбираем этот пункт.

Нам нужно установить маркер напротив «Разрешить сайтам запускать Flash». В таком случае флеш-содержимое страниц будет автоматически воспроизводиться.

Вы можете установить рекомендуемые настройки «Всегда спрашивать». Но тогда нужно будет вручную запускать флеш-плеер. Вот как это выглядит: кликаем по содержимому, а на всплывающем окне нажимаем «Разрешить».

Google Chrome
В Хроме аналогичные настройки. Заходим в них через верхнее боковое меню.

Только здесь выбираем «Настройки сайта».

После этого переходим в меню Flash. В этом браузере только одна настройка флеш-плеера – «Всегда спрашивать». Она должна быть включенной. У нас нет выбора как в Опере – или автоматическое воспроизведение, или по запросу. Chrome будет всегда спрашивать, нужно ли включать флеш-содержимое. А если отключить этот параметр, флеш-контент вообще не будет воспроизводиться.

Mozilla Firefox
Управление флеш-плагином в Мозилле — не через настройки, а в «Дополнениях». Заходим через верхнее боковое меню.

Переходим во вкладку «Плагины» и выбираем вариант включения плагина. Здесь параметры идентичны с Оперой – можно включить автоматическое воспроизведение флеш, можно по запросу или вовсе отключить. Нам нужно выбрать первый или второй пункт.

Microsoft Edge
В этом браузере переходим в «Параметры».

Пролистываем меню и выбираем «Посмотреть доп. параметры».

Здесь должен быть включенным параметр «Использовать проигрывать Adobe Flash Player».

Google Chrome
Следующий браузер — «Гугл». Он является одним из наиболее популярных среди всех приложений, позволяющих работать с Интернетом. Нужно начать работу с Adobe Flash Player? Как включить его?
Потребуется:
- Запустить на компьютере Google Chrome.
- Напечатать в адресной строке chrome:plugins. Нажать на «Ввод» для перехода в соответствующий пункт меню.
- Кликнуть по кнопке «Включить» в окне Adobe Flash Player.
- Поставить отметку напротив «Разрешать всегда». Так приложение будет работать постоянно.
Приведенные примеры указывают на то, что со всеми браузерами процесс включения «Флеш Плеера» протекает приблизительно одинаково. Достаточно посетить пункт меню «Плагины», предварительно установив приложение на ПК.
Выбор и установка браузера для флеша
На сегодняшний день существует выбор между несколькими браузерами пригодными для нашей цели:
- Maxthon
- Falcon
- Pale Moon
- Chrome Flash Edition
Браузеры размещены в том порядке, в котором мы вам их рекомендуем. Ниже мы рассматриваем то, как их нужно установить и использовать.
Maxthon
Этот браузер устанавливается легко. Вам не нужно предпринимать ничего особенного. Просто скачайте желаемую версию Maxthon на этой странице и установите его. Откройте сайт с флеш-играми или видео и наслаждайтесь. Плюсы этого браузера — частые обновления и удобный интерфейс. Возможно, что при заходе на страницу с флешем вам нужно будет разрешить его исполнение, но это стандартная процедура большинства браузеров.
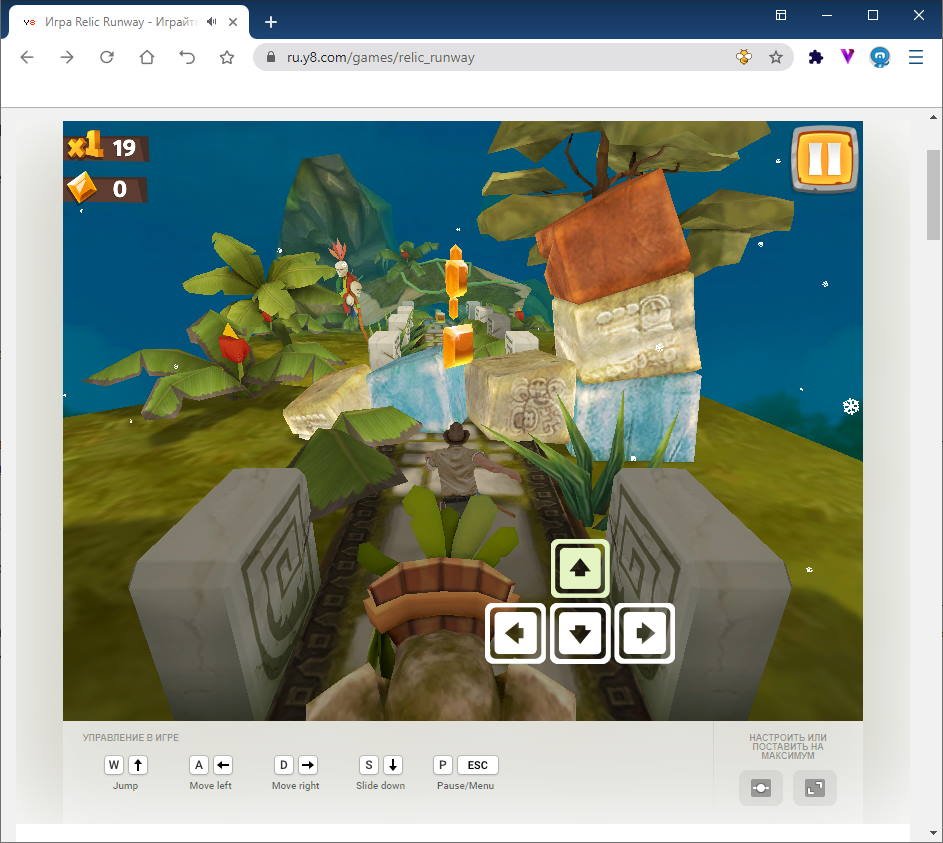
Falcon
Как и предыдущий браузер, это не нуждается в долгих настройках. Просто скачайте его здесь и установите на свой компьютер. Сразу после установки он готов к использованию флеш-контента. Хотя этот браузер уже почти два года не обновлялся для наших целей он подходит и если вам чем-то не угодил Maxthon, то можете использовать Falcon.

Pale Moon
Pale Moon — браузер разработанный на движку Firefox, который еще не сбросил поддержку флеша. Вы можете установить как полноценную так и портативную версию этого браузера. Для установки полноценной версии скачайте на этой странице Pale Moon (32-bit). Нужно скачать именно 32-битную версию, даже если у вас 64-битная операционная система.
Также вы можете установить портативную версию Pale Moon с поддержкой флеша. Такую версию можно установить в отдельную папку на компьютере или держать ее на портативном USB-устройстве (флешке). Это очень удобно если вы хотите иметь доступ к браузеру с поддержкой флеш-технологии на любом компьютере. Для этого скачайте портативную версию браузера Pale Moon (64-bit). В данном случае нужно именно 64-битную версию.
Создайте папку в которую будете распаковывать архив с браузером. Ее можно поместить на рабочем столе, где-либо еще на компьютере или на флешке. Переименуйте папку так, чтобы по ее названию можно было определить ее содержимое, например palemoon. Откройте архив и распакуйте его в подготовленную папку. После распаковки содержимое папки с браузером будет выглядеть как-то так:

Скачайте файл NPSWF64_32_0_0_371.dll и поместите его в папку Lib/Mozilla/Plugins, которая находится в папке с распакованным браузером. Запустите файл Palemoon-Portable.exe в папке с портативным браузером и откройте в этом браузере страницу с флеш-игрой или видео. Все должно работать.
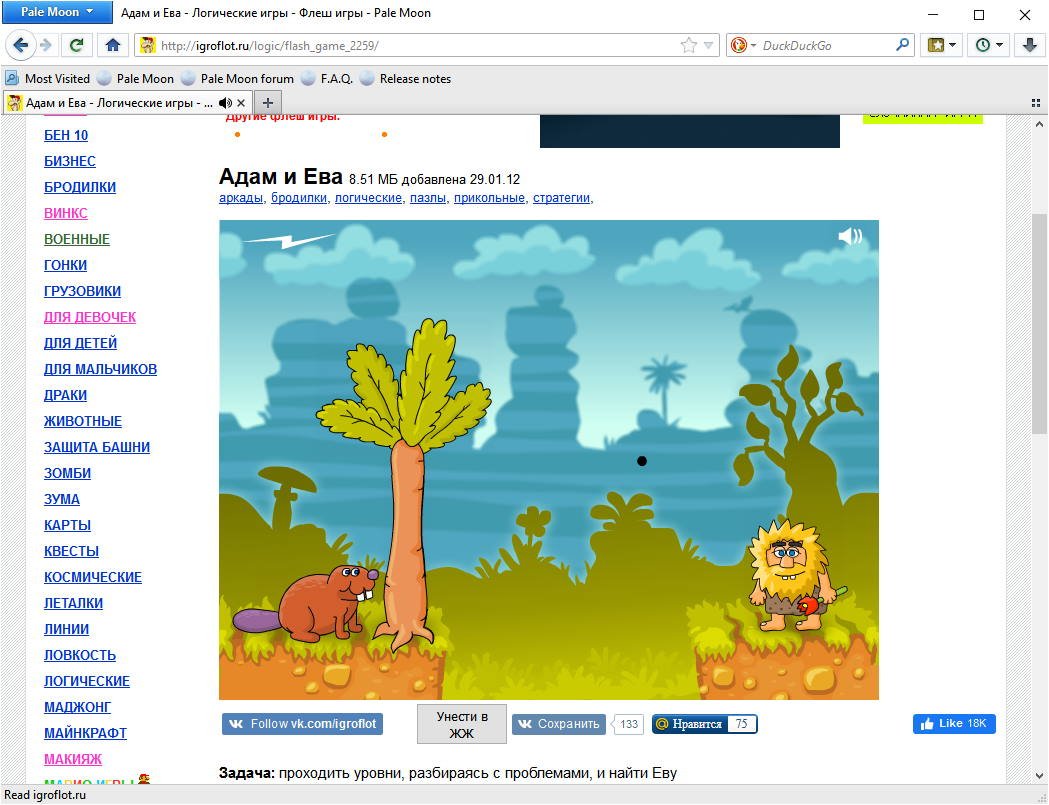
Внимание!
Пользуйтесь только предложенными вам ссылками для загрузки файлов. Все указанные выше файлы проверяются на безопасность. Однако вы должны помнить, что используете флеш на свой страх и риск.
Переустановите неработающее приложение
Переустановить приложение можно только на телевизорах J, K, M, N, Q, LS (2021 — 2021 год выпуска) на OS Tizen. Если у вас другой телевизор, перейдите к следующей рекомендации.
-
Перейдите на панель приложений «APPS» и выберите его центральной кнопкой пульта.
-
Среди установленных приложений выберите то, которое не работает.
-
Нажмите и удерживайте центральную кнопку пульта (или нажмите кнопку «Tools») до появления дополнительного меню.
-
Выберите пункт «Повторная установка».
-
Дождитесь завершения переустановки. Время зависит от скорости интернета.
-
После переустановки попробуйте запустить приложение.
Если приложение работает, значит с телевизором все в порядке, пользуйтесь им дальше.Если приложение не работает, перейдите к следующей рекомендации.
Как исправить плохую работу forkplayer на lg, samsung и philips
Если плеер перестал функционировать на устройствах LG, Samsung, Philips, нужно проверить состояние Интернет-соединения. Если все в порядке, проблема заключается в заблокированном адресе DNS. Потребуется заменить нерабочий адрес рабочим. Воспользуйтесь следующими ДНС:
- для Samsung36.222.114 или 17.30.89;
- для LG79.190.156 или 85.17.30.89;
- другие универсальные адреса, которые могут подойти: 36.218.194, 101.118.43 или 36.220.208.
Важно! При возникновении большинства проблем нет необходимости спешить переустанавливать приложение. Виджет не заработает
Следует выявить причину проблемы и устранить ее.
Со сбоями в работе Forkplayer может столкнуться каждый. Работоспособность не зависит от модели Смарт ТВ. Дело в настройках, контенте, который могут заблокировать. Не следует спешить отказываться от использования виджета, поскольку большинство проблем с легкостью решаются без посторонней помощи.
Почему в Одноклассниках не показывает видео
Причина №1 – Устаревшая версия Adobe Flash Player
Возможной причиной того, что видео не запускается, не идет или не грузит картинку при просмотре, может быть устаревшая версия Adobe Flash Player, о чем не только «Одноклассники», но и другие сайты вам незамедлительно сообщат. Если вместо ролика появляется темный экран и всплывает требование немедленно обновить плагин, вам необходимо сделать это для последующей корректной работы компьютера.
Скачать новую версию Flash Player можно на официальном сайте разработчиков, собственноручно набрав в поисковой строке браузера соответствующий запрос или нажав по приложенной к уведомлению ссылке. Как только откроется окно установки, смело жмите «Установить сейчас» и следуйте пошаговой инструкции, после чего выберите «Загрузить».
После завершения операции компьютер предложит вам автоматически перезагрузить браузер. Соглашайтесь, либо перезагружайте его вручную. Это необходимо для того, чтобы изменения вступили в силу. В большинстве случаев после переустановки плагина все видеоролики начинают воспроизводиться.
Причина №2 – Проблемы с браузером
В данный пункт входит несколько причин того, что видеозапись не включается, и главная из них – это устаревшая версия вашего браузера. О такой проблеме, помимо отсутствующих видеороликов, может сообщить медленная скорость интернета и другие, казалось бы, незначительные неполадки.
Также у пользователя всегда есть возможность воспользоваться поисковой системой и посмотреть последние версии Opera, Firefox или Google Chrome. Если теория с устаревшим браузером подтвердилась, вам следует зайти на сайт разработчиков и скачать обновление, как и в случае с плагином. Займет эта операция не больше пары минут.
Если видео не открывается или зависает в Google Chrome, очистите кэш и куки файлы. Сделать это можно при помощи горячих клавиш Ctrl+H или соответствующего пункта меню «История» и «Очистить историю». Выберите в появившемся меню элементы, от которых хотите избавиться, и подтвердите действие. После чистки и видео, и браузер в целом будут работать намного быстрее.
Что делать, если видеоролик не просматривается в Opera? То же самое. Откройте браузер, кликнув два раза на опере. Чистка кэша и временных файлов воспроизводится благодаря горячим клавишам Alt+P. Далее выберите раздел «Безопасность» и «Очистить историю посещений». Отметьте те пункты, которые нужно удалить, и подтвердите действие.
В Mozilla Firefox следует открыть в верхнем меню «Журнал» и нажать «Удалить недавнюю историю», после чего действовать так же, как и в двух предыдущих случаях.

Причина №3 – Устаревшие драйвера видеокарты
Если у вас стоят последние версии плагина и браузера, а видео все равно дергается или полностью перестало работать, возможно, причина кроется в драйверах вашей видеокарты, которые так же нуждаются в периодическом обновлении.
Чтобы сделать это, необходимо знать модель видеокарты, что становится препятствием на пути большинства пользователей к желанному обновлению. Если вы один из таких пользователей, зайдите в меню «Пуск», выберите «Панель управления» и «Диспетчер устройств». Осталось только найти название нужного драйвера под надписью «Выдеоадаптеры» и установить его новую версию через интернет с помощью поискового запроса.
Причина №4 – Кодеки
Если в Одноклассниках не воспроизводится видео, дело может быть в устаревшем пакете программ для корректной работы мультимедийных файлов (кодеки) или же в его отсутствии. В таком случае следует немедленно скачать новый с сайта разработчиков.
Причина №5 – Лишние строки в файле hosts
Если предыдущие советы не помогли и пользователь продолжает задаваться вопросом: «Почему не работает видео в Одноклассниках?», скорее всего, причина кроется в файле «hosts». Его можно найти, пройдя путь Локальный диск (C:/Windows/System32/drivers/etc. Открыть файл следует через блокнот и удалить из него все записи, после чего сохранить изменения.
Аппаратное ускорение
Частые проблемы с воспроизведением мультимедиа – аппаратное ускорение, которое желательно выключить. Причем нужно отключить ускорение в самом флеш плеер, браузере и возможно в операционной системе.
В флеш плеере отключить будет проблематично – ведь у вас не запускается флеш содержимое. В таком случае сразу переходим к настройкам браузера. Покажем на примере Google Chrome.
Заходим в настройки, как было показано выше. Пролистываем окно настроек до конца. Снимаем маркер с «Использовать аппаратное ускорение», а затем кликаем «Перезапустить».
Чтобы отключить аппаратное ускорение в операционной системе, прочитайте подробную статью для Windows 10.