7 best sd card formatters to format memory card
Содержание:
- Какую версию программы выбрать?
- Приложение для форматирования флешки
- Solution #2 — Format SD Card Using CMD Diskpart Clean when it cannot be formatted
- What does FAT32 mean on SD card?
- Unable to Format SD Card
- Как пользоваться программой?
- JetFlash Recovery Tool – программа для форматирования карт, изготовленных JetFlash, A-DATA и Transcend
- Как пользоваться программой SDFormatter
- JetFlash Recovery Tool
- How to format an SD card on a Mac
- Как отформатировать карту памяти на телефоне с использованием SD Format
- Can you format a 64GB/128GB SD card to fat32?
- Конкатенация строк в Эксель
Какую версию программы выбрать?
Сегодня имеется несколько версий SDFormatter (32/64-bit), среди которых чаще всего можно встретить выпуски 3.1, 4.0 и 5.0. Несмотря на минимальные различия в обновлениях, касающиеся в основном пользовательского интерфейса, настоятельно рекомендуется использовать последнюю версию продукта. Именно в ней разработчики смогли добиться наиболее стабильных показателей работы при запуске на современных ОС Windows 7, 8, 10. В данной статье рассматривается последний выпуск программы – 5.0, а также размещена подробная инструкция по его правильной эксплуатации и описание настроек. К сожалению, программа для форматирования SD карт не поставляется на русском языке, однако, как показывает практика, благодаря высокой простоте использования, русская версия вряд ли понадобится.
Что умеет делать программа?
- Производить комплексную очистку виртуального пространства памяти;
- Полностью удалять различные вредоносные файлы вирусов;
- Восстанавливать поврежденные участки памяти;
- Возобновлять работу устройства в случае неисправности.
В зависимости от вида подключаемого носителя, SDFormatter подбирает соответствующий алгоритм для обработки его внутренней памяти. Процедура форматирования совершенно безопасна для оборудования и очень часто становится вынужденной мерой по обеспечению его нормального функционирования. Единственным минусом является полная потеря всех существующих файлов на носителе, которые не подлежат восстановлению. Поэтому рекомендуется предварительно скопировать их в другое надежное место при возможности.
Приложение для форматирования флешки
Если подключиться к ПК у вас нет возможности, а параметры телефона не позволяют сделать форматирование вручную, воспользуйтесь утилитами с Play Market.
Самыми популярными и надежными являются:
- AParted – простой в использовании файловый менеджер с возможностью чистки носителей в 9 форматах;
- SDCard Cleaner – приложение с удобным интерфейсом, скоростным считыванием файлов и градацией размеров каталогов.
- SDCard Formatter – простая в использовании утилита, где при помощи нескольких нажатий стираются все файлы и папки;
- SDCard Manager – обычный файловый проводник с возможностью удаления;
- SD Maid – качественный инструмент для очищения системы от ненужных данных и с возможностью форматирования мест их хранения.
Интерфейс программ данного типа похож. Поэтому выбирайте любую понравившуюся утилиту и устанавливайте на смартфон.
Recovery
Метод крайне нежелательно использовать без достаточного опыта, однако если предыдущие способы не помогли, можно рискнуть и воспользоваться им
Перед работой важно отметить, что при правильно проведенной процедуре MicroSD будет очищена без проблем, но при возникновении ошибки снестись могут все компоненты системы, и тогда уже потребуется нести его в сервис
Для использования Recovery:
- зайдите в этот режим. Для этого выключите устройство, затем одновременно зажмите кнопку блокировки экрана и качельку регулировки громкости.
- Используя кнопки регулировки звука как стрелки, найдите раздел mounts and storage.
- Нам нужна строка format sdcard. Выделите её при помощи кнопки блокировки.
Готово! Процесс запущен. После его окончания перезагрузите смартфон стандартным способом.
—> —> —> —>
Несмотря на внушительный объём внутренней памяти, большинство смартфонов и планшетов оснащаются возможностью установки карт Micro SD, позволяющей увеличить количество свободного пространства для загрузки изображений, музыки, видео и других данных пользователя. После установки внешнего носителя и перед началом его использования рекомендуется выполнить форматирование флешки для Андроид. О том, для чего это нужно и как правильно выполнить эту операцию, расскажет Appsetter.ru
Solution #2 — Format SD Card Using CMD Diskpart Clean when it cannot be formatted
CMD, command prompt of windows system, can act many command line on your system, formatting is one of them. When your SD card is recognized as raw drive, you are not able to format the raw drive by a simple right-click. So , in this situation, CMD can do you a favor. Follow the instructions here to format the raw SD card.
Step1: Run CMD.
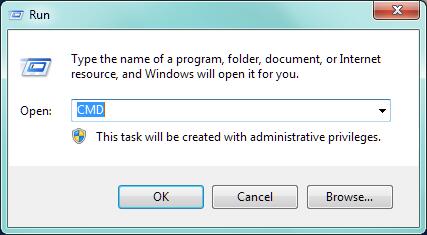 Format raw sd card using CMD
Format raw sd card using CMD
Step2: Type»format K: /fs:fat32″, or type «format k:/fs:ntfs»(K is the drive letter of SD card that you need to replace it with the drive letter how your sd card shows in your laptop, desktop.)
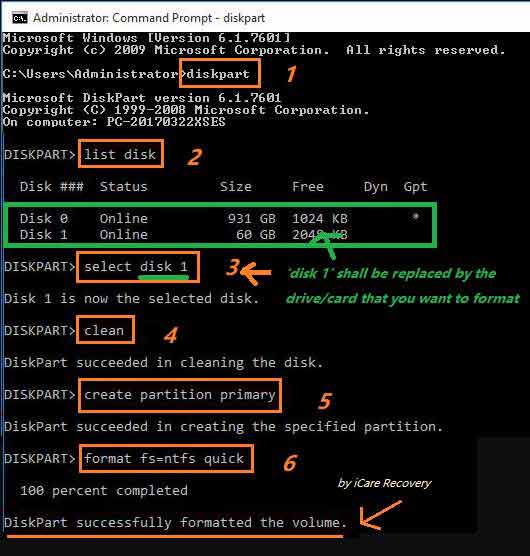 Format raw sd card using CMD
Format raw sd card using CMD
Notice: It will erase all your data on the SD card, you need to recover or backup your data in advance, or you will lose them all.
Recommend: if you can confirm formatting the sd, here are 10 free formatting tools that can help do the formatting if you are not so good at the cmd.
What does FAT32 mean on SD card?
FAT32 stands for File Allocation Table 32 (FAT32). It is a traditional file system, old as Windows 95 and originally developed to replace the older FAT16. You might have found that most flash drives, or SD cards you purchased are formatted to be FAT32 by default. That’s because FAT32 comes with the maximum compatibility. With FAT32 file system, the SD card can work well on all versions of Windows, Mac, Linux, game consoles and anything with a working USB port.
Therefore, most users decide to format SD card to FAT32 file system via an SD Card FAT32 formatter so as to get incredible reading and writing compatibility with the widest range of devices.
Unable to Format SD Card
Sometimes your SD card becomes raw because it is corrupted, and it is also not able to be formatted by Windows system. When you try to format it, your computer will report «Failed to format the device». If so, you will need a professional format tool for help.
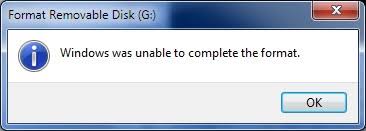 Windows can’t format the sd card, raw sd card format failed.
Windows can’t format the sd card, raw sd card format failed.
Don’t worry about that, that is a common problem when the drive turns to raw, it often happens on SD card, USB flash drive, and other removable storage device. And this is not an irreversible error.
Now I will show you some ways to recover the raw SD card.
Please turn on the usb mass storage or usb debugging mode if you connect sd to computer with phone, or it would lead to a format failure! Or you may pull out your sd card and insert it with a card adaptor to a pc.
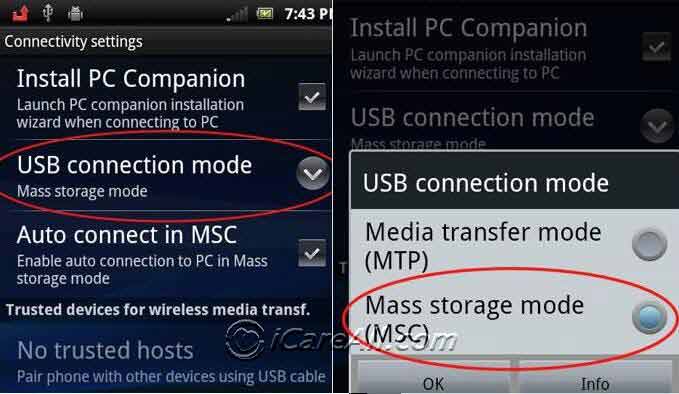 Turn on USB connection mode or usb debugging mode if you want to format memory card when you get phone connected to computer.
Turn on USB connection mode or usb debugging mode if you want to format memory card when you get phone connected to computer.
Как пользоваться программой?
Запустив SDFormatter двойным щелчком мыши, откроется главное окно приложения, в котором и будет осуществляться дальнейшее форматирование SD карты. Начиная работу с программой, прежде всего, стоит подключить портативный носитель информации к компьютеру. В противном случае поле под названием «Select card», располагающееся в самом верху окна, останется пустым. Если же программа не распознала новый девайс автоматически, необходимо нажать на кнопку «Refresh» для обновления списка доступных microSD карт или прочих портативных устройств, подключенных к ПК пользователя.
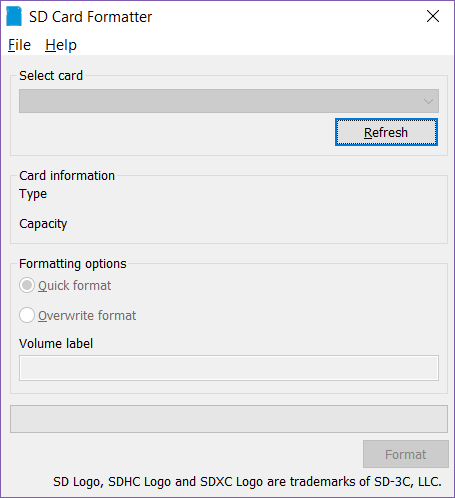
После того, как нужный носитель появится в списке его стоит выбрать левой кнопкой мыши. Это действие моментально отобразит краткую информацию о нем в следующем блоке «Card information». Здесь можно увидеть тип портативного устройства («Type»), а также объем доступной памяти («Capacity»). В данном примере используется USB-флеш-накопитель поколения SDHC с размером 7.25 GB.

К следующему пункту меню следует подойти с особой внимательностью. В блоке «Formatting options» программа предлагает пользователю на выбор два режима форматирования:
- «Quick format». Этот метод предназначен для быстрой очистки портативного носителя от информации, однако полное удаление всех файлов и следов их наличия не гарантируется.
- «Overwrite format». Данный способ форматирования займет немного больше времени, нежели первый. При этом будет произведено комплексное сканирование всего доступного пространства памяти на устройстве, а также тщательная чистка и восстановление рабочих секторов для последующей записи файлов.
Последним идет блок «Volume label», позволяющий изменить имя девайса. В качестве эксперимента вполне можно придумать свое креативное название для портативного носителя информации, сделав его более уникальным. После того как все требуемые действия будут выполнены можно смело кликать по нижней кнопке «Format». Появится небольшое предупреждающее окошко, сообщающее пользователю о том, что все существующие данные на карте памяти будут безвозвратно удалены. После нажатия кнопки «Да» начнется выбранное ранее форматирование.

Как правило, длительность процесса во многом зависит от ресурсов компьютера. Но в любом случае это не должно занять слишком много времени.

При завершении процедуры форматирования пользователь увидит небольшое информационное окошко, где сообщается об успешном окончании процесса. Также здесь можно найти краткую информацию о типе файловой системы, количестве свободного места на устройстве и размере используемого кластера. После нажатия «ОК» девайс станет снова доступным для работы.

Как можно заметить, портативный носитель получил новое имя, указанное ранее во время настройки форматирования, а также полностью очистился от всевозможных папок и файлов, в том числе и скрытых. Для того чтобы убедиться в этом достаточно лишь запустить файловый менеджер, после чего перейти в меню «Свойства», кликнув правой кнопкой по названию девайса.

JetFlash Recovery Tool – программа для форматирования карт, изготовленных JetFlash, A-DATA и Transcend
JetFlash Recovery Tool – это программное обеспечение, которое было создано для форматирования флеш-карт строго определённых брендов, а именно JetFlash, A-DATA и Transcend.
Программа имеет широкий функционал, благодаря которому может не только проводить форматирование флеш-накопителей, но и выполнять восстановление их работоспособности, в том случае, если возникло повреждение файловой системы.
Также воспользовавшись этой утилитой, пользователь может проводить деление дискового пространства карты на разделы или объединять их в один раздел.
Простой и понятный интерфейс управления программой позволяет пользователям быстро разобраться в её возможностях и решать необходимые задачи, связанные с форматированием, восстановлением или делением дискового пространства карты.
Уникальной особенностью этой утилиты является то, что данная программа для форматирования sd карт обладает совместимостью как со старыми операционными системами, так и с OS Windows 10.
Ещё одним важным качеством этого программного обеспечения является наличие у неё высокой скорости работы по восстановлению дискового пространства и форматирования карт, чем не могут похвастаться многие аналогичные утилиты.
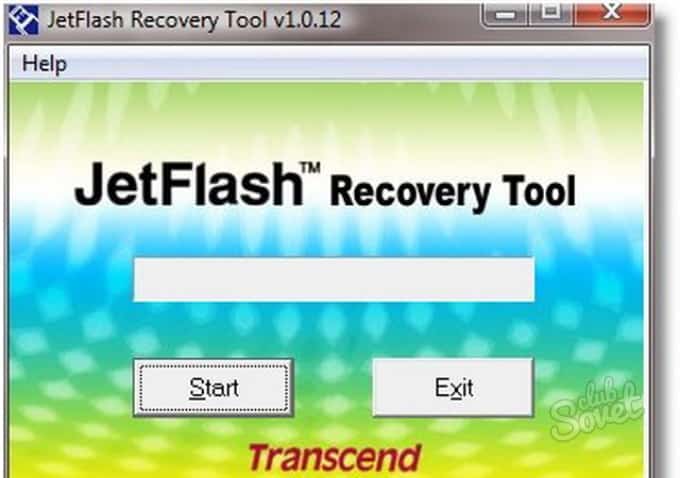
Мне нравитсяНе нравится1
Как пользоваться программой SDFormatter
При первом использовании SDFormatter открывается главное окно. Здесь доступны следующие пункты меню:
- Список дисков – здесь указаны форматы SD/SDHC/SDXC. В этом списке можно выбрать карту для форматирования.
- Кнопка «Обновить» – используется для обновления списка обнаруженных накопителей. Нажмите эту кнопку, когда вставите новую SD/SDHC/SDXC.
- Тип карты – в этом поле указывается тип выбранного накопителя: SD, SDHC или SDXC.
- Логотип SD-карты – в этом поле отображается логотип флешки (SD, SDHC или логотип выбранной SDXC).
- Ёмкость – в этом поле указана ёмкость накопителя. В Windows она рассчитывается с основанием 1024 (т.е. 1 КБ = 1024 байта), а в Mac OS X/macOS ёмкость рассчитывается на основании 1000 (то есть 1 кБ = 1000 байт).
- Быстрое форматирование – опция выполняет быстрое форматирование и удаляет все записи файла/каталога, инициализируя файл системных параметров. при этом данные, записанные в файлах, не инициализируются. Если вам нужно инициализировать данные в файлах, используйте опцию .
- Перезаписать формат – удаляет записи файла/каталога, инициализируя параметры файловой системы и стирая все данные путём полной перезаписи области пользовательских данных. Эта опция форматирования занимает гораздо больше времени, чем быстрое форматирование программой, в зависимости от ёмкости накопителя. Пожалуйста, убедитесь, что ваш компьютер подключён к источнику питания и отключён режим ожидания.
- Настройка размера формата CHS (доступно только в версии для Windows) – регулирует форматированную ёмкость, рассчитанную по количеству цилиндров, головок и секторов (CHS). доступна как для быстрого форматирования, так и для перезаписи.
ВАЖНО. Опция будет активна, только если пользовательская ёмкость карты меньше или равна 8032,5 МБ (8 422 686 720 байтов)
- Метка тома – здесь отображается метка тома карты. вы можете ввести новую метку тома для записи во время форматирования (до 11 символов в поле ).
- Кнопка форматирования – тут всё понятно. для запуска необходимо подтвердить действие.
- Кнопка Отмена – отменяет текущую операцию форматирования. если вы отмените операцию форматирования во время , область пользовательских данных не будет перезаписывается, однако параметры файловой системы будут инициализированы, а метка тома будет записаны на флешку.
- Информация о прогрессе – это сообщение указывает на текущий прогресс форматирования.
На сайте разработчика доступны инструкции на английском и японском языках.
JetFlash Recovery Tool
И последний инструмент в данной статье — это программа JetFlash Recovery. Она также имеет одну функцию, как и AutoFormat, однако у нее есть свойство зачищать даже «битые» сектора. В целом по интерфейсу программа достаточно легкая и с ней просто работать.
Вот и весь список популярных программ для форматирования SD-карт. Каждому пользователю придется по вкусу своя программа с определенными качествами. Однако если вам необходимо просто отформатировать карту памяти без лишних заморочек, то в данном случае другие функции будут бесполезны и лучше всего подойдет либо JetFlash Recovery, либо AutoFormat. Мы рады, что смогли помочь Вам в решении проблемы. Опишите, что у вас не получилось. Наши специалисты постараются ответить максимально быстро.
Помогла ли вам эта статья?
Быстрая и безопасная утилита для форматирования карт памяти SD, SDHC и SDXC типов. Программа также поддерживает работу с другими типами внешних носителей информации (внешними HDD, USB-флеш дисками, цифровыми фотоаппаратами и т.д.)

How to format an SD card on a Mac
On a Mac, you’ll use the Finder to format your SD card. Make sure you’ve backed up and saved any data you want to keep from the card, and if you’re using a laptop, plugged it in.
1. If you haven’t already done so, insert the SD card into your Mac’s SD card slot or USB card reader and boot up the computer.
2. Open «Finder,» then click on the «Go» tab. In its sub-menu, click «Utilities.»
3. In the window that appears, double-click on «Disk Utility.» A new window will open.
Open the Disk Utility app.
William Antonelli/Insider
4. In the left-side column, click on the SD card. It should appear underneath the «External» header.
5. In the upper portion of the window, click the button labeled «Erase.»
You can format an SD card from the Disk Utility app on your Mac.
Dave Johnson/Insider
6. Click «Format» to open a drop-down menu. If your SD card is 64 GB or larger, pick «ExFAT.» If it’s 32 GB or smaller, pick «MS-DOS (FAT).»
7. Click «Erase» to format the SD card.
Как отформатировать карту памяти на телефоне с использованием SD Format
О том, как работать с SD Formatter, можно прочесть в официальной инструкции или следовать указаниям в Message Area программы. Утилита очень проста по своему устройству, и мы отметим ключевые особенности при работе с ней.
Скачиваем SD Card Formatter
Первое, что для нужно для успешного форматирования — скачать приложение SD Memory Card Formatter.
Важно. Для запуска SD Card Formatter необходимы права администратора
Подключение карты памяти к компьютеру
Карту памяти аккуратно извлекаем из мобильного телефона (или планшета) и с помощью кард-ридера подключаем к ПК. Как вариант, можно просто присоединить девайс к вашему компьютеру, на котором установлена программа SD Memory Card Formatter.
Для работы с медиа, вам понадобится одно из специальных устройств:
- USB SD Card reader — отдельное устройство, подключаемое соответственно через usb-порт компьютера
- SD Card slot — как правило, доступен в любом ноутбуке/Macbook.
Настройки форматирования
Настройка форматирования осуществляется через окно Option. В Format Options представлены два типа форматирования:
- Quick format — файлы и папки помечаются как доступные для записи, но при этом форматирование не затрагивает данные в файлах
- Full (Overwrite) format — программа удаляет в том числе содержимое файлов.
Другими словами, после Quick format вы еще можете попытаться восстановить файлы, в то время как после Overwrite format шансы крайне малы.
Выбор диска для форматирования
Из списка Drive необходимо выбрать sd карту для форматирования. Как правило, программа это делает самостоятельно. Что удобно, здесь не отображаются разделы жесткого диска, поэтому сложно запутаться и выбрать не тот диск. Однако все равно стоит перепроверить название буквы, если к компьютеру подключены другие носители информации.
Если флешка была была вставлена в SD слот уже после запуска программы, диск может не отобразиться сразу. В таком случае нужно нажать Refresh Button и проверить поле статуса. Голубой логотип в главном окне свидетельствует об успешном подключении sd-карты.
Аналогичный сценарий также имеет силу, если вы не знаете, как форматировать телефон Андроид: действуйте четко по инструкции, SD Format вполне подходит для работы с этой мобильной ОС.
Выполнение форматирования
Для применения настроек необходимо нажать ОК, для запуска форматирования — Format в главном окне программы.
По завершению форматирования отобразится окно со статусом Memory Card Format Complete! Также здесь доступны сведения о файловой системе, доступной емкости карты памяти и размере кластера.
Инструкция, как отформатировать SD-карту
Резюме. SD Formatter — отличная программа для форматирования microsd, sd и других карт памяти. Если вы не знаете, как отформатировать sd карту стандартными средствами или столкнулись с определенными проблемами считывания информации с карты памяти, данная утилита окажет посильную помощь. Программа абсолютно бесплатна и безопасна, и вам не стоит опасаться за то, что после форматирования получите в свое распоряжение «кирпич».
Возможно, вам будет интересно:
- все о форматировании: как правильно форматировать sd карту, жесткий диск или флешку
- R-Studio — неплохая программа для эффективного восстановления файлов после форматирования
Can you format a 64GB/128GB SD card to fat32?
«I have a 128GB SD card and I tried to format it into FAT32. But Windows 10 Disk Management tool failed to complete this job because the drive is larger than 32GB. What can I do to solve this problem? Is there any specialized SD card Formatter FAT32 can help?»
Basically, you can use Disk Management, File Explorer and Diskpart command prompt to format SD card, pendrive or other devices to FAT32 file system. But they can only work when the chosen disk partition is smaller than 32GB. That’s because Windows system does not support to create a FAT32 partition on a more than 32GB drive. And FAT32 can only be used to format drives between 2GB and 32GB with Windows native tools.
Конкатенация строк в Эксель
В Microsoft Excel есть собственный оператор конкатенации (объединения) строк – символ «&». Его применение очень просто, ставьте символ между элементами, которые нужно объединить. В такую формулу вы можете включить:
- Ссылки на содержимое других ячеек
- Текстовые строки – запишите текст вручную, заключив его в кавычки
- Специальные символы – используйте функцию СИМВОЛ для вставки символов, которых нет на клавиатуре
На рисунке ниже – результат применения оператора конкатенации. Вы видите, что объединение нескольких ячеек – простой процесс, занимающий всего несколько минут. В ячейке А4 объединены строки из клеток А1:А3 , между ними вставлены пробелы (заключены в кавычки):