Mediatek wireless lan card v.5.01.17.0000 windows xp / vista / 7 32-64 bits
Содержание:
- Как подключить вай-фай на ноутбуке (Виндовс 7)
- Перейдем к рассмотрению главного вопроса: как настроить вай фай на ноутбуке.
- Какой драйвер скачать для устройства «Сетевой контроллер»?
- Установка драйверов с помощью утилит
- Как проверить работу адаптера
- Как узнать, установлены ли драйвера Вай-Фай адаптера на ноутбуке
- Что может Wi-Fi адаптер?
- Как искать подходящий совместимый драйвер
- Подготовительный этап
- Как установить драйвер сетевого адаптера без доступа к интернету
- Рассмотрим основные причины по которым ноутбук не подключается к вайфай
- Где взять драйвер для Wi-Fi ноутбука
- Windows 7: самостоятельная установка драйвера на Wi-Fi
- Как скачать и установить драйвера на Wi-Fi для ноутбука HP?
- Насколько быстры сетевые карты?
- Особенности установки и обновления на ноутбуках
- Что нужно знать
- Как правильно установить или обновить драйвер Wi-Fi
- По каким причинам может не работать вай-фай модуль на ноутбуке Windows 7
Как подключить вай-фай на ноутбуке (Виндовс 7)
Если сетевой адаптер работает исправно, то остается только включить вай-фай на самом устройстве. Существует несколько вариантов, как включить Wi-Fi на Windows 7. Процедура обычно простая, но у каждой марки производителя своя. К примеру, для ASUS включение осуществляется путем нажатия сочетания клавиш «Fn + F2», для Acer и Packard Bell — «Fn + F3», а для Samsung — «Fn + F9».
Важно! Иногда на некоторых моделях есть отдельная кнопка для включения Wi-Fi, причем она не всегда находится на клавиатуре. Также для включения может помочь настройка беспроводной сети Wi-Fi в Windows 7 — стандартный сервис, встроенный в систему
Обычно кнопку для включения стоит искать в нижнем левом углу в панели задач в виде специального индикатора со значком вай-фая
Также для включения может помочь настройка беспроводной сети Wi-Fi в Windows 7 — стандартный сервис, встроенный в систему. Обычно кнопку для включения стоит искать в нижнем левом углу в панели задач в виде специального индикатора со значком вай-фая.
Перейдем к рассмотрению главного вопроса: как настроить вай фай на ноутбуке.
Нюансы и этапы настройки
После того, как с адаптером проблема решена, и он активен, можно переходить к непосредственно настройке. В зависимости от установленной, на вашем ноутбуке, операционной системы, процесс будет незначительно различаться. В качестве примера подробно разберем, как настроить wi fi на ноутбуке с предустановленной операционной системой Windows XP (для последующих версий порядок действий тот же, разница лишь в наименовании отдельных пунктов меню и опций):
Открываем «панель управления», заходим в раздел «сетевых подключений»:
Универсальный способ:
- Набираем на клавиатуре комбинацию Win (Пуск) + R
- Вводим в поле «Открыть» команду ncpa.cpl

 Внешний вид «Панели управления Windows»
Внешний вид «Панели управления Windows»
Вы увидите иконку «беспроводного соединения»;
 Заходим в свойства Ethernet
Заходим в свойства Ethernet
- Выбрав свойства беспроводного соединения, вкладку «общие», в поле «компоненты» выставляем значение «TCP/IPv4», затем выбираем его свойства посредством нажатия на правую кнопку мыши;
- Далее устанавливаем автоматическое получение айпи и DNS адресов, либо вводим требуемые значения. Эти значения будут находиться в зависимости от настроек, заданных на роутере;
- Далее обращаемся ко вкладке «беспроводные сети»;
- Выбрав поле сетей, которые могут быть доступны, устанавливаем значение «беспроводные»;
- После обновления списка доступных сетей, вай-фай на ноутбуке станет доступен.
Разберем ту же процедуру для устройства с предустановленной операционной системой Windows 7:
Обратившись к центру управления сетями, выберем опцию изменения параметров работы адаптера;
Перейдя к свойствам беспроводного подключения, настраиваем для уже знакомого нам TCP/IPv4 необходимые для работы значения;
После обновления соответствующего перечня открытых для соединения сетей, смело подключаемся к любой из доступных и пользоваться всеми ресурсами интернета.
Процедура настройки wi-fi на ноутбуках с предустановленными операционными системами от Виндовс 8 до 10 практически не отличается от процедуры настройки на 7 версии. Единственное принципиальное отличие от рассмотренных операционных систем заключается в наличии на панели уведомлений особого значка с логотипом сети вай-фай, посредством нажатия на который можно получить доступ к требуемым опциям и функциям.
Какой драйвер скачать для устройства «Сетевой контроллер»?
Для начала давайте постараемся определить, что это за устройство. Как я уже писал выше, скорее всего это Wi-Fi адаптер.
Если у вас «Сетевой контроллер» в диспетчере устройств на ноутбуке, то посмотрите, что есть на вкладке «Сетевые адаптеры». Если там есть только сетевая карта (LAN, PCIe GBE), или нет вообще ничего, то это точно Wi-Fi модуль.
Вам нужно скачать драйвер на Wi-Fi для своего ноутбука с официального сайта. Драйвер необходимо скачивать только для своей модели и установленной операционной системы.
Если в комплекте с вашим ПК (материнской платой), ноутбуком, или адаптером был диск, то скорее всего необходимый драйвер можно установить оттуда.
Я не буду здесь расписывать, как это сделать, а просто дам ссылки на необходимые статьи, по которым вы сможете скачать необходимое программное обеспечение и установить его:
- Как установить драйвера на Wi-Fi адаптер в Windows 7?
- Установка драйвера на Wi-Fi в Windows 10
- Поиск и установка драйвера сетевого адаптера на ноутбуках ASUS
- Установка Wi-Fi и LAN драйвера для ноутбука Acer
- Какой драйвер нужен для сетевой карты (Ethernet-контроллера)? – если у вас проблема именно с сетевой картой (LAN).
Перейдите на статью, которая подходит вам больше всего, найдите и скачайте драйвер, затем установите его. Все заработает.
Если же у вас эта проблема на стационарном компьютере, к которому вы подключили внешний USB, или внутренний PCI сетевой адаптер, то смотрите способ описанный ниже (для USB2.0 WLAN).
Если вы не смогли определить, что это за сетевой контроллер и не можете найти нужный драйвер, то воспользуйтесь способом, который сможет найти в конце этой статьи (поиск по ИД оборудования).
Установка драйверов с помощью утилит
Драйвера на wifi windows 7 не всегда можно легко скачать из-за невозможности определения версии сетевой платы. В этом случае пользователи могут применить специальную программу:
- «Driver Pack Solution» — в бесплатном наборе находится множество ПО для разнообразных аппаратов, включая те, которые давно не поддерживаются производителем. В приложении есть специальная кнопка, помогающая отыскивать свежие версии софта. Ее используют в исключительных случаях, когда поиск подходящих утилит не дал ожидаемых результатов.
- «Auslogics Driver Updater» — платное приложение отличается отсутствием предустановленного ПО. Программа после запуска определяет недостающий софт и проводит обновление строго по списку. У пиратской версии программного обеспечения урезанные функции, она часто отказывается корректно работать.
- «DriverHub» — бесплатный заменитель одноименной утилиты. Приложение определяет системные компоненты, закачивает свежее ПО. При необходимости сохраняет старые версии софта — для вариантов, когда обновленные версии нестабильно функционируют или не выполняют поставленные задачи.
 Приложение Auslogics Driver Updater
Приложение Auslogics Driver Updater
Как проверить работу адаптера
Чтобы проверить работу адаптера, нужно перейти в «Пуск», а потом раздел «Сеть и Интернет». Открыть «Сетевые подключения», после чего выбрать пункт «Беспроводной сети» и включить ее. При выключенном режиме сигнал горит серым цветом.
Если метка стала цветной, то нужно перейти к настройке сети Интернет и работы роутера.
Обратите внимание! Если такой знак отсутствует, установить программу или обновить, но сначала ликвидировать старую версию. Включить вай-фай можно, зажав следующие клавиши:
Включить вай-фай можно, зажав следующие клавиши:
| Марка ноутбука | Комбинация (+) |
| Acer | F3 |
| Asus | F2 |
| HP | F12 |
| Lenovo | F5 |
| Samsung и Dell | F12 |
Как узнать, установлены ли драйвера Вай-Фай адаптера на ноутбуке
Итак, вы установили Windows, пробуете подключиться к беспроводной сети, но ничего не получается. Очень даже возможно, что проблема как раз в драйвере, но перед тем как приступать к поиску решения, нужно проверить, а установлено ли вообще программное обеспечение. Сделать это нетрудно. Откройте Диспетчер устройств, разверните пункт «Сетевые адаптеры» и посмотрите, имеется ли среди устройств одно, в названии которого есть «Wi-Fi» или «Wireless». Если нет, драйвер беспроводного адаптера отсутствует. Также на его отсутствие или неправильную установку будет косвенно указывать отмеченное желтым значком устройство «Сетевой контроллер» или некое неопознанное устройство.

Наличие драйвера вай-фай еще не гарантирует, что адаптер будет работать. Возможно, драйвер не подходит для конкретной модели устройства или просто работает некорректно. В таком случае его можно попробовать переустановить, а если это не поможет, заменить скачанным с сайта производителя адаптера.
Что может Wi-Fi адаптер?
Wi-Fi адаптеры — это электронные устройства, позволяющие компьютерам подключаться к интернету и другим девайсам без использования проводов. Они отправляют данные по радиоволнам на маршрутизаторы, которые передают их широкополосным модемам или внутренним сетям. Большинство ноутбуков и планшетов имеют встроенные адаптеры (чаще всего Intel либо Realtek), а на стационарные ПК приходится устанавливать их самостоятельно.
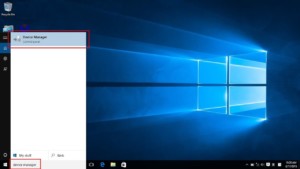
Wi-Fi адаптер должен получать сигналы от компьютера, преобразовывать их в радиоволны и отправлять через антенну. Для ПК такая электронная карта подключается к разъему PCI внутри корпуса либо к USB-порту снаружи, либо к порту Ethernet через сетевой кабель.
Для ноутбуков, которые не имеют встроенного адаптера, она может быть установлена в слот PCMCIA или mini PCI на боковой стороне. Для планшетов или нетбуков, не оснащенных этим устройством «из коробки», оно может поместиться в слот для карты памяти. Настольные PCI-карты имеют внешнюю антенну, которая выходит из задней части корпуса, в то время как другие разновидности ей не оснащены. Независимо от конструкции адаптера, для его установки и подключения необходим Wi-Fi драйвер для Windows 10 или более ранних версий ОС.
Как искать подходящий совместимый драйвер
Для того чтобы найти наиболее подходящий драйвер для беспроводного сетевого адаптера Wi-Fi, установленного в вашем ноутбуке, мы рекомендуем ознакомиться с наиболее полными спецификациями модели на сайте производителя или воспользоваться специальным программным обеспечением.
Ноутбуки одной и той же модели, выпущенные в разное время, могут иметь сетевой адаптер Wi-Fi от различных производителей и поставщиков, а это автоматически означает, что устанавливать необходимо совершенно разные драйверы. Для того чтобы узнать производителя Wi-Fi адаптера, проще и быстрее всего воспользоваться бесплатной утилитой HWVendorDetection для Windows. Она не требует установки, и её довольно просто найти на просторах сети. После того как утилита покажет производителя сетевого адаптера, необходимо перейти на его сайт и, выбрав версию операционной системы, установленной в ноутбуке, скачать самый свежий на сегодняшний день драйвер.
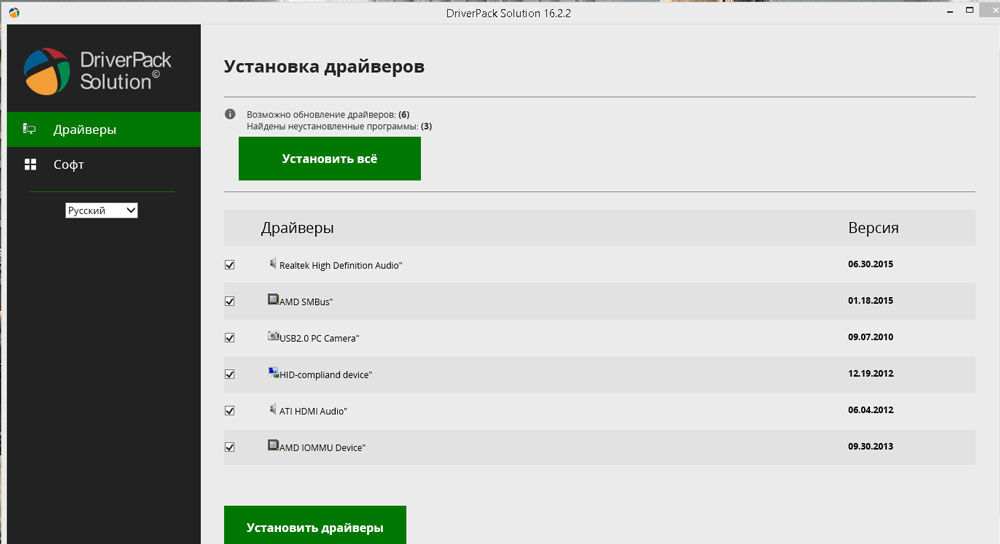
При выяснении модели оборудования, поиске совместимого ПО и автоматической инсталляции драйвера вам могут прийти на помощь всевозможные программные решения. Известны они больше как сборники драйверов или драйверпаки. Чаще всего они самостоятельно предлагают поиск, скачивание, инсталлирование и обновление ПО для различных компонентов оборудования, но делают они это абсолютно автоматически. Иногда это может привести к тому, что будет установлен не совсем подходящий драйвер либо же он не будет найден вовсе. Подобная система автоматического распознавания модели и скачивания драйвера действует и в самой ОС, начиная с Windows 7, но не всегда находится верная версия ПО, и работа оборудования может оказаться не совсем стабильной.
Именно поэтому мы рекомендуем производить поиск драйвера вручную и максимально предпочтительно делать это на сайте производителя. Наиболее крупные и уважающие себя производители выпускают обновления ПО довольно регулярно, совершенствуя работу оборудования, в том числе и адаптеров Wi-Fi.
Подготовительный этап
В отличие от старых систем, в Windows 10 драйвера устанавливаются автоматически при первом запуске, сканируя установленные в компьютере детали. В 7 и XP версии доступны только первоначальные видеодрайвера и возможность подключения через USB порты. Поэтому все программы нужно загрузить заранее. В каких случаях это может понадобиться:
- Установка новой операционной системы или переустановка после неудачного обновления;
- Сбой работы драйвера, отказ детали;
- Новый ноутбук без необходимого обслуживания и предустановленных программ. Самый простой случай, так как все диски должны идти в комплекте.

Перед переустановкой Windows 7 нужно определить устройство и сохранить установочный файл на флешку.
Как определить сетевой адаптер
Все установленные детали расположены в отдельном разделе Windows, под названием «Диспетчер устройств». В нём перечислены все детали, установленные в компьютере
Оборудование, отдельно требующее внимание помечается восклицательным знаком

Чтобы зайти в раздел, нужно открыть панель «Компьютер», где размещены локальные диски и дисковые приводы. Нажимаем на надпись «Свойства системы».

Здесь описаны краткие характеристики ПК, отображается оценка и информация об активации Windows. В левом верхнем углу выбираем надпись кликаем на «Диспетчер устройств».

Всё оборудование размещено по группам с подписи обозначающими их тип. Находим раздел «Сетевые адаптеры». В нём размещены модель и название интернет и Wi-Fi адаптера, если он есть.

Другой способ войти в диспетчер – с помощью панели управления. Заходим в меню «Пуск» и вводим в поиске «Панель управления». В открывшемся окне, вписываем в поисковую строку «Диспетчер устройств».

Выбираем нужное устройство и нажимаем по нему правой кнопкой мыши. Из всплывающего меню выбираем строку «Свойства». В показанном примере выбран Wi-Fi адаптер.

В новом окне выбираем «Сведения» и из перечня свойств кликаем на «ИД оборудования». Кликаем правой кнопкой мыши по первому идентификатору и копируем его.

Полученный код нужно ввести на сайте в любом поисковике. Первым запросом будет выдан сайт разработчиков или специализированная база данных с драйверами. Если на компьютере установлена непопулярная модель, лучше воспользоваться ресурсом https://driver.ru или его аналогами.

Установка
Рассмотрим, как установить сетевой драйвер на ОС Windows 7.Загруженный файл нужно скинуть на флешку. Это поможет при последующей переустановке Windows или на новых компьютерах. На чистой системе интернет адаптер будет определяться как неизвестное устройство. Безымянный сетевой контроллер будет расположен в разделе «Другие устройства». Чтобы инсталлировать новый драйвер в диспетчере устройств нажимаем правой кнопкой мыши и выбираем «Обновить драйвер».

Появится окно с настройками поиска драйверов. Нажимаем на нижний пункт, отвечающий за ручное указание пути для драйвера.

Указываем папку, куда был скачан установочный файл. Система автоматически проведёт поиск подходящего компонента. Начнётся установка программного обеспечения. После завершения появится доступ к интернет-соединению.

Если при обновлении произошла ошибка
Перед инсталляцией обновления рекомендуется удалить старую версию драйвера. Они могут начать конфликтовать, и установка пройдёт со сбоями. В некоторых случаях доходит до появления «синего экрана смерти».

В диспетчере устройств нужно нажать правой кнопкой мыши по нужному адаптеру и выбрать «Удалить драйвер». После этого, он появится в разделе «Другие устройства». Теперь можно начать установку.

Как установить драйвер сетевого адаптера без доступа к интернету
Обычно мы загружаем программное обеспечение так – открываем Google и вбиваем наименование софта. Но когда отсутствует коннект с Сетью, начинается самое интересное – драйвера нет, а скачать его откуда-то надо. А чтобы его скачать, нужна сеть. Можно бесконечно блуждать по этому кругу. Но проблема решается просто, если у вас есть хороший друг или смартфон. В инструкции описываются действия по решению неполадок с коннектом и глобальную паутину, если Windows 7 не видит сетевой адаптер.
Наша задача – использовать программу 3DP Chip. Как вариант – ее можно загрузить на свой смартфон, затем соединить его с компьютером через USB-кабель и перекинуть на рабочий стол. Либо обратиться к другу, чтобы он скачал программу на флешку, с которой вы потом и запустите утилиту на родном ПК.
 Используем программу 3DP Chip
Используем программу 3DP Chip
Шаг 2. Запустить 3DP Chip.
 Запускаем 3DP Chip
Запускаем 3DP Chip
Софт анализирует комплектующие ПК и выдает список программного обеспечения, требуемого к установке. В случае, если в базе ваше устройство отсутствует, программа инсталлирует универсальное ПО, подходящее для широкого списка карт.
 Нажимаем «Готово»
Нажимаем «Готово»
Рассмотрим основные причины по которым ноутбук не подключается к вайфай
Если говорить про то, почему ноутбук не подключается к wifi автоматически, то нужно рассмотреть основные проблемы. Причин, связанных с отсутствием подключения к wifi сети много. Мы разделим их на несколько типов:
- Неисправная работа самого ноутбука.
- Проблемы с маршрутизатором.
- Другие проблемы с сетями.
Итак, давайте рассмотрим каждый из пунктов подробнее.
Проблемы с ноутбуком
Отсутствие драйверов сетевой карты
Для использования wifi ноутом нужно специальные драйвера. Обычно они присутствуют на компьютере, но возникают ситуации, когда пользователь решает переустановить операционную систему. В таких случаях все драйвера приходится скачивать заново.
Для того, чтобы проверить драйвер необходимо зайти в диспетчер устройств. Если вы не найдете там пункта «беспроводной адаптер», то это означает, что нужно немного обновить программное обеспечение системы. Кладем ноутбук на обратную сторону и ищем номер модели. Далее переходим на сайт производителя и вводим его. Скачиваем драйвер вайфая и он автоматически устанавливается. Но обычным юзерам такой метод не подходит. Почему не подходит? Существует более простой способ. В адресной строке браузера пишем «drp» или «driver booster». Это специальные паки драйверов, которые автоматически обновят вашу систему. Скачиваются они абсолютно бесплатно с сайта производителя. Устанавливаем их и запускаем. Далее ищем кнопку для начала обновления. Нажимаем и ждем пока все драйвера обновятся.
На ноуте выключен беспроводной адаптер вайфай сети
Одной из причин отсутствия подключений к wifi может быть отключенный адаптер. За него отвечает специальная лампочка, которая похожа на антенну. Найти ее можно на передней панели ноутбука. Если лампочка горит, то проблема не в ней.
Если же беспроводной адаптер выключен, то необходимо его запустить. Для этого нажимает клавиши «fn» + «*». Вместо * необходимо выбрать кнопку на которой нарисована антенна. У всех устройств она разная. После этого лампочка должна загореться. Если этого не случилось, то вернитесь к пункту обновления драйверов.
Не работает служба автоматической настройки WLAN
Данная проблема возникает достаточно редко, но мы ее рассмотрим. Сначала нужно зайти в «выполнить». Для этого зажимаем комбинацию клавиш win+r. Появилось небольшое окно. Вводим в него строчку «services.msc». После этого открывается меню служб. Запускаем службу автоматической настройки WLAN. Для этого кликаем по ней правой кнопкой мыши и нажимаем на строчку «запустить».
После данной процедуры wifi должен заработать.
Еще проблемы, связанные с ноутом
Существует ряд очевидных проблем, при которых ноутбук не подключается к wifi. Рассмотрим их:
- Неправильно введены пароль и имя wifi. Необходимо просто проверить все введенные данные. Не забудьте выключать caps lock и ставить правильный регистр при написании ключа. Также проблема может быть в неправильном языке ввода.
- Если вы находитесь на приличном расстоянии от роутера, то необходимо поднести ноутбук ближе к нему.
- Сломался вай фай приемник в ноутбуке. В таких случая поможет только профессиональный ремонт, что может обойтись в крупную сумму.
Если же вы понимаете, что данные решения вам не помогают, то просто перезагрузите ноут. Если все равно ничего не заработало, то перейдем к проблемам с роутером.
Где взять драйвер для Wi-Fi ноутбука
Драйвера нужны для того, чтобы операционная система могла выходить в интернет и совершать другой функционал. Чтобы скачать нужные дрова, лучше ориентироваться на модель лэптопа.
Если пользователь убедился, что драйвер на беспроводной сетевой адаптер Wi-Fi отсутствует, есть несколько способов его скачать и провести установку.
Поиск на сайте производителя по модели устройства
После того, как человек узнал модель ноутбэка, нужно скачать драйвера на официальном портале компании, которая его создала. В связи с тем, что каждая фирма производит много техники, в поисковой строке портала нужно ввести полное название модели своего оборудование со словом «драйвера».
Когда система выдаст нужный файл, его достаточно скачать. Если предлагается только платный вариант, то, скорее всего, пользователь зашел на сторонний сайт.
Поиск по ID
Если требуется получить новые дрова или целый пак программного обеспечения, поискать файловый пакет на официальном сайте производителя можно не только по модели компьютерного оборудования, но также по его индивидуальному номеру. Алгоритм действий такой же, как и в предыдущем случае, через поисковик.
 Как найти файлы
Как найти файлы
Windows 7: самостоятельная установка драйвера на Wi-Fi
Не важно, у вас ноутбук, или стационарный ПК с адаптером, нужный драйвер может быть на диске, который идет в комплекте с тем же ноутбуком, или адаптером. Как показывает практика, такого диска с ноутбуком может и не быть, а вот с адаптером, он скорее всего идет в комплекте
С адаптерами Tp-Link – точно есть. Так вот, можно попробовать установить драйвер с этого диска. Просто вставьте диск в привод компьютера, и следуйте инструкциям (как правило, окно с предложением установить программное обеспечение появится автоматически).
Нам нужен драйвер для Wireless адаптера. Поэтому, самый лучший способ, этот ориентироваться по слову «Wireless», или «WLAN». Там может быть что-то типа Wireless Network Adapter и тому подобное.
Как скачать правильный драйвер для Wireless адаптера с интернета?
В случае, когда диска нет, или вы не можете с ним разобраться, то нужный драйвер можно скачать с интернета. Возможно, вы не подключены к интернету, Wi-Fi же не работает. Не забывайте о том, что можно подключится по сетевому кабелю. Как через роутер, так и напрямую от провайдера. Или, можно скачать драйвер на другом устройстве (даже на смартфоне, планшете) и скинуть его на компьютер.
Я не могу показать как это сделать для всех производителей ноутбуков (возможно, позже подготовлю такие статьи): Lenovo, HP, Asus, Acer и т. д. Покажу подробно на примере своего ноутбука Asus K56CM. Порядок действий будет для всех одинаковым. Если у вас ПК с USB/PCI адаптером, то вам нужно скачивать драйвер с официального сайта именно производителя адаптера.
Дальше, через поиск на сайте, или через меню, нам нужно найти страницу с моделью нашего ноутбука. Или, найти раздел с загрузкой драйверов. Как правило, это пункт меню «Поддержка». В моем случае, с ноутбуком Asus, я в поиске на сайте указываю модель Asus K56CM и выбираю ее в результатах поиска.

Перехожу на вкладку Поддержка — Драйверы и утилиты. Из списка выбираю свою операционную систему — Windows 7.

Ищу и открываю вкладку Wireless, и скачиваю драйвер для своего адаптера.

Файл сохраняем на компьютер, лучше на рабочий стол, что бы не потерять его.
Может быть такое, что вы увидите несколько драйверов для разных адаптеров (разные производители). Как в моем случае, есть драйвер для адаптеров «Intel», и «Atheros Wireless Lan Driver and Application». Как же узнать, какой адаптер на вашем ноутбуке? Для этого есть небольшая программка HWVendorDetection. Которую вы можете скачать по этой ссылке. Скачайте HWVendorDetection и просто запустите ее. Там будет указан производитель Wireless LAN адаптера.
Процесс установки скачанного драйвера
А дальше все очень просто. Если у вас драйвер в архиве, как в моем случае, то просо откройте архив, и запустите установочный файл. Скорее всего, это файл setup.exe. Просто следуйте инструкциям по установке. 
Вот и все, после установки драйвера желательно перезагрузить ноутбук, и можете подключаться к Wi-Fi.
1257
Сергей
Разные советы для Windows
Как скачать и установить драйвера на Wi-Fi для ноутбука HP?
Если в диспетчере устройств вы не обнаружили Wi-Fi адаптер, то скорее всего не установлен драйвер.

Ну или сломан сам Wi-Fi модуль, или он отключен в BIOS. Кстати, если не получится установить драйвер, то проверьте, не отключен ли Wi-Fi в BIOS ноутбука HP.
План такой: узнаем модель своего ноутбука, какая Windows на нем установлена, загружаем нужный драйвер с официального сайта, устанавливаем, и радуемся рабочему Wi-Fi.
Если на сайте несколько драйверов для WLAN, или загруженный драйвер не устанавливается
Бывает, что в процессе установки драйвера появляется ошибка, мол устройство не обнаружено, или отключено и установка не завершена. Это означает, что программа установки не смогла найти Wi-Fi модуль. Такое бывает, когда он сломан, или отключен (физически, или в BIOS). Но чаще всего мы просто скачали не тот драйвер. Точнее не для того производителя Wi-Fi модуля.
Даже в одну модель ноутбука HP могут быть установлены Wi-Fi модули разных производителей. И на сайте будет несколько драйверов Wireless LAN или WLAN. Как например в случае с ноутбуком HP — 15-db0447ur.

Видим два драйвера, для разных производителей: Realtek и Intel. Какой качать – непонятно.
Чтобы не заморачиваться, можно скачать оба, и попробовать их установить. Ничего страшного не случится. Неподходящий драйвер скорее всего не установится. А можно попробовать узнать производителя WLAN модуля с помощью утилиты HWVendorDetection, которую можно скачать в интернете. Просто запускаем утилиту и смотрим какой поставщик указан напротив Wireless LAN. Но она работает не на всех ноутбуках.
70
Сергей
Настройка Wi-Fi на компьютере (ноутбуке)
Насколько быстры сетевые карты?
Все сетевые адаптеры имеют рейтинг скорости, например, 11 Мбит/с, 54 Мбит/с или 100 Мбит/с, что указывает на общую производительность устройства. Вы можете найти эту информацию в Windows, щелкнув правой кнопкой мыши сетевое соединение в разделе Центр управления сетями и общим доступом> Изменить параметры адаптера.
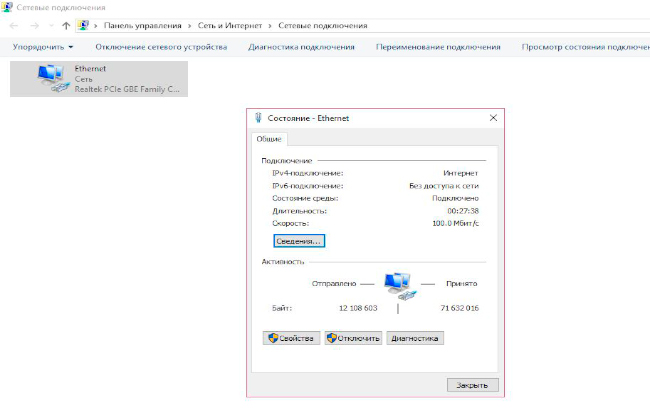
Важно помнить, что скорость сетевого адаптера не обязательно определяет скорость интернет-соединения. Это связано с такими причинами, как доступная пропускная способность и скорость, за которую вы платите
Например, если вы платите только за скорость загрузки 20 Мбит/с, использование сетевого адаптера 100 Мбит/с не увеличит вашу скорость до 100 Мбит/с или даже до скорости свыше 20 Мбит/с. Однако, если вы платите за 20 Мбит/с, но ваша сетевая карта поддерживает только 11 Мбит/с, вы будете страдать от более медленных скоростей загрузки, поскольку установленное оборудование может работать только с такой скоростью, с какой оно рассчитано.
Другими словами, скорость сети, если учитывать только эти два фактора, определяется более медленным из этих двух факторов.
Другим важным фактором в скорости сети является пропускная способность. Если предполагается, что вы получаете 100 Мбит/с, и ваша карта поддерживает это, но у вас есть три компьютера в сети, которые загружают одновременно, то эти 100 Мбит/с будут разделены на три, что на самом деле будет обслуживать каждого клиента только около 33 Мбит/с.
Особенности установки и обновления на ноутбуках
На ноутбуках с «Виндовс 10» иногда возникают проблемы с беспроводным подключением или его производительностью. Они могут быть связаны с:
- поврежденными драйверами.
- неправильными настройками.
- автоматическим переходом с драйвера, предоставленного производителем оригинального оборудования (OEM), на стандартную версию Intel.
- автоматическим переключением с универсального драйвера Intel на ПО, предоставляемое OEM.
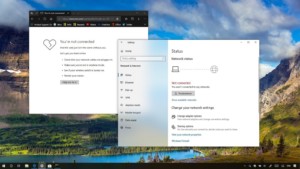
Чистая повторная установка ПО может быть хорошим решением для устранения неполадки:
- Нужно загрузить и сохранить последнюю версию системного драйвера от службы поддержки ноутбука либо универсального варианта Intel, а также утилиту Smart Wi-Fi для «Виндовс 10» (она облегчит управление настройками).
- Далее требуется удалить программное обеспечение Intel PROSet, перейдя в меню «Программы и компоненты» из панели управления. Чтобы выполнить полную деинсталляцию, необходимо выбрать опции «Удалить или Изменить», а затем «Удалить». При появлении запроса о дальнейших действиях нужно выбрать «Сброс настроек».
- Затем следует удалить имеющийся драйвер, перейдя в категорию «Сетевые адаптеры». Нужно кликнуть мышкой (правой кнопкой) по названию адаптера и выбрать опцию «Удалить программное обеспечение драйвера для этого устройства», после чего перезагрузить ноутбук.
- После этого необходимо найти драйвер и утилиту, загруженные на первом шаге данной инструкции, запустить их инсталляцию и следовать инструкциям мастера настройки до завершения.
Обратите внимание! После удаления всех драйверов Wi-Fi из системы, она может больше не распознавать беспроводной адаптер, и он становится непригодным для использования. Поэтому предварительно необходимо обязательно скачать и сохранить версию ПО для новой загрузки
Установка последней версии driver вай-фай для ПК обычно является наилучшим решением, поскольку она содержит все последние исправления и обновления. Чаще всего это помогает устранить неполадки в работе сетевого подключения.
Однако иногда лучше использовать старые вариации, потому что одни и те же программные файлы иногда используются для разных устройств, но не всегда все работают так, как ожидается. Особенно это касается ноутбуков и нетбуков.
Что нужно знать
За корректную работу каждого компонента в наших персональных устройствах под управлением Windows отвечает особый тип ПО, называемый драйвером. Он определяет, как будет функционировать конкретное оборудование, как оно будет взаимодействовать с ОС и программами, инсталлированными в ней. Установить драйвер каждого отдельного компонента может фирма-производитель, выпускающая ноутбук, но в некоторых ситуациях это придётся сделать самому пользователю. Это касается каждого, даже самого мелкого компонента вашего ПК. Адаптер Wi-Fi — не исключение. Именно он отвечает за соединение и качественную работу ПК с сетью Wi-Fi.
- Если вы установили в ноутбук новое оборудование или добавили какой-либо дополнительный компонент, не поставлявшийся в стандартной комплектации.
- Если вы установили новую операционную систему.
- Если производитель выпустил более новую версию драйвера.
Во всех этих ситуациях вам могут пригодиться инструкции, описанные в этой статье. В каждой из этих ситуаций потребуется установить новый драйвер. Мы рассмотрим установку драйвера на примере адаптера Wi-Fi, так как с проблемами при выполнении этой процедуры пользователи сталкиваются наиболее часто.
Как правильно установить или обновить драйвер Wi-Fi
Если вы используете для установки драйверов специальное программное обеспечение, скорее всего, вам не потребуется особых навыков для того, чтобы установить драйвер беспроводного адаптера. Подобные программы делают всё самостоятельно и в дальнейшем многие из них умеют в фоновом режиме проверять появление обновлений и оповещать о них пользователей. К сожалению (или к счастью), подобной функциональностью и её надёжной правильной работой могут похвастаться только наиболее крупные и исключительно платные программные продукты. Бесплатные аналоги порой могут установить не совсем совместимую версию ПО, не умеют оповещать о наличии обновлений и перегружены рекламой.
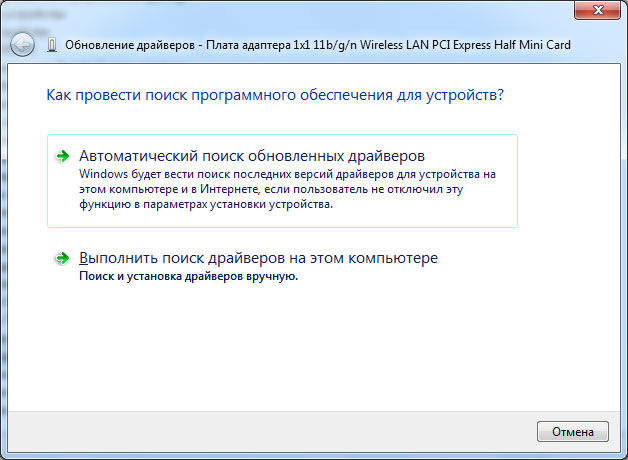
Если же вы не поленились и посетили сайт производителя вашего ноутбука или сетевого адаптера и скачали наиболее свежую версию ПО для Windows, установка происходит при помощи запуска исполняемого файла .exe и строгого следования инструкциям установщика. В таком случае вы можете быть уверены в том, что установите на компьютер наиболее новую версию, адаптированную именно для вашей сборки Windows, а значит, адаптер будет работать гарантировано качественно. Минус такого способа только в том, что новые обновления вам предстоит мониторить самостоятельно, посещая сайт производителя с некоторой периодичностью.
По каким причинам может не работать вай-фай модуль на ноутбуке Windows 7
Иногда рассматриваемая технология на ноутбуках отказывается работать. У этого обстоятельства может быть несколько причин:
Проблемы с Wi-Fi адаптером ноутбука.
Возможно, данный компонент требует обновления драйвера. Проверить это можно через «Диспетчер устройств». Если напротив названия модуля стоит восклицательный знак, значит в его работе наблюдаются проблемы.
Сбои и ошибки операционной системы.
Возможно, в Виндовс семь произошёл единовременный сбой, который можно устранить после перезапуска PC. Иногда для исправления ситуации требуется удалить несовместимый софт, например, VPN или какое-либо обновление.
Не работает Wi-Fi роутер.
Возможно, устройство поломалось, или у него сбились настройки. Проверить работоспособность маршрутизатора удастся через Web-интерфейс на компьютере, к которому подключен передатчик.
Также можно подключать к данной точке доступа различные гаджеты, например, телефон. Отрицательный результат сразу на нескольких устройствах поможет быстро выявить виновника.
Ноутбук находится далеко от роутера.
На значительном расстоянии от маршрутизатора сигнал пропадает. Для решения проблемы расстояние между устройствами понадобится уменьшить.
Проверить качество сигнала можно по количеству вертикальных полос рядом с названием точки доступа на ноуте. Чем их больше, тем сигнал лучше.
На ПК присутствуют вирусы.
Некоторое вредоносное программное обеспечение на ноутбуке может блокировать работу Wi-Fi.
Не помешает связаться с компанией-поставщиком интернета и переговорить с оператором. Возможно, на линии в данный момент проводятся ремонтные работы, вследствие чего интернет по указанному адресу временно недоступен, ну или пользователь забыл вовремя заплатить за услугу выхода в глобальную сеть.
Индивидуальные настройки маршуртизатора.
Если на ноутбуке не работает Wi-Fi, то стоит проверить настройки передатчика. Возможно, в его веб-интерфейсе отключена функция раздачи интернета на другие гаджеты, а роутер обеспечивает сетью только компьютер, к которому подключен через кабель. Для исправления ситуации требуется активировать этот режим.
 Окно настроек роутера TP-Link
Окно настроек роутера TP-Link
Таким образом, включить Wi-Fi на ноутбуке можно несколькими методами в зависимости от конкретной модели устройства и установленной на нём операционки. Основные способы активации технологии были представлены выше.
Последнее обновление — 14 сентября 2021 в 14:35
Все о IT
Самое интересное и полезное. информационно-коммуникационные технологии Ежедневно новое ПЕРЕЙТИ телеграмм канал ITUMNIK