Realtek hd audio drivers v.6.0.8978.1 windows 7 / 10 32-64 bits
Содержание:
- Руководство пользователя Realtek Audio Utility
- Как установить «Realtek HD» на свой ПК
- Как загрузить и переустановите Realtek HD Audio Manager
- Решаем проблемы с запуском Диспетчера Realtek HD
- Realtek HD Audio Drivers. Характеристики драйвера
- Как открыть диспетчер Realtek HD на Windows 10
- Настройка realtek audio driver для windows 10
- Преимущества
- Настройка звука в Windows 10
- Как установить, запустить и открыть Диспетчер Realtek HD для Windows 10
Руководство пользователя Realtek Audio Utility
Realtek аудиокодек обеспечивает поддержку 8-канального аудио, функцию Jack-Sensing, S/PDIF OUT поддержку, а также запатентованную технологию UAJ Realtek (Universal Audio Jack) для всех аудио портов, что позволяет устранять ошибки кабельного соединения.Менеджер Realtek HD Audio для Windows 8 / Windows 7 / Windows Vista
Эта версия Realtek HD Audio Manager поддерживает системные платы Intel и другие, в которых установлен аудиообработчик Realtek.
Примечание:
вкладки опции конфигурации указаны только для справки и могут не совпадать с теми, что вы видите на экране. В среде Windows 8 / 7 / Vista , Realtek HD Audio Manager автоматически обнаруживает устройства, подключенные к аналоговым / цифровым портам и показывает соответствующие вкладки конфигурационных опций. Кроме того, интерфейс менеджера может незначительно отличаться в зависимости от модели установленной звуковой карты, а также версии драйвера. Например:Вкладка «Динамики» Первое, что вы увидите – это ползунок регулировки громкости устройств. На панели справа вы увидите параметры подключения звуковых устройств вывода.Цифровой выход Для того, чтобы настроить цифровые параметры вывода:
Нажмите на пункт «Дополнительные настройки устройства». Здесь вы можете включить или отключить разделение переднего и заднего входов (передний/задний микрофон, передний/задний линейный вход).
Далее вам будут доступны 4 подвкладки: «Конфигурация динамиков», «Звуковые эффекты», «Поправка на помещение», и «Стандартный формат».
Чтобы задать параметры акустических систем:Конфигурация микрофона Для настройки микрофона перейдите на вкладку «Микрофон» (Mic in). Вверху основного окна вы увидите параметры усиления и громкости микрофона. Отрегулируйте ползунок до комфортного формата.
Нажмите кнопку «Задать устройство по умолчанию», чтобы установить порт в качестве устройства ввода аудио по умолчанию.
В этом разделе вам будут доступны 2 подвкладки: «Эффект микрофона» и «стандартный формат»:
- Нажмите кнопку «Эффект микрофона», чтобы настроить параметры шумоподавления, подавления эхо и конференц-режима при записи аудио.
- Нажмите кнопку «Формат по умолчанию», чтобы выбрать формат вывода звука по умолчанию.
Меню «Информация» Нажмите в правом верхнем углу окна (иногда в нижнем) Realtek HD Audio Manager значок информации, чтобы отобразить информацию о версии звукового драйвера, DirectX, версии звукового контроллера и аудио кодека.
Известная компания Realtek давно успела занять свою огромную нишу на рынке компьютерного оборудования, специализируясь на производстве драйверов для звуковых карт компьютера. Именно они позволяют настроить звучание и сделать звук объемным. Самый известный из них – программа-диспетчер Realtek HD.
Realtek HD Audio Driver являются стандартными драйверами для аудиокарт HD Audio Codec и некоторых других плат фирмы Realtek. Диспетчер является пакетом, объединяющим все аудио драйверы, и при этом подходит к системе Windows 7 и относительно новой ОС Windows 8.
Программа Realtek HD придется как нельзя кстати для людей, не мыслящих себя без прослушивания музыки. Помимо этого профессионалы, занимающиеся звукозаписью, могут пользоваться им с тем же успехом. Эта программа умеет дополнительно расширять границы звучания звукового оборудования, и это может быть как профессиональная акустическая система, так и обычный сабвуфер с колонками.
Настройки эквалайзера запросто регулируются по своему хотению – кроме пользовательского режима диспетчер предлагает несколько видов звучания на выбор: «Рок», «Поп», «Клаб» и другие. И режимы эти потенциалом гораздо превышают стандартные. Кроме того, можно всего за пару щелчков выбрать окружающую вас обстановку по своему желанию (ванная комната, колизей, камин).
Перед тем как начать пользоваться программой Realtek HD в обязательном порядке следует обновить драйвера ваших аудиоустройств, посетив официальную страничку компании в Интернете (https://www.realtek.com.tw/downloads/). Эта процедура необходима, поскольку диспетчер чувствителен к драйверам, которые уже установили.
Что касается оценки диспетчера Realtek HD, положительных сторон у него много:
- Он способен поддерживать абсолютно все новейшие форматы звука;
- Обладает глубокой пропускной частотой;
- Позволяет подключать и обеспечивает поддержку звуковых устройств, использующих в работе технологию Plug and Play;
- Точно и профессионально распознает речь, а также осуществляет ее ввод;
- Обеспечивает программную поддержку 3D-звучания на основе алгоритмов Sensaura.
Однако кроме плюсов, у диспетчера имеется и один минус:
Продуманность панели управления программы оставляет желать лучшего.
Как установить «Realtek HD» на свой ПК
Для выполнения данных действий не требуется дополнительных знаний, система сделает все сама.
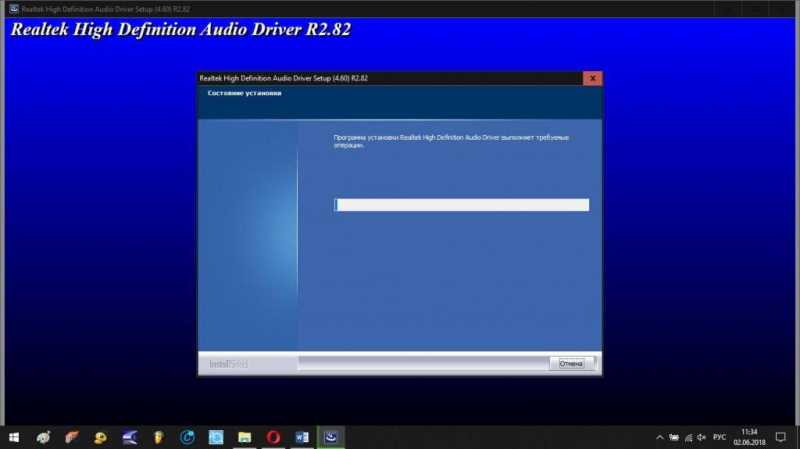
Система сама устанавливает программу Reateak HD
Специалисты рекомендуют сразу же после установки перезагрузить свой компьютер, чтобы программа начала работать корректно. Если после проделанных действий ничего не изменилось, нужно вернуться на сайт разработчика и отыскать дополнительные пакеты, проделав те же шаги по установке.
При скачивании важно обращать внимание на приписку «drivers only». Она говорит о том, что идет скачивание только самих драйверов, при этом диспетчер установлен не будет
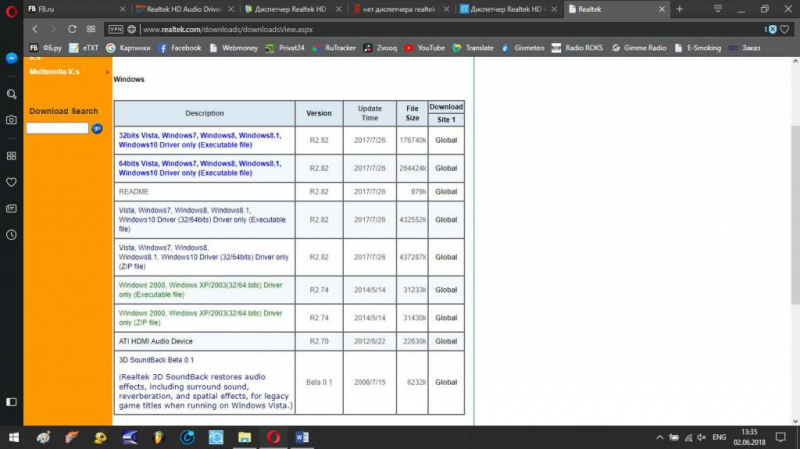
Скачиваем отдельно драйвера для Reateak HD
На представленном выше скриншоте в самом низу можно отыскать нужный Realtek SoundBack.
- Потребуется нажать комбинацию клавиш «Win» и «R», появится окно «Выполнить». В строке «Открыть» нужно написать «regedit» и нажать клавишу «Enter».
Пишем «regedit» и нажимаем клавишу «Enter»
- Откроется редактор реестра. Первым делом потребуется отыскать главную папку «HKCU» и кликнуть мышкой. В открывшемся списке нужно найти блок «SOFTWARE», затем перейти в папку «RtkNGUI64». В конечном итоге юзеру нужен раздел «General». С правой стороны будет список ключей, отыскать нужно ShowTraycon, кликнуть и во вкладке «Значение» изменить «0» на «1».
В редакторе реестра переходим по указанному пути и во вкладке «Значение» изменяем «0» на «1»
Теперь юзеру нужно вновь перезагрузить компьютер. Диспетчер должен появиться в панели управления.
Как загрузить и переустановите Realtek HD Audio Manager
Перед загрузкой новых драйверов удалите все текущие драйверы. Чтобы избежать дублирования конфликтов между несколькими драйверами, необходимо также удалить дубликаты аудио драйверов.
Для этого выполните следующие действия:
- Откройте диспетчер устройств. Нажав Windws + X.
- Разверните Звуковые, видео и игровые контроллеры из списка в диспетчере устройств.
- При этом найдите аудио драйвер Realtek High Definition Audio.
- Щелкните правой кнопкой мыши на нем и выберите «Удалить устройство» из выпадающего меню.
- Установите флажок «Удалить программное обеспечение драйвера для этого устройства» и нажмите кнопку «Удалить» .
- Теперь перейдите на вкладку «Вид» и нажмите «Показать скрытые устройства» в раскрывающемся меню.
- Теперь ищите дубликаты аудио драйверов, если таковые имеются. Щелкните правой кнопкой мыши и выберите опцию «Удалить».
- Перезагрузите систему.
На странице загрузки будет представлен список доступных аудио драйверов для загрузки. Ищите тот, который вы хотите, и загрузите его.

После завершения процесса загрузки дважды щелкните файлы установки и следуйте инструкциям для завершения установки.
Если, несмотря на переустановку Realtek HD Audio, компонент по-прежнему отсутствует, или вам трудно открыть его, следуйте этим советам.
Настройка эквалайзера в Windows 10: штатные средства и сторонние утилиты
Отключить драйвер драйвера Microsoft UAA для HD Audio и устранить конфликты драйверов
- В диспетчере устройств разверните Системные устройства
- Найдите и найдите драйвер драйвера Microsoft UAA для аудио высокой четкости.
- Щелкните правой кнопкой мыши на нем и выберите Disable из выпадающего списка.
- Откройте настройки Windows и перейдите в раздел «Приложения и функции».
- Нажмите на Realtek High Definition Audio Driver и выберите опцию Удалить драйвер.
- Теперь перейдите к диспетчеру устройств и щелкните правой кнопкой мыши отключенный драйвер Microsoft.
- Нажмите «Удалить» в раскрывающемся меню.
- Сделав это, теперь переустановите Realtek HD Audio Driver
- Перейдите в Пуск и откройте диспетчер задач.
- Перейдите на вкладку «Автозагрузка».
- Найдите и найдите Realtek HD Audio Manager.
- Если статус «Отключен», щелкните его правой кнопкой мыши и выберите «Включить» в раскрывающемся меню.
- Перезагрузите систему.
Обновите программное обеспечение драйвера звука
Если Realtek HD Audio по-прежнему отсутствует, выполните следующие действия.
- Откройте диспетчер устройств.
- Разверните Звуковые, видео и игровые контроллеры.
- Щелкните правой кнопкой мыши Realtek High Definition Audio и выберите Обновить драйвер в раскрывающемся меню.

Предполагая, что на вашем компьютере установлена последняя версия установочного файла драйвера, выберите «Просмотреть мой компьютер для получения программного обеспечения драйвера».
Выберите и выберите « Позвольте мне выбрать» из списка доступных драйверов на моем компьютере.
Найдите и выберите последнюю версию драйвера по дате, а затем нажмите «Далее» для обновления.
Добавить устаревшее оборудование
- Зайдите в диспетчер устройств.
- Найдите и кликните по контроллеру звука, видео и игр.
- Нажмите на вкладку Действие.
- Найдите и нажмите « Добавить устаревшее оборудование» в раскрывающемся меню.
- Нажмите кнопку «Далее» и выберите переключатель для поиска и автоматической установки оборудования (рекомендуется).
- Нажмите Далее и снова установите драйвер вручную.
Надеюсь, что-то поможет!
Realtek HD Audio Driver наверняка самый популярный звуковой драйвер для управления настройками звука в Windows. Диспетчер Realtek HD для Windows 10 устанавливается вместе со стандартным набором драйверов Realtek Audio.
ОФФТОП. Realtek HD Audio Manager говорит о наличии у вас встроенной (интегрированной) звуковой карты. Ранее они всегда докупались отдельно, в настоящий момент встроенные решения от Realtek полностью перекрывают потребности обычного пользователя.

DELL Inspiron 17R (N7110) Windows 7 64bit Drivers — Dell Notebook Drivers Windows XP, 7, 8, 8.1, 10
Встроенные решения в последнее время достаточно активно развиваются и стандартного драйвера, который подгрузился с интернета может просто не хватать. Дело в том, что многие производители адаптируют его под свои устройства, а без диспетчера Realtek HD тут не обойтись.
Решаем проблемы с запуском Диспетчера Realtek HD
В большинстве случаев проблемы с запуском рассматриваемого приложения связаны с некорректным функционированием звукового драйвера, а постоянное закрытие Диспетчера вызывает отсутствие его в автозагрузке. Давайте разберемся со всем этим более детально.
Добавление Диспетчера Realtek HD в автозапуск
Приложения автозапуска в Windows загружаются вместе со стартом операционной системы и функционируют в фоновом или активном режиме. Если приложение Realtek отсутствует в этом списке, оно будет завершать свою работу после каждой перезагрузки системы и, соответственно, значок на панели задач тоже пропадет. Исправить эту ситуацию можно банальным добавлением ПО в автозапуск, что осуществляется так:
- Щелкните по пустому месту на панели задач ПКМ и в контекстном меню выберите пункт «Диспетчер задач».

В открывшемся окне перейдите на вкладку «Автозагрузка».

Отыщите там «Диспетчер Realtek HD» и задайте ему состояние «Включено».

Теперь вы будете уверены в том, что приложение запустится автоматически после перезагрузки операционной системы и переход к нему можно выполнить через соответствующий значок на панели задач.
Переустановка драйвера Realtek
Иногда проблемы запуска панели управления звуком связаны с устаревшими или неправильно установленными драйверами. В таком случае лучше их переустановить. Для этого сначала удаляется старый драйвер, а лучше всего это сделать через меню Приложения.
- Откройте «Пуск» и перейдите в «Параметры».

Там выберите раздел «Приложения».

Отыщите строку «Realtek High Definition Audio Driver» и дважды кликните по ней левой кнопкой мыши.

После этого ожидайте окончания подготовки к деинсталляции.

Подтвердите удаление выбранного приложения и всех его компонентов.

Остается только повторно инсталлировать соответствующий драйвер. Ссылку на инструкцию по этой теме мы оставили в начале данной статьи. Воспользуйтесь ей, чтобы произвести правильную установку.
Альтернативная настройка звука
Иногда приведенные выше инструкции не приносят никакого результата и рассматриваемое приложение все еще не хочет запускаться. Это может быть связано со спецификой функционирования драйвера или программными особенностями самой материнской платы. Однако имеется альтернативный метод настройки звука с помощью опций драйвера, которые тоже позволяют управлять эффектами и эквалайзером.
- Для этого откройте «Пуск» и перейдите в меню «Параметры», кликнув по значку в виде шестеренки.
- Здесь вас интересует пункт «Система».

Через левую панель переместитесь в категорию «Звук».

Отыщите надпись «Панель управления звуком» и нажмите по ней ЛКМ.

Выберите необходимый источник воспроизведения и дважды кликните по нему левой кнопкой мыши.

Переместитесь на вкладку «Улучшения».

Здесь вы видите список всех доступных эффектов. Отметьте галочками нужные, чтобы активировать их.

Обратите особое внимание на «Эквалайзер». Для него существует ряд заготовленных настроек, а также имеется возможность создать свой профиль.

В таком случае нужно будет вручную настроить все доступные ползунки частот.

В рамках сегодняшнего материала вы узнали о доступных методах запуска Диспетчера Realtek HD, а также разобрались со способами решения возникших проблем. После этого можно смело переходить к настройке звука и микрофона. Если вы впервые сталкиваетесь с такой задачей, советуем изучить отдельные инструкции по этим темам далее.
Realtek HD Audio Drivers. Характеристики драйвера
Драйвер версии 6.0.8978.1 для звуковых карт на чипах от компании Realtek. Предназначен для установки на Windows 7 и Windows 10 32-64 бита.
Для автоматической установки необходимо распаковать архив и запустить файл — Setup.exe.
Поддержка чипов Realtek:
ALC1220, ALC1150, ALC882, ALC883, ALC885, ALC886, ALC887, ALC888, ALC889, ALC892, ALC899, ALC861VD, ALC891, ALC900, ALC660, ALC662, ALC663, ALC665, ALC667, ALC668, ALC670, ALC671, ALC672, ALC676, ALC680, ALC221, ALC231, ALC233, ALC235, ALC236, ALC255, ALC256, ALC260, ALC262, ALC267, ALC268, ALC269, ALC270, ALC272, ALC273, ALC275, ALC276, ALC280, ALC282, ALC283, ALC284, ALC286, ALC288, ALC290, ALC292, ALC293, ALC298, ALC383
realtek_hda_8978.exe — (188.8 mb) v.6.0.8978.1 от 23.06.2020
Поддерживаемые устройства (ID оборудований):
| HDAUDIO\FUNC_01&VEN_10EC&DEV_0215 | |
| HDAUDIO\FUNC_01&VEN_10EC&DEV_0221 | |
| HDAUDIO\FUNC_01&VEN_10EC&DEV_0225 | |
| HDAUDIO\FUNC_01&VEN_10EC&DEV_0231 | |
| HDAUDIO\FUNC_01&VEN_10EC&DEV_0233 | |
| HDAUDIO\FUNC_01&VEN_10EC&DEV_0235 | |
| HDAUDIO\FUNC_01&VEN_10EC&DEV_0236 | |
| HDAUDIO\FUNC_01&VEN_10EC&DEV_0255 | |
| HDAUDIO\FUNC_01&VEN_10EC&DEV_0256 | |
| HDAUDIO\FUNC_01&VEN_10EC&DEV_0260 | |
| HDAUDIO\FUNC_01&VEN_10EC&DEV_0262 | |
| HDAUDIO\FUNC_01&VEN_10EC&DEV_0268 | |
| HDAUDIO\FUNC_01&VEN_10EC&DEV_0269 | |
| HDAUDIO\FUNC_01&VEN_10EC&DEV_0270 | |
| HDAUDIO\FUNC_01&VEN_10EC&DEV_0272 | |
| HDAUDIO\FUNC_01&VEN_10EC&DEV_0274 | |
| HDAUDIO\FUNC_01&VEN_10EC&DEV_0280 | |
| HDAUDIO\FUNC_01&VEN_10EC&DEV_0282 | |
| HDAUDIO\FUNC_01&VEN_10EC&DEV_0283 | |
| HDAUDIO\FUNC_01&VEN_10EC&DEV_0284 | |
| HDAUDIO\FUNC_01&VEN_10EC&DEV_0285 | |
| HDAUDIO\FUNC_01&VEN_10EC&DEV_0286 | |
| HDAUDIO\FUNC_01&VEN_10EC&DEV_0290 | |
| HDAUDIO\FUNC_01&VEN_10EC&DEV_0293 | |
| HDAUDIO\FUNC_01&VEN_10EC&DEV_0294 | |
| HDAUDIO\FUNC_01&VEN_10EC&DEV_0295 | |
| HDAUDIO\FUNC_01&VEN_10EC&DEV_0298 | |
| HDAUDIO\FUNC_01&VEN_10EC&DEV_0299 | |
| HDAUDIO\FUNC_01&VEN_10EC&DEV_0660 | |
| HDAUDIO\FUNC_01&VEN_10EC&DEV_0662 | |
| HDAUDIO\FUNC_01&VEN_10EC&DEV_0663 | |
| HDAUDIO\FUNC_01&VEN_10EC&DEV_0668 | |
| HDAUDIO\FUNC_01&VEN_10EC&DEV_0671 | |
| HDAUDIO\FUNC_01&VEN_10EC&DEV_0700 | |
| HDAUDIO\FUNC_01&VEN_10EC&DEV_0862 | |
| HDAUDIO\FUNC_01&VEN_10EC&DEV_0867 | |
| HDAUDIO\FUNC_01&VEN_10EC&DEV_0882 | |
| HDAUDIO\FUNC_01&VEN_10EC&DEV_0883 | |
| HDAUDIO\FUNC_01&VEN_10EC&DEV_0885 | |
| HDAUDIO\FUNC_01&VEN_10EC&DEV_0887 | |
| HDAUDIO\FUNC_01&VEN_10EC&DEV_0888 | |
| HDAUDIO\FUNC_01&VEN_10EC&DEV_0889 | |
| HDAUDIO\FUNC_01&VEN_10EC&DEV_0892 | |
| HDAUDIO\FUNC_01&VEN_10EC&DEV_0899 | |
| HDAUDIO\FUNC_01&VEN_10EC&DEV_0900 | |
| HDAUDIO\FUNC_01&VEN_10EC&DEV_1220 | |
| INTELAUDIO\FUNC_01&VEN_10EC&DEV_0215 | |
| INTELAUDIO\FUNC_01&VEN_10EC&DEV_0221 | |
| INTELAUDIO\FUNC_01&VEN_10EC&DEV_0225 | |
| INTELAUDIO\FUNC_01&VEN_10EC&DEV_0231 | |
| INTELAUDIO\FUNC_01&VEN_10EC&DEV_0233 | |
| INTELAUDIO\FUNC_01&VEN_10EC&DEV_0235 | |
| INTELAUDIO\FUNC_01&VEN_10EC&DEV_0236 | |
| INTELAUDIO\FUNC_01&VEN_10EC&DEV_0255 | |
| INTELAUDIO\FUNC_01&VEN_10EC&DEV_0256 | |
| INTELAUDIO\FUNC_01&VEN_10EC&DEV_0260 | |
| INTELAUDIO\FUNC_01&VEN_10EC&DEV_0262 | |
| INTELAUDIO\FUNC_01&VEN_10EC&DEV_0268 | |
| INTELAUDIO\FUNC_01&VEN_10EC&DEV_0269 | |
| INTELAUDIO\FUNC_01&VEN_10EC&DEV_0270 | |
| INTELAUDIO\FUNC_01&VEN_10EC&DEV_0272 | |
| INTELAUDIO\FUNC_01&VEN_10EC&DEV_0274 | |
| INTELAUDIO\FUNC_01&VEN_10EC&DEV_0280 | |
| INTELAUDIO\FUNC_01&VEN_10EC&DEV_0282 | |
| INTELAUDIO\FUNC_01&VEN_10EC&DEV_0283 | |
| INTELAUDIO\FUNC_01&VEN_10EC&DEV_0284 | |
| INTELAUDIO\FUNC_01&VEN_10EC&DEV_0285 | |
| INTELAUDIO\FUNC_01&VEN_10EC&DEV_0286 | |
| INTELAUDIO\FUNC_01&VEN_10EC&DEV_0290 | |
| INTELAUDIO\FUNC_01&VEN_10EC&DEV_0293 | |
| INTELAUDIO\FUNC_01&VEN_10EC&DEV_0294 | |
| INTELAUDIO\FUNC_01&VEN_10EC&DEV_0295 | |
| INTELAUDIO\FUNC_01&VEN_10EC&DEV_0298 | |
| INTELAUDIO\FUNC_01&VEN_10EC&DEV_0299 | |
| INTELAUDIO\FUNC_01&VEN_10EC&DEV_0660 | |
| INTELAUDIO\FUNC_01&VEN_10EC&DEV_0662 | |
| INTELAUDIO\FUNC_01&VEN_10EC&DEV_0663 | |
| INTELAUDIO\FUNC_01&VEN_10EC&DEV_0668 | |
| INTELAUDIO\FUNC_01&VEN_10EC&DEV_0671 | |
| INTELAUDIO\FUNC_01&VEN_10EC&DEV_0700 | |
| INTELAUDIO\FUNC_01&VEN_10EC&DEV_0862 | |
| INTELAUDIO\FUNC_01&VEN_10EC&DEV_0867 | |
| INTELAUDIO\FUNC_01&VEN_10EC&DEV_0882 | |
| INTELAUDIO\FUNC_01&VEN_10EC&DEV_0883 | |
| INTELAUDIO\FUNC_01&VEN_10EC&DEV_0885 | |
| INTELAUDIO\FUNC_01&VEN_10EC&DEV_0887 | |
| INTELAUDIO\FUNC_01&VEN_10EC&DEV_0888 | |
| INTELAUDIO\FUNC_01&VEN_10EC&DEV_0889 | |
| INTELAUDIO\FUNC_01&VEN_10EC&DEV_0892 | |
| INTELAUDIO\FUNC_01&VEN_10EC&DEV_0899 | |
| INTELAUDIO\FUNC_01&VEN_10EC&DEV_0900 | |
| INTELAUDIO\FUNC_01&VEN_10EC&DEV_1220 |
Как открыть диспетчер Realtek HD на Windows 10
Существует несколько способов открытия утилиты, но прежде чем выбрать для себя оптимальный вариант, нужно установить соответствующие драйверы. Эти компоненты представлены на сайте компании Realtek.
Панель задач
При установке программы в автозагрузку на Панели задач будет отображаться значок утилиты. Если он отсутствует, нужно выполнить следующее:
Кликнуть на указатель стрелки для отображения дополнительных значков.

Найти соответствующую иконку, нажать по ней одним кликом мышки.

В течение нескольких секунд запустится софт, в котором можно переходить к настройкам звука.

Если не отображается значок Realtek Hd Audio Manager, возможно, эта опция была отключена ранее. Установить иконку для быстрого запуска можно, если выполнить следующее:
- Нажать ПКМ по Панели задач.
- Выбрать из списка «Параметры панели задач».

Найти пункт «Выберите значки, отображаемые в панели задач».

Найти искомую утилиту управления звуком, установить переключатель в положение «Вкл.».
Если способ не помог решить вопрос с запуском утилиты или пользователь не смог найти программу, то можно перейти к следующему методу.
Панель управления
Запустить программу управления звуком можно через Панель управления после установки подходящих драйверов. Открыть утилиту можно, следуя инструкции:
- Кликнуть по кнопке «Пуск».
- Выбрать из списка «Панель управления».

Найти «Realtek HD», кликнуть по названию ЛКМ, чтобы зайти в меню.

В результате откроется приложение, в котором можно начать выполнение настроек звука.
Исполняемый файл программы
Чтобы включить Realtek High Definition Audio, можно воспользоваться этим методом. Объект расположен в корне папки, где хранится ПО.
Пошаговая инструкция:
- Открыть «Мой компьютер».
- Зайти в системный диск, где хранятся скачанные файлы.

Перейти: «Program Files\Realtek\Audio\HDA».

Запустить «RAVCpl64».

Для удобства пользователь может создать ярлык программы на главном экране: кликнуть по названию утилиты, выбрать «Создать ярлык». После на Рабочем столе появится значок редактора.
Настройка realtek audio driver для windows 10
Для того что бы войти в настройки «Диспетчер Realtek HD» в нижнем меню нажмите на стрелочку, которая отображает работающие программы в фоновом режиме, после чего найдите значок Realtek HD и запустите его

Первая вкладка, с которой мы начнем это «Конфигурация динамиков»
В данной вкладке вы сразу можете проверить звук кнопкой play, ну и собственно в раскрывающимся меню выставить тип конфигурации динамиков

Следом идет вкладка «Звуковой эффект»
В ней расположены 2 наиболее важных параметра:
Тип окружающей обстановки
Откройте соответствующее меню, в поле выбора я вам рекомендую выставить значение «Комната, обитая войлоком» так как звук с данной установкой более приятный

Эквалайзер
В качестве режима по умолчания я вам рекомендую поставить «Софт» если у вас 2 динамика либо наушники, если же у вас стоит акустическая система вместо режима «Софт» поставьте «Мощный»

Вкладка «Поправка на помещение»
В данной вкладке вы можете выставить мощность восприятия звука ну и расстояния для восприятия звука!
Но, данная функция работает только в 5.1 или 7.1, то есть когда у вас множество колонок и подключен сабвуфер например

Последняя вкладка — это «Стандартный формат»
Здесь вам необходимо выбрать наиболее лучший для вас формат воспроизведения аудио, обычно я выбираю пункт «24бит, 4800 Hz»

Это были базовые настройки realtek audio driver для windows 10, которые подойдут любому пользователю
Функционал
Realtek HD audio поддерживает цифровой звук 16/20/24-бит с частотой дискретизации до 192 кГц, при этом имеет десять каналов ЦАП, которые одновременно поддерживают 7.1-канальное воспроизведение звука, а также 2 канала независимого стереофонического звука. Вместе с драйвером устанавливается программное обеспечение, которое включает многополосный и независимый программный эквалайзер, компрессор и расширитель динамического диапазона. А так же дополнительную программу Dolby PCEE, SRS TruSurround HD, SRS Premium Sound, Fortemedia SAM, Creative Host Audio, Synopsys Sonic Focus, DTS Surround Sensation | Лицензии UltraPC и DTS Connect. Это обеспечивает высочайшее качество звука, удобство подключения внешних звуковых устройств и игровые возможности для пользователей ПК.
Для настройки и управления звуковым драйвером в комплекте поставляется программа Диспетчер realtek hd.



Диспетчер (audio console) выполняет следующие функции:
- Отслеживает подключение, отключение аудио устройств (микрофон, наушники, колонки …) к разъемам на передней и задней панели компьютера.
- Позволяет выбрать и проверить конфигурацию аудио системы.
- Полноценный десятиполосный эквалайзер, каждый настроит звук по своему вкусу.
- Любители игр оценят большое количество предустановок окружающей обстановки.
- Поддержка большинства новых звуковых форматов и стандартов.
Скачивая реалтек аудио драйвер вы получаете полный и качественный звук и эффекты в играх, фильмах, музыке. Разработчик постоянно обновляет и улучшает драйвера для систем Windows 10 и Windows7, выпускает новые версии для современных звуковых чипов.
Преимущества
Интегрированный в аудио решения на системных платах и дискретные аудио карты на чипах Realtek стандарт Аш Ди Аудио стал прогрессивным продолжением стандарта АС 97. Компьютерный звук существенно улучшился по прошествии семи лет, с 1997 года, когда Intel представила спецификацию Audio Codec’97, до 2004 года, когда интеловские инженеры презентовали спецификацию Intel High Definition Audio.
Преимущества спецификации были подкреплены улучшенным качеством элементной базы. Появились новые ЦАПы, АЦП, операционные усилители с низким уровнем искажений, взаимопроникновения каналов, шума. В бюджетных звуковых картах улучшились такие показатели, как уровень шума до -92,6 дБ, динамический диапазон до 92,3 дБ, гармонические искажения до 0,004 %, интермодулярные искажения до 0,010 % (тестирование RMAA Realtek ALC861). Стало возможным воспроизведение 7.1 каналов или менее с полосой пропускания 96 кГц/24-бит, а в стереосистеме — 192 кГц/24-бит на более высоком качественном уровне.
Среди преимуществ Realtek HD Audio следует отметить следующее:
- — запись с внутренних и внешних устройств,
- — расширенная работа PnP при работе с колонками и микрофонами,
- — изменяемые характеристики сигнала,
- — распознавание речи для аналого-цифрового кодирования,
- — контроль уровня громкости,
- — 10-полосный графический эквалайзер,
- — мощный игровой потенциал вследствие симуляции 26 звуковых окружений.
Пакет программного обеспечения Реалтек систематически обновляется разработчиками, и каждое обновление автоматически улучшает работу, расширяет функционал, исправляет незначительные погрешности.
Настройка звука в Windows 10
❶ Вкладка «Звук»
В самой последней версии Windows 10 панель управления (да и саму вкладку «Звук») надежно «спрятали» (Зачем? Непонятно!..).
Чтобы открыть её — запустите диспетчер задач (сочетание Ctrl+Alt+Del), нажмите по меню «Файл/Запустить новую задачу» и введите команду mmsys.cpl(как в моем примере ниже).
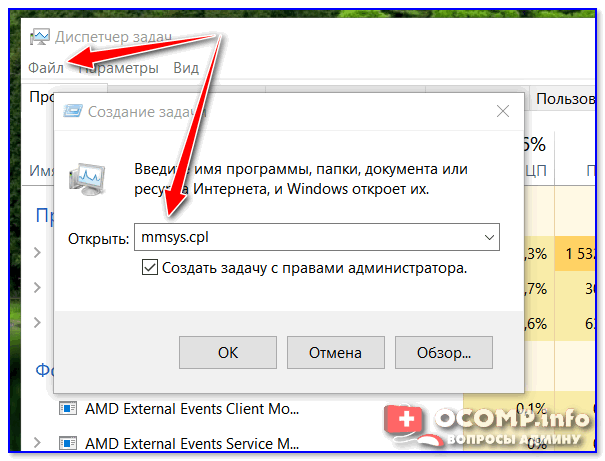
mmsys.cpl — настройки звука
Далее должна открыться вкладка «Звук/Воспроизведение»
Обратите сразу внимание на то устройство, рядом с которым горит «зеленая» галочка — именно на него подается звук. Если у вас выбрано не то устройство воспроизведения (например, какое-нибудь «виртуальное») — звука из колонок не будет…
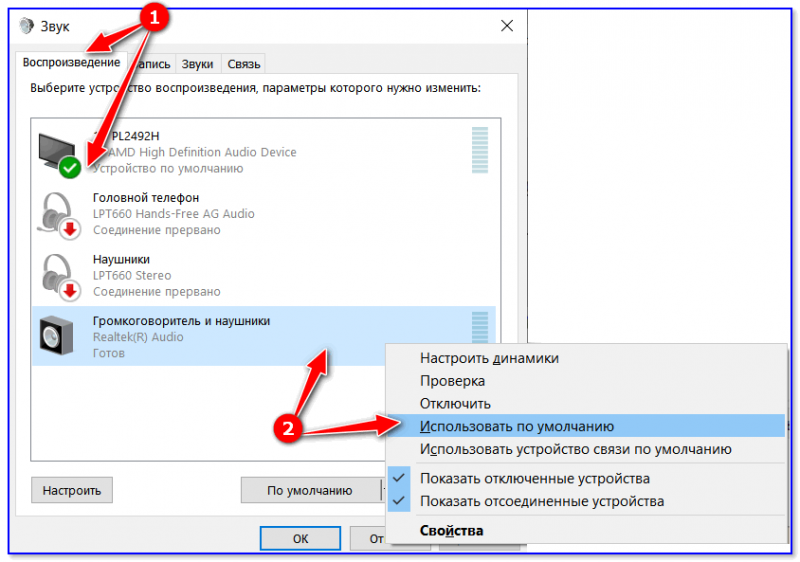
Устройство воспроизведения по умолчанию
Далее рекомендую открыть свойства того устройства, которое у вас выбрано как основное для воспроизведения.
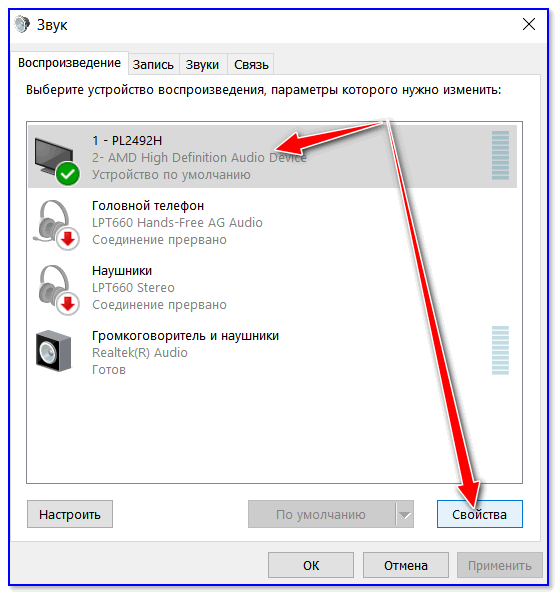
Свойства
После обратите внимание (как минимум) на три вкладки:
-
«Уровни»: здесь можно отрегулировать громкость (в некоторых случаях значок в трее не позволяет изменить «глобальный» уровень громкости);
Уровни
-
«Дополнительно»: здесь можно указать разрядность и частоту дискредитации (это влияет на качество звучания);
Разрядность и частота дискредитации
-
«Пространственный звук»: попробуйте изменить формат пространственного звука, например, выбрать Windows sonic(в некоторых случаях звук существенно меняется (в лучшую сторону), особенно, при использовании наушников…).
Пространственный звук
❷ Параметры в Windows 10
Большая часть настроек звука из стандартной панели управления Windows в 10-ке переносится в «Параметры ОС». Чтобы открыть их — нажмите сочетание кнопок Win+i и перейдите во вкладку «Система/Звук».
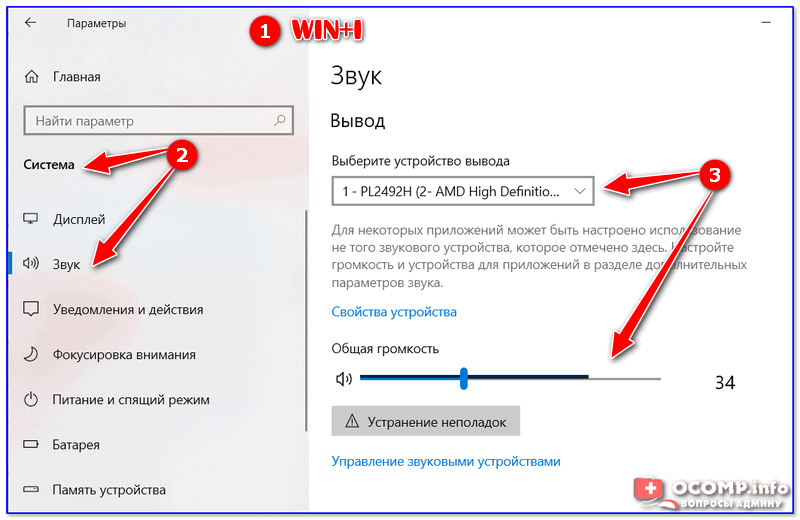
Параметры звука в Windows 10
Здесь можно отрегулировать как общую громкость, так и изменить параметры конфиденциальности, воспользоваться мастером устранения неполадок (например, если со звуком наблюдаются какие-то проблемы).
❸ Панель управления драйвером на звуковую карту
Если у вас установлен «родной» аудио-драйвер — то в трее (рядом с часами), как правило, должна быть ссылка на его панель управления, например:
- Диспетчер Realtek HD;
- Dell Audio;
- B&O Play Audio Control (см. пример ниже) и прочие варианты.
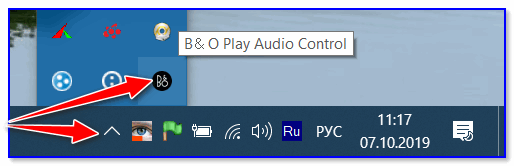
Audio Control
Если подобного значка нет, попробуйте открыть панель управления Windows и перейти в раздел «Оборудование и звук». Если и тут нет заветной ссылки на его центр управления, скорее всего — у вас просто не установлен родной драйвер (используется тот, который подобрала Windows 10) …
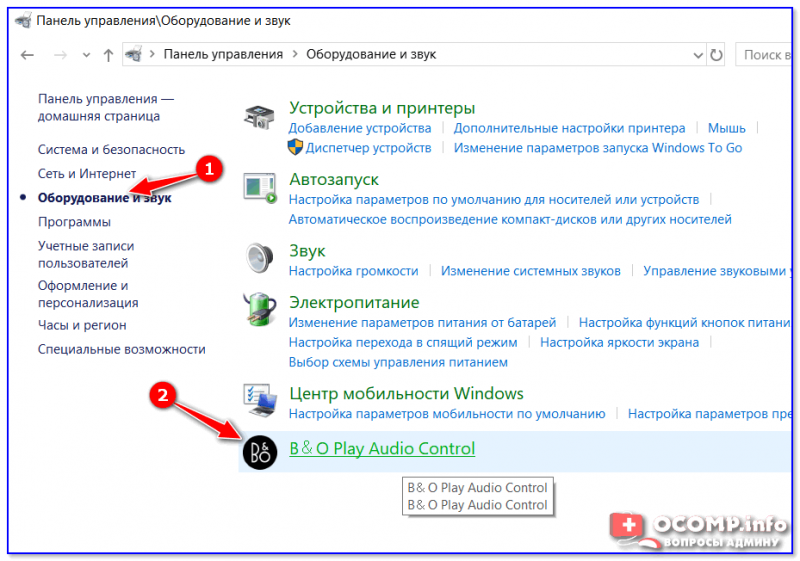
Оборудование и звук — панель управления звуком B&O play
В помощь!
Если в панели управления и в трее нет ссылки на настройку аудио-драйвера — рекомендую ознакомиться вот с этим материалом: https://ocomp.info/dispetcher-realtek-hd.html
Лучший вариант установить родной драйвер:
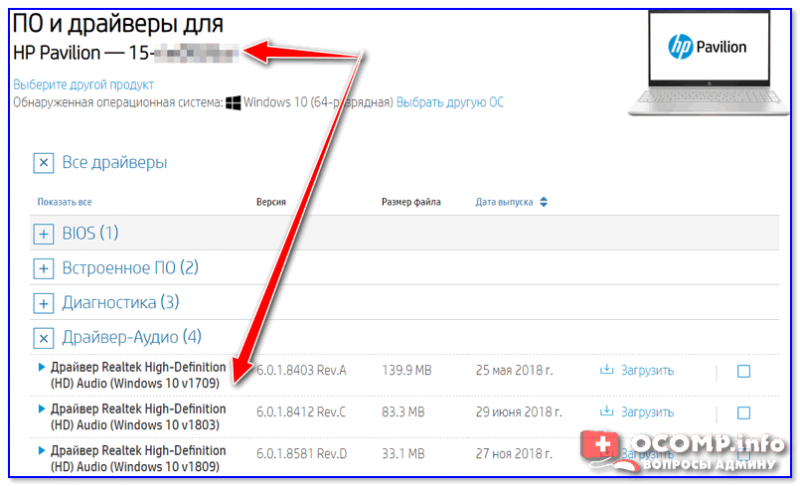
Драйверы — скриншот с сайта HP
Пример установки драйвера Realtek High Definition Audio Driver представлен на скриншоте ниже.
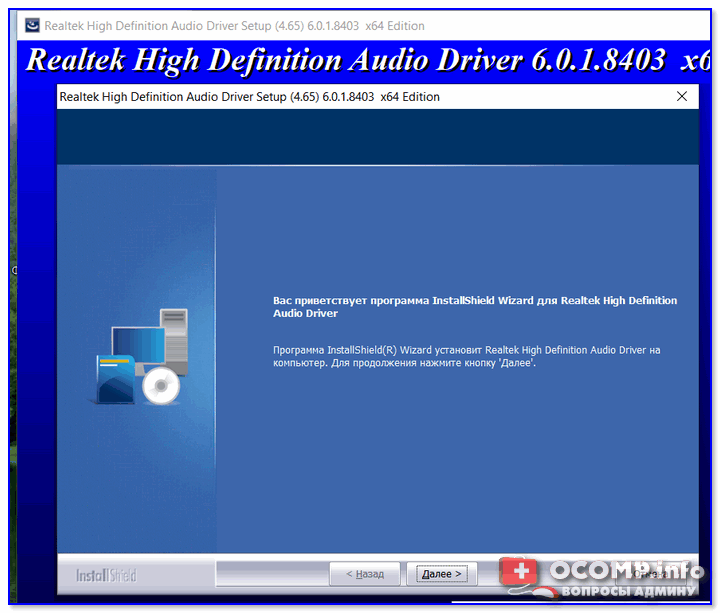
Официальный драйвер / установка
Собственно, зайдя в центр управления звуком — перейдите во вкладку «Выход»(«Динамики», «Колонки», в зависимости от версии ПО) и произведите «точечную» до-настройку звука. Примеры на скриншотах ниже…
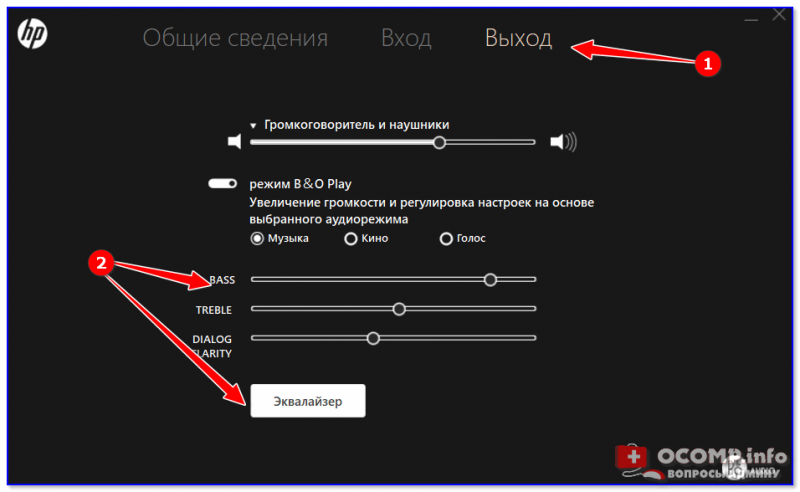
Выход — эквалайзер
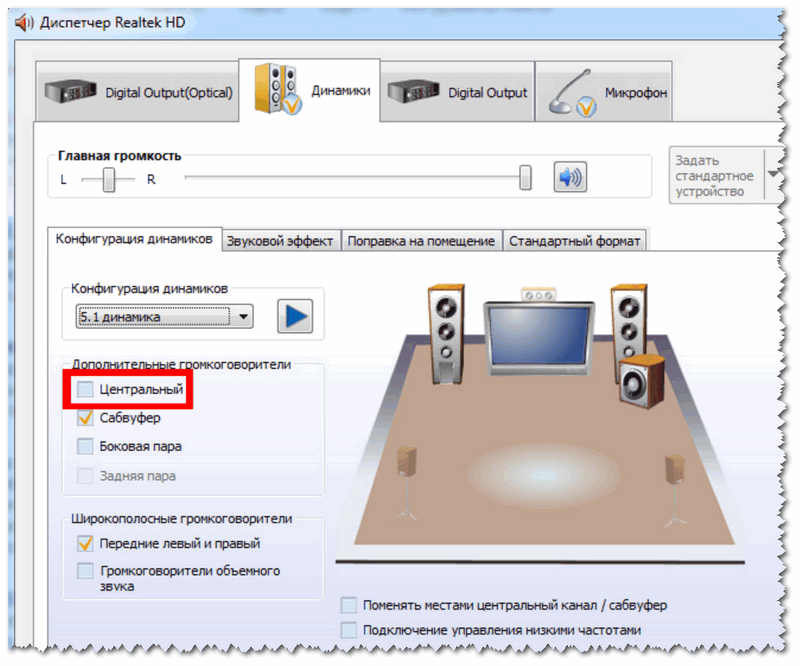
Диспетчер Realtek — дополнительные громкоговорители (убираем галочку) / Настройка звука
❹ Настройки аудио- и видео-плеера
Ну и последний штрих…
В большинстве аудио- и видео-плеерах есть свой встроенный эквалайзер, который может помочь отрегулировать звук. Это, конечно, не панацея от избавления всех помех, но некоторые эффекты (вроде эха, звука из «бочки», и пр.) он может помочь убрать…
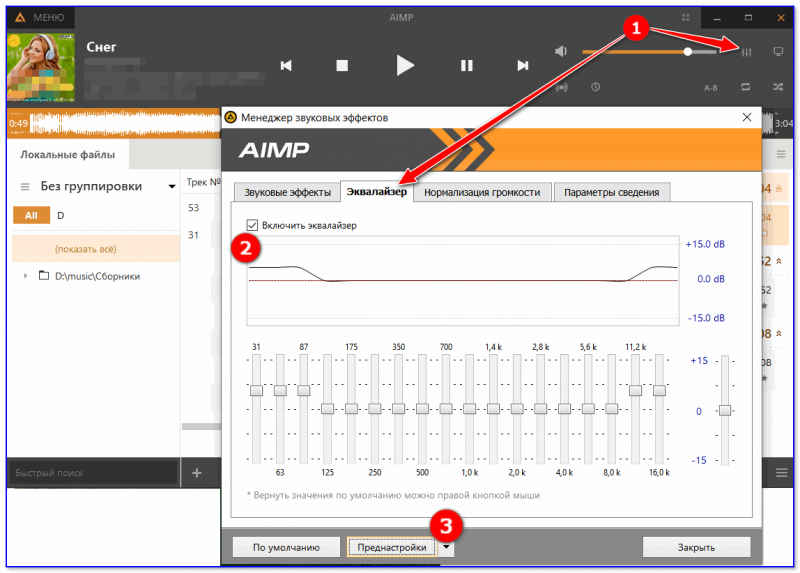
Проигрыватель файлов AIMP
Дополнения приветствуются!
Всего доброго
Другие записи:
- Как удалить вирус из браузера (за 5 шагов!)
- Не работают USB-порты, что делать?
- Cоздание загрузочной флешки для установки Windows XP, 7, 8, 10 (UEFI and Legacy)
- Тест скорости SSD диска. Программы для проверки скорости чтения/записи SSD накопителя
- Можно ли узнать мое местонахождение по IP-адресу, и что вообще скрывает IP…
- Как поменять фон на фотографии или картинке
- Медленно работает USB-порт (долго копируются файлы с флешки)
- Как узнать температуру процессора, видеокарты и жесткого диска, что считается нормой? Способы …
- https://prostocomp.net/sistema/nastrojka-zvuka-v-windows-10-vyvod-zvuka-na-raznye-ustrojstva-dlya-otdelnyx-prilozhenij.html
- https://os-helper.ru/windows-10/kak-nastroit-zvuk-na-pk.html
- https://ocomp.info/kak-nastroit-zvuk-na-kompyutere.html
Как установить, запустить и открыть Диспетчер Realtek HD для Windows 10
Программа Realtek HD Audio для Windows 10 является драйвером с помощью которого производится управление звуком. Диспетчер звука Realtek для Windows 10 скачать можно с официального сайта realtek-drivers.ru. Диспетчер Realtek HD для Windows 10 устанавливается для большинства звуковых карт вместе со стандартным набором Realtek драйвера для Windows 10. Если вы обнаружили что у вас отсутствует Realtek HD audio программа для Windows 10, то нужно будет установить Realtek HD на Windows 10. Для этого запустите скачанный файл и установите его как обычную программу. Завершив установку, перезагрузите компьютер. Определить, что у вас установлен диспетчер Realtek Windows 10 можно по иконке в виде динамика которая расположена на панели задач около часов.

Как открыть диспетчер реалтек на Windows 10
Если открыть Realtek на Windows 10, то вы увидите что там установлен эквалайзер, балансировка звука, регулятор громкости звука, различные звуковые эффекты, а также настройка микрофона. Многие не знают диспетчер Realtek как открыть. Открыть диспетчер реалтек на Windows 10 можно через Панель управления которую открыть можно через поиск. Для этого нажмите на иконку в виде лупы расположенную около кнопки Пуск. В открывшемся поиске впишите в нижнюю часть слово панель, а затем нажмите на появившийся в верхней части на пункт Панель управления.

Диспетчер Realtek как открыть
Перейдите в Панели управления в категорию Оборудование и звук. В самом низу вы увидите пункт Диспетчер Realtek HD, нажмите на него и сразу откроется окно диспетчера Realtek HD. Если у вас в панели задач около иконки стоит красный крестик, то это означает что нужно запустить Realtek на Windows 10 так как он отключён. Чтобы запустить диспетчер Realtek HD в Windows 10 нужно навести курсор на кнопку Пуск, а затем нажав правую кнопку мыши выбрать в открывшемся контекстном меню пункт Диспетчер устройств.

Realtek драйвера для Windows 10
В открывшемся окне найдите и раскройте Звуковые и игровые устройства, а в них найдите пункт Realtek High Definition Audio. Наведите курсор на этот пункт и нажмите правую кнопку мыши, а в открывшемся меню выберите пункт Включить устройство. После этого можно будет закрыть Диспетчер устройств, а красный крестик около иконки звука пропадёт.

Как установить Realtek HD на Windows 10
Если кому-нибудь нужно будет вместо стереозвука сделать моно звук, то сделать это можно в параметрах. Откройте в Параметрах – Специальные возможности – Другие параметры. Затем в правой части открытого окна в абзаце Параметры звука переключите ползунок в положение Вкл.