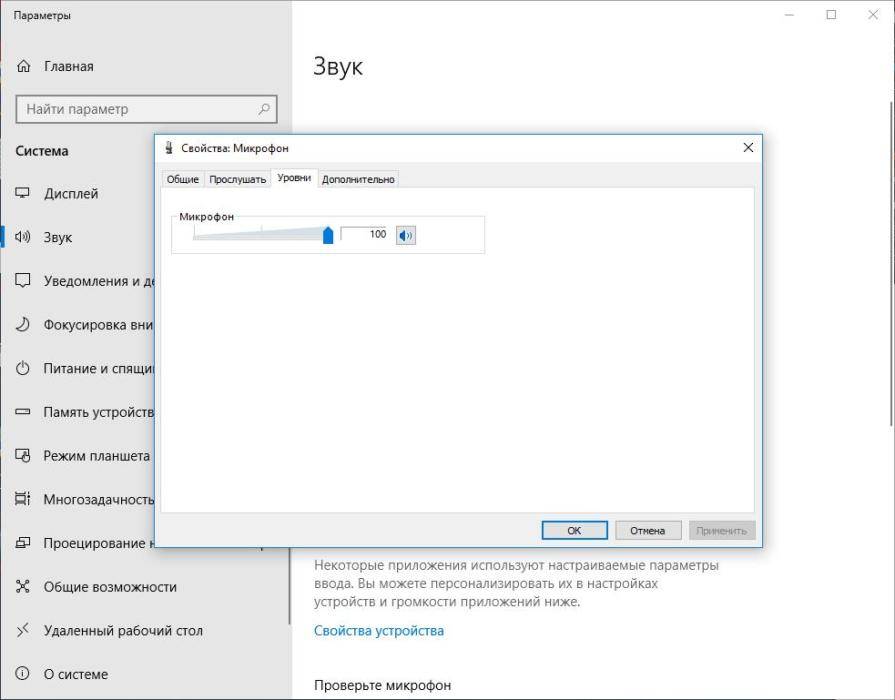Как усилить микрофон
Содержание:
- Улучшение качества звука в Windows 10
- Что делать, если ничего не помогло
- Устранение возможных проблем
- Настройка микрофона средствами Windows
- Разрешите приложениям использовать ваш микрофон.
- Кодеки
- Как сделать микрофон громче
- Как настроить микрофон в скайпе?
- С использованием специального софта
- Устранение возможных проблем
- Что делать, если ничего не помогло
- Настройка микрофона
- Правильное подключение микрофона
- Включение внешнего микрофона
- Как изменить громкость микрофона на windows 10
- Устранение шумов
- Что делать, если ничего не помогло
Улучшение качества звука в Windows 10
Теперь вы знаете, как повысить уровень громкости микрофона в Windows 10, и можете приступить к тщательному управлению своими аудиоустройствами, от акустических систем высокого класса до подключаемых наушников. Если вы хотите быстро протестировать свой микрофон, вы можете записать его вывод с помощью OneNote, хотя доступны лучшие сторонние альтернативы.
Однако, если у вас нет достаточно хорошего микрофона, повышение уровня звука не поможет. Вместо этого используйте другой комплект – смартфон. Например, вы можете использовать встроенный микрофон для записи голосовых заметок на iPhone или использовать функцию преобразования речи в текст Android для отправки текстовых сообщений.
Что делать, если ничего не помогло
Если громкость микрофона сама уменьшается или звук в принципе в микрофоне тихий даже с учётом максимальной громкости в настройках, попробуйте сделать следующее:
- Загрузите ОС в «Безопасном режиме» и посмотрите, всё ли в порядке со звуком в микрофоне. Возможно, какие-то сторонние утилиты постоянно сами настраивать ваш микрофон без вашего ведома.
- Запустите средство устранения неполадок для звукозаписи через «Панель управления». Возможно, встроенный инструмент диагностики сможет решить проблему.
Перейдите к устранению неполадок со звуком микрофона
- В «Свойствах» микрофона во вкладке «Дополнительно» выберите формат «2-канальный, 16-битный, 96000 Гц (студийное качество)».
Выберите последний формат по умолчанию
- Попробуйте восстановить системные файлы (некоторые важные компоненты могут быть повреждены). Для этого запустите «Командную строку» от имени администратора и выполните там код sfc /scannow. Если он не решит проблему, выполните вторую команду — Dism /Online/ Cleanup-Image /RestoreHealth. Перезагрузите компьютер и протестируйте звук.
- Переустановите драйверы для микрофона. Сначала можно попробовать это сделать через «Диспетчер устройств». Удалите устройство микрофона, а затем в меню «Действие» запустите обновление конфигурации оборудования. Если не помогло, вручную установите аудиодрайверы: скачайте установщик с официального сайта производителя своего компьютера. Откройте инсталлятор и запустите установку. После неё перезагрузите компьютер — проблема должна быть решена.
Уберите устройство из списка, а потом обновите оборудование
- Отнесите микрофон или ноутбук в сервисный центр, чтобы специалисты определили причину тихого звука. Возможно, микрофон был повреждён. Возможно, в нём скопилась пыль. Специалисты вам предложат варианты решений.
Настройка микрофона может проходить не только в параметрах «Виндовс», но и в самих программах, которые записывают звук или которые предназначены для общения. Например, можно сразу настроить звучание вашего голоса прямо в «Скайпе». Для отладки в таком случае используется бот мессенджера Echo Sound.
- https://www.white-windows.ru/kak-usilit-zvuk-idushhij-s-mikrofona-v-nastrojkah-windows/
- https://lumpics.ru/how-to-increase-the-microphone-volume-in-windows-10/
- https://itmaster.guru/windows-10/kak-uvelichit-gromkost-mikrofona-v-windows-10.html
Устранение возможных проблем
Возможные ошибки и способы их исправления:
- Система не видит только что подключенный девайс. Убедитесь, что он исправен, подключив к другому ПК. Проверьте, в то ли гнездо он подключен. Удостоверьтесь, что в системе установлена последняя версия драйвера звуковой карты.
- Микрофон распознан, но не работает. Проверьте, включено ли его использование по умолчанию в окне свойств. Удостоверьтесь, что ползунок уровня не выставлен на ноль, а режим Mute отключен (отсутствует красный перечеркнутый кружок на иконке динамика справа от ползунка).
- Микрофон распознан и работает, но некорректно. В окне свойств снимите галочку в чекбоксе “Разрешить приложениям использовать устройство в монопольном режиме”. Проверьте, разрешен ли нужной программе доступ к нему (Параметры > Конфиденциальность > Микрофон).
- Исправная телефонная гарнитура не хочет работать на компьютере. Она и не должна работать, потому что ее штекер другого формата. На нем совмещены контакты входа и выхода, а потому их поверхности смещены относительно таковых в гнезде звуковой карты.
- Микрофон на наушниках с USB-разъемом не распознается системой. Скорее всего, дело в том, что либо используемый порт отключен в BIOS/UEFI, либо он работает на устаревшем протоколе. Подключите гарнитуру к другому порту (лучше на задней панели).
Если проблему не удается решить, необходимо обратиться к специалисту для диагностики.
Настройка микрофона средствами Windows
Сначала давайте посмотрим, как настроить микрофон в Виндовс 10 через встроенный функционал самой системы. Откройте командой mmsys.cpl настройки звука и переключитесь на вкладку «Запись». Здесь располагаются все устройства записи, из которых выбранное по умолчанию будет отмечено зеленой галочкой. Некоторые устройства могут быть скрыты – чтобы их отобразить кликните ПКМ по пустому пространству окошка «Звук» и выберите в меню «Показать отключенные устройства».
Параметры записи задаются в Свойствах. Открыть их можно либо из контекстного меню выбранного устройства, либо двойным кликом по нему, тут уж как кому удобнее. В окне свойств имеются четыре вкладки: «Общие», «Прослушать», «Уровни» и «Дополнительно». Если микрофон внешний, появятся и другие вкладки, например, «Улучшения» с дополнительными настройками вроде подавления шума.
Наиболее полезные настройки микрофона в Windows 10 находятся на страницах «Уровни» и «Дополнительно». Что касается вкладки «Прослушать», то здесь вы можете выбрать устройство, на которое будет выводиться звук с микрофона. Непосредственно к настройкам записи эта функция не имеет отношения.
Вкладка «Уровни» обычно содержит две настройки – «Микрофон» и «Усиление микрофона». Первая отвечает за регулирование громкости входящего сигнала, вторая – за его усиление. Регулирование выполняется с помощью ползунков, но каких-то универсальных значений нет, необходимое качество подбирается экспериментальным путем. Правда, предварительно на вкладке «Прослушать» нужно выбрать устройство вывода (динамики или наушники) и включить прослушивание с него.
К примеру, чтобы настроить чувствительность микрофона на Windows 10, нужно поэкспериментировать с опцией «Усиление микрофона», не забывая о том, что высокие значения настройки могут снизить качество звука, привнеся в него эхо и шумы. Начинать лучше всего с минимальных настроек, постепенно увеличивая значения на порядок, то есть на 10 процентов.
Настройки вкладки «Дополнительно» представлены разрядностью и частотой дискретизации, а если говорить более простым языком – качеством записи. Достигается последнее также путем проб, а, вообще, чем выше значение (в битах и Гц), тем выше качество.
Особый интерес представляет вкладка «Улучшения». Здесь настройка громкости микрофона в Windows 10 производится посредством применения различных эффектов, количество которых будет зависеть от типа и модели микрофона, а также аудиодрайвера. Обычно все сводится к подавлению шума и эха.
Разрешите приложениям использовать ваш микрофон.
Если вы только что обновили Windows 10, а ваш микрофон не определяется, вы можете предоставить приложениям доступ к вашему микрофону и проверить, работает ли громкость снова.
- Чтобы разрешить приложениям использовать ваш микрофон, выберите Пуск> Настройки> Конфиденциальность.
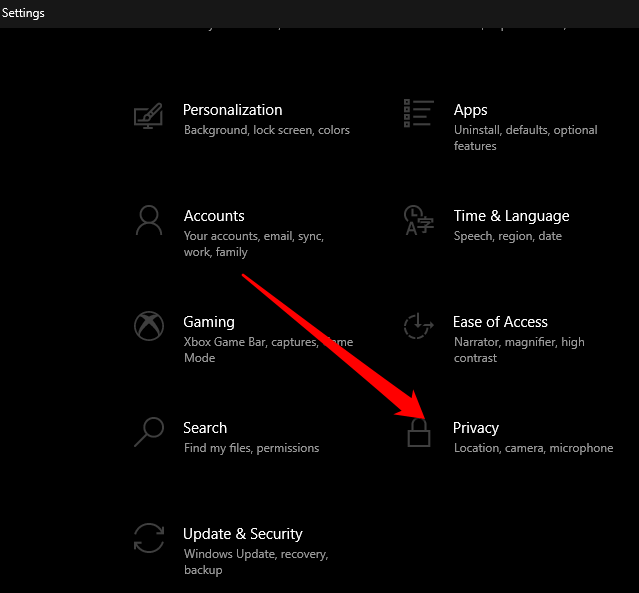
- Выберите Микрофон в разделе Разрешения приложения.
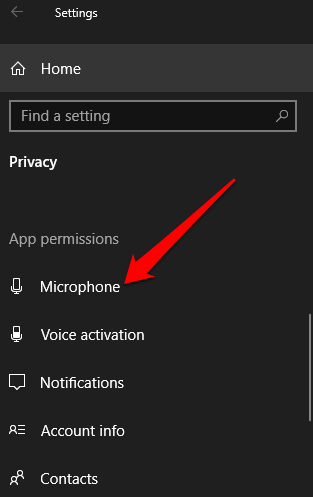
- Затем выберите «Изменить» и включите «Разрешить приложениям доступ к вашему микрофону».
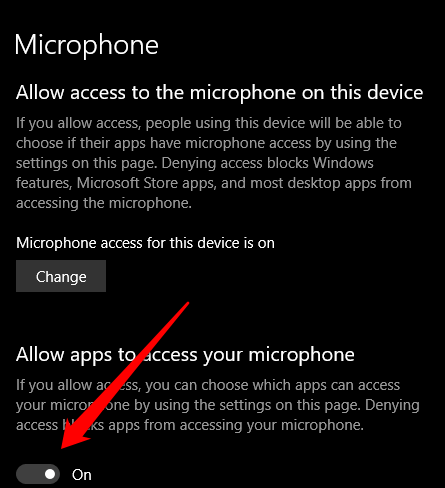
- В разделе «Выберите, какие приложения Microsoft могут получить доступ к вашему микрофону» выберите приложения, которым вы хотите предоставить доступ, а затем установите для параметра «Разрешить настольным приложениям доступ к вашему микрофону» значение «Вкл.».
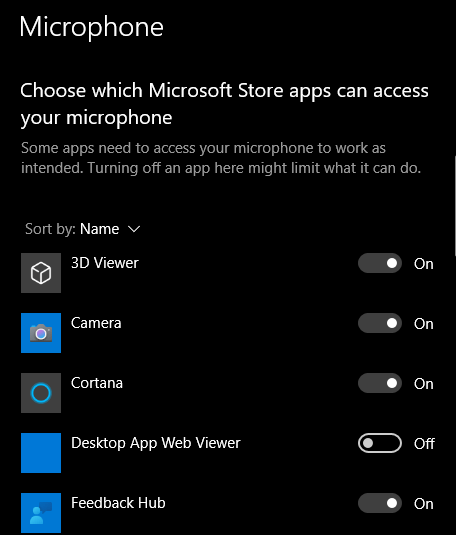
Кодеки
Большинство современных материнских плат используют звуковые карты Realtek. Фактически, бренд монополизировал рынок. Причина — высокое качество поставляемых компонентов на фоне достаточно адекватной цены.
Если у вас нет этой утилиты, вам необходимо скачать и установить Realtek High Definition Codecs. Вы можете найти их на официальном сайте или просто в поиске «Realtek High Definition Codecs download» — если результат не изменил ничего (что маловероятно), то первым вариантом будет то, что нам нужно.
После установки программы можно запустить ее из панели задач. Здесь нам нужна вкладка «Микрофон». На этой вкладке установите флажки для подавления шумов и эхоподавления. Отличие от базового инструментария звука заключается в лучшей обработке звука с помощью этих кодеков.
Realtek HD Audio
В первую очередь необходимо разобрать панель управления Realtek HD Audio. Это официальное программное обеспечение разработчиков звуковых карт Realtek. Мы решили поговорить об этом программном обеспечении, потому что в большинстве случаев звуковая карта, встроенная в компьютер или ноутбук, создавалась упомянутой компанией. Realtek HD Audio не только устанавливает драйверы и кодеки в операционную систему, но и добавляет программное обеспечение с графическим интерфейсом, позволяющим настраивать звук, в том числе и микрофон.

Доступные параметры зависят не только от звуковой карты, но и от устройства. Например, некоторые микрофоны не имеют функции шумоподавления, поэтому вы не можете настроить этот параметр через Realtek HD Audio.
Стандартный регулятор громкости, с другой стороны, будет настраиваться в каждом конкретном случае, а владельцы оборудования с настраиваемым позиционированием смогут регулировать чувствительность сторон приема сигнала. Однако большинство опций, доступных в этом программном обеспечении, относятся к колонкам. Сегодня это не связано с нашей темой, поэтому мы предлагаем ознакомиться со всеми функциями в отдельном обзоре на нашем сайте, нажав на ссылку, приведенную ниже.
Как сделать микрофон громче
Очень часто после покупки микрофона пользователи обнаруживают, что он записывает звук очень тихо. Обычно эта проблема не связана с поломкой или браком самого микрофона и является следствием неправильных настроек.
Если вы также столкнулись с такой проблемой, то предлагаем ознакомиться с этим материалом. Здесь вы узнаете сразу два способа, как можно сделать микрофон громче.
Громкость микрофона в настройках Windows 7 или Windows 10
Самый доступный способ сделать микрофон громче это воспользоваться настройками, которые доступны в операционной системе Windows 7 или Windows 10. Для доступа к этим настройкам нужно кликнуть правой кнопкой мышки по значку динамика на панели задач и в открывшемся меню выбрать пункт «Записывающие устройства».

Кроме этого можно открыть «Панель управления» и перейти в «Оборудование и звук – Звук».

Оба этих способа открывают окно «Звук». Здесь на вкладке «Запись» отображаются все подключенные к компьютеру микрофоны. Для того чтобы сделать подключенный микрофон громче нужно выделить его мышкой и перейти в свойства.

После чего нужно открыть вкладку «Уровни», на которой будет доступно два параметра «Микрофон» и «Усиление микрофона».

Параметр «Микрофон» отвечает за громкость микрофона. Для того чтобы сделать микрофон громче просто установите данный параметр на максимум.

Также вы можете сделать микрофон громче с помощью параметра «Усиление микрофона». Для этого просто выставьте этот параметр на уровень +10, +20 или +30 дБ. Нужно отметить, что использование усиления может привести к появлению помех при записи звука на микрофон. Поэтому усиление микрофона обычно используется только в тех случаях, когда выставленной на максимум громкости не достаточно.

После того как вы выбрали нужный уровень громкости и усиления микрофона сохраните настройки нажатием на кнопку «ОК».
Громкость микрофона в настройках звуковой карты
Кроме этого микрофон можно сделать громче через настройки звуковой карты. Для этого откройте раздел «Оборудование и звук» в панели управления Windows. Здесь среди прочих элементов должен находиться раздел, касающийся вашей звуковой карты. Если такого раздела нет, то возможно у вас не установлены драйверы.

В настройках звуковой карты нужно найти параметры микрофона.

Здесь, точно также, как и в настройках Windows, можно сделать микрофон громче увеличив параметр «Громкость» или параметр «Усиление микрофона».

Нужно отметить, что у вас настройки звуковой карты могут выглядеть по-другому, поскольку это зависит от модели звукового чипа и версии драйверов.
Создатель сайта comp-security.net, автор более 2000 статей о ремонте компьютеров, работе с программами, настройке операционных систем.
Спс. Кратко и понятно. Пару вариантов выбирай который подходит.
Как настроить микрофон в скайпе?
Иногда доступ к микрофону заблокирован настройками безопасности — чтобы исключить возможность управления микрофоном извне. По этой причине микрофон в скайпе может не работать . В «настройках звука» переходим в параметры конфиденциальности микрофона»:
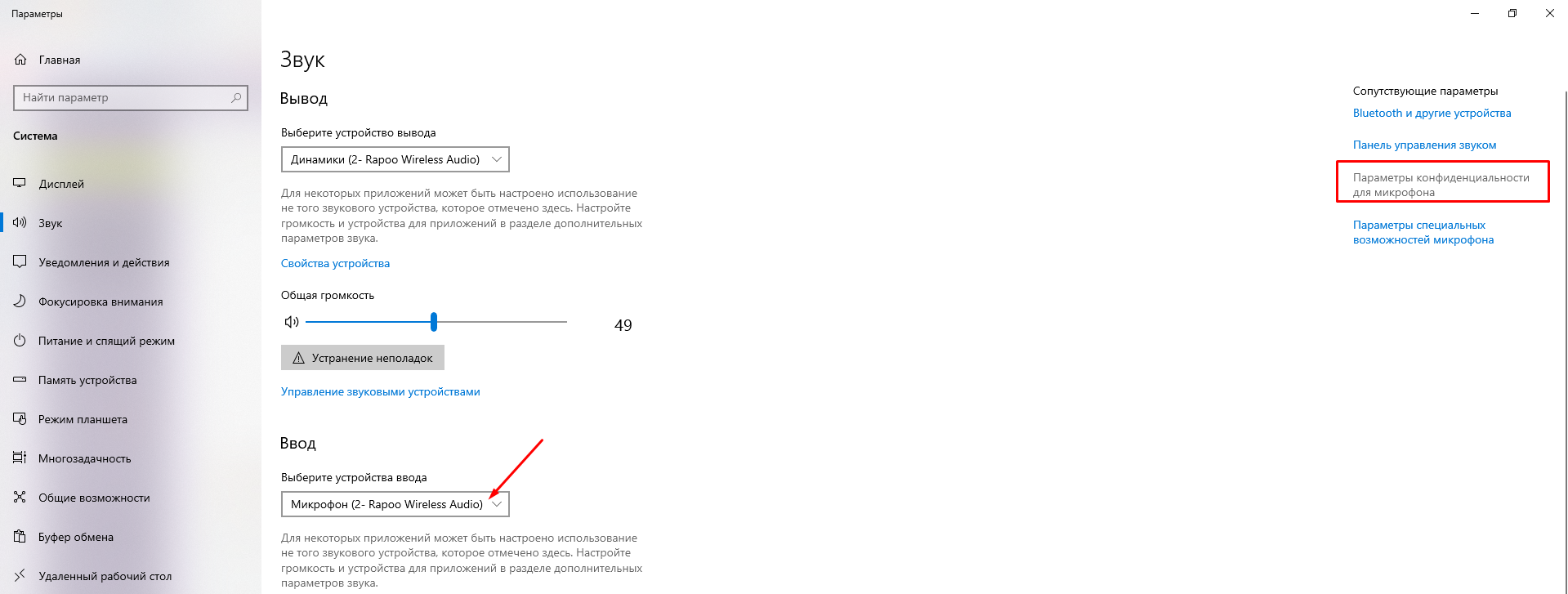
Если это так — включаем доступ к микрофону:
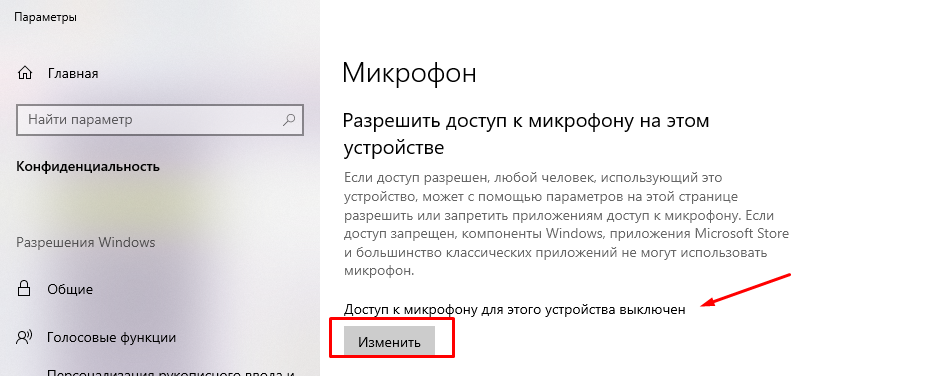
Скайп считается классическим приложением. Поэтому эта программа должна быть в списке ниже. Включаем все настройки переключателями:
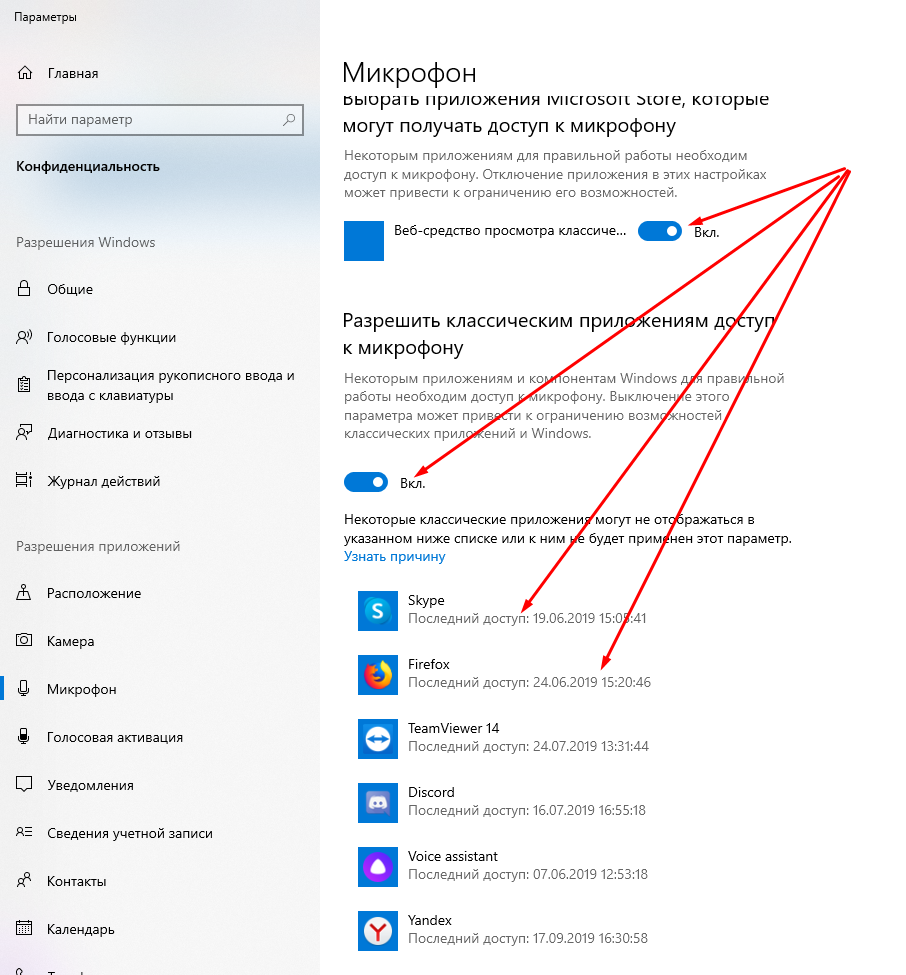
Если используйте скайп в браузере, то в списке должен быть и тот браузер, в котором у вас работает скайп. Теперь, когда мы установили доступ к микрофону, можно и самом скайпе выставить предпочитаемый микрофон через «Настройки»…
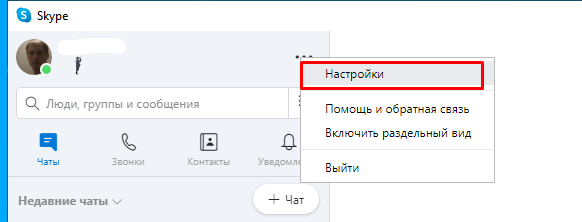
…а затем установить выключатель в положение » настроить микрофон автоматически»:
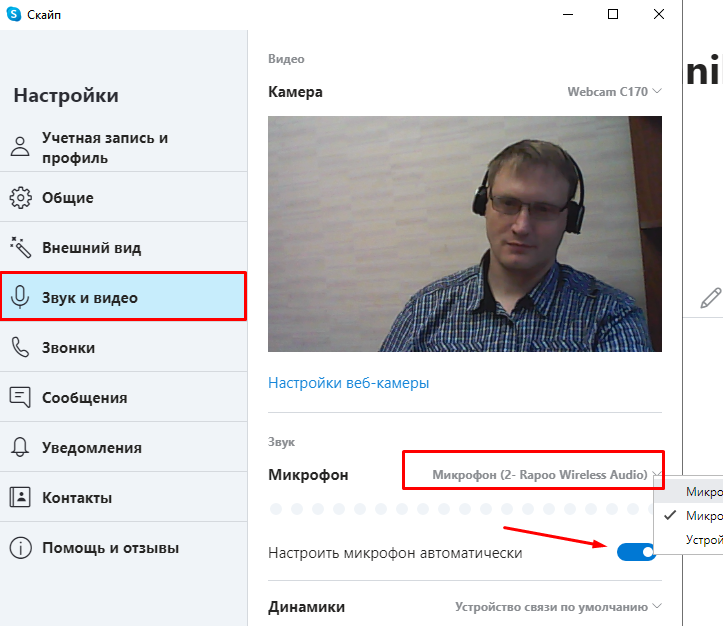
При успешной настройке вы увидите, как индикатор «громкости» микрофона меняется в такт Вашему голосу.
С использованием специального софта
Если нет желания заморачиваться с тонкими настройками устройства, то можно воспользоваться специальными приложениями. И в магазине Google, и на просторах интернета их можно найти множество. Что примечательно, звуковое сопровождение можно увеличить примерно на треть, и динамики будут работать абсолютно нормально, без хрипов и надрывов.
Самыми популярными признаны утилиты Volume+ FREE, Volume+ (Volume Boost), AudioManager Pro, а для настройки низких частот лучше всего подходит Android-Bass Volume buster.
Но версия ОС Андроид должна быть выше 2,3, иначе они не смогут исполнять свои функции.
Все очень просто, софт работает по одному и тому же принципу – на экране появляется эквалайзер, где и можно провести нужную настройку звучания.
Теперь вы знаете, как увеличить громкость на Андроиде или при необходимости настроить звук и чувствительность динамиков.
Устранение возможных проблем
Начиная работать с микрофоном, можно столкнуться с неожиданными трудностями. Главная из них — микрофон не работает, то есть он подключён к компьютеру кабелем, но операционная система его не видит или не хочет записывать звук. Чтобы избавиться от этой проблемы, изучите нижеописанные инструкции.
Проверка микрофона
В первую очередь, перед тем как разбираться с системными параметрами, необходимо убедиться в том, не сломан ли сам микрофон. Сделать это можно единственным способом: попробовать подключить его к другому компьютеру. Также иногда помогает смена порта: если у компьютера есть несколько входов для микрофонов, смените используемый сейчас порт на другой.
Если микрофон не работает сразу с несколькими устройствами, скорее всего, проблема в нём. В этом случае придётся его заменить или обратиться в сервис за починкой.
Проверка громкости
Если вам удалось установить, что микрофон в порядке, стоит проверить параметры звука. В свойствах микрофона, описанных в пункте «Стандартными средствами Windows», откройте вкладку «Уровни» и установите значения бегунков на максимум. Снова попытайтесь записать звук и проверьте результат.
Настройка драйвера
Драйвер — утилита, обеспечивающая совместимость устройства и операционной системы. В нашем случае драйвер помогает работать микрофону и компьютеру. По умолчанию система сама должна найти подходящий драйвер и установить его, как только микрофоном подключится к устройству. Но, возможно, этого не произошло или процесс прошёл некорректно. Необходимо вручную проверить драйверы:
-
Кликните правой клавишей мыши по иконке «Пуск» и выберите в развернувшемся списке «Диспетчер устройств».
-
Отыщите в списке блок «Звуковые устройства» и раскройте его. Найдите по названию вашу звуковую плату, кликните по ней правой клавишей мыши и начните установку драйверов. Попробуйте выполнить автоматический поиск, возможно, системе удастся самостоятельно найти нужные файлы и установить их.
-
Если же автопоиск не дал результатов или платы нет в списке устройств, придётся поискать драйверы самостоятельно. Зажмите комбинацию Win + R, чтобы вызвать окошко «Выполнить». Пропишите в нём запрос dxdiag.exe, чтобы открыть сведения о компьютере.
-
На вкладке «Звук» вы можете увидеть имя и код имеющейся в вашем компьютере звуковой платы.
-
Перейдите на ресурс https://devid.info и введите в поисковую строку полученный ранее код. По нему вы сможете получить информацию об устройстве и скачать подходящие драйверы.
-
Загрузив драйверы, вернитесь к диспетчеру устройств и снова начните обновление, но в этот раз выберите ручной режим. Укажите путь до файлов драйверов и завершите процедуру установки. Проблемы с микрофоном должна пропасть.
Отключение монополии
Возможно, микрофон отказывается записывать звук, так как уже используется какой-либо программой. По умолчанию монополия разрешена, а отключить её можно в свойствах микрофона, описанных в пункте «Стандартными средствами Windows».
Закройте все приложения, которые могут быть связаны с микроном, а потом откройте какое-нибудь одно. Есть шанс, что некоторая программа не закрылась до конца, а ушла в фоновый режим, забрав при этом права на микрофон. Поэтому лучше перезагрузить компьютер, чтобы наверняка завершить выполнение всех запущенных приложений.
Автоматическое решение проблем
Поскольку проблема с микрофоном достаточно распространена, в Windows 10 есть встроенное средство, позволяющее её решить. Чтобы воспользоваться им, зайдите в панель управления и выполните следующие шаги:
-
Перейдите к блоку «Устранение неполадок». Если не можете его найти, воспользуйтесь встроенной поисковой строкой, расположенной в верхнем правом углу.
-
Начните устранение неполадок звукозаписи.
-
Развернётся окно программы. Подтвердите действие и начните следовать инструкции, предоставляемой приложением. После окончания диагностики вы получите сообщение о том, удалось ли системе выявить и устранить проблемы.
Для подключения микрофона к компьютеру или ноутбуку достаточно подсоединить провод. После синхронизации можно выполнить настройку микрофона, используя встроенные в Windows средства или сторонние программы. Устранить шумы можно при помощи понижения чувствительности. Если компьютер не хочет работать с микрофоном, проверьте наличие драйверов, отключите монополию или воспользуйтесь автоматическим средством устранения проблем.
Что делать, если ничего не помогло
Если громкость микрофона сама уменьшается или звук в принципе в микрофоне тихий даже с учётом максимальной громкости в настройках, попробуйте сделать следующее:
- Загрузите ОС в «Безопасном режиме» и посмотрите, всё ли в порядке со звуком в микрофоне. Возможно, какие-то сторонние утилиты постоянно сами настраивать ваш микрофон без вашего ведома.
- Запустите средство устранения неполадок для звукозаписи через «Панель управления». Возможно, встроенный инструмент диагностики сможет решить проблему.
Перейдите к устранению неполадок со звуком микрофона
- В «Свойствах» микрофона во вкладке «Дополнительно» выберите формат «2-канальный, 16-битный, 96000 Гц (студийное качество)».
Выберите последний формат по умолчанию
- Попробуйте восстановить системные файлы (некоторые важные компоненты могут быть повреждены). Для этого запустите «Командную строку» от имени администратора и выполните там код sfc /scannow. Если он не решит проблему, выполните вторую команду — Dism /Online/ Cleanup-Image /RestoreHealth. Перезагрузите компьютер и протестируйте звук.
- Переустановите драйверы для микрофона. Сначала можно попробовать это сделать через «Диспетчер устройств». Удалите устройство микрофона, а затем в меню «Действие» запустите обновление конфигурации оборудования. Если не помогло, вручную установите аудиодрайверы: скачайте установщик с официального сайта производителя своего компьютера. Откройте инсталлятор и запустите установку. После неё перезагрузите компьютер — проблема должна быть решена.
Уберите устройство из списка, а потом обновите оборудование
- Отнесите микрофон или ноутбук в сервисный центр, чтобы специалисты определили причину тихого звука. Возможно, микрофон был повреждён. Возможно, в нём скопилась пыль. Специалисты вам предложат варианты решений.
Настройка микрофона может проходить не только в параметрах «Виндовс», но и в самих программах, которые записывают звук или которые предназначены для общения. Например, можно сразу настроить звучание вашего голоса прямо в «Скайпе». Для отладки в таком случае используется бот мессенджера Echo Sound.
Почти сразу же после выхода десятки посыпались сообщения, что не работает подавление шума. Как настроить микрофон на ОС Windows 10, если теперь собеседник слышит тебя и всю квартиру в придачу? Специалисты предположили, что теперь неправильно работает драйвер RealTek, поэтому и выбранная опция не работает. Мы уверены, что большая часть пользователей этого просто не заметила, но некоторые обзавелись новой проблемой. Звук теперь нельзя настраивать, улучшения не применяются.
Однако не всегда проблема кроется в настройках. Так например, при обращении в Майкрософт (answers.microsoft.com/ru-ru/windows/forum/windows_8-update/%D0%BA%D0%B0%D0%BA/03c659b1-0e6e-41a0-90c9-9c33334e6037) по крайнем мере один человек не получил правильного ответа, так как специалисты не знали о кольцевом эффекте. Пользователей аналоговой аппаратуры этим не увидишь. Резкий усиливающийся свист быстро даёт понять, что такое положительная обратная связь. Ещё круче дело обстоит на ноутбуках, где имеется сразу два устройства ввода речи. Требуется установка драйвера, чтобы правильно выполнить разграничение функционала на компьютере.
Настройка микрофона
В большинстве случаев возникают проблемы с чувствительностью устройства. Это происходит потому, что пользователи не умеют правильно настраивать громкость и отклик аксессуара, что приводит к дискомфорту в эксплуатации.
Приходится постоянно напрягать голос, подносить устройство как можно ближе ко рту и идти на другие подобные ухищрения. Как же избавиться от этой проблемы?
Вы вполне можете сделать это самостоятельно. Подобная настройка производится очень быстро и просто, не требуя наличия специальных технических навыков. Вам всего лишь необходимо перейти в «Панель управления» и в списке, находящемся под заголовком «Записывающие устройства» отыскать микрофон. Затем откройте его свойства и произведите настройку. Измените уровень громкости, а также отмените «Монопольный режим». Дело в том, что подключение подобного режима может приводить к резкому снижению чувствительности устройства во время работы. Это объясняется тем, что его громкость регулируют сторонние программы, например, Skype.

Как понизить чувствительность микрофона
В противоположной ситуации также мало приятного: излишняя чувствительность устройства может доставлять дискомфорт. Очень часто это объясняется техническими характеристиками самого прибора, но можно попробовать несколько способов, которые могут помочь сделать использование микрофона более комфортным.
Самым простым станет покрыть устройство не очень толстой тряпочкой, которая значительно снизит уровень его чувствительности. Также можно попробовать подключить микрофон с помощью блока с дополнительным переменным резистром. Сопротивление устройства значительно меньше сопротивления блока, поэтому чувствительность снизится.
Если ничего из вышеперечисленного не помогает, то перейдите в настройки на компьютере. «Настройки параметров звука» позволят сделать звучание именно таким, как вы хотите.
Правильное подключение микрофона
Компьютеры и ноутбуки имеют 3 разъема:
- Для подключения носителей информации. На разъем, оснащенный усилителем, подается напряжение от 3 до 5 В. Входящая мощность создает шум, который улавливается звуковой картой и становится громче.
- Для подключения динамиков или наушников.
- Линейный вход. На этот вход не подается напряжение и нет встроенного усилителя. Для записи звука требуется сильный сигнал, при оцифровке он практически не содержит шума. Сетевой разъем не подходит для подключения конденсаторных и электретных микрофонов. Без питания такие устройства производят слишком слабый звук.
Включение внешнего микрофона
Для девайсов, подключаемых по аудиоджеку и USB, ситуация точно такая же – они активируются сразу, однако для использования необходимы приложения, способные работать с подобными средствами. Что же касается микрофонов, которые соединяются по Bluetooth, то в них для экономии энергии практикуется автоотключение после определённого периода простоя – для запуска достаточно просто включить устройство. Работу с ними мы рассмотрели в отдельной статье, поэтому ознакомьтесь с ней для получения ответов на дополнительные вопросы.
Подробнее: Подключение внешних микрофонов к Android-устройствам
Как изменить громкость микрофона на windows 10
Разные микрофоны подключенные к компьютеру или ноутбуку под управлением системы Windows 10 будут иметь разную базовую чувствительность. По умолчанию, одни могут быть слишком громкими при общение, а другие слишком тихие.
Если при общении через микрофон в Windows 10, к примеру по Skype, собеседник плохо слышит Вас, так как микрофон слишком тихий, то можно усилить чувствительность микрофона, тем самым увеличив его громкость. А если собеседник слышит Вас очень громко, то можно уменьшить чувствительность микрофона.
В этой инструкции о том, как настроить чувствительность микрофона в Windows 10, увеличив или уменьшив его громкость.
Устранение шумов
Большинство дешёвых микрофонов записывают звук с шумами. Связано это с тем, что более дорогие модели автоматически устраняют все помехи, прилетающие вместе с голосом человека. Если у вас микрофон, который не умеет делать это сам, придётся очистить звук от шумов вручную.
Физическая защита
На всех микрофонах вы можете увидеть чёрную насадку. Она не только защищает от пыли, но и не даёт пройти посторонним шумам, так как настолько слабы, что застревают в ней, глушатся. Если на вашем микрофоне нет насадки, приобретите её или сделать из подручных средств (первый вариант лучше, так как они совсем недорогие).
 Насадка защищает от шумов
Насадка защищает от шумов
Также устранить шумы помогает устранение предметов, производящих шумы. Закройте окно и отключите лишние электрические приборы, находящиеся вблизи компьютера. Отодвиньте микрофон от самого компьютера, так как иначе велик шанс записи жужжания системы охлаждения.
Программное очищение
От шумов позволяет избавиться снижение чувствительности микрофона. Звук, который он выдаёт, станет тише, но при этом шумы перестанут записываться. Нужные настройки можно выполнить системными средствами, описанными в пункте «Стандартными средствами Windows». Во вкладке «Уровни» можно управлять громкостью — перетаскивайте ползунки в левую сторону до тех пор, пока не добьётесь нужного результата.
 Перегоняем ползунки влево
Перегоняем ползунки влево
При помощи сторонних программ также можно убрать шум. Практически во всех приложениях есть функция, позволяющая это сделать. Например, в Audacity достаточно развернуть вкладку «Эффекты» и выбрать режим «Устранение шума». Указав нужные параметры, вы сотрёте с дорожки все имеющиеся дефекты.
Что делать, если ничего не помогло
Если громкость микрофона сама уменьшается или звук в принципе в микрофоне тихий даже с учётом максимальной громкости в настройках, попробуйте сделать следующее:
- Загрузите ОС в «Безопасном режиме» и посмотрите, всё ли в порядке со звуком в микрофоне. Возможно, какие-то сторонние утилиты постоянно сами настраивать ваш микрофон без вашего ведома.
- Запустите средство устранения неполадок для звукозаписи через «Панель управления». Возможно, встроенный инструмент диагностики сможет решить проблему.
Перейдите к устранению неполадок со звуком микрофона
- В «Свойствах» микрофона во вкладке «Дополнительно» выберите формат «2-канальный, 16-битный, 96000 Гц (студийное качество)».
Выберите последний формат по умолчанию
- Попробуйте восстановить системные файлы (некоторые важные компоненты могут быть повреждены). Для этого запустите «Командную строку» от имени администратора и выполните там код sfc /scannow. Если он не решит проблему, выполните вторую команду — Dism /Online/ Cleanup-Image /RestoreHealth. Перезагрузите компьютер и протестируйте звук.
- Переустановите драйверы для микрофона. Сначала можно попробовать это сделать через «Диспетчер устройств». Удалите устройство микрофона, а затем в меню «Действие» запустите обновление конфигурации оборудования. Если не помогло, вручную установите аудиодрайверы: скачайте установщик с официального сайта производителя своего компьютера. Откройте инсталлятор и запустите установку. После неё перезагрузите компьютер — проблема должна быть решена.
Уберите устройство из списка, а потом обновите оборудование
- Отнесите микрофон или ноутбук в сервисный центр, чтобы специалисты определили причину тихого звука. Возможно, микрофон был повреждён. Возможно, в нём скопилась пыль. Специалисты вам предложат варианты решений.
Настройка микрофона может проходить не только в параметрах «Виндовс», но и в самих программах, которые записывают звук или которые предназначены для общения. Например, можно сразу настроить звучание вашего голоса прямо в «Скайпе». Для отладки в таком случае используется бот мессенджера Echo Sound.
По умолчанию операционная система Windows 10 не включает максимальный уровень громкости микрофона, даже если вы выставили все ползунки настроек на максимум. Ниже вы можете узнать, как усилить микрофон на Windows 10 несколькими способами — стандартными средствами и через сторонний софт.