Как открыть файлы heic в windows (или преобразовать их в jpeg)
Содержание:
- «Разборка» с HEIC и HEIF
- Как открыть с помощью конвертеров?
- Открываем HEIC на «семёрке»
- Как открыть файл heic на компьютере с Windows
- Как открыть с помощью конвертеров?
- Чем открыть формат HEIC в среде Windows
- HEIC формат – чем открыть?
- Применяем бесплатные web-сервисы
- Что собой представляют форматы HEIC/HEIF
- HEIC: чем открыть на Windows 7, 8
- CopyTrans Simple version
- Разновидности HEIC-файлов
- Расширения для изображений HEIF из магазина Windows 10.
- Загрузите и установите расширения HEIC из Microsoft Store
- Как сделать, чтобы iPhone снимал с камеры в формате JPEG
- Выводы
«Разборка» с HEIC и HEIF
Основная суть о формате HEIF
HEIF — это спец. формат для сжатия изображений (аналог HEVC/H.265). Основное его преимущество перед JPEG — большинство фото в HEIF занимают примерно в 2 раза меньше места, при таком же качестве!
Т.е. на такой же объем памяти (скажем в 64 ГБ) — можно уместить примерно в 2 раза больше фотографий, чем в JPEG (при сопоставимом качестве)! *
Размер фото в HEIC зависит от композиции конкретного кадра — чем больше различных мелких элементов на снимке, тем больше размер фото. При самом «плохом» варианте для HEIC — его размер будет равен фото в JPEG.
Разумеется, благодаря такой экономии — можно не так активно использовать облачные диски (всё-таки, фото в памяти телефона гораздо быстрее и удобнее подвергать обработке. ).
Также стоит отметить, что помимо более эффективного сжатия, фото в HEIF имеет несколько преимуществ перед JPG:
Вариант 1: сподручные средства
Пожалуй, наиболее простым, быстрым и безопасным способом просмотра HEIC-фото (на любых версиях Windows) — будет их загрузка на Яндекс-диск / Google Drive (см. скрин ниже ).
Эти облачные диски автоматически отобразят «картинку». С неё, кстати, можно сделать скриншот и сохранить к себе на HDD. Чем не простейший способ конвертирования?

Фото в формате HEIC было загружено на Google Диск
Если говорить о вьюверах (программах для просмотра фото) — то в этом плане выделяется:

Apowersoft Photo Viewer — главное окно программы
Вариант 2: расширение для Windows

Расширение для изображений HEIF
Примечание : это дополнение одно время было бесплатным, затем стало платным, теперь вот снова бесплатное.
Если что — на текущий момент оно снова «подается» как бесплатное, именно поэтому и включил его в обзор.

Вариант 3: «прокачка» проводника
CopyTrans HEIC (ссылка на офиц. сайт) — спец. программа, встраивающаяся в вашу ОС Windows и дающая полную свободу над форматами HEIF/HEIC:

Windows 10 — до установки и после
Вариант 4: используем спец. конвертер
Интерфейс программы крайне прост: всё, что от вас потребуется — это добавить список файлов, выбрать формат для сжатия и нажать кнопку «Convert» (см. пример ниже).

iMazing HEIC Converter — главное окно программы
Вариант 5: используем онлайн-сервисы
Сейчас стали популярны различные онлайн-сервисы для быстрого конвертирования из HEIC в JPG. Несколько из них (которые проверил на себе ) привожу ниже:
Пользоваться крайне просто: нужно загрузить свое фото в HEIC, нажать кнопку конвертирования, а потом с сайта скачать уже JPG. Удобно?!
Как открыть с помощью конвертеров?
Не обязательно открывать данный формат, можно просто сменить ему расширение. Для этого используются специальные онлайн сервисы:
Heic2Jpeg.com — есть русский язык и возможность выбора качества конвертации. Предельно простой в эксплуатации инструмент для быстрого преобразования:

Heictojpg.com – считается самым популярным и удобным в использовании сетевым конвертером. Он поддерживает одновременную загрузку до тридцати фотографий. Полученные снимки дополнительно дорабатываются через технологию «JPEGmini», что позволяет уменьшить их размер и повысить качество фото;

- Сloudconvert.com – сильнейший интернациональный помощник, поддерживающий конвертирование разнообразных видов файлов (мультимедийные, текстовые и прочие). Среди достоинств также выделяется поддержка изменения расширения нужных нам файлов;
- Freetoolonline.com– здесь вы найдете широкий функционал. На сайте есть не только необходимый нам конвертер, но и архиватор, всевозможные инструменты для работы с pdf файлами, сжатие изображения, смена их размеров и многое другое. На первый взгляд может показаться, что все запутано, но на самом деле интерфейс очень простой. Для того чтобы сменить расширение heic, нужно просто пролистать главную страницу вниз.
В этой статье мы рассмотрели несколько вариантов. Так что вы теперь знаете, что собой представляет формат heic, чем открыть. Чаще всего пользователи переводят файлы этого типа в другие расширения. После чего можно просмотреть их в стандартных графических программах. Все указанные онлайн сервисы помогут справиться с этим легко и быстро. Они англоязычные, но при этом даже новичок разберется с доступным функционалом.
Открываем HEIC на «семёрке»
Первым делом отметим, что на седьмой версии ОС от Microsoft открыть такие файлы получится только с помощью сторонних средств. К таковым относятся специализированные утилиты для работы с рассматриваемым форматом, некоторые графические редакторы и онлайн-конвертеры.
Способ 1: CopyTrans HEIC
CopyTrans HEIC представляет собой приложение как для открытия изображений в этом контейнере, так и для конвертирования их в более распространённые форматы вроде JPG или PNG. Пользоваться им невероятно просто.
Для просмотра HEIC-изображений не потребуется запускать утилиту — в процессе инсталляции устанавливается и надстройка над оболочкой «Explorer», которая позволяет открывать такие файлы в стандартном средстве просмотра Виндовс. Однако нужно иметь в виду, что это касается только фотографий, сделанных на iPhone — открыть подобные изображения иного происхождения не получится. Впрочем, их можно конвертировать в JPG.
- Выделите нужный файл и нажмите правую кнопку мыши. В контекстном меню должен быть пункт «Convert HEIC to JPG» как на скриншоте ниже, выберите его.

Подождите некоторое время — через несколько секунд рядом с выбранным документом должен появиться результат конвертирования, который открывается для просмотра стандартным средством Windows.

CopyTrans HEIC представляет собой отличное решение данной проблемы, которое подходит пользователям, часто имеющим дело с фотографиями в таком формате.
Способ 2: GIMP
Также с задачей просмотра фотографий, закодированных в этом контейнере, справится бесплатный графический редактор GIMP.
- После запуска программы воспользуйтесь пунктами «Файл» — «Открыть».

ГИМП содержит свой собственный файловый менеджер — воспользуйтесь им для перехода к целевому файлу и его открытия.

Готово — изображение будет открыто для просмотра и редактирования.
В дальнейшем его можно экспортировать в другой формат.
Для простого просмотра GIMP обладает избыточным функционалом, однако для единичного использования или преобразования картинки эта программа вполне пригодна.
Способ 3: Веб-сервис
Последний вариант решения имеющейся задачи в рассматриваемой операционной системе заключается в использовании средства онлайн-конвертирования HEIC-файлов. Таковых существует немало, мы обратимся к русскоязычному HEIC2JPG.
-
Откройте страницу сервиса. Как и в случае с любыми подобными средствами, сперва потребуется добавить в него исходный файл — для этого нажмите на кнопку «Загрузить».
Перед этим можно настроить качество результата — двигайте ползунок «Качество картинки».
- Далее будет открыт интерфейс «Проводника», в котором проследуйте к целевой папке и выберите в ней изображение в формате HEIC.

Подождите, пока выбранное будет загружено на сервера сервиса, после чего должен автоматически запуститься процесс конвертирования. По его окончании под областью загрузки появится результат — нажмите «Скачать» для его сохранения на компьютер.

Как видим, веб-сервис тоже относится к категории простых решений, но имеет ряд очевидных недостатков — доступность зависит от подключения к интернету и особенностей работы сайта в том или ином браузере.
Заключение
Таким образом, мы рассмотрели несколько способов открытия файла HEIC для просмотра на Виндовс 7. Можем сделать вывод, что из представленных решений единственным, в котором файл открывается без предварительного преобразования, является графический редактор.
Опишите, что у вас не получилось.
Наши специалисты постараются ответить максимально быстро.
Как открыть файл heic на компьютере с Windows
Для того, чтобы открыть файлы HEIC в Windows есть несколько способов. Первый и самый очевидный из них это скачать необходимые кодеки, либо программу, которая поддерживает указанные форматы. Можно конвертировать heic формат в JPEG или PNG. Конвертировать можно как с помощью программ, так и онлайн сервисов. Также можно конвертировать с помощью смартфона iPhone. Обо всех этих способах подробно поговорим далее.
Открытие файла HEIC на Windows 10
Компания MicroSoft, начиная с версии Windows 10 1803 для открытия фотографий в формате HEIC, предлагает скачать специальный кодек из своего магазина Windows Store. На момент публикации этой статьи он бесплатный. Чтобы его скачать перейдите в приложение магазина Windows на своем ПК (либо на Web версию магазина с помощью браузера) и в строке поиска введите Расширения для изображений HEIF.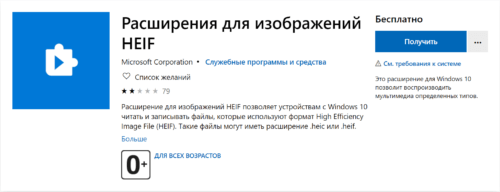 Установите данное расширение и после вы сможете открывать изображения формата HEIC с помощью стандартной программы Фото. Также в проводнике будут отображаться миниатюры изображений. Но вот сохранять такие изображения в форматах JPEG или PNG стандартными средствами Windows не получится.
Установите данное расширение и после вы сможете открывать изображения формата HEIC с помощью стандартной программы Фото. Также в проводнике будут отображаться миниатюры изображений. Но вот сохранять такие изображения в форматах JPEG или PNG стандартными средствами Windows не получится.
Открытие файла HEIC на Windows 7,8 и Windows 10 любых версий.
Чтобы открывать изображения в формате HEIC на любых версиях Windows можно воспользоваться программным обеспечением от разработчиков CopyTrans. Называется программа CopyTrans HEIC for Windows. После установки в проводнике будут отображаться миниатюры изображений, программы для отображения фото получат поддержку нового формата и также в контекстном меню для изображений появится пункт Convert to Jpeg with CopyTrans (создаёт копию изображения в формате JPEG в той же папке где находится исходное изображение формата HEIC). Скачать данную программу можно с официального сайта разработчика . После установки программы, для активации необходимо перезагрузить компьютер.
Скачать данную программу можно с официального сайта разработчика . После установки программы, для активации необходимо перезагрузить компьютер.
Как и чем конвертировать HEIC в JPEG.
В настоящее время, конвертировать изображения из HEIC в JPEG можно разными способами — как с помощью онлайн сервисов, так и с помощью программ. Еще одним способом является автоматическая конвертация с помощью iPhone. Но об этом уже есть статья на сайте Как фото в формате HEIC перевести в JPEG на iPhone. Рекомендую ознакомиться с ней.
Программы для конвертации HEIC в JPEG
Вариантов специальных программ, которые умеют конвертировать HEIC в JPEG предостаточно. Одну из таких программ мы уже затронули выше. Речь про CopyTrans HEIC for Windows, который через контекстное меню позволяет конвертировать формат изображений. В качестве примера можно привести ещё парочку программ, таких как или же . Оба варианта бесплатные и без рекламы. Работают по одному и тому же принципу — выбираете файлы и быстренько конвертируете их в .jpg или .png
Онлайн конвертор HEIC в JPEG
Преимущество онлайн сервисов в том, что вам не нужно устанавливать на свой компьютер лишние программы. Среди онлайн конверторов хочу выделить сайт Он очень прост в использовании. Для конвертации просто перетащите нужные файлы изображений в сервис (позволяет разом конвертировать до 50 изображений), а затем скачайте их уже в формате JPEG.Отрицательным моментом тут является вопрос безопасности, то есть доверия личных фотографий онлайн сервисам.Можно также конвертировать фотографии в обратном направлении, то есть из JPEG в HEIC. Для этого можно воспользоваться онлайн сервисом https://convertio.co/ru/png-heif/. Этот сервис просто комбайн разнообразных конвертаций.
Как открыть с помощью конвертеров?
Не обязательно открывать данный формат, можно просто сменить ему расширение. Для этого используются специальные онлайн сервисы:
Heic2Jpeg.com — есть русский язык и возможность выбора качества конвертации. Предельно простой в эксплуатации инструмент для быстрого преобразования:

Heictojpg.com – считается самым популярным и удобным в использовании сетевым конвертером. Он поддерживает одновременную загрузку до тридцати фотографий. Полученные снимки дополнительно дорабатываются через технологию «JPEGmini», что позволяет уменьшить их размер и повысить качество фото;

- Сloudconvert.com – сильнейший интернациональный помощник, поддерживающий конвертирование разнообразных видов файлов (мультимедийные, текстовые и прочие). Среди достоинств также выделяется поддержка изменения расширения нужных нам файлов;
- Freetoolonline.com– здесь вы найдете широкий функционал. На сайте есть не только необходимый нам конвертер, но и архиватор, всевозможные инструменты для работы с pdf файлами, сжатие изображения, смена их размеров и многое другое. На первый взгляд может показаться, что все запутано, но на самом деле интерфейс очень простой. Для того чтобы сменить расширение heic, нужно просто пролистать главную страницу вниз.
В этой статье мы рассмотрели несколько вариантов. Так что вы теперь знаете, что собой представляет формат heic, чем открыть. Чаще всего пользователи переводят файлы этого типа в другие расширения. После чего можно просмотреть их в стандартных графических программах. Все указанные онлайн сервисы помогут справиться с этим легко и быстро. Они англоязычные, но при этом даже новичок разберется с доступным функционалом.
Чем открыть формат HEIC в среде Windows
Итак, если конвертирование фотографий в привычный JPEG вас не устраивает (а сделать это можно и через онлайн-конверторы, и специализированными утилитами), остаётся полагаться на сторонних разработчиков.
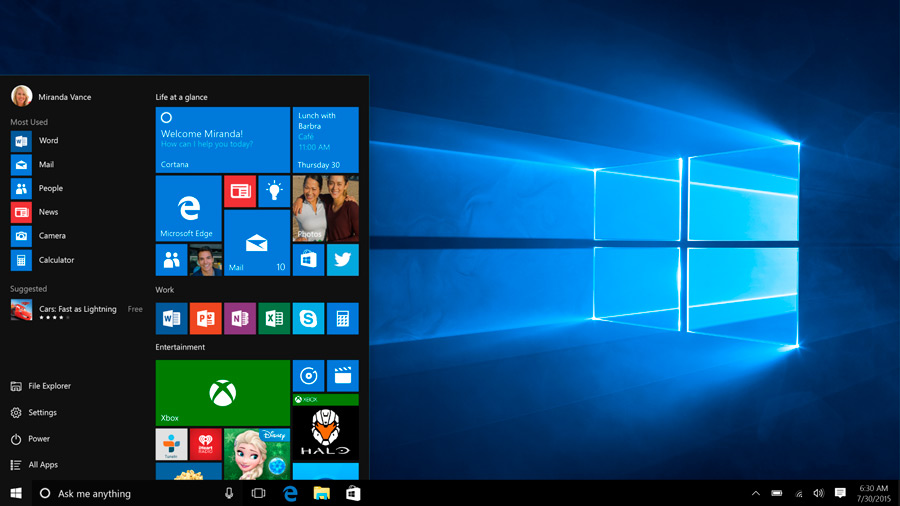
Количество инструментов, позволяющих манипулировать с HEIC-объектами напрямую, сейчас нельзя назвать достаточным, но в перспективе ожидается добавление поддержки прогрессивного графического формата в рамках самой ОС Виндовс. Тем, кому не терпится воочию убедиться в преимуществах нового формата, предлагаем ознакомиться с наиболее функциональными доступными для скачивания программами данного класса.
CopyTrans
Это самый известный плагин для Виндовс, позволяющий открывать и просматривать оригинальный файлы нового формата штатным средством ОС – вьювером Photo Viewer.
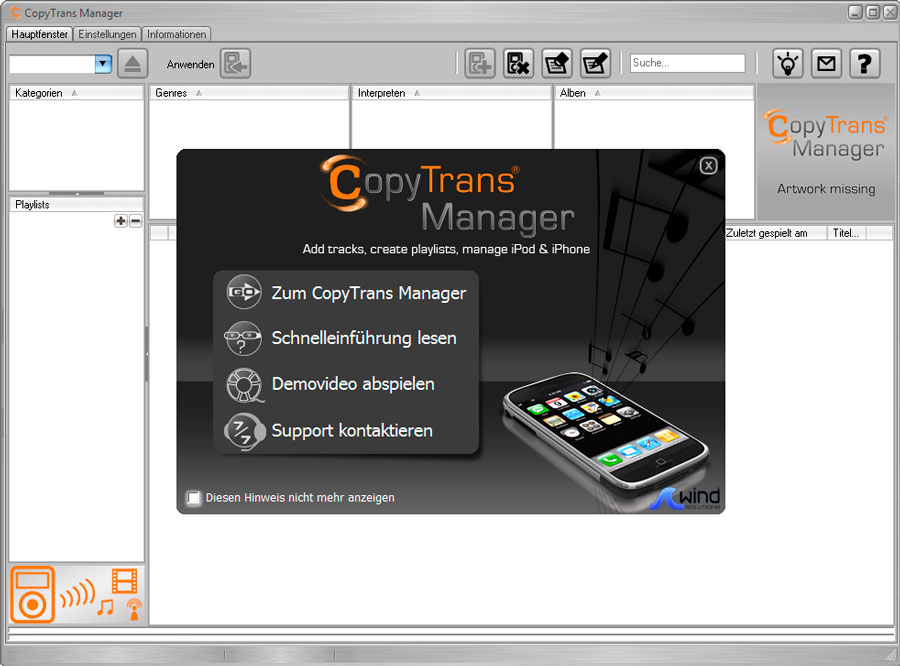
Плагин доступен в магазине приложений, некоторое время он распространялся на платной основе, но в настоящее время опять доступен бесплатно. Программа способна создавать миниатюры фотографий, просматривать которые можно также и в проводнике. Благодаря плагину файлы HEIC можно вставлять в программы офисного пакета, включая Word/Excel/PowerPoint.
В контекстном меню, вызываемом правым щелчком мыши, доступен пункт конвертации фотографий в JPG – преобразованный файл по умолчанию сохраняется в том же каталоге и с таким же именем.
Облачные сервисы
Ещё один достаточно простой способ, как открыть файлы HEIC в среде ОС Windows – использование облачных сервисов. В частности, просматривать фотографии в новом формате можно через облачное хранилище Google Photos, такую же возможность предоставляет сервис Яндекс.Диск. Кроме просмотра, оба сервиса позволяют делать скриншоты картинок, а также загружать их на свой компьютер.
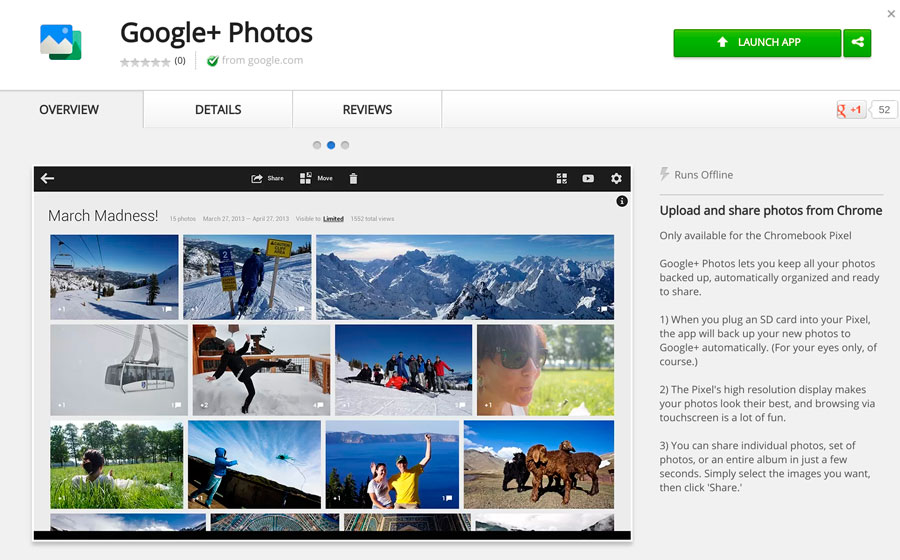
Другое ПО
Среди других утилит, предназначенных для просмотра файлов с расширением .heic, стоит отметить некоторые популярные и не слишком известные широкой публике вьюверы:
- Irfan View – достаточно известная утилита, славящаяся небольшим размером и минимальным функционалом, достаточным для простейших операций с графическими и видеофайлами. Зато количество поддерживаемых форматов здесь огромно – несколько сотен, а с недавних пор доступен и эппловский формат. Правда, для этого нужно скачать последнюю версию программы.
- Apowersoft Photo Viewer. Этот вьювер графики, несмотря на всеядность, известен не так хорошо, но и он уже научился понимать контейнерный формат HEIC, который, кстати, устроен достаточно сложно – поэтому и имеются такие сложности с адаптацией под другую операционку.
В последнем релизе «десятки» доступно бесплатное расширение, также позволяющее осуществлять просмотр фотографий, сделанный на яблочных устройствах. Правда, ориентировано оно только на штатное средство просмотра фото, но и на том спасибо. Пользователи отмечают, что расширение достаточно «сырое» – некоторые фотографии отображаются некорректно.
Итак, мы рассмотрели несколько доступных на сегодня способов, как открыть на Windows графические файлы с расширением HEIF/HEIC. Можно надеяться, что со временем интеграция станет более тесной и плотной, но пока довольствуемся тем, что есть. Надеемся, по мере появления новых средств просмотра наши читатели будут делиться друг с другом соответствующими ссылками и комментариями касательно удобства и функционала этого ПО.
HEIC формат – чем открыть?
Вот тут пользователей Windows ждёт небольшое разочарование, т.к. формат “хеик” еще не получил официальной поддержки в Windows и соответственно открыть его можно только на Эпл устройствах iPhone или iPad с обновленной прошивкой 11й версии. Что примечательно – даже такой мощный графический редактор как Adobe Photoshop пока не научился распознавать его. Но думаю эта проблема очень быстро разрешится с выходом новых кодеков для ПК. А пока можно воспользоваться бесплатной программой iMazing HEIC Converter. Функционал программы интуитивно понятный и простой – достаточно загрузить туда изображения и преобразовать их в формат JPG. Открываем фото или перетаскиваем их в рабочее пространство и нажимаем кнопку “Конвертировать”.

iMazing HEIC Converter
Применяем бесплатные web-сервисы
Довольно много людей не желают загружать и устанавливать на компьютер лишние программы. И это понятно, не нужно перегружать компьютер множеством программ. Поэтому, можно применить сервис, позволяющий проводить online конвертацию. Давайте зайдём на сервис heictojpg.com, который позволяет проводить загрузку 50 фото за одну закачку. С помощью этого сайта данные элементы преобразуются в формат JPEG и затем их можно без труда скачать на ПК.

Heic.online является отличной альтернативой верхнему сервису. Он тоже даёт возможность провести конвертацию до 50 фото, при этом, не потеряв качества в форматах HEIF/HEIC в JPEG (а также PNG или BMP) во время одной закачки.

Помимо прочего, данный сервис даёт возможность менять границы фото и деинсталлировать информацию EXIP. Данная опция довольно полезна. К примеру, вы захотели взять фото с Айфона и удалить из них информацию про то, где была произведена съёмка и когда, в котором часу.
heic2jpeg.com/ru Также отличный онлайн сервис для конвертации HEIC в JPEG. Загрузка на него происходит довольно просто, до 50м. При загрузки не нужно регистрироваться и указывать ваш электронный адрес. Как он работает, я описывать не буду, так как это хорошо видно из текста со скриншота.

Что собой представляют форматы HEIC/HEIF
С ростом количества пикселей в матрицах цифровых фотоаппаратов удалось добиться соответствующего увеличения разрешающей способности фотографий. А чем она больше – тем больше бит и байтов необходимо для хранения графических файлов. Мало кто знает, что фотография высокой чёткости в несжатом формате «весит» многие десятки и даже сотни мегабайт.

Поскольку медиафайлы, включая графику, это преимущественно часто переносимые данные, с их хранением возникает проблема. И одним из способов борьбы с дефицитом дискового пространства на сменных и несменных носителях стали технологии сжатия графики. Наибольшее распространение получил формат JPEG – его уникальный алгоритм компрессии позволил уложиться в приемлемый показатель порядка 5 МБ для одной фотографии.
Но специалистам из Apple и этого показалось мало. Их стараниями на свет одновременно с выходом 11 поколения iOS появился новый формат, обеспечивший вдвое меньший размер фото формата HEIC при сопоставимом качестве фотографий. В настоящее время практически все устройства яблочной компании делают снимки именно в этом формате.
Увы, но это оказалось полным сюрпризом для многомиллионной армии пользователей ОС Windows – никакие инструменты этой операционной системы новый формат HEIC графических файлов не понимают, как и сторонние программы-вьюверы типа ACDSee.

Даже такие монстры, как Adobe с их Photoshop, не сумели вовремя сориентироваться, чтобы оснастить свой популярнейший графический редактор способностью понимать новый формат.

Поэтому стоит разобраться, чем же тогда открывать HEIC в Виндовс. Вопрос не праздный, поскольку, несмотря на относительно небольшие объёмы распространения техники, способной делать снимки подобных файлов, популярность нового кодека растёт, как на дрожжах.
Один из способов решить проблему – использование программ, конвертирующих HEIC в JPEG. Он действительно востребован, поскольку позволяет обмениваться фотографиями. Но при этом сводится на нет основное преимущество формата – вдвое меньший размер файла при том же качестве. Впрочем, это не единственное достоинство HEIC по сравнению с JPG:
- формат поддерживает 16-битную цветность пикселя против 8-битной у JPEG;
- достигнута небывалая лёгкость первичной обработки фотографий (вращение, обрезка, наложение других изображений) с возможностью отмены этих операций, изменённый файл сохраняется отдельно от оригинала;
- формат имеет свойство контейнера, то есть в одном файле можно хранить несколько фотографий или рисунков.

Согласитесь, этого вполне достаточно, чтобы пользователям систем на основе ОС Windows захотелось использовать этот формат напрямую, а не в конвертированном виде. Кстати, разработчики ОС Андроид среагировали достаточно оперативно – версия ОС Android P уже понимает файлы с расширением «.heic», причём она уже устанавливается в некоторые смартфоны. Остаётся надеяться, что в Майкрософт тоже поймут перспективность новых графических объектов, и их поддержка будет внедрена в ближайших релизах самой операционной системы.
Пока же остаётся надеяться только на сторонних разработчиков, которые, впрочем, быстро поняли востребованность нового прогрессивного графического формата. Ниже мы рассмотрим, чем смотреть и как открыть файлы формата HEIC, а пока отметим, что если вы встретите файл с расширением HEIF, то это аббревиатура формата High Efficiency Image File, являющегося «старшим братом» High Efficiency Image Coding. Спецификация HEIF была создана летом 2015 года, а разработка Apple – через два года.
По существу, никто больше не разрабатывал спецификацию HEIF, основанную на способности хранения опорных кадров изображений в кодировке HEVC, так что оба расширения, .heif и .heic, введены в оборот именно яблочной корпорацией. По существу – это один и тот же формат, во всяком случае, на данный момент.
HEIC: чем открыть на Windows 7, 8
Как уже было сказано выше, пытаться открыть формат HEIC стандартными средствами операционной системы виндовс 7 или 10 бессмысленно, так как родные программы и кодеки попросту незнакомы с ним. Даже современная десятка не хочет его открывать.
Обратите внимание! Единственным для многих неопытных остается способ конвертирования изображений на специальных сервисах и его переброса на облачные хранилища или физические накопители. Существует метод, который работает только с виндовс
Он основан на использовании фирменной программы от Apple — iTunes. Пошаговая инструкция выглядит следующим образом:
Существует метод, который работает только с виндовс. Он основан на использовании фирменной программы от Apple — iTunes. Пошаговая инструкция выглядит следующим образом:
- Установить на персональный компьютер или ноутбук под управлением виндовс программу iTunes последней версии. Проверить обновления всех драйверов, которые ей необходимы.
- Подключить свой «яблочный» телефон к устройству через USB-порт с помощью любого кабеля.
- Перейти в проводник и найти устройство. Если оно не определилось, то придется еще немного подождать.
- Перейти к iPhone и найти папку под названием DCIM.
- Выбрать каталог с фотографиями и просмотреть их прямо на своем смартфоне.
- С помощью программы iTunes скопировать и вставить необходимые файлы на компьютер. Секрет в том, что они будут моментально конвертированы в формат JPG.
Также есть способ, который работает не только с Windows, но и с Mac. Благодаря тому, что айфоны и айпады могут перемещать свои файлы на ПК и ноуты в совместимом для них формате выполнить переброс картинок не составит никакого труда. Для этого нужно всего лишь воспользоваться следующей поэтапной инструкцией:
- Включить или разблокировать свой айфон.
- Перейти в приложение «Настройки». Найти его можно в главном меню.
- Долистать до пункта «Фотографии» и найти около него параметр «Перемещение на Mac или PC».
- Указать значение параметра «Автоматически».
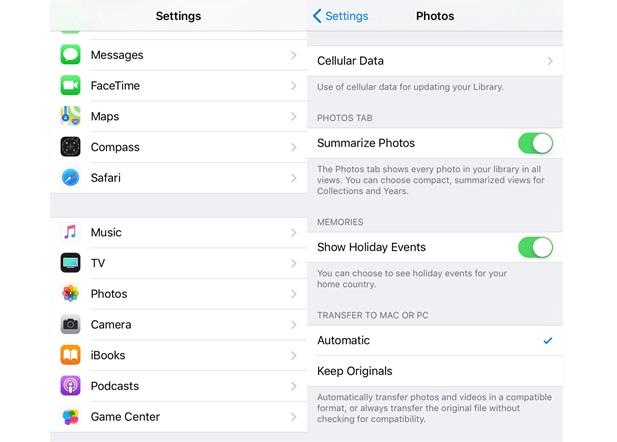
Настройки телефона, позволяющие выполнять конвертацию
Чем открыть файл HEIC в Windows 10: установка сторонних программ для просмотра изображений
Мало кто знает, но есть специальные кодеки и программы, которые можно скачать, чтобы стандартный проводник виндовс 7, 8 или 10 смог открыть файлы HEIC
Стоит обратить внимание на полностью бесплатную утилиту от разработчика CopyTrans. Она называется CopyTrans HEIC for Windows, и ее функционал основан на конвертировании картинок формата HEIC в совместимый с виндовс тип JPG
Как только программа будет установлена на компьютер или ноутбук, контекстное меню проводника обзаведется новым пунктом, который будет называться так же, как и программа. По его нажатию (если выбран файл) будет происходить быстрая конвертация изображения или рисунка в распространенный формат.
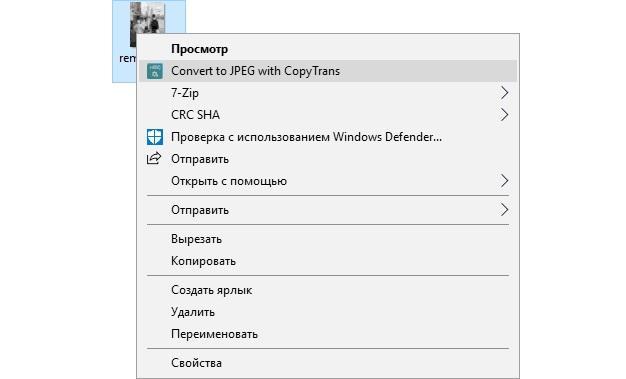
Использование программы CopyTrans
Большинство современных редакторов фотографий не работает с этим форматом, но в скором времени это исправится, и он приживется. Так было со многими расширениями, которые теперь пользуются популярностью. В ближайшее время никому и не понадобятся никакие расширения для изображений HEIF в Windows 10. Открыть, кстати, HEIC файл может редактор XnView версии 2.4.2 и выше. Скачать его можно тут.
CopyTrans Simple version
CopyTrans Simple version is a very user-friendly mode that allows you to export all your music from iPhone (iPod, iPad) to iTunes or a folder on your PC. This way is customization- and hassle-free. If you need a quick way to transfer all of your music, choose Simple mode.
-
If you want to copy all your music to iTunes, open CopyTrans and click on the ‘iTunes’ button.
-
If you want to copy all your music to a folder on your PC, open CopyTrans and click on the ‘Folder’ button.
-
Then select the folder you want to back up to and press OK.
If you want to select specific tracks, not to back up your whole music library, choose Classic mode.
Разновидности HEIC-файлов
Главный HEIC Описание
.HEIC
| Формат файла: | .heic |
| Тип: | High Efficiency Image Format |
Суффикс HEIC Файл связан с HEIC (High-Efficiency Image File Format), формат изображения двигая Experts Group Картинной. Файл HEIC также называют HEIC файл в основном содержит последовательность изображений, элементы изображения, вспомогательные изображения детали, изображения выкладок, а также метаданные изображения.
| Программист: | Moving Picture Experts Group |
| Функция: | Файлы растровых изображений |
| Подраздел: | HKEY_CLASSES_ROOT\.heic |
Программные обеспечения, открывающие High Efficiency Image Format:
Google Drive, разработчик —
| iOS |
| Android |
| Web |
Apple iOS, разработчик — Apple
| iOS |
Apple Photos, разработчик — Apple
| Mac | |
| iOS |
Apple Preview, разработчик — Apple
| Mac |
Zoner Photo Studio, разработчик — Zoner Software
| Windows |

Расширения для изображений HEIF из магазина Windows 10.
Хорошая новость для тех кто пользуется изображениями в формате HEIC. Теперь в Microsoft Store появилось приложение «Расширение для изображений HEIF», которое позволяет устройствам с Windows 10 читать и записывать файлы, которые используют формат High Efficiency Image File (HEIF). Такие файлы могут иметь расширение .heic или .heif.

Изображения, сохраненные с расширением .heic, сжаты с помощью формата HEVC. Для таких файлов также необходимо установить пакет расширений для видео HEVC. Если пакет расширений для видео HEVC не установлен, расширение для изображений HEIF не сможет читать или записывать файлы с расширением .heic.
Загрузить Приложение из Магазина
Загрузите и установите расширения HEIC из Microsoft Store
Вы можете не открыть файлы HEIC, если в вашей системе отсутствуют кодеки, необходимые для открытия файлов. В этом контексте установка кодеков HEIC (с использованием расширений HEIC из Microsoft Store) может решить проблему.
- Нажмите клавишу Windows и выберите Настройки. Затем выберите Программы и на левой вкладке окна выберите Приложения по умолчанию.
Откройте приложения в настройках Windows.
- Теперь в правой половине окна установите Фото в качестве средства просмотра фотографий по умолчанию и нажмите «Выбрать приложения по умолчанию по типу файла» (возможно, вам придется немного прокрутить страницу, чтобы найти эту опцию).
Установите для просмотра фотографий по умолчанию значение «Фотографии» и откройте параметр «Выбрать приложения по умолчанию по типу файла».
- Затем установите Фото (убедитесь, что у вас установлены и включены фотографии) в качестве приложения по умолчанию для HEIC и HEIF типы файлов. Если вы не можете назначить фотографии для типа файла HEIF, пропустите его.
Установите фотографии в качестве приложения по умолчанию для типов файлов HEIC и HEIF
- Теперь запустите веб-браузер и перейдите на страницу расширения изображения HEIC. Затем нажмите на Получить и при появлении запроса нажмите Откройте Microsoft Store.
Откройте расширения изображений HEIF в Microsoft Store
- Теперь нажмите на Получить кнопка, а затем установить расширение.
Получите и установите расширения изображений HEIF
- Затем перезагрузка вашей системе и после перезагрузки проверьте, можете ли вы открыть файлы HEIC.
- Если нет, запустите Фотографии Microsoft приложение и нажмите 3 горизонтальных эллипса (в правом верхнем углу экрана).
Откройте настройки Microsoft Photos
- Теперь в показанном меню выберите Настройки, и под Просмотр файлов HEIC, выберите вариант Щелкните здесь, чтобы установить расширения HEIF Media.
Установите расширения HEIF через приложение Microsoft Photos
- Затем в окне Microsoft Store установите Расширения видео HEVC (возможно, вам придется купить расширение или вы можете активировать код Microsoft на расширениях видео HEVC на странице производителя устройства).
Установите расширения для видео HEVC
- Теперь перезагрузка ваш компьютер и после перезагрузки проверьте, можете ли вы успешно открыть файлы HEIC.
https://answers.microsoft.com/en-us/windows/forum/all/how-to-open-heic-file-in-windows-desktop/4efd294e-8992-4fbd-a15d-6478def05b1d,
Can’t open .HEIC files in Windows 10 even after installing "HEIF Image Extensions" from techsupport
Как сделать, чтобы iPhone снимал с камеры в формате JPEG
Благодаря последним обновлениям iOS камера iPhone будет снимать фотографии в новом формате HEIC, а не в формате JPEG. Это изменение формата камеры в HEIC появилось в iOS 11, но некоторые пользователи iPhone могут предпочесть, чтобы их камера продолжала снимать фотографии в формате JPEG. Пакетное преобразование из HEIC в JPG запрашивается пользователями, поскольку JPEG обеспечивает большую совместимость с совместным использованием, копированием на компьютер и т. Д. И, как правило, является более широко используемым форматом.
Нужно, чтобы ваши фотографии iPhone были сохранены в формате JPEG? Вот как!
- Запустите Настройки на главном экране и перейдите в раздел Камера
- Выберите «Форматы» и «Наиболее совместимые», чтобы снимать фотографии в формате JPEG на камеру iPhone.
- Выход из настроек
Выводы
Все это хорошо и стремление использовать новый формат фотографий с целью экономии места с смартфоне — несомненно похвальный момент. Но Apple, поясните один вопрос — какого черта MAC OS с финальной версий операционной системы НЕ открывает фото в этом формате? То есть часть вашей эко системы не воспринимает контент, что это, зачем это? Загадка. Ну и на закуску MOV фильмы с новой OS также не открывает Quick Time (свой же родной формат). Занавес.
Загрузка …
Вам помогут:
- Переносим фото с iPhone на Android и наоборот
- Почему на iOS 11 сам включается Wi-Fi и как его отключить
- Как удалить фото с iPhone которые уже удалены?
- Как отключить Live Photo в iPhone 6s 7 8 Plus X
- Как быстро почистить iCloud на iPhone 6 7 8 Plus