Как открыть файлы keynote .key в windows
Содержание:
- Как начать презентацию с Keynote Live
- #1. Объединение объектов
- Приложение от Apple
- Откройте файл Keynote (.key) в Powerpoint: iCloud, ваш другой вариант
- Знакомство с программой Keynote
- Экспорт презентации Keynote в формате PowerPoint
- Идти другим путем? Powerpoint для Keynote?
- Открытие презентаций
- Как пользоваться keynote?
- Создание новых презентаций с определенной темой
- Что такое Keynote
- Как транслировать презентацию для зрителей
- Использование iCloud для редактирования Keynote на ПК с Windows
- Специальные возможности Apple Keynote
- Сервисы, с которыми у Keynote есть интеграция
- Заключение
Как начать презентацию с Keynote Live
Теперь, когда вы связались с вашей аудиторией и отправили ссылку, пришло время начать презентацию! В Keynote вы увидите значок, показывающий, сколько людей находится в «комнате ожидания» и готовы к презентации.
Для запуска трансляции презентации, нажмите кнопку Пуск и выберите Воспроизвести в Keynote Live. Вы будете переведены в стандартный презентационный вид со всеми типичными для показа средствами.
Кнопка воспроизведения не только отображает зрителей, которые присоединились к вашей трансляции, но ещё может использоваться для запуска презентации.
После того, как запустите презентацию, вы увидите знакомый интерфейс для совместного использования слайдов Keynote. В верхнем правом углу вы также будете видеть количество зрителей, которые уже присоединились к вашей презентации.
Режим докладчика
в Keynote Live покажет активное количество участников в верхнем углу.
Вот и всё! Проводите презентацию, и аудитория увидит все анимации, содержимое и данные, которые вы встроили в ваши слайды.
Если вы хотите использовать аудио или голос, для этого вам может потребоваться отдельная настройка. Либо настройте номер, на который все смогут позвонить, либо конференцию, либо предварительно запишите аудио, которое вы хотите воспроизвести с помощью этого руководства от Apple.
Используйте способ делиться слайдами Keynote Live каждый раз, когда вы находитесь в конференц-зале без большого экрана. Лично я использовал эту функцию именно в такой ситуации, и она спасла всех от скопления возле экрана или заранее напечатанных копий на бумаге. Вместо этого все перешли к слайдам со своих устройств.
#1. Объединение объектов
Каждый, кто делал презентацию, наверняка сталкивался с задачей расписать организационную структуру компании, рассказать о взаимодействии команды или этапах каких-то процессов, нарисовать Mindmap.
Основная проблема: если нужно что-то поменять, передвинуть, то приходится изменять всю структуру. Но создавая презентацию в Keynote, вы можете использовать функцию Connect. Она автоматически объединяет объекты линией, привязывая их друг другу.
Нужно выбрать два объекта в меню Вставка: Линия – Соединительная прямая.
нажмите на изображение, чтобы увеличить его
Если вы попробуете переместить фигуру, то увидите, что она присоединена к другой и адаптируется в зависимости от расположения.
Также вы можете изменить тип линии.
В презентациях в Keynote существуют три типа соединения: под углом, с помощью ломаной линии и прямой линии. Это позволяет быстро рисовать схемы и майндмэпы и удобно перемещать их.
Приложение от Apple
Обозреваемое приложение на Windows создает заметки и любую оперативную информацию. А вот одноименная программа для «яблочных» устройств создает и демонстрирует презентации.
Apple KeyNote менее известный софт, поскольку он может работать только на одной операционной системе — MacOS. К тому же, им не часто пользуются даже сами владельцы Apple-гаджетов.
Это может быть связано с тем, что программа платная. 10 долларов некоторым будет жалко отдать за инструмент, у которого есть куча офлайн и онлайн-аналогов.

Тем не менее те, кто скачал себе эту программу, оставляют только положительные отзывы. Она имеет широкий набор инструментов для работы с презентациями, поддерживает популярные форматы. Использовать KeyNote можно как на макбуке, так и на мобильных устройствах.
Откройте файл Keynote (.key) в Powerpoint: iCloud, ваш другой вариант
В iCloud есть что-то замечательное — это позволяет вашему ПК с Windows также использовать iWork! Когда вы используете iWork для iCloud, вы получаете доступ ко всем своим презентациям на любом веб-браузере Mac или Windows PC . Keynote для iCloud позволяет открывать, работать и обмениваться файлами с любого ПК с Windows или любого компьютера, подключенного к Интернету, с установленным поддерживаемым браузером.
Просто войдите на iCloud.com, откройте Keynote и начните редактирование. Чтобы работать в Keynote для iCloud, необходимо обновить свою учетную запись iCloud, чтобы использовать iCloud Drive или приложение «Файлы». Кроме того, Keynote для iCloud может загружать только файлы .pptx, но не .ppt.
- Посетите icloud.com
-
Войдите, используя свой Apple ID и пароль. Если у вас его нет, создайте его
-
Когда вы входите, выберите Keynote
- Зайдите в меню настроек и загрузите презентацию Keynote

- Дважды щелкните презентацию, которую вы только что загрузили
- Выберите « Скачать копию… », затем выберите Powerpoint
- После этого просто откройте файл Powerpoint обычным способом на ПК с Windows.
Присутствует с использованием iCloud, загрузка и экспорт не требуются!
Представить вашу презентацию Keynote через любой современный браузер очень просто! Просто откройте окно браузера (включая Internet Explorer / Chrome / Firefox / Safari в Windows), введите iCloud.com и войдите в систему, выбрав Keynote для iCloud . Откройте презентацию и нажмите кнопку воспроизведения — готово! Keynote iCloud также позволяет редактировать онлайн без необходимости загрузки.
Будьте внимательны к своим шрифтам
С iCloud локальные шрифты вашего Mac не переносятся на iCloud, поэтому убедитесь, что вы используете системные шрифты, которые используются и вашим компьютером, и iCloud. Если вы используете локальные шрифты, iCloud заменяет их системным шрифтом. Также в Keynote iCloud некоторые переходы и анимация могут воспроизводиться неравномерно, в зависимости от вашего текущего интернет-соединения.
Беспокоитесь о шрифтах и качестве перехода / анимации? Затем подумайте о сохранении файла в формате QuickTime. Quicktime сохраняет все те же шрифты и те же эффекты. Конечно, ваша презентация доступна только для просмотра — без изменений или правок. Если вы идете по этому пути, убедитесь, что Quicktime установлен на компьютере Windows, который вы используете.
Знакомство с программой Keynote
Выступление перед публикой, любое представление своей идеи, бизнес-плана, научной разработки — ответственное дело. Презентация должна быть хорошо продумана, грамотно оформлена для привлечения интереса аудитории.
Программисты всего мира трудятся над написанием всё более продвинутых сервисов для создания презентаций. Долгие годы лидером в этой области являлся Microsoft Power Point. Теперь же у него появился серьезный конкурент Keynote.
Что такое Keynote?
Keynote — одна из компьютерных программ по созданию, редактированию, показу презентаций. Впервые она была выпущена в начале нулевых (2003 год) компанией Apple. Несмотря на то, что большинство людей по тем или иным причинам не знают о существовании и не пользуются этим ресурсом, история Keynote Apple насчитывает 8 поколений.

Имея серьезного конкурента в лице Microsoft Power Point, новинка не сдает свои позиции и совершенствуется с каждым днём.
Преимущества
Преимущества Keynote перед Power Point:
- Интеграция с востребованными сервисами: Dropbox, iCloud, Gmail.
- Возможность коллективного редактирования.
- Удаленное управление.
- Запуск на Mac и Windows.
- Создание презентации даже на мобильном телефоне.
Совместимость Keynote
Программу используют на:
- Mac-компьютерах;
- iPad;
- iPhone.
Как ни странно, но данная программа совместима с Power Point. Презентации можно сохранить в обоих расширениях, то есть Keynote сохранить как PowerPoint, а Point пересохранить как Point.
Экспорт презентации Keynote в формате PowerPoint
Если вы являетесь создателем презентации Keynote, то на самом деле очень легко преобразовать ее в формат PowerPoint, который могут открыть ваши друзья в Windows.
Первое, что вам нужно сделать, это найти нужный файл, открыть его, затем перейти в строку меню вверху и нажать «Файл»> «Экспорт в»> «PowerPoint».
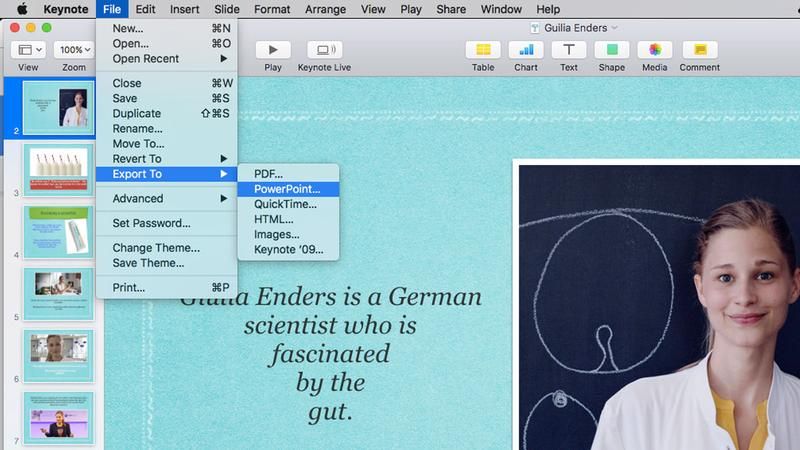
Откроется новое окно, в котором вас попросят подтвердить, что вы хотите экспортировать в PowerPoint. При экспорте создается дублирующая версия презентации Keynote, поэтому будьте уверены, что ваш оригинал останется без изменений. Новый просто в формате, который можно открыть на ПК с Windows.
Перед созданием нового файла попробуйте нажать на серую стрелку рядом с Расширенные параметры.
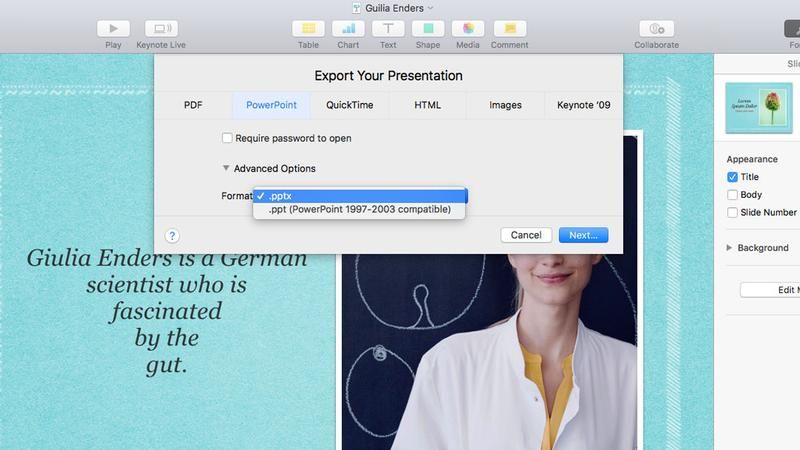
Это показывает выпадающее меню, где вы можете выбрать точный формат, который вы хотите. Обычно вы выбираете .pptx, но если человек, которому вы отправляете файл, использует более старую версию PowerPoint (около 1997-2003), тогда вы можете выбрать .ppt.
Нажмите «Далее», назовите файл и укажите, где вы хотите его сохранить, затем нажмите «Экспорт». Теперь копия презентации должна быть найдена в выбранной вами папке, дополненной расширением .pptx в конце. Это означает, что теперь вы можете отправить его своим друзьям по Windows, и они смогут открыть его, как любой другой файл PowerPoint.
Идти другим путем? Powerpoint для Keynote?
Никогда не было проще взять презентацию Microsoft Powerpoint с ПК с Windows (или Powerpoint для Mac) и импортировать ее в Keynote. А Keynote теперь поддерживает больше функций Powerpoint, таких как комментирование, условное форматирование и даже пузырьковые диаграммы. Чтобы узнать, какие функции совместимы с Keynote, посетите сайт совместимости Apple.
Keynote делает открытие презентаций Powerpoint очень простым. Просто откройте Keynote на своем Mac, выберите импорт существующего файла и выберите презентацию PowerPoint . Это оно!
Keynote поддерживает загрузку Microsoft PowerPoint (.pptx) и Office 97 или более поздней версии (.ppt).
Загрузить файл Powerpoint в Keynote для iCloud
- Войдите в свой аккаунт iCloud
- Нажмите Keynote
- Перетащите файл, который вы хотите загрузить, в менеджер презентаций, затем выберите « Загрузить презентацию»…
- Найдите и выберите файл на вашем ПК с Windows или Mac
- Ваш файл появляется в Keynote для iCloud

Откройте файл Powerpoint на вашем iPad
- Отправьте презентацию Powerpoint по электронной почте или загрузите на iCloud Drive, DropBox, Google Drive или в другую службу облачного хранения.
- Перейдите в приложение этого облачного хранилища и выберите вложение. Когда он откроется, коснитесь файла, а затем нажмите кнопку «Поделиться» . Нажмите Копировать в Keynote
- Ваш iPad импортирует и автоматически конвертирует файл в Keynote
- После открытия файла вы можете получить сообщение о том, что файл последний раз редактировался в приложении, отличном от самой последней версии Keynote для iOS, или что Keynote не поддерживает некоторые аспекты оригинальной презентации.
- Keynote позволяет узнать точные вещи, которые он не поддерживает, или если он сделал какие-либо замены для таких вещей, как шрифты
Открытие презентаций
Закономерно пользователей будет интересовать вопрос о том, как можно открыть презентацию Keynote на ОС Windows, и не только.
Сама программа позволяет работать с большим количеством различных форматов файлов.
Для начала о том, как открываются презентации на iOS устройствах типа iPad и iPhone.
К примеру, юзеру захотелось открыть презентацию Keynote через другую программу. Для этого потребуется конвертировать её в другой формат.
Здесь необходимо сделать следующее:
- открыть нужную презентацию;
- нажать кнопку «Ещё»;
- кликнуть на «Экспортировать»;
- выбрать подходящий формат;
- определить удобный способ для отправки.
Есть и такие случаи, когда через Keynote возникает необходимость открыть файлы других программ. Часто это PowerPoint.
Чтобы открыть этот файл, потребуется коснуться его в менеджере презентаций. Если менеджер не отображается, вернитесь к разделу «Презентации» (в случае с iPad), либо кликните «Назад» на iPhone, после чего нужно будет выбрать открываемый файл. Если файл оказался недоступным для выбора, тут уже имеется проблема несовместимости форматов.
Через Keynote можно открывать файлы и других приложений, отображать сообщения с электронной почты и не только. В этом случае нужно:
- запустите другое приложение;
- выберите файл;
- кликните на «Поделиться»;
- выберите вариант «Скопировать в Keynote».
При этом исходный документ удаляться не будет.
Только учитывайте, что при открытии программа может выдать предупреждение об изменении внешнего вида презентации.
Следующий вариант для тех, кто работает на Mac устройствах.
Здесь есть своя инструкция о том, как открывать презентации Keynote в других программах. Для этого они просто конвертируются в необходимый формат.
Инструкция следующая:
- откройте нужную презентацию;
- нажмите «Файл»;
- затем «Экспортировать в»;
- выберите подходящий формат;
- при этом появляется окно для выбора форматов, а также для изменения некоторых конфигураций;
- теперь жмём «Далее»;
- укажите имя файла и папку, где он будет сохранён;
- завершается передача нажатием кнопки «Экспорт».
Ещё можно в Keynote открывать файлы других программ и приложений. Для этого на Mac устройствах нужно:
- зайти в меню Finder;
- щёлкнуть на файл, удерживая кнопку Control;
- выбрать пункт «Открыть с помощью»;
- в качестве инструмента отображения использовать Keynote.
Но если у вас только одна программа для презентаций на компьютере, и это Keynote, тогда достаточно будет и просто двойного клика по файлу.
Теперь в самом приложении Keynote нужно нажать на «Файл», затем «Открыть» и выбрать искомую презентацию. Если этот файл выбрать невозможно, форматы несовместимые.
Как пользоваться keynote?
Для тех, кто хоть когда-либо делал презентацию, не представит никакого труда освоить Keynote. В продукте интерфейс незамысловатый. Сервис располагает следующими возможностями:
- Оформление с помощью 30 уникальных тем.
- Вставка текстов, фотографий, видео, таблиц, графиков, диаграмм.
- Выбор макета для структурирования содержимого слайда.
- Эффекты анимации для акцентирования важных моментов.
- Переходы между слайдами.
- Запись и редактирование аудио в самом приложении.

Фото: Форматирующая кисть
iPad снабжаются специальным пером Apple Pencil. С его помощью в слайды моментально добавляются собственноручно сделанные комментарии, заметки, рисунки и прочее.
Сервис достаточно мощный для демонстрации, но в то же время осваивается без особых затруднений. Отличается быстротой действия, не зависает даже в случае «тяжеловесных» показов, перегруженных объемными вставками вроде фотографий.

Фишки Keynote
Создание новых презентаций с определенной темой
В Keynote можно установить настройку, которая позволит всегда открывать новую презентацию в определенной теме, вместо того чтобы отображать окно выбора тем.
-
Выберите «Keynote» > «Настройки» (меню «Keynote» расположено у верхнего края экрана).
-
Нажмите «Основные» в верхней части окна «Настройки», затем выберите кнопку «Использовать тему».
После слов «Использовать тему» отображается имя текущей выбранной темы.
-
Нажмите кнопку «Изменить тему», выберите тему, затем нажмите «Выбрать».
-
Чтобы закрыть окно настроек, нажмите красную кнопку закрытия в левом верхнем углу окна.
После задания этой настройки по-прежнему можно открыть новую презентацию с другой темой. Удерживая нажатой клавишу Option, выберите «Файл» > «Новый из окна выбора тем» (меню «Файл» расположено у верхнего края экрана).
Что такое Keynote
Популярность данного софта не столь широка, как в случае с конкурентом от Microsoft, и хотя первая её версия была выпущена ещё в 2003 году (сегодня доступна уже восьмая), многие не знают, что это за программа, и даже не осведомлены о существовании Keynote. Несмотря на это, для пользователей, которым приходится выполнять задачи по созданию презентаций различного характера, сервис стал настоящей находкой.
Приложение для создания и демонстрации впечатляющих презентаций Keynote включает мощные инструменты, эффекты и темы, позволяющие на высшем уровне сделать красивую и качественную работу, которую можно представить самой разной аудитории. Богатый функционал с большими возможностями при этом не прячется за ширмой многочисленных вкладок, разделов и подразделов, очень удобен и прост в использовании, поэтому работа с ним будет несложной даже для начинающего пользователя. Все необходимые инструменты в Keynote всегда под рукой, они вынесены на панель быстрого доступа и три вкладки в правом блоке. Так, реализованное в программе оформление, обеспечивающее комфорт управления, позволит в считанные минуты создать достойную презентацию.
Функционирует Keynote на девайсах iPhone, iPad, iPod touch, а также компьютерах Mac. Презентации, которые вы создали на одном из устройств, открываются и на другом, поэтому вам не нужно привязываться к месту или конкретному аппарату. Кроме того, вы сможете выполнять совместное редактирование данных в режиме реального времени, открывая доступ другим пользователям и работая по сети. Удивительно, но сервисом поддерживается также возможность добавления файлов PowerPoint, которые затем можно редактировать в Keynote, презентации также можно сохранять в расширениях обеих программ. Так, если ваши коллеги используют продукт Майкрософт, ничто не мешает вам работать вместе над тем же проектом.
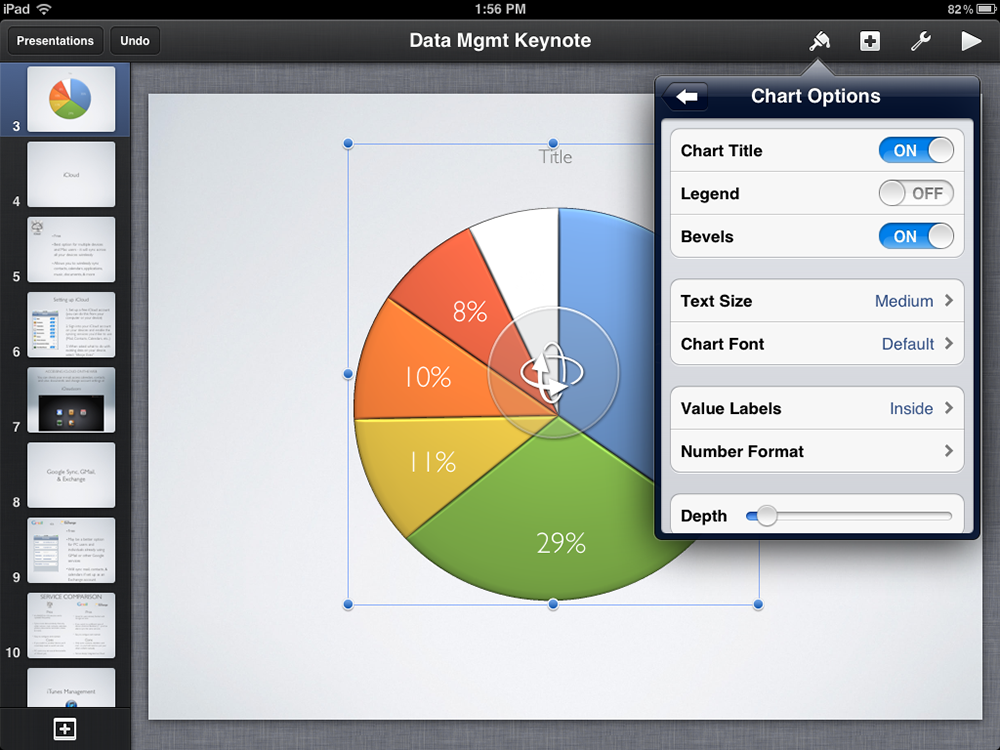
Среди многочисленных достоинств сервиса Keynote:
- широкий набор инструментов для создания высококачественной презентации (уникальные темы, эффекты, запись и редактирование звука внутри приложения, вставка фото, видео, текстов, таблиц, диаграмм, графиков и прочие возможности);
- программа адаптирована для работы на мобильных устройствах;
- возможность работы с презентациями с разных устройств;
- совместное редактирование в реальном времени;
- удалённое управление;
- возможность поделиться;
- интеграция с популярными сервисами iCloud, Dropbox и Gmail;
- совместимость с PowerPoint;
- прямая трансляция презентации посредством Keynote Live;
- на iPad при помощи Apple Pencil можно добавлять собственные заметки и иллюстрации в презентацию;
- приятный и удобный интерфейс.
У сервиса Keynote много общего с PowerPoint, при этом, даже если вы не пользовались до этого инструментами создания презентаций, освоиться в приложении от Apple для iPhone и iPad будет нетрудно. Тем более сложностей не возникнет, если имеется опыт работы с PowerPoint или десктопной версией программы Keynote.
Как транслировать презентацию для зрителей
Теперь, когда вы настроили презентацию Keynote для показа аудитории, пришло время пригласить зрителей для просмотра презентации.
Как видите, когда вы нажимаете на Дополнительные параметры (на скриншоте выше), один из вариантов — это поделиться URL-адресом, что вы можете с лёгкостью сделать. Эту ссылку-приглашение, для просмотра трансляции с помощью Apple Keynote Live, легко скопировать и отправить по электронной почте.
Преимущество отправки этого URL-адреса заключается в том, что любой может просмотреть её. Даже если у получателя ПК с Windows и доступом только к веб-браузеру, он всё равно сможет просмотреть презентацию Keynote Live.
Если вы решили делиться ссылкой из Apple Keynote напрямую, то я настоятельно рекомендую использовать параметр Запрашивать пароль. Использовать URL-адрес для распространения доступа среди зрителей удобно и это упрощает подключение, но, возможно, вы не хотите, чтобы этот URL-адрес распространялся в массы. Как видите на снимке ниже, в этом случае, будет не лишним добавить пароль, который добавляет некую аутентификацию.
При распространении ссылок из Apple Keynote, вы можете добавить пароль из меню
Дополнительные параметры
, тогда, чтобы присоединиться к вашей презентации, зрителю необходимо будет ввести пароль.
Для зрителей, которые могут использовать iOS-устройства, можете использовать кнопку Пригласить пользователей. Например, при использовании приложения Сообщений для отправки ссылки на презентацию позволит пользователям iPad или iPhone перейти прямо в презентацию с их устройства.
Для быстрой отправки ссылки вашим зрителям, в раскрывающемся списке
Пригласить пользователей
вы можете легко подключиться к службам обмена сообщениями или соц.сетям.
Использование iCloud для редактирования Keynote на ПК с Windows
Если файл Keynote не был создан вами или у вас нет доступа к Mac, то для открытия презентации .key требуется немного больше усилий.
Самый простой способ — использовать iCloud, онлайн-портал Apple, который включает в себя веб-версии Pages, Numbers и Keynote. Если вы не являетесь пользователем iCloud, вы можете быстро создать бесплатную учетную запись. Просто зайдите на сайт iCloud и нажмите «Не иметь Apple ID»? вариант внизу экрана. Следуйте инструкциям, и через пару минут вам будет хорошо.
Связанные с: Как использовать iCloud Drive
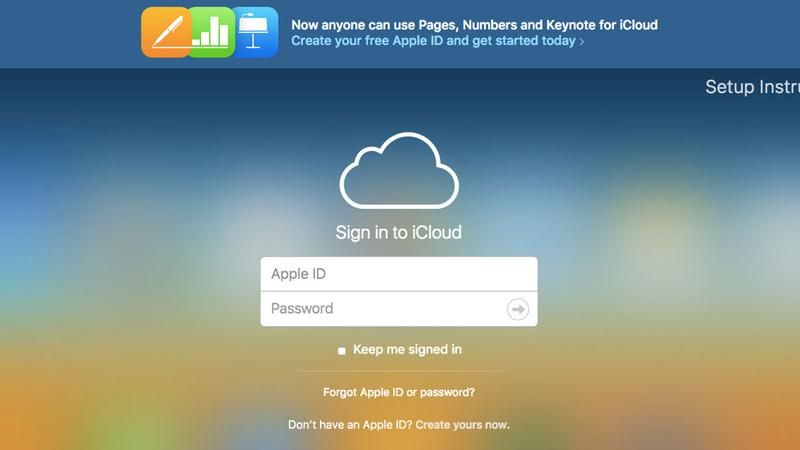
После настройки учетной записи у вас теперь есть доступ к онлайн-версии Keynote. Просто войдите в iCloud, указав свой Apple ID, и вы получите набор значков для всех различных служб Apple. Нажмите на синий значок Keynote, чтобы запустить приложение.
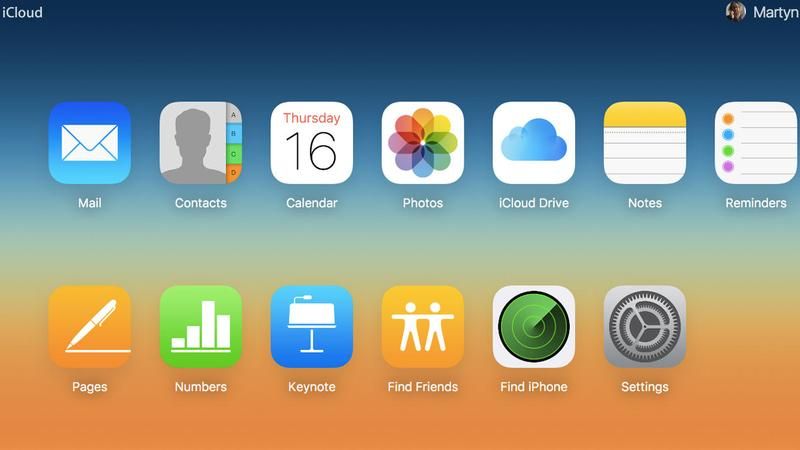
В приложении Keynote вы увидите значок настроек (зубчатое колесо) в верхней части страницы. Нажмите на это, и появится выпадающее меню с опцией Загрузить презентацию вверху.
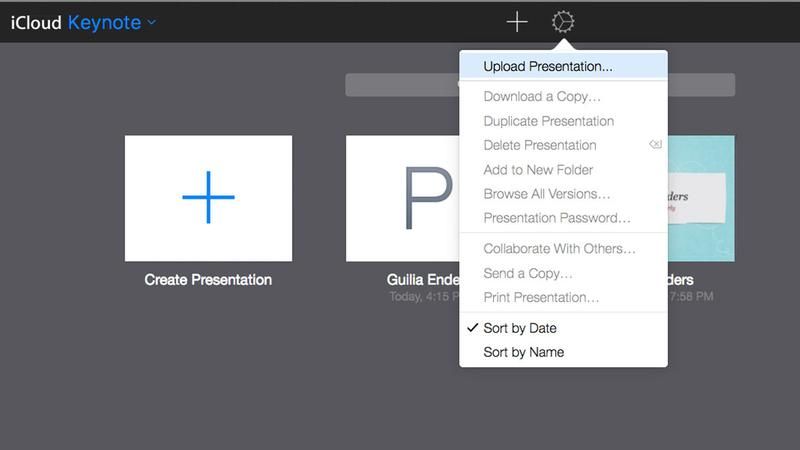
Выберите это, перейдите к файлу .key, нажмите «Открыть», и ваша презентация появится в приложении Keynote.
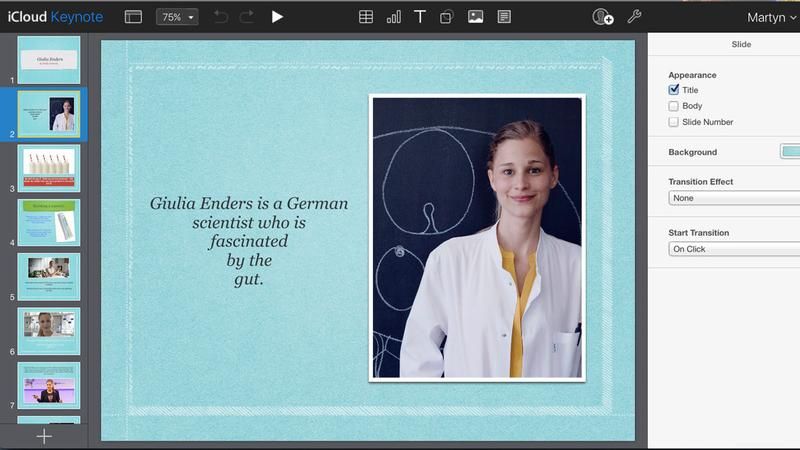
Отсюда вы можете либо отредактировать презентацию, а затем снова сохранить ее как обычный файл .key, либо, если вы хотите использовать PowerPoint, вы можете загрузить копию в формате .pptx. Для этого нажмите значок гаечного ключа / гаечного ключа в правой верхней части экрана и выберите «Загрузить копию» в появившемся меню.
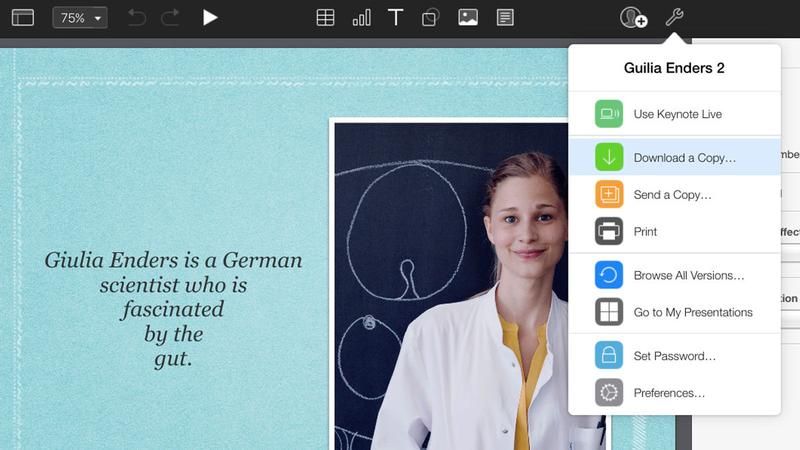
Теперь все, что осталось сделать, это выбрать формат PowerPoint из появившихся окон, и у вас будет файл .pptx, который можно открыть на вашем ПК с Windows.
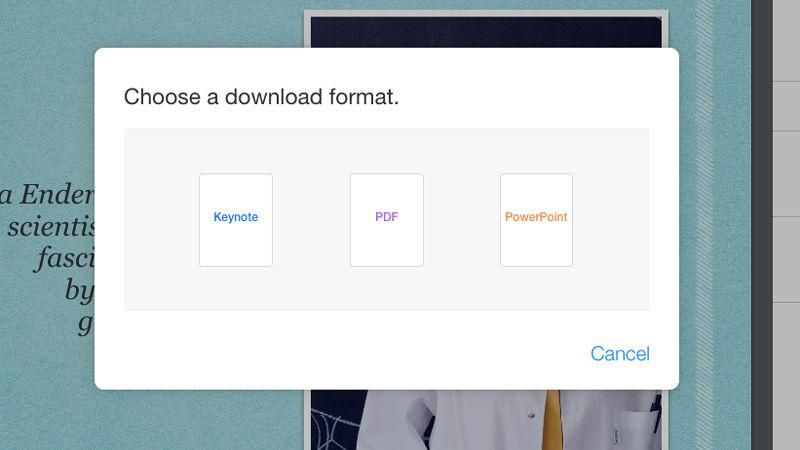
Хотя многие функции, шрифты и форматы будут совместно использоваться в разных приложениях, вы можете столкнуться с некоторыми вещами, которые не совсем совпадают. В этих случаях лучше позволить программному обеспечению заменить их теми, которые оно рекомендует. Надеемся, что большинство вещей пойдет гладко, и вскоре вы и ваши коллеги по Windows будете создавать красивые и информативные презентации в гармоничной манере.
Обязательно ознакомьтесь с нашими статьями «Как редактировать файлы .pages в Windows» и «Как установить Windows на Mac», чтобы узнать больше о сотрудничестве Microsoft и Apple.
Специальные возможности Apple Keynote
Keynote имеет свои особенности, фишки, которых нет в других программах:
- возможность открытия на iPhone и iPad презентации, созданной на Mac-компьютере;
- удаленное управление работой через интернет;
- сервис интегрирован с Dropbox и Gmail

Показ нескольким зрителям в режиме онлайн может быть осуществлен после того, как автор поделиться ссылкой. Это удобно, когда компании и рабочие группы находятся в географически отдаленных местах. Тогда пользуются потоковой передачей или трансляцией.
Помогает в этом приложение Apple Keynote Live. Алгоритм действий для пользования им следующий:
Сервисы, с которыми у Keynote есть интеграция
Комфорт и скорость выполнения работы во многом зависят от интегрирования программы с другими сервисами. Совместная работа и собственная эффективность создания качественных презентаций обеспечиваются интеграцией с iCloud и Dropbox, в то время как Gmail открывает доступ к коммуникациям. С Keynote вы свободны в выборе устройства и места работы, потому что слайды, создаваемые, например, на Mac, будут иметь тот же вид, что и на iPhone или в браузере. При этом присоединиться к созданию проекта могут и другие пользователи посредством устройств Mac, iPad, iPhone или PC. Ускорить работу поможет также использование горячих клавиш, которые позволяют мгновенно выполнять различные задачи.
Заключение
Keynote для iCloud — это превосходное веб-приложение. Оно настолько быстрое и лёгкое в использовании, что вы забудете, что используете его в браузере. Оно доступно с любого компьютера, бесплатно и даже позволяет другим работать над вашими презентациями. Оно и правда великолепно.
Хотя всё же в чём-то приходится идти на компромисс. Создавать презентацию в Keynote для iCloud замечательно, но демонстрация оставляет желать лучшего. Нет возможности добавлять в презентации аудио или видео, а инструменты форматирования немного ограничены по сравнению с версией на Mac. Без сомнения, удобно представлять презентацию из браузера, но вы теряете некоторые основные элементы управления ею. На втором экране не виден следующий слайд, вы не можете сделать экран чёрным или белым или отображать свои заметки во время презентации.
Это одно из лучших онлайн-приложений для презентаций, но, если вам жизненно необходимы какие-то из этих функций, возможно, вам лучше использовать традиционное приложение Keynote для Mac. Тем не менее, это по-настоящему отличное приложение для презентаций, которое в 99% случаев даёт всё необходимое. Если вы пошагово следили за этим уроком, вы сможете создать безупречную презентацию за несколько минут в любом браузере, а затем представить её на другом компьютере вместе со всеми блестящими переходами Keynote. Это прекрасно.