Как сделать презентацию на компьютере windows10, пошаговая инструкция
Содержание:
- Делаем вставку видео и звука в презентацию
- Онлайн сервисы
- Шаблоны презентаций от Майкрософт
- Таблица сравнения программ
- Где powerpoint 2021?
- Расположение Paint в Windows 10
- Лучшие программы для создания
- Как вставить таблицу из excel в презентацию powerpoint 2020
- Как вставить таблицу из excel в презентацию powerpoint 2020
- Онлайн сервисы
- Возможности Microsoft PowerPoint 2010
- Что такое презентация
- Оформление
- Создание основы для презентации в MS Word
- Как добавить новый слайд в презентацию powerpoint ?
- VideoScribe
- ФотоШОУ PRO
- Какую версию PowerPoint скачать
- Работа с видео и звуковым сопровождением
- Делаем вставку видео и звука в презентацию
Делаем вставку видео и звука в презентацию
Ну и напоследок расскажу, как вставить звук или видео в презентацию. К слову сказать, видеоклипы в презентации все же не такая преобладающая вещь. Может быть, короткий клип на одну или две минутки. В основном конечно текстовый, графический материал преобладает больше. Например Smart — Art обекты, это типовые макеты схем, отображающих связи, какие-либо рабочие, производственные процессы, алгоритмы, иерархии и так далее.
А что если этой информации дать звуковое сопровождение? Например, речь и комментарии записать заранее, включить в презентацию. А в процессе показа можно сосредоточится на чем-то другом. Пусть себе бубнит, вам останется только на кнопки нажимать. Итак, идем в раздел меню «Вставка» и обнаруживаем, что…

… видео можно записывать как с компьютера, так и вставить ссылку на него из интернета. Так же можно делать и со звуком. Можно записать звук с микрофона, можно загрузить уже готовую запись с компьютера через проводник:

Чтобы легче было разобраться, вставим еще один слайд (выбрав шаблон «Два объекта»). У меня уже готов заголовок. Поздаголовки «Текст слайда» тоже меняем:

Если мы захотим вставить видео из Интернета или компьютера, то программа предложит нам следующие варианты загрузки:

Далее, мы можем выбрать стили оформления видео, а так же сделать монтаж видео, т.е. попросту говоря обрезать его. Я обрезал с 59 секунды а закончил на 01:19,139 сек.

Со звуком точно так же. Идем в меню «Вставка» и пробуем вставить звуковые файлы через соответствующую панель:

После вставки звука мы попадаем в панель управления звуками. Она предоставляет собой набор инструментов для настройки звукового сопровождения, так же можно обрезать файл:

Можно настроить звуковой фон для одного или всех слайдов, в фоне и так далее. Экспериментируйте! Ниже короткое видео о том как можно стилизовать оформление:
Как видите, Power Point предоставляет довольно широкие возможности для творчества. Если овладеть им, можно делать очень даже красивые и эффектные вещи. И все довольно просто.
Главное, чтобы под рукой был нужный материал. Тогда процесс пойдет легко и быстро. Вы сможете с легкостью презентовать и защитить свои работы — от рефератов и курсовых до реальных рабочих проектов. Удачи Вам!
Онлайн сервисы
Рассмотрим несколько онлайн-сервисов для созданий презентаций. Они подойдут в том случае, если вам нужна простенькая презентация без установки какого-либо софта на компьютер.
PowerPoint Online
- Создайте учетную запись Майкрософт и авторизуйтесь в ней.
- Пользуйтесь ПоверПоинт онлайн.

Интерфейс практически такой же, как и в компьютерной программе, поэтому создать презентацию очень просто.
Google Docs
Если вы пользуетесь сервисами от Гугл, то наверняка знаете про «Гугл Доки». Там предлагается: Word, Excel и Презентации:

Отобразится легкий редактор, где можно создать презентацию любой сложности.

Вот еще один вариант, через что делать презентацию на Windows 10.
Шаблоны презентаций от Майкрософт
Одной из отличительных особенностей PowerPoint является огромная библиотека примеров, с помощью которых можно создать «ролик» на любую тему: от истории города до расходов семейного бюджета. Архив разделен на категории, можно искать вручную по ключевому слову. Перед созданием файла доступен предпросмотр. В некоторых примерах отображается список доступных обложек, можно применить любую из них и начать работу. Для доступа к полной библиотеке рекомендуем авторизоваться в учетной записи.
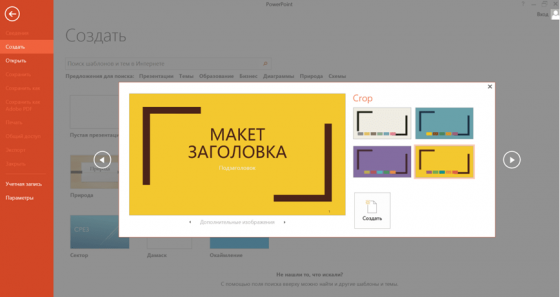
Функциональные возможности утилиты настолько широкие, что можно написать по ним целую книгу. Выделим самые главные из них в небольшой список:
- Интеграция с облачными хранилищами.
- Удобный интерфейс.
- Вставка интерактивных элементов: видео, анимированных изображений.
- Работа с примечаниями.
- Гибкая настройка макета.
- Поддержка макросов.
Однозначно стоит скачать программу пауэр поинт бесплатно, чтобы ярлык всегда был на рабочем столе. Разработка презентации может понадобиться где угодно: в офисе, в школе, в институте. С помощью проекта можно показать рост доходов компании, численность сотрудников или преимущества от применения новых технологий. Одним словом, приложение должно быть установлено на каждом компьютере.
<center>Скачать PowerPoint бесплатно</center>
Бесплатно!uFiler</th></tr></thead>check</td>Официальный дистрибутив PowerPoint</td>check</td></tr>close</td>Тихая установка без диалоговых окон</td>check</td></tr>close</td>Рекомендации по установке необходимых программ</td>check</td></tr>close</td>Пакетная установка нескольких программ</td>check</td></tr> Скачать PowerPoint</td>Скачать PowerPoint бесплатно</td></tr></tbody>
С помощью качественно сделанной презентации можно привлечь внимание зрителя и наглядно показать ему то, о чём вы рассказываете. На сегодняшний день презентации так сильно распространены, что для их создания выпущена не одна профессиональная программа
Таблица сравнения программ
| Особенности | ФотоШОУ PRO | ProShow Producer | SmartDraw | VideoScribe | SlideDog | Apple Keynote | Kingsoft Presentation | LibreOffice | Hippani Animator | Google Slides | Prezi | OpenOffice | Canva | Piktochart | Sway |
|---|---|---|---|---|---|---|---|---|---|---|---|---|---|---|---|
| Русский язык | |||||||||||||||
| Лицензия | пробная | пробная | пробная | пробная | пробная | бесплатно | бесплатно | бесплатно | бесплатно | бесплатно | бесплатно | бесплатно | бесплатно | бесплатно | бесплатно |
| на ПК/онлайн | на ПК | на ПК | на ПК | на ПК | на ПК | на ПК и онлайн | на ПК | на ПК | на ПК | онлайн | онлайн | на ПК | онлайн | онлайн | онлайн |
| ОС | Windows | Windows | Windows | Windows | Windows | IOS | Windows | Windows | Windows | Интернет | Интернет | Windows | Интернет | Интернет | Интернет |
| Удобство | 10 | 8 | 7 | 7 | 6 | 7 | 8 | 7 | 6 | 8 | 8 | 7 | 8 | 7 | 7 |
| Инструменты | очень много | очень много | много | много | много | много | мало | мало | мало | мало | мало | мало | средне | мало | мало |
| Уровень | любитель | профи | любитель | любитель | любитель | любитель | любитель | любитель | любитель | любитель | любитель | любитель | любитель | любитель | любитель |
Где powerpoint 2021?
Вы не можете найти PowerPoint 2021 на твой компьютер? Иногда такой вопрос может смущать! Или на вашем компьютере есть другие версии PowerPoint; может более старые версии? Да, мы знаем, что такое может случиться, хотя это звучит немного странно. Тем не менее, у вас есть вполне веские оправдания того, что вы не можете найти PowerPoint, в основном в таких сценариях, как этот:
- В офисе, где системные администраторы несут ответственность за то, что установлено на вашем компьютер, и они настаивают на том, чтобы в вашей системе был PowerPoint. Однако вы не можете его найти!
- Вы купили новый настольный компьютер или ноутбук с лицензией на Microsoft Office.
- Или, может быть, вы просто потеряли ярлык, который использовался для запуска PowerPoint.
Чтобы найти PowerPoint 2021 для Windows, выполните следующие действия:
- Вызовите Выполнить , как показано на рис. 1 .
- Рис. 1: Окно выполнения
- Если вы не знаете, как вызвать Выполнить просмотрите наше учебное пособие «Запуск и запуск в различных версиях Windows».
- В окне Выполнить введите « powerpnt.exe »без кавычек, как показано на рис. 2 , и нажмите OK .
- Рис. 2: PowerPoint вызывается через окно запуска
- Если вы установлен PowerPoint, он должен запуститься сейчас; в противном случае вы увидите сообщение об ошибке. Если версия PowerPoint отличается от той, которую вы ожидали, мы предлагаем вам выполнить действия, описанные далее в разделе «Какая у нас версия?» .
Назад
Расположение Paint в Windows 10
Итак, для того чтобы запустить Paint, можно воспользоваться несколькими способами.
Способ 1. При помощи поискового меню.
Чтобы воспользоваться таким способом, запустите и введите в окно поиска само название программы. Для того, чтобы каждый раз не проделывать одну и ту же операцию, достаточно просто нажать правой кнопкой мыши по полученному результату и найти местоположение. Оттуда уже просто скопировать значок программы, например на рабочий стол. Этот способ самый легкий, так как не занимает много времени.
Способ 2. Через меню Пуск.
Вызовите контекстное меню Пуск и пройдите во «Все приложения». Там будет подпапка «Стандартные», в ней вы и сможете найти нужное приложение, наряду с играми, такими как, например косынка или полезной программой Ворд.
Такой способ тоже достаточно прост. И имеет право на свое существование.
Способ 3. При помощи проводника.
Третий способ немного потруднее. Чтобы «добраться» до программы при помощи этого способа, вам придется немного «покопаться» в папках. Итак, вам понадобится открыть «Мой компьютер» — затем выбрать Диск (как правило, это диск C), и найти папку system32, в ней будет приложение — paint.exe, запустив которое вы сможете использовать программу по назначению. Также, вы сможете скопировать его и перенести, например на все тот же рабочий стол к уже имеющимся полезным и часто запускаемым программам, таким как Скайп или даже косынка.
Вот и все, воспользовавшись этими советами, вы сможете найти и запустить Paint на операционной системе Windows 10. Также, вы можете воспользоваться этими способами для того, чтобы найти любые другие программы, доступ к которым вы утеряли, например к полезным утилитам, таким как sticky notes или калькулятор в Windows 10.
Лучшие программы для создания
Где делать презентации на Windows 10? Недостатка в программах для создания нет. Постоянно появляется что-то новое со своими фишками, и каждый может найти приложение, которое подходит именно ему. Однако неизменно в лидерах остаются такие программы, как:
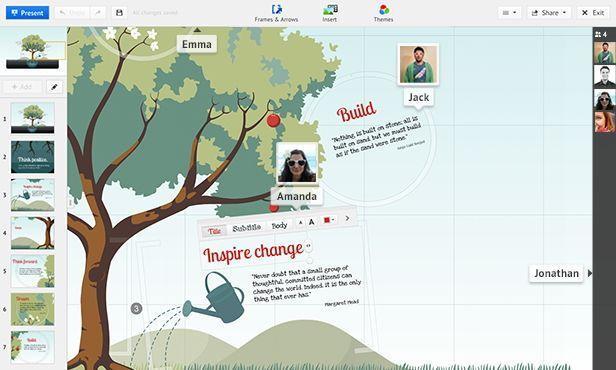
PowerPoint — лидер среди программ для создания презентаций
Microsoft PowerPoint
Разработка Microsoft доступна для всех наиболее популярных среди пользователей операционных систем (Windows, MacOS, Android, iOS). Работать в ней можно как офлайн, так и онлайн.
Обратите внимание! Программисты снабдили PowerPoint всеми инструментами для создания эффектных презентаций, а также возможностью выпускать авторские макеты
Google Slides
Бесплатная программа для пользователей платформ Android, iOS, Chrome от корпорации Google. Больше подходит для коллективной работы, но и в офлайн-режиме достаточно инструментов, необходимых для создания любого типа презентации.
Prezi
Программу выбирают любители креатива. Главное отличие Prezi от других проектов в визуале: блоки информации размещены не последовательно, как в Поинте и подобных программах, а в виде карты.
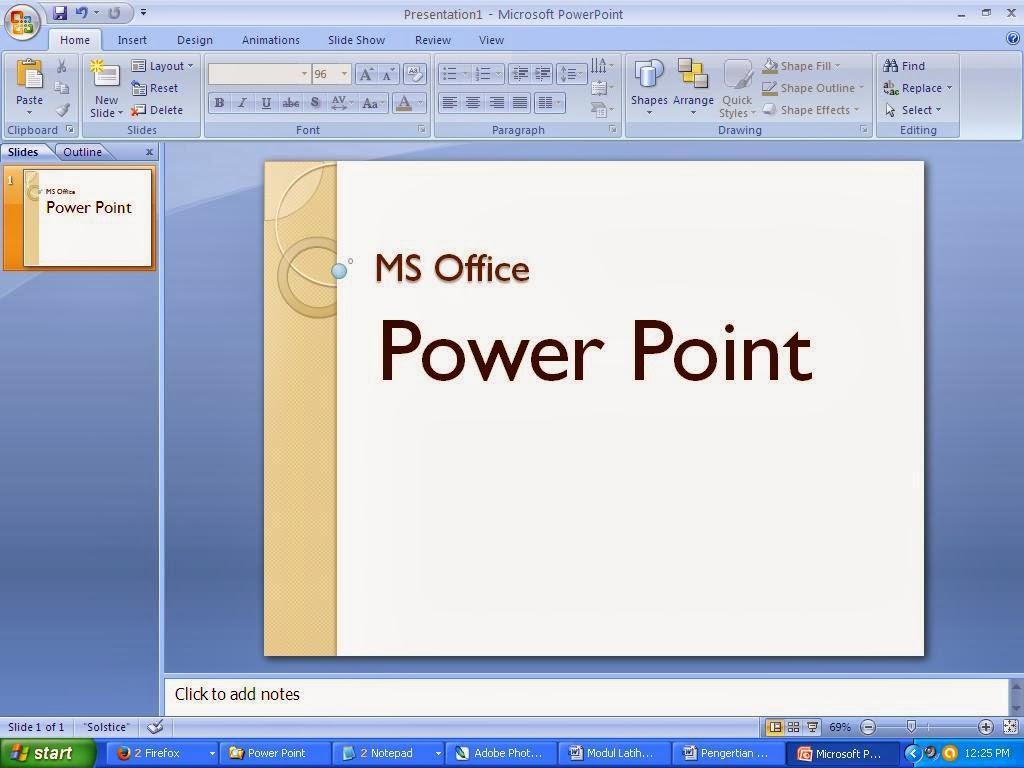
Prezi — программа для креативных
После нажатия на нужный блок он увеличивается и выходит на передний план. Смотрится необычно. Удобно тем, что каждый слайд на виду, а значит во время создания нет необходимости строго следить за очередностью блоков информации.
Apple Keynote
Отдельно выносят разработку компании Apple — Apple Keynote. Это программа ничем не уступает продуктам для создания презентаций от Microsoft и Google и даже совместима с ними. Но в Apple Keynote отсутствуют версии для Виндовс и андроид, что делает программу доступной не для всех. А вот владельцы техники с операционными системами MacOS и iOS могут создавать эффектные презентации в Apple Keynote совершенно бесплатно.
Обратите внимание! Сложно разграничить онлайн и офлайн-приложения для создания презентаций, так как программисты в связи с востребованностью стремятся разработать две версии своих продуктов
Как вставить таблицу из excel в презентацию powerpoint 2020
Следующим шагом в моем проекте будет добавление таблицы. Табличный материал довольно часто используется при анализе той или иной информации, а так же при подведении итогов. Можно вставлять таблицы из word-документов, можно создавать их непосредственно в Power Point:

У меня получилась вот такая табличка. В ней я просто перечислил то, что посчитал необходимым. Можно подавать и цифровой материал. Да и вообще любой материал. Power Point позволяет умеет работать практически с любым контентом:

Из эксель можно вставлять таблицы двумя способами — просто сначала копировать и вставить таблицу. Результат будет похож на только что полученный. Или воспользоваться мастером вставки таблиц из меню «Вставка»:

Расширяем полученную область, а готовую таблицу вставляем из буфера уже в нее:

Таблица ляжет в соответствии с настройками макета слайда. Нужно будет корректировать размеры в случае больших таблиц. Смотрим видео, как вставлять таблицы:
Как вставить таблицу из excel в презентацию powerpoint 2020
Следующим шагом в моем проекте будет добавление таблицы. Табличный материал довольно часто используется при анализе той или иной информации, а так же при подведении итогов. Можно вставлять таблицы из word-документов, можно создавать их непосредственно в Power Point:

У меня получилась вот такая табличка. В ней я просто перечислил то, что посчитал необходимым. Можно подавать и цифровой материал. Да и вообще любой материал. Power Point позволяет умеет работать практически с любым контентом:

Из эксель можно вставлять таблицы двумя способами — просто сначала копировать и вставить таблицу. Результат будет похож на только что полученный. Или воспользоваться мастером вставки таблиц из меню «Вставка»:

Расширяем полученную область, а готовую таблицу вставляем из буфера уже в нее:

Таблица ляжет в соответствии с настройками макета слайда. Нужно будет корректировать размеры в случае больших таблиц. Смотрим видео, как вставлять таблицы:
Онлайн сервисы
Рассмотрим несколько онлайн-сервисов для созданий презентаций. Они подойдут в том случае, если вам нужна простенькая презентация без установки какого-либо софта на компьютер.
PowerPoint Online
- Создайте учетную запись Майкрософт и авторизуйтесь в ней.
- Пользуйтесь ПоверПоинт онлайн.

Интерфейс практически такой же, как и в компьютерной программе, поэтому создать презентацию очень просто.
Google Docs
Если вы пользуетесь сервисами от Гугл, то наверняка знаете про «Гугл Доки». Там предлагается: Word, Excel и Презентации:

Вот еще один вариант, через что делать презентацию на Windows 10.
Возможности Microsoft PowerPoint 2010
Презентация с красочными слайдами избавляет от необходимости записывать важную информацию на доске, а также использовать бумажные таблицы или плакаты для лучшего усваивания и закрепления материала. Приложение снабжено множеством разновидностей тем и слайдов, различающихся палитрами цветов и шрифтами.
Широкоформатные темы стали доступны в Повер Поинт 2010, помимо стандартных тем и оформлений. Подача информации, сопровождающаяся наглядными образами в виде таблиц, рисунков и т.д., которые без проблем выводятся на большой мультимедийный экран, значительно облегчают преподнесение данных для любого вида аудитории. Использование PowerPoint начинается с выбранного вами шаблона, темы оформления или других готовых презентаций.
Прошлые варианты софта также имеют своеобразную актуальность и значимость, но современный вариант оснащен расширенным выбором всевозможных полезных инструментов приложения, по сравнению с остальными модификациями PowerPoint (в частности 2003 и 2007). Данная программа стала поддерживать преимущественно больше мультимедийных форматов, к примеру, MP4, либо MOV с H.264, а также звуком AAC, а также может отображать контент лучшего разрешения.
Что такое презентация
В широком смысле презентация — это представление, показ, демонстрация чего-либо аудитории. Презентации разделяют на бумажные и электронные. К бумажным относится любой раздаточный материал, содержащий информацию, которую нужно донести до аудитории.

Текст, сопровождаемый презентацией, воспринимается лучше
Электронная представляет собой документ, выполненный на компьютере или планшете для иллюстрации того, о чем рассказывает выступающий.
В зависимости от цели создания выделяют три вида презентаций:
В век компьютеризации предпочтение отдается именно электронным презентациям. Основные причины популярности:
Оформление
Изначально слайды добавляются в классическом виде – белого цвета, как обычные листы. Но можно этот вид и изменить. Для этого в программе есть специальная вкладка «Дизайн».

Самая важная часть – Темы. Это уже готовые варианты оформления.

По умолчанию выбранная тема применяется сразу ко всем страницам. Но можно назначить ее только для некоторых. Для этого выделите нужные слайды (с левой стороны, удерживая клавишу Ctrl), затем щелкните правой кнопкой мышки по теме и выберите пункт «Применить к выделенным».
А корректировать назначенное оформление можно через кнопки «Цвета», «Шрифты», «Стили фона».
Создание основы для презентации в MS Word

Практически на каждом компьютере установлен пакет Microsoft Office, в состав которого входит ряд специализированных программ. Каждая из этих программ предназначена для различных целей, но многие функции у них схожи. Так, к примеру, создавать таблицы можно не только в Excel, но и в Word, а презентации не только в PowerPoint, но и в Ворде тоже. Точнее, в этой программе можно создать основу для презентации.
Во время подготовки презентации предельно важно не погрязнуть во всей красоте и обилии инструментов PowerPoint, которые вполне могут запутать малоопытного пользователя ПК. Первым делом следует сосредоточиться на тексте, определив содержание будущей презентации, создав ее костяк
Как раз все это и можно сделать в Ворде, как раз об этом мы и расскажем ниже.
Типичная презентация — это набор слайдов, которые, помимо графических компонентов, имеют название (заголовок) и текст. Следовательно, создавая основу презентации в Word, следует упорядочить всю информацию в соответствии с логикой ее дальнейшего представления (показа).
1. Определитесь с тем, сколько у вас будет слайдов в презентации и отдельной строкой пропишите в документе Word заголовок для каждого из них.

2. Под каждым заголовком впишите необходимый текст.

- Совет: Не делайте слишком объемные записи, так как это усложнит восприятие презентации.
3. Измените стиль заголовков и текста под ними, чтобы PowerPoint смог автоматически расположить каждый фрагмент по отдельным слайдам.


4. Сохраните в удобном месте документ в стандартном формате программы (DOCX или DOC).

5. Откройте папку с сохраненной основой презентации и кликните по нему правой кнопкой мышки.

6. В контекстном меню нажмите «Открыть с помощью» и выберите PowerPoint.

- Совет: Помимо открытия файла через контекстное меню, вы также можете сначала открыть PowerPoint, а затем уже открыть в нем документ с основой для презентации.
Основа презентации, созданная в Word, будет открыта в PowerPoint и разделена на слайды, количество которых будет идентично количеству заголовков.

На этом мы закончим, из этой небольшой статьи вы узнали, как сделать основу презентации в Ворде. Качественно преобразить ее и улучшить поможет специализированная программа — PowerPoint. В последнюю, к слову, можно еще и таблицы добавлять.
Как добавить новый слайд в презентацию powerpoint ?
Открываем наш Power Point. Пока не будем выбирать предложенные стили. Выберем пустой документ. Так мы создадим новый документ.

Попадаем в основной интерфейс программы. Те, кто работал в Word — сразу увидят много знакомых значков. Все правильно, программы входящие в пакет MS Office можно сказать родственники, так как очень похожи.

Титульный лист уже готов. Можно добавлять следующие слайды-листы нажав на эту кнопку:

Тут уже есть готовые макеты, которые можно использовать. Можно так же дублировать уже выбранные слайды и так далее.
VideoScribe
VideoScribe – альтернатива PowerPoint с интересной особенностью. Она содержит многочисленные заготовки объектов, которые можно использовать для анимации. В результате можно подготовить достаточно оригинальные проекты, не похожие на большинство работ, сделанных в стандартных редакторах. Кроме того VideoScribe включает встроенную коллекцию аудио и даёт возможность сохранить ролик в любом формате.

При всех очевидных преимуществах софта, у него есть и существенные недостатки, особенно для российских пользователей. Цена подписки на VideoScribe очень высокая, а интерфейс доступен только на английском языке.
ФотоШОУ PRO
ФотоШОУ PRO – отечественное ПО для подготовки привлекательных слайд-шоу из фотографий и видео. Здесь легко легко сделать обычную презентацию с текстом и картинками, где слайды будут плавно сменять друг друга. Но это ещё не все возможности. Редактор позволяет создать зрелищные ролики с анимацией и впечатляющими эффектами. При этом интерфейс разработан с расчётом на рядовых пользователей, а не профи, поэтому даже начинающий быстро разберётся с инструментами.
В редакторе доступны следующие возможности:
Если вы не знаете, через какую программу делать презентацию, попробуйте ФотоШОУ PRO для Windows. Выбрав ее, вы получите действительно удобный и доступный редактор со множеством инструментов для подготовки проектов для бизнеса, учёбы или поздравлений.

Интерфейс ФотоШОУ PRO
Какую версию PowerPoint скачать
Старые версии тоже хороши, и в некоторых параметрах они еще выигрывают Microsoft PowerPoint 2020. Например, количество доступных шаблонов и интересных дизайнов, пока что, сильно больше у старых версий. К сожалению, старые шаблоны поддерживаются новой версией PP лишь частично. Но со временем, наверняка, появится больше шаблонов и для версии 2016-ого года. Использовать старые версии Microsoft PowerPoint тоже можно, но в новой версии программы для создания презентаций вас ждет куда больше эффектов и возможностей. В том числе и возможностей в плане дизайна. Вы можете создать полностью уникальную презентацию с нуля, но на это у вас уйдет намного меньше времени, что в ранних версиях. Microsoft PowerPoint связан с другими продуктами из пакета Microsoft Office, в том числе и с текстовым редактором . Вы можете обмениваться текстом между программами в один клик. А из Excel вы можете передать таблицы и различные графики. PowerPoint позволяет использовать в презентациях не только текст и таблицы, но и графику, видео и даже музыку. Вы можете вставить фоновую музыку для конкретного слайда или для всей презентации в целом.
Популярная программа PowerPoint сегодня доступна и для новой операционной системы. Используют её в настоящее время повсеместно там, где требуется создать качественную презентацию. Например, в бизнесе. Если вам тоже требуется делать что-то подобное, то у нас можно бесплатно скачать PowerPoint. Выпуск отдельной версии этой программы для Windows 10 обусловлен тем, что среди пользователей растёт популярность десятки. Еще один фактор, объясняющий это – разработчик вашей ОС и PP – одна и та же компания, Microsoft.
- Внутри пакета ;
- Самостоятельная версия;
В первом случае вы получите не только средство для создания презентаций, но и другие инструменты, например, . Во втором случае вы сможете существенно сэкономить место, так как не будете устанавливать то, что вероятно вам может и не потребоваться.
Работа с видео и звуковым сопровождением
В презентацию также можно добавить видео и звук. Для того, чтобы добавить ролик. Стоит выполнить следующие действия:
Переходим во вкладку «Вставка» и выбираем «Видео». Далее указываем «Из файла» или «Из сайта».

Далее указываем, где находится видео. Выбираем ролик и нажимаем «Вставить».
Вставка видео займёт некоторое время. Не стоит нажимать кнопку «Отмена». Чем больше файл, тем дольше будет длиться его загрузка.
Чтобы добавить аудио, стоит нажать на кнопку рядом «Звук» и указать на файл.
Если вы хотите, чтобы звук длился в течение всей презентации, стоит во вкладке «Воспроизведение», в разделе «Начало» выставить значение «Для всех слайдов».

Также можно настроить громкость музыкального сопровождения. Для этого достаточно нажать на кнопку «Громкость» и указать уровень звучания.
Чтобы значок звука не отображался на слайдах, стоит поставить отметку «Скрывать при показе».

Делаем вставку видео и звука в презентацию
Ну и напоследок расскажу, как вставить звук или видео в презентацию. К слову сказать, видеоклипы в презентации все же не такая преобладающая вещь. Может быть, короткий клип на одну или две минутки. В основном конечно текстовый, графический материал преобладает больше. Например Smart — Art обекты, это типовые макеты схем, отображающих связи, какие-либо рабочие, производственные процессы, алгоритмы, иерархии и так далее.
А что если этой информации дать звуковое сопровождение? Например, речь и комментарии записать заранее, включить в презентацию. А в процессе показа можно сосредоточится на чем-то другом. Пусть себе бубнит, вам останется только на кнопки нажимать. Итак, идем в раздел меню «Вставка» и обнаруживаем, что…

… видео можно записывать как с компьютера, так и вставить ссылку на него из интернета. Так же можно делать и со звуком. Можно записать звук с микрофона, можно загрузить уже готовую запись с компьютера через проводник:

Чтобы легче было разобраться, вставим еще один слайд (выбрав шаблон «Два объекта»). У меня уже готов заголовок. Поздаголовки «Текст слайда» тоже меняем:

Если мы захотим вставить видео из Интернета или компьютера, то программа предложит нам следующие варианты загрузки:

Далее, мы можем выбрать стили оформления видео, а так же сделать монтаж видео, т.е. попросту говоря обрезать его. Я обрезал с 59 секунды а закончил на 01:19,139 сек.

Со звуком точно так же. Идем в меню «Вставка» и пробуем вставить звуковые файлы через соответствующую панель:

После вставки звука мы попадаем в панель управления звуками. Она предоставляет собой набор инструментов для настройки звукового сопровождения, так же можно обрезать файл:

Можно настроить звуковой фон для одного или всех слайдов, в фоне и так далее. Экспериментируйте! Ниже короткое видео о том как можно стилизовать оформление:
Как видите, Power Point предоставляет довольно широкие возможности для творчества. Если овладеть им, можно делать очень даже красивые и эффектные вещи. И все довольно просто.
Главное, чтобы под рукой был нужный материал. Тогда процесс пойдет легко и быстро. Вы сможете с легкостью презентовать и защитить свои работы — от рефератов и курсовых до реальных рабочих проектов. Удачи Вам!