Гугл документы онлайн: как создать документ
Содержание:
- Как опубликовать файл из общего диска
- Google Docs (Гугл Документы): история изменений файла
- Гугл Докс (Google Doc) что это и что дает
- Начало работы в Google Docs
- Google Docs (Гугл Документы): регистрация и авторизация
- Google Docs (Гугл Документы): редактирование, правка файла
- История
- Редактирование
- Какие бывают документы на диске?
- Как создать гугл документ с общим доступом: обзор популярного сервиса от Google
- Поиск и замена в таблицах
- Google Docs (Документы Гугл) – комментарии, как комментировать
- Как пользоваться сервисом Google Docs, возможности
- С чего начать работу?
- Как настроить доступ к документам?
- Принципы работы в Google Docs
- Дополнительные плагины
- Как открыть файл Word в Облаке Mail.ru
- Как отправить Гугл документ по почте
- Как создать диск?
Как опубликовать файл из общего диска
Важно! Если вы используете рабочий или учебный аккаунт Google, функция публикации файла может быть отключена вашим администратором. Если вам не удается опубликовать файл, свяжитесь с администратором
- Откройте сайт drive.google.com на компьютере.
- Слева выберите Общие диски и дважды нажмите на нужный диск.
- В верхней части страницы нажмите на стрелку вниз рядом с названием общего диска Настройки общего диска.
- Нажмите Изменить в разделе «Доступ для пользователей вне общего диска».
- Нажмите «Доступ к объектам на этом общем диске можно открывать тем, кто не входит в число его пользователей».
- Нажмите Применить.
- .
Как отключить автоматическое обновление
Изменения, которые вы вносите в опубликованный документ или таблицу, публикуются автоматически. Чтобы отключить эту функцию, выполните следующие действия:
- Откройте опубликованный файл в Google Документах или Таблицах.
- Выберите Файл Опубликовать в Интернете.
- Нажмите Опубликованные материалы и настройки.
- Снимите флажок «Автоматически публиковать после внесения изменений».
Чтобы снова включить автоматическое обновление, установите флажок.
Примечание. В Google Презентациях отключить эту функцию нельзя.
Как отменить публикацию файла
- Откройте файл в Google Документах, Таблицах или Презентациях.
- Выберите Файл в верхней части страницы Опубликовать в Интернете.
- Нажмите Опубликованные материалы и настройки.
- Выберите Отменить публикацию.
Как выглядит опубликованный файл
Пользователь, которому вы отправите ссылку на опубликованный файл, не сможет вносить изменения. Для этого человека файл будет выглядеть следующим образом:
- Документы. Файл без панели инструментов.
- Таблицы. Файл без панели инструментов. Пользователи с разрешением на просмотр видят диаграммы, форматирование ячеек и их значения, но не могут просматривать или редактировать формулы.
- Презентации. Версия только для просмотра или презентация в полноэкранном режиме.
Как настроить права на публикацию файла
Кроме владельца, публиковать файл могут только пользователи с правом на редактирование.
Если вы хотите запретить пользователям публиковать файл, выполните следующие действия:
- Откройте файл в Google Документах, Таблицах или Презентациях.
- В правом верхнем углу экрана нажмите Настройки доступа.
- Нажмите на значок «Настройки» .
- Снимите флажок Пользователи с правом на редактирование смогут изменять разрешения и параметры доступа.
- Нажмите Готово.
Google Docs (Гугл Документы): история изменений файла
Представим, что в созданный нами файл мы (или кто-то другой — наш соавтор, коллега, начальник) внести какие-то правки и изменения, сохранили работу, закрыли документ. Чтобы просмотреть эти правки, нам нужно:
1. Перейти в меню «Файл».
2. Выбрать пункт «Просмотреть историю изменений» (комбинация клавиш – Ctrl+Alt+Shift+H).
3. В результате загрузится специальное окно изменений, где мы увидим внесенные правки:
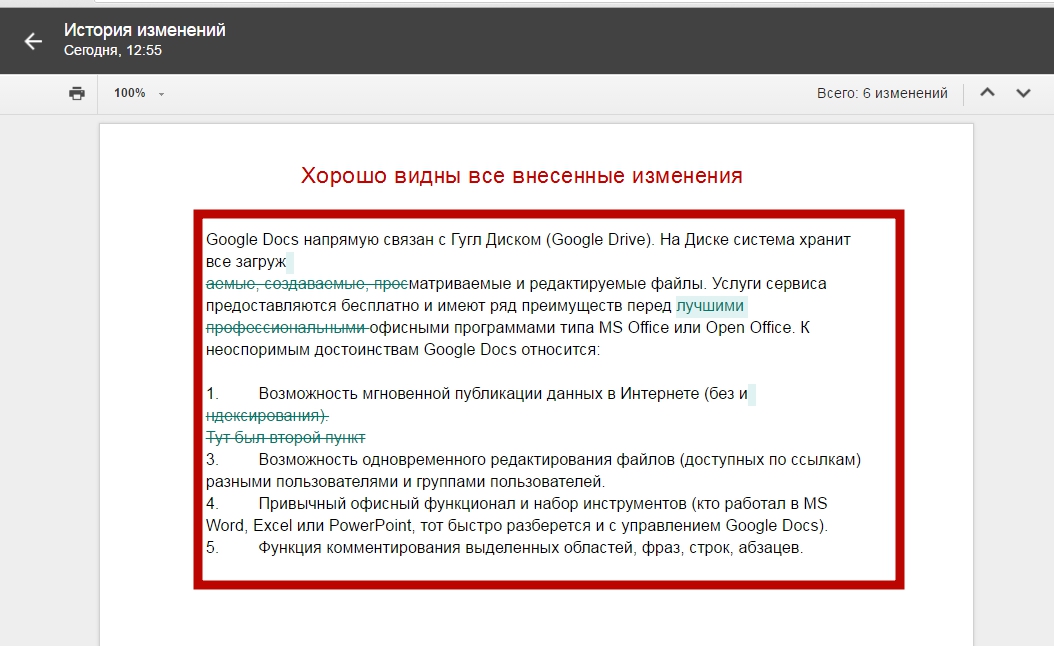
4. Теперь отрегулируем отображение изменений с помощью правостороннего блока «Хронология изменений» и кнопки «Менее подробно»/«Более подробно»:
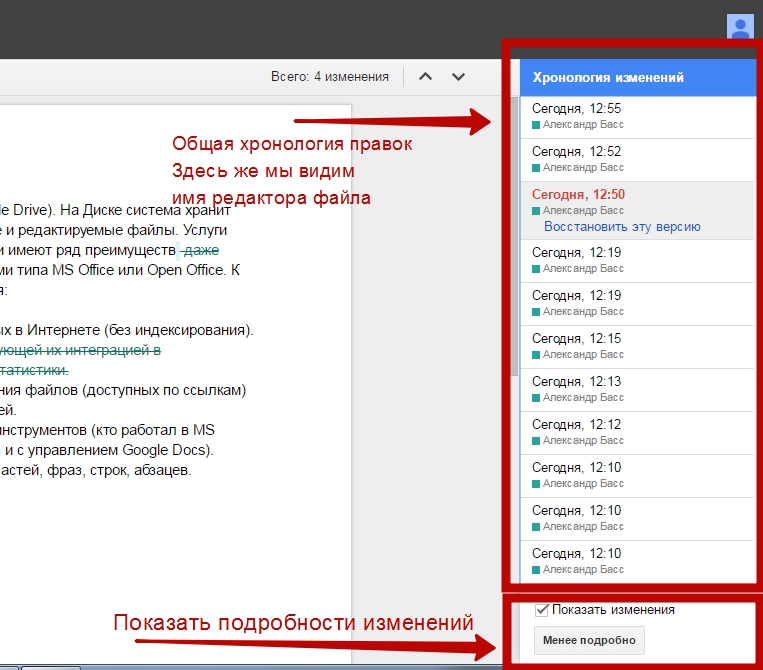
5
Обращаем внимание! Если выбрать конкретную правку из «Хронологии…», появится возможность ее восстановить. Проще говоря, мы всегда можем вернуть документ к первоначальному виду, вернуться на пару шагов назад, загрузить раннюю версию файла
К примеру:
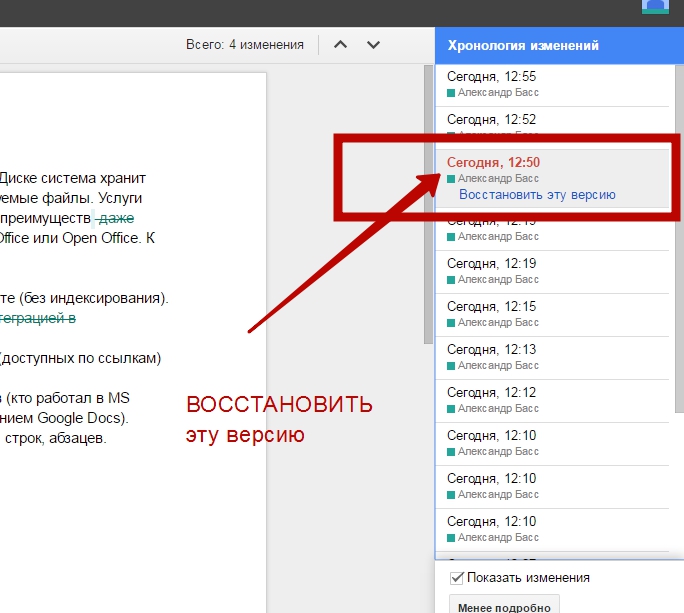
6. Для выхода из режима «История изменений» жмем стрелку «Назад», которая расположена в верхнем левом углу (где раньше у нас было название документа).
Гугл Докс (Google Doc) что это и что дает
Google Doc – это абсолютно бесплатный сервис, позволяющий пользователю работать с облачным хранилищем. Программное обеспечение разработано и внедрено в практику командой Google, так же предусмотрены мобильные версии для классических платформ Android и iOs.
Преимущества работы с приложением:
- Бесплатное использование приложения, что значительно облегчает работу пользователя;
- Автоматическое сохранение данных и медиа файлов в облаке. Даже если в работе компьютера случится сбой программы, все ваши данные останутся абсолютно целыми и неповрежденными файлами. Ведь, даже наличие функции «автоматическое сохранения» в Microsoft Office не является гарантией сохранности файлов;
- Программа предусматривает самый простой путь обмена файлами, что значительно сокращает время на выполнение операций;
- Наличие полезного функционала. Например, имеется возможность одновременной работы группы лиц над одним документом;
- Отличная разработка в виде «горячих клавиш» с функцией возврата к изменениям в тексте;
- Функция голосового ввода данных. В основе работы Google Doc лежит программа искусственного интеллекта с постоянным самообучением, в том числе, и русскому языку;
- Совместимость. Приложение работает абсолютно на любом цифровом устройстве с установленным браузером;
Какие недостатки
- Более медленная загрузка файлов. На выполнение операции понадобится больше времени. Кроме того, в работе отмечается зависимость скорости от объема файла;
- Привязанность облачного хранилища к определенному аккаунту пользователя. К сожалению, этот факт является не только достоинством применения Гугл Документов, но и его недостатком. В случае потери аккаунта, вы автоматически теряете доступ к хранилищу файлов;
- Полная зависимость от разработчика. Любой разработчик, даже такой гигант, как Google, может подвергнуться натиску со стороны контролирующих органов. Проблему можно решить, пользуясь функцией сохранения резервных копий;
- Полная зависимость от наличия и скорости интернета. Для быстрой и комфортной работы с программой вам понадобится постоянный и стабильный доступ к интернету.
Начало работы в Google Docs
Зарегистрируйте Google-аккаунт, чтобы начать работу в сервисе Google Документы. Если он у вас уже есть, авторизуйтесь и пройдите по этой ссылке.

Вы увидите главное меню сервиса. Можно приступать к работе с документами.
Как создать документ в Google Docs
Чтобы создать новый документ в сервисе, кликните по иконке «Пустой файл» в меню шаблонов.

Откроется новый документ, в котором вы можете набрать текст, вставить изображения, таблицы, диаграммы и многое другое.

Создать новый файл в Google Docs можно и в главном меню Google Диска. Нажмите в левом верхнем углу на кнопку «+ Создать».
Во всплывающем меню кликните по «Google Документы — Создать новый документ». После этого откроется новое окно с файлом, в котором вы сможете набрать текст.

Структуру текста, отступы на страницах, графику — всё это придётся делать вручную. Если вы хотите облегчить себе работу, изучите набор шаблонов в Google Документах и воспользуйтесь одним из них.
Шаблоны

В списке вы найдёте шаблоны для резюме, писем, рассылок, брошюр, проектных предложений и многое другое. Чтобы создать документ, просто кликните по понравившемуся шаблону, и он откроется в новой вкладке.

Останется лишь отредактировать текст в документе, сохранить его к себе на компьютер или поделиться ссылкой с коллегами.
Google Docs (Гугл Документы): регистрация и авторизация
Чтобы получить доступ к сервису Google Docs, нам необходимо иметь профиль в системе Гугл. Как только мы создаем новый аккаунт, мы получаем доступ ко всем инструментам Google, и сервис Docs не исключение. Значит, алгоритм регистрации и авторизации будет следующим:
2. Авторизуемся в службах Гугл путем ввода личного Логина и секретного пароля.
http://docs.google.com/
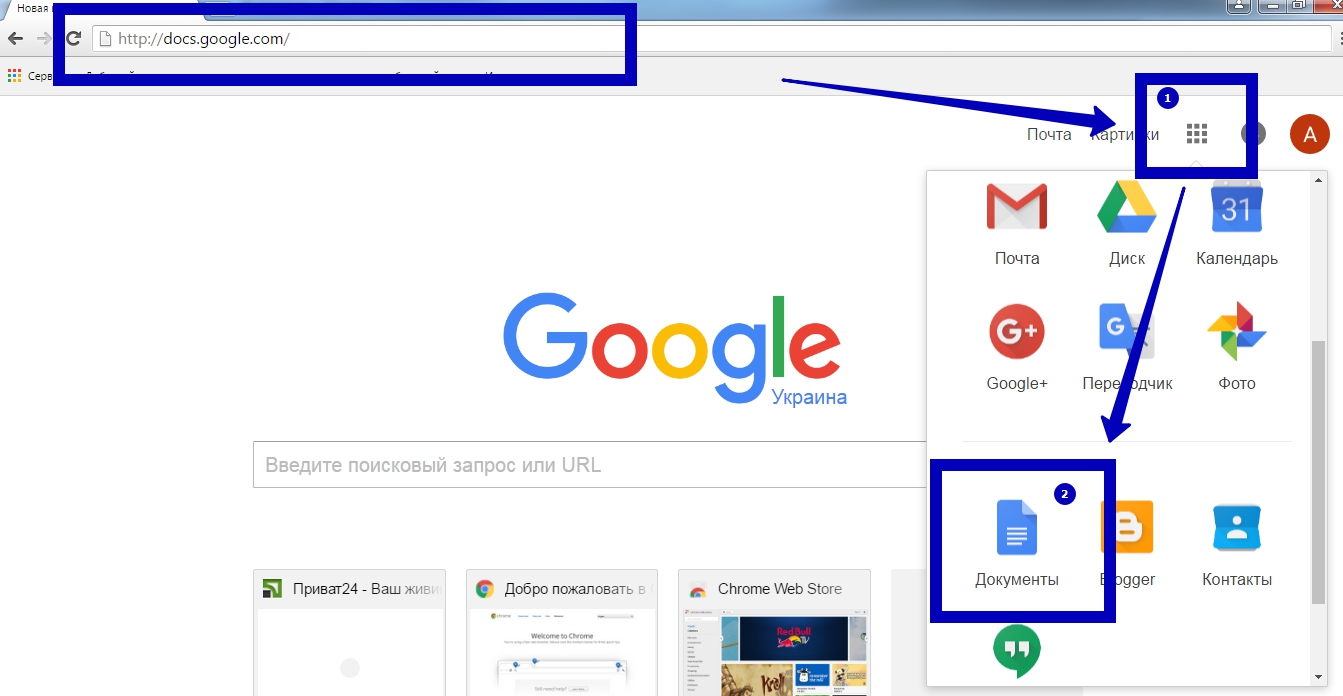
Второй способ попасть в Документы – кликнуть на странице Google по значку таблички (размещен в правом верхнем углу), раскрыть полный список служб (нажать «Еще») и выбрать здесь «Документы».
4. При переходе к сервису видим приветствие Гугл и прямо здесь можем выбрать «Краткий Обзор» для быстрого знакомства с системой. Если подсказки нас не интересуют, просто закроем приветственное окно.
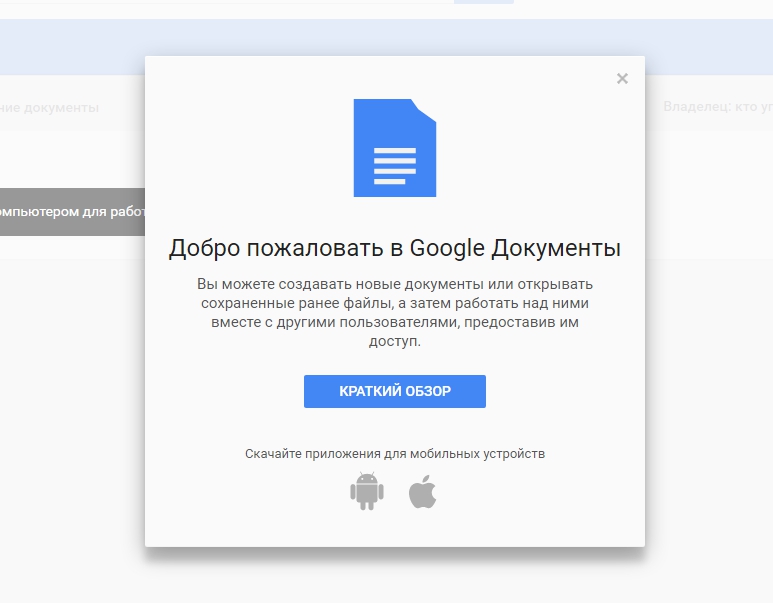
Важно: если вам приходится создавать новый аккаунт в Гугл с нуля, и эта процедура вызывает у вас затруднения или вопросы, смотрите пошаговую инструкцию по регистрации в Google, описанную нами в самом начале статьи о Gmail. Ссылка на эту статью и пошаговую регистрацию:. http://siterost.ru/gmail/
http://siterost.ru/gmail/
Google Docs (Гугл Документы): редактирование, правка файла
Теперь, чтобы наглядно показать на скриншотах как именно выполняется редактирование, форматирование и правка, нам нужно добавить в наш новый документ «Site Rost» хоть какой-то текст. Для примера здесь мы просто скопируем небольшой вступительный фрагмент текста из этой статьи и вставим его в наш новый документ:
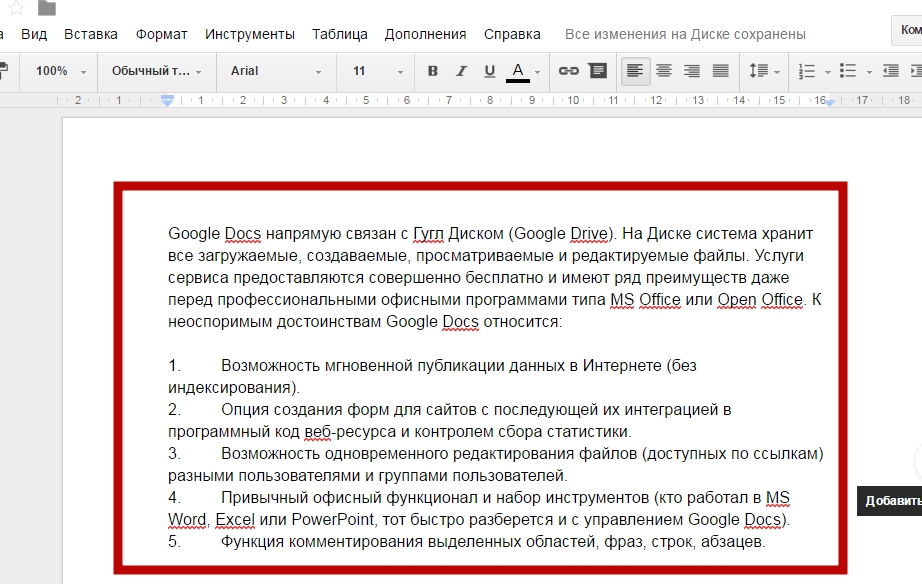
Чтобы скопировать и вставить часть текста, мы используем стандартные опции «Копирование» и «Вставка» (Ctrl+C и Ctrl+V).
Проанализируем, что мы здесь видим:
— автоматически сохранились все изменения нашего файла (см. скриншот выше), соответственно, увеличились размеры нашего файла;
— сработала проверка правописания (подчеркнуты слова и фразы, вызывающие вопросы – прямо как в Word);
— при копировании сохранились все стили форматирования (абзац, отступ, список, выравнивание и пр.).
Далее мы можем приступить к редактированию текста, используя представленные панели инструментов и функционал меню. Собственно, описывать детальный процесс, что и как здесь работает, не имеет смысла. Все элементарно, привычно.
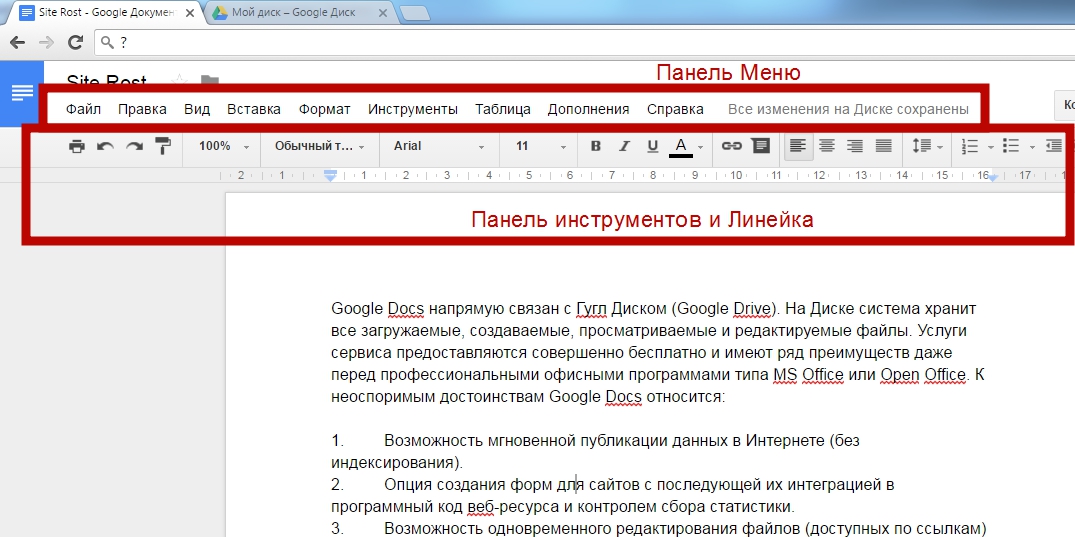
Интерфейс сервиса Google Docs почти идентичен привычному нам Microsoft Office (Word, Excel, PowerPoint), и не вызывает вопросов. В рамках этой пошаговой инструкции мы лишь остановимся на тех небольших нюансах и опциях, которые присутствуют ТОЛЬКО в Гугл Докс, которых нет в классическом Офисе.
История
Документы Google были созданы из двух отдельных продуктов: Writely и XL2Web. Writely — это текстовый веб- процессор, созданный программной компанией Upstartle и запущенный в августе 2005 года. Он начался как эксперимент программистов Сэма Шилласа, Стива Ньюмана и Клаудии Карпентер, опробовавших тогда новую технологию Ajax и «редактируемый контент». функционировать в браузерах. 9 марта 2006 г. Google объявил о приобретении Upstartle. В июле 2009 года Google отказался от Документов Google. В марте 2010 года Google приобрела DocVerse, компанию по совместной работе с документами в Интернете. DocVerse позволил нескольким пользователям совместно работать в Интернете над документами Microsoft Word , а также с другими форматами Microsoft Office , такими как Excel и PowerPoint . Усовершенствования, основанные на DocVerse, были объявлены и развернуты в апреле 2010 года. В июне 2012 года Google приобрела Quickoffice , бесплатный проприетарный пакет повышения производительности для мобильных устройств. В октябре 2012 года Google переименовал продукты Диска, и Документы Google стали Документами Google. В то же время были выпущены приложения Chrome , которые предоставляли ярлыки для службы на странице новой вкладки Chrome. В феврале 2019 года Google объявил о предложениях грамматики в Документах, расширив свою проверку орфографии за счет использования методов машинного перевода, которые помогают выявлять сложные грамматические ошибки.
Редактирование
Если создать документ в Гугл Докс, то открывается доступ к текстовому редактору, состоящему из (условно) двух частей:
Двойная панель инструментов. Вверху вкладки для различных действий (Файл, Изменить, Вид, Вставка, Формат и т.д) а внизу собственно инструменты — для изменения вида и размера шрифта, создания заголовков, выравнивания текста, создания списков и пр.

Как редактировать документ:
- Для ввода текста установите курсор в нужное место и начинайте печатать. Предварительно на панели инструментов можно выбрать вид шрифта и его размер.
- Для изменения уже написанного текста выделите левой кнопкой мыши нужный участок, а затем на панели инструментов выставьте нужные значения.
- Чтобы добавить к тексту комментарий, выделите слово или предложение, о котором идет речь и нажмите на значок “+” — он появится справа от поля для ввода. И так далее.
Также прямо отсюда можно создать другие документы в Гугл: нажмите на “Главная страница” (синий ярлык в левом верхнем углу окна), а затем на “+” в панели шаблонов.
Организация совместного доступа
*Редактирование, комментирование или просмотр.
Люди, получившие доступ к документу, будут видеть его содержимое точно так же, как и вы, смогут его комментировать и редактировать — если позволит уровень доступа. Работать с одним файлом может и его автор, и приглашенные им пользователи. Также и другой пользователь может создать Гугл документ онлайн и предоставить доступ к нему вам.
Какие бывают документы на диске?

На гугл диске можно работать с текстовыми документами, презентациями или таблицами. В гугл Докс можно делать аналогичные операции, как в Word, так как они очень похожи по интерфейсу и функциям.
Документы
Гугл докс — идеальны для работы с текстом. В этой программе можно писать тексты и предоставляя доступ другим пользователям , работать с ними вместе над одним файлом одновременно. Программа позволяет комментировать прямо в документе и показывает историю комментариев.
Таблицы
С помощью этой программы можно создавать таблицы с данными. Возможно перемещать таблицы в Microsoft Excel и наоборот.
Презентации
В программе Гугл презентации можно создавать красочные презентации. Их также возможно перемещать в PowerPoint.
Как создать гугл документ с общим доступом: обзор популярного сервиса от Google

Всем привет! Сегодня мы поговорим о том, как создать гугл документ с общим доступом и почему это важно знать современным вебмастерам, фрилансерам и удаленным сотрудникам. Создавая информационный сайт(о котором расскажу чуть подробнее в следующих статьях), я прошел несколько халявных курсов, на одном из которых затрагивалась тема оптимизации работы с копирайтерами
Потратив некоторое время на изучение данного вопроса, а так же разобравшись в том, как создать гугл документ (Google Docs) с общим доступом, я принялся за поиски своего первого фрилансера. Как итог, вполне плодотворное сотрудничество и куча отличных статей для моего сайта
Создавая информационный сайт(о котором расскажу чуть подробнее в следующих статьях), я прошел несколько халявных курсов, на одном из которых затрагивалась тема оптимизации работы с копирайтерами. Потратив некоторое время на изучение данного вопроса, а так же разобравшись в том, как создать гугл документ (Google Docs) с общим доступом, я принялся за поиски своего первого фрилансера. Как итог, вполне плодотворное сотрудничество и куча отличных статей для моего сайта.
Итак, что же это такое и почему я вдруг решил об этом написать? Давайте подробно разберемся в данном вопросе.
Поиск и замена в таблицах
- Откройте файл в Google Таблицах на компьютере.
- Выберите Правка Найти и заменить.
- В поле «Найти» укажите нужное слово. Чтобы изменить его, введите новый текст в поле «Заменить на».
- Нажимайте Найти, чтобы перемещаться между результатами поиска.
- Чтобы уточнить поисковый запрос, используйте следующие параметры:
- Учитывать регистр. Поиск с учетом прописных и строчных букв.
- Совпадение с полным содержанием ячейки. Поиск ячеек с полным совпадением текста.
- Поиск с использованием регулярных выражений. Поиск ячеек по определенному шаблону.
- Поиск по формулам. Поиск с учетом формул.
- Чтобы заменить выделенный текст, нажмите Заменить. Чтобы исправить все результаты поиска, нажмите Заменить все.
Google Docs (Документы Гугл) – комментарии, как комментировать
Работа с документами в Гугл не была бы настолько удобной без опции комментирования. С ее помощью при совместном доступе к файлу руководитель проекта, не вмешиваясь в работу своих коллег или подчиненных, может просто оставлять комментарии к отдельным фрагментам файла. Пример комментария:
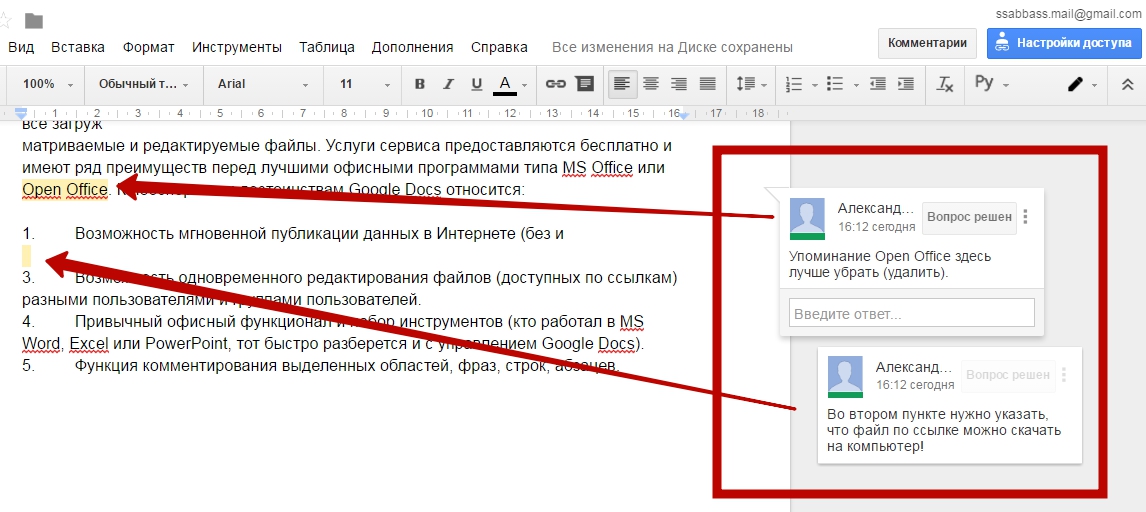
Чтобы оставить свой комментарий необходимо:
1. Получить доступ к возможности комментировать файл, а не только его просматривать. Поскольку сей документ создали мы же сами, то опция комментирования и даже редактирования нам доступна по умолчанию, как автору документа.
2. Выделить в тексте нужный фрагмент (букву, слово, строку, абзац, пункт, раздел, картинки) и справа от этой строки нажать на значок «Добавить комментарий».
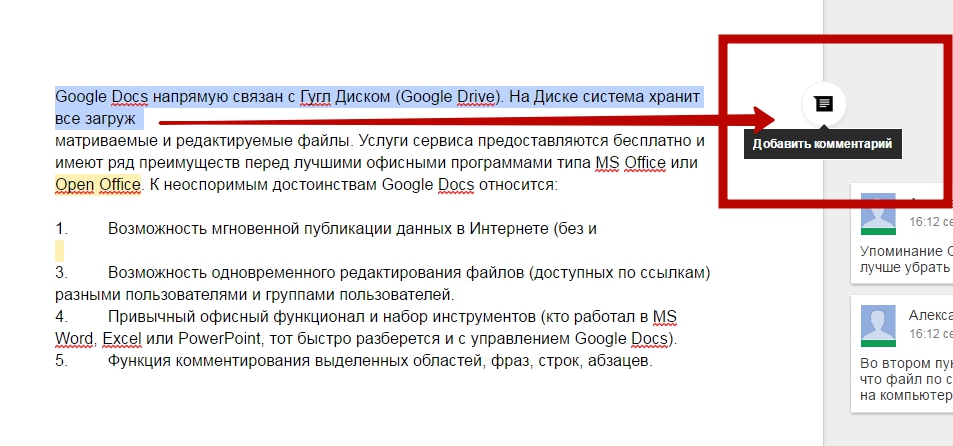
3. В открывшемся блоке просто вводим свой комментарий с клавиатуры и жмем «Комментировать».
4. Кроме того, мы также можем ответить на комментарии других людей, совместно работающих с этим файлом. Если кликнуть на комментарий, под ним появится пустое поле «Введите ответ…», а также будет доступна кнопка «Вопрос решен».
5. Если же мы хотим изменить свой комментарий или его удалить, воспользуемся значком вертикального многоточия справа от кнопки «Вопрос решен». При нажатии на многоточие появятся опции – «Изменить» и «Удалить».
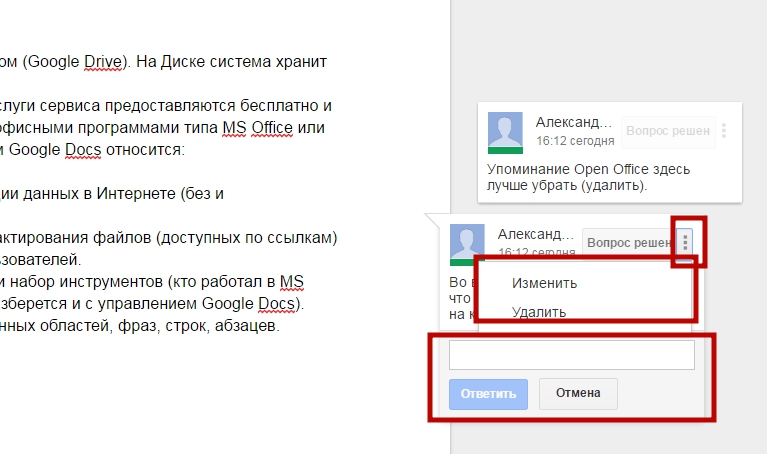
6. Посмотреть полный список комментариев к файлу, а также историю ответов на комментарии, можно с помощью кнопки «Комментарии», которая размещается по соседству с опцией «Настройка доступа».
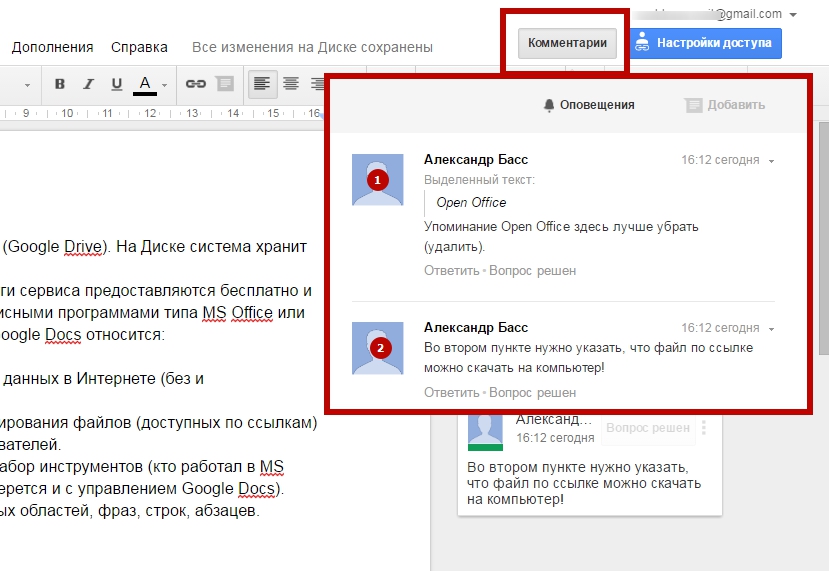
7. После работы с конкретным файлом мы можем выйти к перечню всех документов, если нажмем на значок списка в левом верхнем углу:
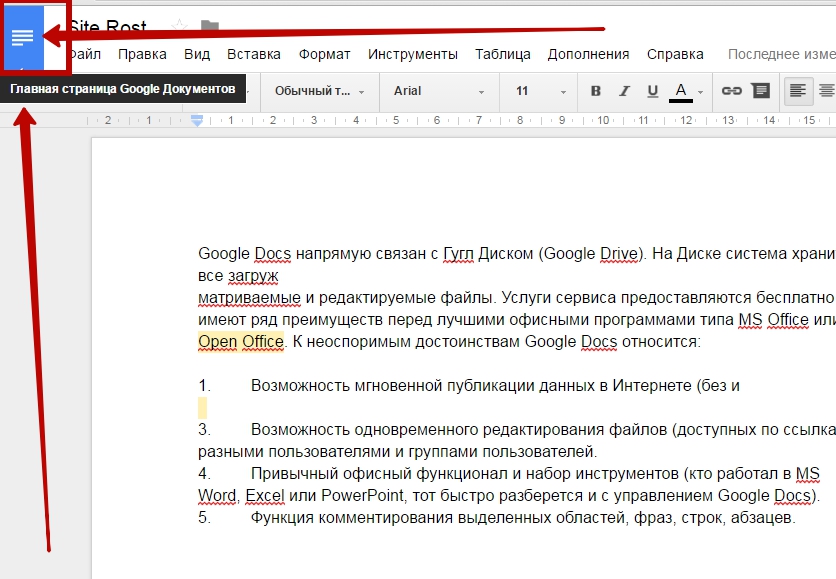
Практический смысл
Практическая ценность процедур и операций, описанных выше, заключается в совместном доступе и редактировании какой-нибудь документации.
К слову, по такому же принципу ведут обучение и проверку домашних заданий многие тренеры, предоставляющие услуги онлайн через Интернет. Ученик выполняет работу, открывает доступ к документу для тренера и дает ссылку в отчете, а тренер – читает и комментирует, вносит свои исправления.
Второй случай — нам нужно, чтобы над текстом поработала группа специалистов компании. Для этого необходимо: загрузить файл в Google Docs и скинуть коллегам ссылки на редактирование и комментирование.
Как только работа будет окончена, мы сможем по этой же ссылке раскрыть скорректированный документ и отследить все его изменения/правки и комментарии. Дополнительно можем исправить какие-то мелочи и скачать готовый файл на компьютер, распечатать его на бумаге или сохранить в «облаке» Google Диска. Вот так все легко и просто!
Как пользоваться сервисом Google Docs, возможности
Кликнув по иконке Гугл Докс в панели браузера открывается меню, в котором нажмем «Создать документ Word».
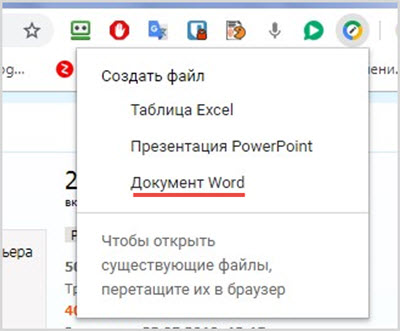
Появляется пустое окно самого обычного текстового редактора. Вставим или напечатаем какой-либо текст , еще его можно редактировать и форматировать. Инструменты вполне привычные.
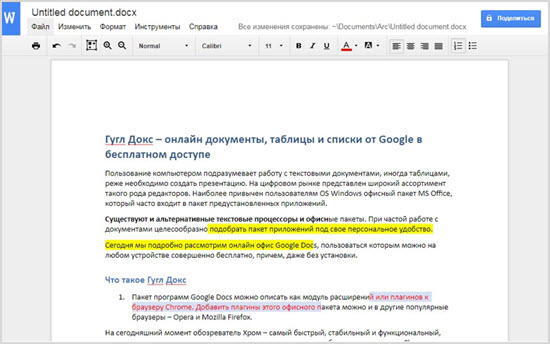
По умолчанию документ сохраняется на диске компьютера в формате MS DOCX.
Справа находится синяя кнопка «Поделиться».
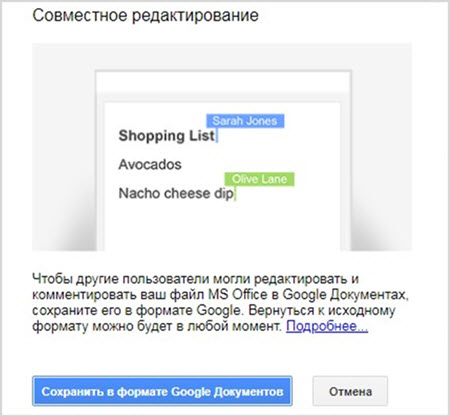
Как видим, совместная работа проводится в формате Google Документов. Соглашаемся, после обработки редактируемый файл открылся в новой вкладке браузера. Старая версия текста осталась в целости на компьютере.
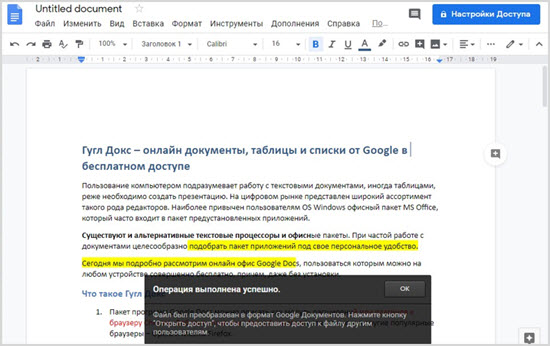
Следует сказать, что инструментарий для работы в гугловском формате существенно шире. В том числе, появилась кнопка проверки орфографии, чего не было ранее.
Нажмем кнопку «Настройки доступа».
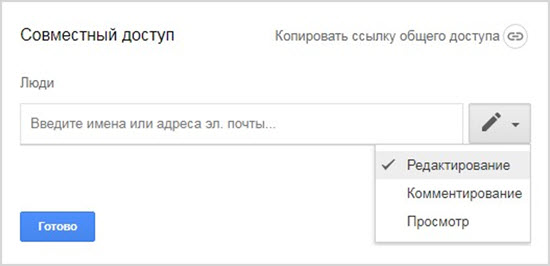
Здесь можно указать уровень доступа для людей, которым предоставляется право и возможность совместной работы над документом.
Здесь же можно получить ссылку на документ в облаке, чтобы отправить кому-либо через почту или в социальные сети.
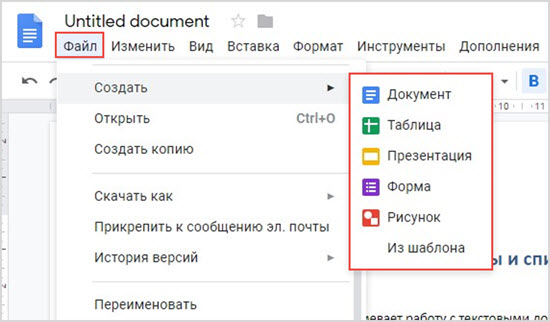
Из меню этого редактора открываются возможности, сопоставимые с коммерческими офисами MS Office.
Работа с Таблицами
Нажимаем «Создать таблицу» и открывается очень мощный и многофункциональный табличный редактор, с математическими функциями, со средствами автоматизации и программирования макросов.
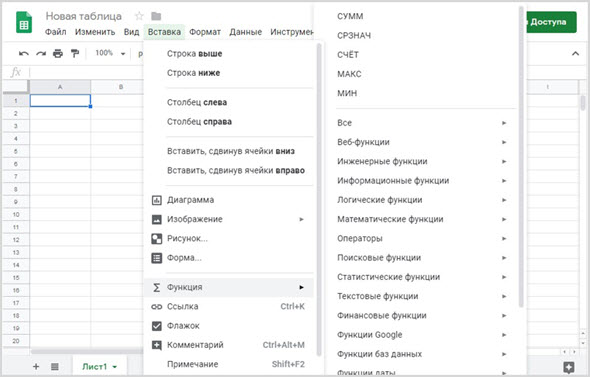
Табличный редактор Google не уступает профессиональным альтернативам и может использоваться в работе предпринимателей, коммерсантов, экономистов, бухгалтеров.
Данные можно оформить в красивые диаграммы, подготовить к печати, создать убедительные финансовые отчеты для руководства и надзорных органов.
Онлайн Презентации
Полезная и необходимая для бизнеса и образования возможность создания презентаций онлайн. Пригодится для продвижения новых продуктов, брендов и подготовки материалов для лекций в учебных заведениях.
Через меню «Файл» даем команду создать новую презентацию.
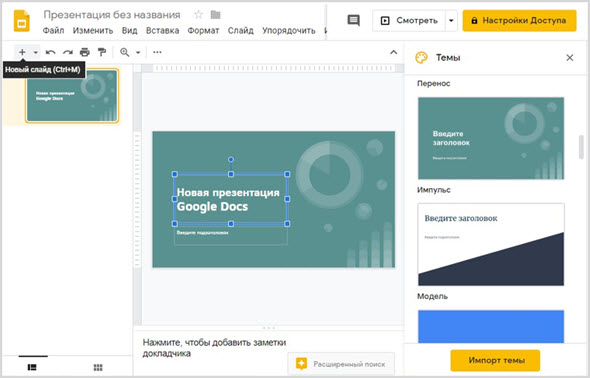
Справа выбор шаблонов оформления слайдов. Слева кнопка «+» для добавления новых кадров презентации.
Можно вставлять свои изображения, редактировать текст, использовать альтернативные шаблоны. Вполне профессиональный редактор презентаций.
Создание и редактирование Форм
Еще одна полезная функция Гугл Докс это создание форм для опросов, анкет, заказов товаров, сбора контактной информации, подготовки технических заданий по проектам.
Создается новая форма из меню «Файл» далее выбираем «Создать форму».
Опрос или анкету можно начать создавать с чистого листа либо выбрать из галереи готовых шаблонов по наиболее часто востребованным формам.
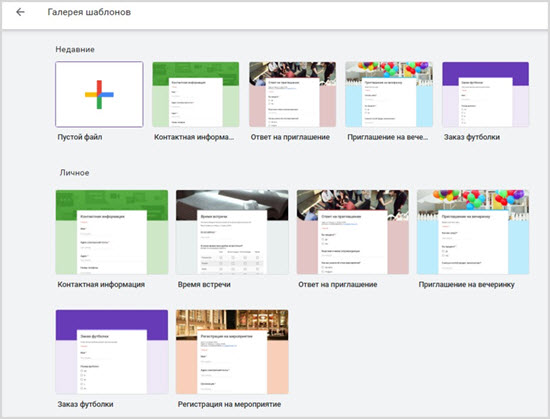
Вот у нас форма заказа на покупку футболки.
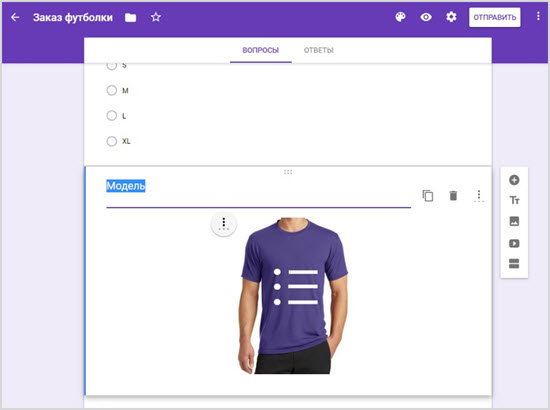
Все поля полностью редактируемым. Продавцу остается изменить шаблонные поля в соответствии со своими задачами и заменить фотографию товара. Этот шаблон можно переделать под карточку любого товара.
Данная функция создания форм поможет существенно облегчить и автоматизировать коммерческую деятельность в интернете. Например, можно использовать формы для создания опросов для посетителей сайтов и блогов.
Как сделать Опрос
Допустим, блогер решил узнать мнения своих читателей.
Как это сделать? В качестве основы можно взять из галереи шаблон для проведения тестов либо другой, какой больше подходит к особенностям опроса.
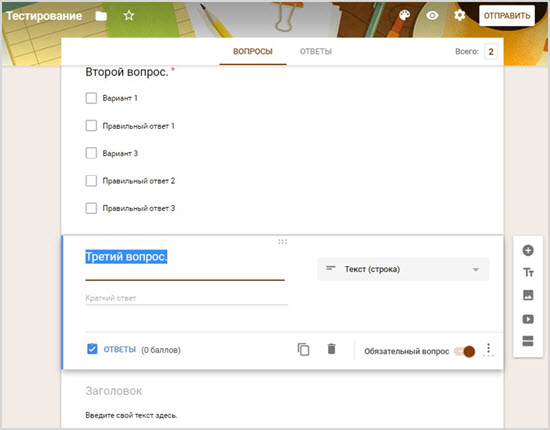
Как и в случае с другими формами необходимо отредактировать все поля на нужные и после окончания работы опубликовать на страницах блога готовый тест. Читателям нужно будет просто выбирать ответы из списка предложенных.
В опрос можно добавлять рисунки и даже видеоролики.
Когда ваш опрос готов, нажмите на кнопку «Отправить» в верхней части интерфейса редактирования форм. Откроется меню выбора, куда и кому, как отправить.
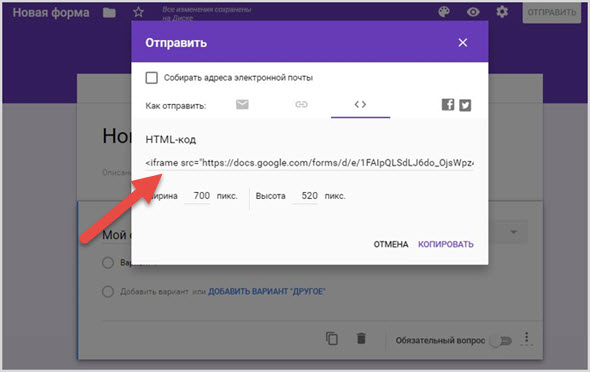
Веб-мастер или блогер могут здесь получить готовый HTML-код для вставки на страницах своего проекта.
Наконец, ссылкой на опрос в открытом доступе через интерфейс Google Docs можно поделиться с друзьями и знакомыми.
С чего начать работу?
Первоначально необходимо создать аккаунт Gmail. Теперь можно начинать работу в данном сервисе. Нужно выполнить два простых шага:
- Найдите в своем аккаунте Gmail в нижнем правом углу красный кружок с плюсом. Это кнопка поможет создать новый документ.
- Далее откроется рабочее поле, которое очень похоже на версию MS Word. Здесь и рекомендуется начинать работу с текстовым документом.
Существует альтернативный способ начала работы — Google Диск. К данному функционалу автоматически открывается доступ, как только происходит создание Gmail. Необходимо кликнуть правой кнопкой мыши на Диск и в появившемся списке выбрать ссылку для создания документа.
Если пользователь уже работал в данном сервисе, то можно открыть сохраненные документы и продолжить работу над ними.
Открываем документ MS Word
Сервис Google Docs поддерживает работу с файлами, которые создавались в Word. Для открытия документа нужно выполнить такие действия:
- Необходимо выбрать вкладку «Файл», которая находится в верхней части страницы.
- Далее во всплывающем меню следует нажать кнопку «Открыть».
- На новой странице находим кнопку с загрузками и обозначаем путь к файлу, который есть на вашем устройстве.
- Теперь можно выполнить загрузку и сохранение в Google Docs.
Каждый созданный документ самостоятельно отправляется на Google Диск. Если потребуется переименовать файл, достаточно нажать на поле с наименованием документа в левом верхнем углу экрана. Здесь можно ввести новое название для созданного документа.
Файлы по умолчанию отправляются в корневой каталог Google Диска. При желании пользователь может поменять их местонахождение. В этом вопросе поможет кнопка для перемещения объекта.
Файл может быть сохранен не в облачном хранилище, а на ваш компьютер. Для этого выбираем вкладку «Файл» и во всплывающем меню нажимаем строчку для скачивания документа. При этом система попросит указать подходящий формат.
Как настроить доступ к документам?
Для открытия доступа следует отправить ссылку. Каждый созданный документ напоминает отдельные странички на сайте. Поэтому при наличии ссылки другой пользователь может в любой момент открыть документ и ознакомиться с его содержанием, написать комментарий или поучаствовать в корректировке документа.
Без разрешения автора доступ к документу невозможен. Создатель сам устанавливает уровень доступа для каждого пользователя.
Открытие доступа с помощью ссылки
Данный способ является самым простым по сравнению с остальными. Для передачи ссылки необходимо выполнить следующие шаги:
Есть такие уровни доступа:

Удалить документ сможет только создатель.
Открытие доступа конкретному пользователю
В данном случае создатель документа может отправить приглашение по почте и установить определенный уровень доступа для пользователя. Подобный доступ предоставляется только владельцам учетной записи на Gmail.
Процесс открытия доступа:
- Выберите вкладку с настройками доступа, которая находится в верхней части страницы.
- Укажите электронные адреса людей, для которых желаете открыть доступ.
- Автор может устанавливать различный уровень доступа для каждого человека.
Общий доступ
Документ с общим доступом становится видимым неограниченному кругу пользователей. После публикации он будет идентифицироваться поисковыми системами и появляться в результатах поиска.
Для настройки данной функции следует воспользоваться расширенными настройками доступа. Здесь необходимо зайти в раздел «Уровни доступа», где находится ссылка для изменения доступа. Для размещения в интернете следует выбрать соответствующую вкладку.
Существует альтернативный способ — с помощью меню. Нужно выбрать вкладу «Файл», а затем — «Опубликовать в интернете».
Принципы работы в Google Docs
Как создать документ в Google Docs? В общем-то, работа над документами ведется как и в любом текстовом процессоре, только кроме стандартных функций пользователь получает все преимущества и удобства облачного сервиса Google.
Пользовательский интерфейс редактора выполнен в традиционном стиле с верхним меню – «Файл», «Правка», «Формат», «Вставка» и так далее.
Здесь вы найдете все привычные инструменты, как и в MS Word, а кроме того, некоторые специфические и очень полезные облачные фишки.
- Документ можно опубликовать в веб и получить ссылку для расшаривания.
- При помощи сервисов Google можно мгновенно перевести текст на любой язык. Выделить фразу и искать в поиске Google прямо на странице документа, а потом вставить релевантную ссылку на источник или картинку. Выделить в тексте адрес и вставить Карту Google с указанием расположения объекта и даже со схемой проезда.
- Не любите и не умеете быстро печатать? Используйте Голосовой Набор Google. Остается только потом исправить ошибки при помощи встроенного спеллинга.
Вспомните, что вы работаете в браузере Chrome и электронная почта Google у вас под руками. Любой документ можно мгновенно разослать всем нужным людям.
Идем дальше – а как создать таблицу в Гугл Докс? Чтобы начать работать с бухгалтерскими отчетами и фактурами, просто нажмите Меню «Файл» и выберите “Создать Таблицу”. Как видите – все из одного интерфейса.
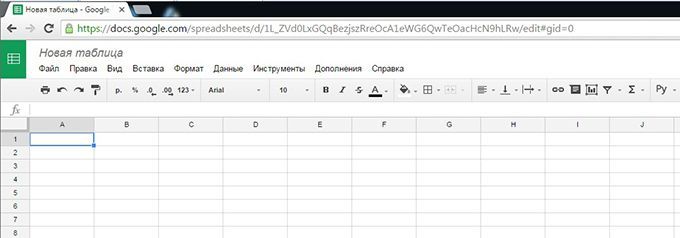
Таблицы можно мгновенно конвертировать в диаграммы и вставлять последние в текстовые документы или презентации. А как создать презентацию или форму для опросов, анкетирований? Все это тоже делается из Меню «Файл» – «Создать». Выбираете работу с чистого листа или ищете подходящий шаблон и вставляете пользовательские данные.
Другой вопрос, а если вы хотите отредактировать в Google Docs уже имеющихся у вас документ Word или таблицу Excel? Как загрузить документ в Гугл Докс. Здесь все просто. Редактор документов и Google Docs интегрированы. Чтобы получить доступ к любому файлу на жестком диске компьютера, нужно просто скопировать или переместить документ в папку Google Drive. Необходимый файл мгновенно появится в списке документов Google Docs. Можно начинать работать.
На этом все. До скорой встречи!
Дополнительные плагины
Кроме этого возможности платформы Google Docs можно расширять с помощью дополнений. Чтобы их установить нужно открыть меню «Дополнения» и кликнуть по пункту «Установить дополнения». После этого вы попадёте в Google Workspase Marketplace, где в окне поиска потребуется ввести название необходимого приложения. После окончания поиска кликаете по иконке выбранного дополнения и нажимаете кнопку «Установить».
В качестве примера приведём несколько популярных дополнений:
- Translate+ позволяет переводить тексты на множество различных языков;
- Doc Tools содержит инструменты, которые могут менять регистр символов, сортировать списки, преобразовывать числа в текст и делать многое другое;
- Writing Habit следит за количеством набранных вами слов и букв. Анализирует статистику за прошлые дни и выдаёт свой прогноз;
- Lucidchart предназначен для работы с диаграммами, ментальными картами, различными схемами и другими подобными документами.
Как открыть файл Word в Облаке Mail.ru
Если у вас уже есть готовый файл с расширениями Ворд DOC или DOCX, то открыть его можно следующим способом:
Как и в настольной версии у вас будет возможность вставлять в файл графические файлы разных форматов. Вы сможете добавлять графики, таблицы, рисунки, символы и эмодзи. Изменять разметку текстового файла и применять к нему дополнительные параметры. А чтобы сохранить файл, нужно нажать на кнопку «Файл» и выбрать «Переименовать», «Скачать» или «Скачать» в разных форматах. Данный редактор совершенно бесплатен и практически ничем не отличается от полноценной платной версии для компьютера с Windows.
Как отправить Гугл документ по почте
Как известно все сервисы Google интегрированы между собой, в том числе и Google Docs. Поэтому чтобы отправить документ по электронной почте нужно сделать всего несколько щелчков мышью, при этом не нужно будет даже закрывать документ. Нужно только открыть меню «Файл» перейти в категорию «Электронная почта» и выбрать пункт «Отправить по эл. почте». После этого потребуется ввести электронный адрес получателя, ввести тему письма и добавить текстовое сообщение, если это необходимо. Также можно выбрать формат, в котором будет отправлен документ, по умолчанию используется формат PDF.
Как создать диск?


Существует два способа создать свой Гугл диск.
- Через Сайт Гугл на странице www.google.com. Здесь два варианта :
- У меня нет аккаунта на Гугле — мне нужно Зарегистрироваться. Сервер предложит мне подтвердить номер телефона, ввести данные и нажать кнопку «Создать аккаунт».
- Второй вариант, если я уже зарегистрирована. Тогда мне просто нужно ввести свои данные (имя пользователя — это Почта gmail и пароль) и нажать кнопку «Войти» Для доступа к Диску.
- Через почту на Gmail. Если у меня уже есть почтовый ящик, то этого достаточно. Я ввожу свой пароль и логин от почты на http://drive.google.com/, и можно начинать работать.