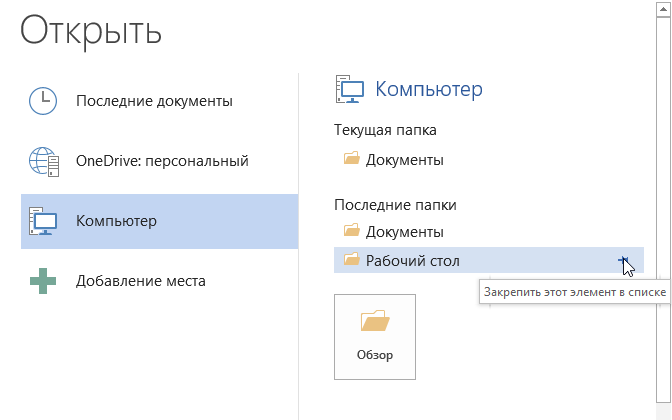6 простых действий для создания формы в word
Содержание:
- Как сделать содержание (оглавление ) в Ворде любой версии
- Добавление комментариев
- Возможности сервиса Гугл Документы
- Создаем главный документ из существующих файлов Word
- Что такое гугл диск и гугл документы?
- Что такое формат?
- Версии Word
- Гугл Документы: создать файл Ворд на любом устройстве
- Немного о дополнительных настройках оглавления
- Удобный планировщик задач
- Редактировать Ворд онлайн в Zoho Docs
- Вставка оглавления
- Тонкий тюнинг интерфейса и скрытых функций
- Другие способы создать текстовый документ
- Создание основного документа из существующих документов
- Как создать документ Гугл
- Специальная команда, чтобы создать новый лист: второй способ
- Инструкция, как создать гугл документы, как работать, как открыть доступ
- Создаем ярлыки для веб-приложений Word, Exel, PowerPoint.
- Как закрепить документ
Как сделать содержание (оглавление ) в Ворде любой версии
Для того чтобы обеспечить быстрый доступ к любому разделу объемного документа, необходимо его структурировать и составить оглавление. Сделать это можно вручную или автоматически. О том, как сделать содержание в ворде так, чтобы можно было его быстро обновить при необходимости, вы узнаете из нашей статьи.

Как оформить оглавление в Ворде автоматически
Внимание!
Если вам нужна помощь с академической работой, то рекомендуем обратиться к профессионалам. Более 70 000 экспертов готовы помочь вам прямо сейчас.
Алгоритм оформления автоматического оглавления в ворде

Автоматическое оформление оглавления
Шаг 1. Разбейте документ на разделы с заголовками.
Шаг 2. Найдите на вкладке «Главная» пункт «Стили».
Шаг 3. К названиям разделов, которые требуется внести в содержание, примените соответствующие стили. Например, для названий разделов можно применить «Заголовок 1», а для подразделов «Заголовок 2».
Шаг 4. Перенесите курсор в место, куда нужно разместить оглавление.
Шаг 5. Перейдите во вкладку «Ссылки» и выберите раздел «Ссылки».
Шаг 6. Из появившегося списка выберите «Автособираемое оглавление» или «Ручное оглавление».
Примечание. При выборе пункта «Автособираемое обновление» оглавление будет меняться автоматически при редактировании названий глав и их последовательности.
Как обновлять оглавление
Если в процессе редактирования документа были изменены, удалены или добавлены заголовки, то содержание можно оперативно обновить.
Для этого нужно провести следующие действия.

Шаг 1. Откройте вкладку «Ссылки»
Шаг 2. Выберите меню «Оглавление».
Шаг 3. Выберите пункт «Обновить таблицу».
Шаг 4. Далее можно обновить содержание полностью или лишь номера страниц, выбрав соответствующую кнопку.
Как составить содержание в Ворде 2013, 2016 вручную
При небольшом объеме документа, которые не будут редактироваться, а также в случаях, когда к названиям заголовков не применяется специальное форматирование, удобно использовать оглавления, созданные вручную.
Для того чтобы обновить такое оглавление требуется больше усилий, так как при любом изменение глав, их добавлении или удалении, оглавление нужно обновлять вручную.
Оформление содержания в Ворде вручную происходит в несколько шагов.

Оформление оглавления вручную
Шаг 1. Поставьте курсор в том месте, куда нужно поместить оглавление.
Шаг 2. Перейдите во вкладку «Ссылки» и выберите раздел «Оглавление».
Шаг 3. Из появившегося списка выберите «Ручное оглавление».
Шаг 4. Выберите макет и впишите названия разделов и соответствующие их расположению страницы.
Форматирование оглавления в Word 2013, 2016

После оформления оглавления можно изменить его форматирование.
Шаг 1. Выберите меню “Оглавление”, находящуюся во вкладке “Ссылки”.
Шаг 2. После нажатия кнопки “Оглавление”, выберите пункт “Настраиваемое оглавление”.
Шаг 3. В появившемся окне внесите требуемые правки. Все изменения при этом будут отражаться справа в окне предварительного просмотра.
Шаг 4. Чтобы добавить линию, заполненную точками, необходимо нажать кнопку «Заполнитель» и выбрать линию с точками.
Шаг 5. Выберите пункт “Из шаблона”.
Шаг 6. Нажмите “Изменить”
Шаг 7. В окне “Стиль” необходимо выбрать уровень, в который нужно внести правки
Шаг 8. Далее нужно нажать “Изменить”.
Шаг 9. Внесите изменения.
Шаг 10. Повторите шаг 7,8 и 9 для каждого уровня.
Основное преимущество автоматического оглавления состоит в возможности быстрого перехода в нужный раздел. Сделать это можно следующим образом.

Быстрый переход на нужную главу
Шаг 1. Наведите курсор на строку в оглавлении, содержащую название раздела, на который требуется перейти.
Шаг 2. Нажмите и удерживайте клавишу “Ctrl”.
Шаг 3. Нажмите левую кнопку мыши.
Вы перешли на нужный раздел документа.
Полезные советы
Несколько полезных рекомендаций
- Для того, чтобы заполнить пространство между названием заголовка и номером страницы, на которой он находится, удобно использовать табуляцию.
- Чтобы добавить линию, заполненную точками, необходимо нажать кнопку «Заполнитель» и выбрать линию с точками.
- Быстро найти и применить требуемый стиль к тексту можно, вызвав область задач нажатием клавиш CTRL+SHIFT+S.
- Можно менять количество уровней заголовков, установив необходимое число рядом с пунктом «Уровни» в группе «Общие» диалогового окна «Оглавление».
Представленная инструкция применима для всех версий Microsoft Word, может различаться лишь интерфейс, а расположение вкладок идентично.
Добавление комментариев
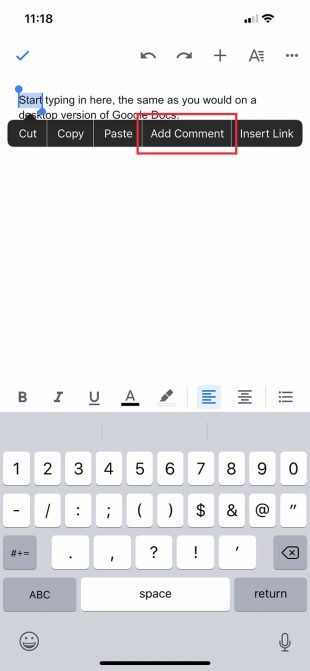
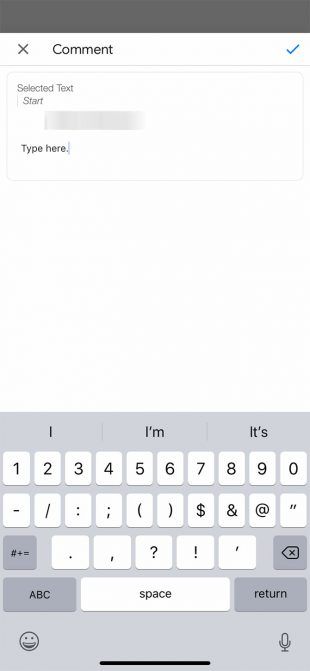
Оставлять отзывы о других документах – одна из самых популярных (и общеизвестных) функций Документов Google. Вы можете сделать это и в мобильном приложении.
Есть несколько способов добавить комментарий. Самый простой способ – выделить слово или фразу. Как только вы это сделаете, выберите опцию Добавить комментарий, когда появится окно форматирования. После этого вы попадете в отдельное окно, где вы можете начать печатать.
Как только вы закончите печатать, нажмите на синюю стрелку, чтобы применить изменения. Документы Google вернут вас на главный экран и оставят ваш комментарий без изменений.
Возможности сервиса Гугл Документы
Кроме тех моментов, которые мы уже
рассмотрели, существует список интересных возможностей. Именно наличие этих
перспективных функций определяет особую популярность использования Google Doc среди пользователей:
- наличие функции «Опубликовать в интернете». При помощи одного-двух кликов вы легко можете отправить свой файл в сеть Интернет. Данная опция позволит вам значительно сократить время на ручное сохранение документа, его поиск и отправку при использовании приложения Office;
- исправление ошибок в тексте. Клавиша «Проверка правописания» запускает функциональное окно с расширенными возможностями: не только поиск различного рода ошибок, но и варианты их исправления и замены слов-синонимов;
- отличный инструмент для вставки ссылок в текст. Эта функция особенно важна для тех, кто создает тексты для веб-страниц, где наличие ссылок – зачастую обязательное условие;
- обширный ассортимент стилей с дополнительной возможностью самостоятельного моделирования вида текста;
- функция создания персонального словаря;
- удобный буфер обмена предоставляет вам возможность сохранения нескольких видов файлов одновременно (текстовые наборы, картинки, аудио файлы);
- функция расширенного поиска информации по тексту. Выполняется, либо через систему быстрых клавиш, либо путем применения инструментов рабочей панели;
- наличие встроенного переводчика с максимальным словарем. А разработка и внедрение искусственного интеллекта позволило значительно расширить возможности пользовательского приложения;
- доступность полноэкранного режима для работы над текстом;
- автоматическая вставка оглавления. Этой функции действительно нет даже в официальной версии Office, а ведь это весьма полезный функционал для студента, делопроизводителя, автора статей.
Приложение Google Doc имеет еще бесчисленное множество полезных
опций, предоставляемых абсолютно бесплатно.
Создаем главный документ из существующих файлов Word
Если у Вас уже есть какие-то заготовки, и Вы хотите включить их в главный документ, то можете создать новый файл для главного документа и вставить в него существующие файлы, как вложенные. Для этого создайте новый пустой документ Word и сохраните его, как мы это делали ранее, при создании главного документа из наброска.
Зайдите на вкладку View (Вид) и в разделе Document Views (Режимы просмотра) выберите Outline (Структура). На Ленте появится активная вкладка Outlining (Структура). Нажмите Show Document (Показать документ) в разделе Master Document (Главный документ), чтобы активировать дополнительные функции. Чтобы к главному документу добавить вложенные, нажмите Insert (Вставить).
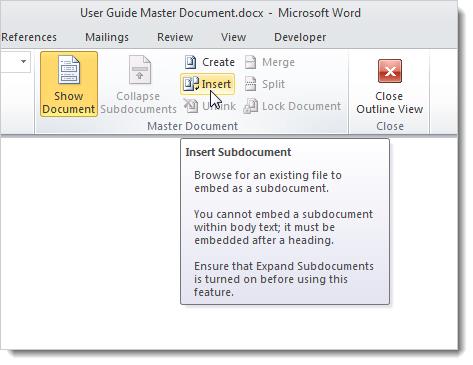
В диалоговом окне Insert Subdocument (Вставка вложенного документа) найдите расположение документов Microsoft Word, которые Вы хотите вставить. Выберите первый нужный файл и нажмите Open (Открыть).
Для удобства храните файлы вложенных документов в той же папке, что и файл главного документа.
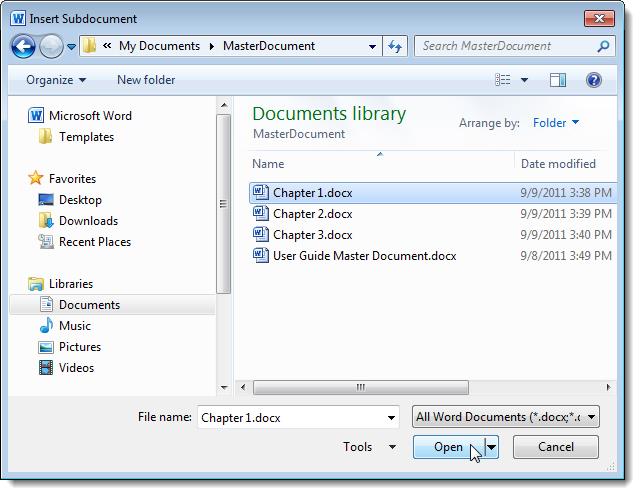
Если появится вот такое диалоговое окно, сообщающее о том, что какой-то стиль присутствует как во вложенном, так и в главном документе, нажмите кнопку Yes to All (Да для всех). Так все стили во вложенных документах будут соответствовать установленным в главном документе.

Повторите те же действия для всех документов, которые нужно сделать вложенным в главный документ. Когда закончите, Вы можете свернуть все вложенные документы, если захотите. Для этого нажмите Collapse Subdocuments (Свернуть вложенные документы) в разделе Master Document (Главный документ) на вкладке Outlining (Структура).
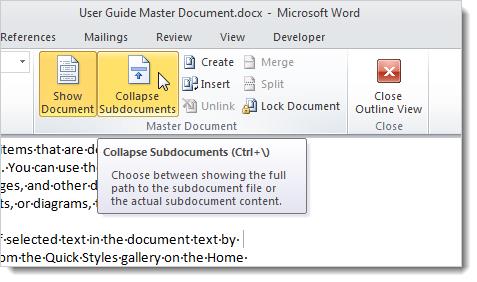
Чтобы свернуть вложенные документы, главный документ должен быть сохранен. Если Вы не сделали этого раньше, то появится вот такое диалоговое окно. Нажмите ОК, чтобы сохранить документ.
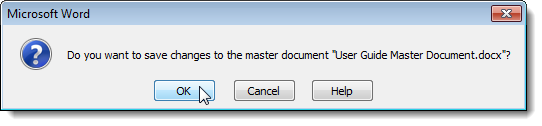
Когда Вы вставляете существующий файл в главный документ, Word добавляет разрыв раздела (со следующей страницы) перед каждым вложенным документом, и разрыв раздела (на текущей странице) после каждого вложенного документа. При желании Вы можете изменить тип каждого разрыва.
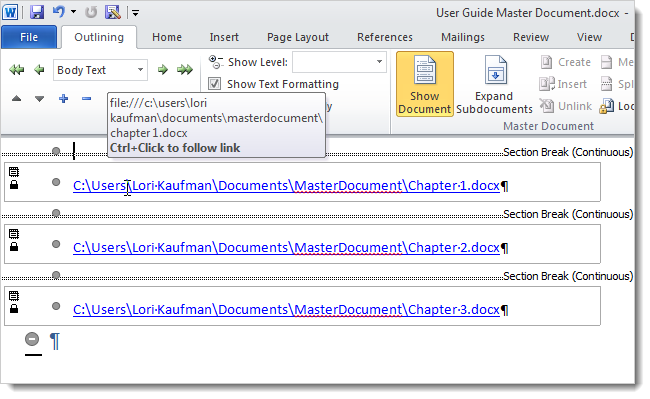
Чтобы просматривать главный документ не в режиме структуры, зайдите на вкладку View (Вид) и выберите режим Print Layout (Разметка страницы) или любой другой.
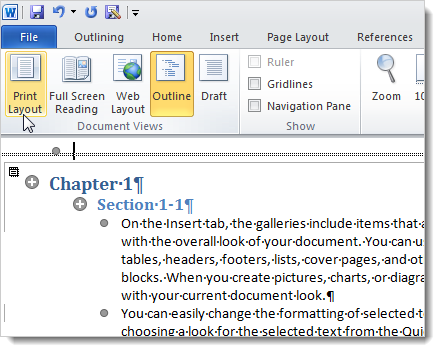
Вы можете добавить содержание точно таким же образом, как мы делали это ранее, когда создавали главный и вложенные документы из набросков.
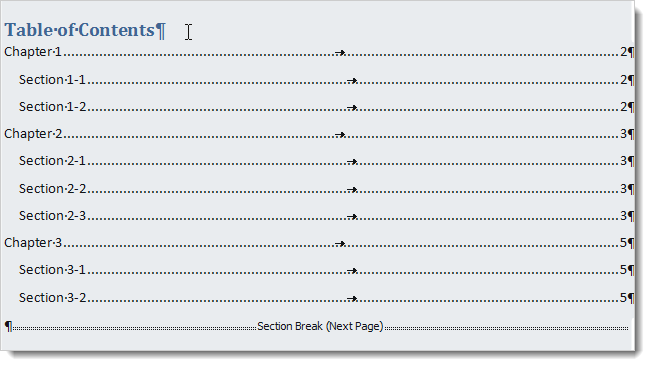
Вставив все вложенные документы в главный, Вы можете добавлять или редактировать колонтитулы, создавать содержание (как уже было показано), предметный указатель или работать с прочими вещами, из которых обычно состоит законченный документ.
Когда Вы редактируете вложенный документ, его содержание в главном документе обновляется. Это верно при создании главного документа любым из рассмотренных в этой статье способов.
Главные документы в более ранних версиях Word иногда повреждали вложенные. Вы можете столкнуться с этой проблемой и в Word 2010. Более подробную информацию об этой проблеме ищите на сайте службы технической поддержки пользователей Microsoft.
Что такое гугл диск и гугл документы?

Гугл докс — бесплатный сервис без привязки к моему персональному компьютеру, где я создаю таблицы, презентации и документы. Иными словами, это специальный веб-сервер Гугл или облако, где хранятся все мои документы, доступ к которым будет возможен со всех устройств в сети.
Главные преимущества Гугл диска:
- Не надо платить за гугл. Гугл докс — бесплатны для всех, преимущество налицо. Я могу использовать только 15 гб бесплатного хранилища, но этого вполне достаточно.
- Сохранение данных. Вся информация хранится в облаке, иными словами,в интернете. Если вдруг возникнут проблемы с компьютером: сломается, потеряю, украдут — то всегда можно зайти на Гугл диск с другого устройства. Мои данные никуда не денутся, даже если компьютер не возможно восстановить.
- Лёгкий обмен данными. Гугл докс уникален тем, что можно легко обмениваться данными. Достаточно просто отправить ссылку на документ заказчику.
- Общий доступ. Прекрасная возможность работать над документом одновременно с заказчиком или партнёрами, когда они видят файл на своём компьютере.
- Автоматическое сохранение. Гугл за меня сохраняет данные. Я работаю — он сохраняет. Не нужно повторять одно и то же действие каждые 10 минут для сохранения или переделывать работу, если вдруг выключился компьютер. Все останется на диске.
- Голосовой робот. Есть возможность надиктовать текст и потом просто его отредактировать.
- Возможность работать на любой платформе. Гугл докс может работать с любой операционной системой и на любом устройстве. Я могу делать это с телефона, компьютера, планшета, главное — доступ к сети и аккаунт на Гугл диске.
Что такое формат?
Старый формат DOC отличался сложным содержанием, и нормально читался только в MS Office
В отличие от других текстовых форматов этого же производителя, например, RTF (Rich Text Format File), внутреннее содержание doc более сложное и запутанное. В формате Word сохраняется не только символьная информация, но и различные объекты (например, схемы, диаграммы, формулы, сценарии). Разработчики используют закрытый код, в котором посторонний разобраться не сможет. Чтобы увидеть «внутренности», файл можно открыть, например, в блокноте. В RTF любопытствующий увидит стройные ряды данных, похожие на содержание кода интернет-страниц. Во втором случае — пугающую кашу из знаков самого разнообразного происхождения и вида. В отличие от зашифрованного документа Word, файл RTF не содержит непечатных бинарных символов, легко открывается во всех текстовых и даже графических редакторах. В то же время практически ни одна программа (кроме соответствующего продукта от компании Майкрософт) не обладает способностью адекватно открыть для просмотра и редактирования документ Word. Сейчас офисный пакет этой компании очень широко распространен и доступен любому пользователю.
Версии Word
Первая редакция программы для Windows появилась в 1989 году. Стоила она 500 долларов. За период почти тридцатилетнего развития приложение несколько раз кардинально модифицировалось. Первое такое изменение ожидало пользователей в начале 2007 года, когда компания Microsoft (официальный разработчик Word) выпустила новую версию программы.

Основное отличие Word 2007 – новое представление команд и функций. Разработчики назвали его «лентой». Этот элемент интерфейса заменил стандартное выпадающее меню, характерное для большинства программ. Лента разделена на вкладки, на которых сосредоточены управляющие элементы. Кроме того, для хранения созданных документов стал использоваться новый формат – docx.
Программа Word, актуальная сегодня – это версия 2021, появившаяся в конце 2015 года. Усовершенствования коснулись интерфейса программы (внешнего вида) и её функционала, что позволило повысить производительность приложения в сравнении с ранними релизами.
Гугл Документы: создать файл Ворд на любом устройстве
В настоящее время многие предпочитают пользоваться бесплатными сервисами Гугла: Диском и Гугл Документами (GoogleDocs). Это удобно, потому файл Ворд будет доступен на любом устройстве: компьютере, планшете, смартфоне. Правда, для этого нужен доступ в Интернет с данного устройства.
Кроме того, можно легко настроить доступ к файлу Ворд, созданному с помощью Гугл Документов. Это может пригодиться, чтобы несколько человек одновременно с разных компьютеров, планшетов или телефонов получили доступ к одному и тому же документу. Тогда несколько человек могут работать над одним документом вместе или по очереди.
Важная фишка для неопытных пользователей состоит в том, что файл сохраняется в Гугл Документах автоматически. Другими словами, документ не исчезнет из Диска. Тут не нужно думать про своевременное сохранение документа, любые изменения и дополнения в документе сохраняются автоматически.
Чтобы пользоваться Google Документами, понадобится зарегистрировать Гугл почту.
В итоге появится логин и пароль новой почты, его необходимо записать в блокнот или как-то иначе сохранить. В Гугл почте электронный адрес имеет вид, например: test7788@gmail.com, причем обязательным атрибутом является @gmail.com.
Всем зарегистрированным пользователям компания Гугл бесплатно предоставляет облачное хранилище Диск размером в 15 Гигабайт.

Рис. 5. Меню «Создать» в Гугл Диске.
В Гугл Диске есть кнопка с плюсиком «Создать» (в красной рамке на рис. 5). Кликнув по ней, увидим меню с вариантами того, что можно создать.

Рис. 6. Меню «Создать» содержит вариант «Google Документы».
Выбираем «Google Документы» (1 на рис. 6) и далее «Создать новый документ» (2 на рис. 6).

Рис. 7. Создаем документ Ворд в Гугл Документах.
Прошу Вас принять участие в голосовании. Можно выбрать не более четырех вариантов:
Загрузка …
Видео-формат статьи: Как создать файл Ворд на компьютере с Windows 10
Дополнительные материалы:
1. Как в Windows 10 найти файлы по размеру: все большие, все маленькие и прочие
2. Как убрать рамку вокруг текста и все остальное форматирование
3. Перевод текста с картинки в полноценный текст с помощью сервисов Гугла
4. Бесплатные почтовые сервисы, какие бывают и зачем они нужны
Распечатать статью
Получайте актуальные статьи по компьютерной грамотности прямо на ваш почтовый ящик. Уже более 3.000 подписчиков
.
Важно: необходимо подтвердить свою подписку! В своей почте откройте письмо для активации и кликните по указанной там ссылке. Если письма нет, проверьте папку Спам
Немного о дополнительных настройках оглавления
Когда мы разбирали, что такое содержание в Ворде, то упомянули, что можно использовать разные стили оформления. Предлагаю рассмотреть это немного подробнее.
Как заполнить пространство между заголовками и номерами страниц:
- Переходим в раздел «Ссылки», а затем в раздел «Оглавление» и внутри еще раз нажимаем на кнопку с таким же названием – «Оглавление».
- В открывшемся окне находим строку «Заполнитель» и там выбираем нужную опцию: нет (пустое пространство), точки, пунктир, линия.
- Нажимаем «Ок».
Другие особенности использования настроек:
Если вам нужно отключить нумерацию, то в том же разделе с настройками уберите галочку напротив строки «Показать номера страниц».
Если вы не хотите сохранять возможность перемещения по документу через ссылки, то в разделе с настройками уберите галочку напротив строки «Гиперссылки вместо номеров страниц».
Чтобы отредактировать количество уровней, измените цифру в строке «Уровни» в том же разделе настроек. Максимальное количество уровней в структуре – 9. Минимальное – 1.
В строке «Форматы» того же раздела настроек вы можете изменить стиль оглавления. При этом в том же окне можно увидеть, как смотрится то или иное представление содержания
Обратите внимание, что не во всех стилях доступно заполнение места между названиями разделов и номерами страниц. На картинке ниже для примера и сравнения показан классический и современный стиль. На скриншоте видно разницу в стилях, а также мы видим, что в современном стиле неактивна строка «Заполнитель».
В разделе с настройками есть еще два подраздела: «Параметры…» и «Изменить…». Что там? В параметрах можно изменить уровни.
Например, по настройкам заголовков вы что-то выделили как подзаголовок второго уровня, а в настройках оглавления можно указать, что в структуре он будет отображаться, как подзаголовок третьего уровня.

В содержании изменение уровней отразиться, а в тексте все останется так же, как вы установили изначально. То есть в тексте подзаголовок так и останется на втором уровне, а в структуре будет обозначен третьим уровнем.
В разделе «Изменить…» вы можете отредактировать параметры отдельного участка текста: шрифт, размер шрифта, отступы, стиль и прочее.

Это все более сложные настройки, к которым пользователи обращаются нечасто. Для стандартного использования Ворд, например, при написании студенческих работ, статей в копирайтинге, инструкций и методических рекомендаций, книг, курсов достаточно основных настроек оглавления.
А для коррекции текста при необходимости можно использовать другие разделы из общего блока «Главная» (шрифты, абзацы, стили), «Вид» и «Разметка страницы».
Все. С настройками разобрались
Осталось сказать еще об одном важном нюансе. Если до внесения каких-либо изменений у вас уже было создано оглавление, то после любых изменений в настройках система запросит подтверждение действия: «Заменить выделенное оглавление?»
Нажимаем «Да».
Если вы сначала пройдетесь по всем настройкам, а потом вставите оглавление, то этот шаг будет пропущен.
Удобный планировщик задач
Обновление до версии 2021.03 привнесло в веб-клиент почтового приложения «Мой офис почта» модернизированный дизайн интерфейса. Со слов разработчиков, изменения направлены на ускорение и упрощение процесса постановки задач.
К примеру, пользователям предоставлена возможность создавать максимально наглядные перечни дел, указывая для каждого из них не только названия, но и различные цвета. При необходимости, к каждому такому списку задач можно открыть общий доступ.
Обновленный планировщик задач
Дополнительно была скорректирована и общая логика создания таких задач. Например, в новом апдейте теперь используется иное расположение полей панели задач, плюс добавлена возможность поместить задачу в список задач. Еще один важный момент: после установки обновления 2021.03 все новые задачи в планировщике по умолчанию будут создаваться со статусом «В работе». Фильтр задач установлен в значение «По приоритету».
Редактировать Ворд онлайн в Zoho Docs
Следующий онлайн сервис https://www.zoho.com/writer/ не является таким же удобным, как Яндекс и Mail.ru по той причине, что в нём частично отсутствует русский язык. Тем не менее его вполне можно применять как альтернативу для открытия, редактирования и просмотра текстовых файлов Word. В нём есть возможность не только изменять или дополнять такие файлы, но и хранить их, а также раскладывать по папкам и упорядочивать по фильтрам, создавая своё рабочее пространство. Для того чтобы начать им пользоваться, нужно выбрать версию для одного человека и пройти простую регистрацию.
- Выберите справа в окне пункт «Zoho Docs (for individuals)»;
- Введите логин, почту и пароль (подтверждение почты не требуется);
- После загрузки рабочего пространства меню слева можно выбрать необходимые действия: создать или загрузить файл Ворд;
- Выберите пункт «Загрузить», чтобы работать в редакторе с готовым файлом. В центре окна нажмите ещё раз кнопку «Загрузить» и выберите файл на компьютере и подтвердите загрузку файла;
- Ваш документ появится в списке документов Zoho. Выберите его, чтобы он открылся в новом окне.
После редактирования файла им можно будет поделиться в разных других онлайн-сервисах. Чтобы скачать изменённые Word на своё устройство, нажмите на кнопку «Download» вверху на панели.
Видеоинструкция
Как использовать онлайн редактор Ворд и его аналоги — об этом подробно рассказано в данном видеоролике.
Вставка оглавления
Оглавление в Word зависит от заголовков в документе.

Создание оглавления
Поместите курсор в то место, куда вы хотите добавить оглавление.
Выберите Ссылки > Оглавление. и выберите Автоматический стиль.

Если вы вносите в документ изменения, которые влияют на оглавление, обновите оглавление, щелкнув правой кнопкой мыши оглавление и выбрав команду Обновить поле.
Чтобы обновить оглавление вручную, ознакомьтесь с разделами Обновлениеоглавления.
Отсутствующие элементы
Отсутствующие элементы часто случаются, так как заголовки не форматируются в виде заголовков.
Выделите текст заголовка для каждого заголовка, который вы хотите добавить в оглавление.
Перейдите на вкладку главная > стилии выберите Заголовок 1.

Чтобы обновить оглавление вручную, ознакомьтесь с разделами Обновлениеоглавления.
Создание оглавления
На основе заголовков Word автоматически создает оглавление, которое может обновляться при изменении текста, последовательности или уровня заголовка.
Щелкните место, где требуется вставить оглавление — как правило, в начале документа.
Щелкните Ссылки> Оглавление, а затем выберите из списка стиль Автоматическое оглавление.
Примечание: Для стиля Ручное оглавление Word не создает оглавление на основе заголовков и не может обновлять его автоматически. Вместо этого Word создает представление оглавления с замещающим текстом, вместо которого можно вручную ввести каждый раздел. Чтобы обновить оглавление, созданное вручную, ознакомьтесь с разделами Обновлениеоглавления.

Оглавление можно форматировать и настраивать. Например, можно изменить шрифт, число уровней заголовков и указать, должны ли отображаться пунктирные линии между названиями разделов и номерами страниц.
Отсутствующие элементы
Отсутствующие элементы часто случаются, так как заголовки не форматируются в виде заголовков.
Выделите текст заголовка для каждого заголовка, который вы хотите добавить в оглавление.
Перейдите на вкладку главная > стилии выберите Заголовок 1.
Чтобы обновить оглавление вручную, ознакомьтесь с разделами Обновлениеоглавления.
В настоящее время вы не можете вставить оглавление в Word для веб-сайта. Если вы хотите вставить оглавление в документ, вам нужно сделать это в классическом приложении. Однако вы можете обновить оглавление в Word для Интернета.
Если вы вносите в документ изменения, которые влияют на оглавление, выполните указанные ниже действия.
Щелкните оглавление или коснитесь его.
Перейдите в References раздел ссылки > оглавление и выберитекоманду Обновитьоглавление.
Чтобы получить более подробные сведения о том, как обновить оглавление или создать оглавление, используйте команду Открыть в Word , чтобы открыть документ в классической версии Word (Windows или Mac).

Дополнительные сведения можно найти в статье инструкции по созданию оглавления в Word для Windows и Mac.
Примечание: Эта страница переведена автоматически, поэтому ее текст может содержать неточности и грамматические ошибки
Для нас важно, чтобы эта статья была вам полезна. Была ли информация полезной? Для удобства также приводим ссылку на оригинал (на английском языке)
Тонкий тюнинг интерфейса и скрытых функций
Немало изменений в приложениях пакета «Мой офис» затрагивают их интерфейс. К примеру, разработчики вняли просьбам пользователей и расширили рабочую область документа.
Этого удалось достичь за счет новой компоновки элементов управления, а также пунктов контекстного и командного меню. Попутно разработчики избавились от цветового фона и переработали режим просмотра документа в веб-редакторах.
В настольных редакторах появилась долгожданная поддержка документов DOCM и таблиц XLSM. В них, помимо основного контента, также содержится код макросов на языке VBA (Visual Basic for Applications). После открытия такие документы можно сохранить форматы ODF и OOXML, но без кода макросов.
Поддержка документов DOCM и XLSM с макросами
Отдельно следует отметить компактный режим панели инструментов, активируемый пользователем. Изменения коснулись и его – в версии 2021.03 он стал занимать еще меньше места на экране.
Пользователям техники Apple, работающим в веб-редакторах через браузер Safari, создатели «Моего офиса» предоставили функцию подготовки документов к печати и отправке их на печать напрямую из браузера. Раньше для печати документа требовалось сперва скачать его.
Другие способы создать текстовый документ
Далее расскажем об альтернативных, более изысканных методах.
Используем командную строку. Запускаем её через CMD (вводим этот запрос в поиске Виндовс). При этом от имени администратора открывать НЕ обязательно:

Оказываемся в пользовательской папке, но используя команду cd можем переходить по любому пути, к примеру:
newdir — это имя существующей папки. Если нужно создать новую — пригодится команда md:
md c:/newdir1
Теперь используем конструкцию для создания текстового документа:
newfile.txt — имя вашего файла. Можно создать с другим расширением, не только «txt».
После вводим нужный текст, а для завершения/сохранения используем клавишу F6 или сочетание Ctrl + Z , а в конце Enter .
Чтобы просмотреть содержимое, пригодиться команда:

Проверяем результат в проводнике:

- Горячие клавиши для создания текстового документа. К сожалению, реализация подобной схемы доступна только в стороннем программном обеспечении. Непосредственно в Виндовс 10 8 7 не предусмотрены такие клавиатурные сочетания;
- Приложение NotePad++. Проверенный временем софт, который подойдет для решения разных задач. Открывает и редактирует практически любые форматы. Есть русский язык, проверка орфографии и множество других модулей. Скачиваем только с официального сайта.
Создание основного документа из существующих документов
Возможно, у вас уже есть документы, которые вы хотите объединить в один главный документ. Начните с открытия нового (пустого) документа Word и сохраните его с помощью «Мастер» в имени файла.
Перейдите в «Вид», затем нажмите «Контур», чтобы открыть вкладку «Очертание». Затем выберите «Показать документ в главном документе» и добавьте вложенный документ, прежде чем нажать «Вставить».
В меню «Вставить поддокумент» будут показаны местоположения документов, которые вы можете вставить. Выберите первый и нажмите «Открыть».
Примечание. Старайтесь хранить все ваши поддокументы в одном каталоге или папке в качестве основного документа.
Всплывающее окно может сообщить вам, что у вас одинаковый стиль для поддокумента и основного документа. Хит «Да всем», чтобы все оставалось последовательным.
Теперь повторите этот процесс, чтобы вставить все вложенные документы в основной документ. В конце сверните поддокументы, нажав «Свернуть поддокументы», которые находятся на вкладке «Очертание».
Вам нужно сохранить, прежде чем вы сможете свернуть поддокументы.
В каждом поддокументе отображается полный путь к вашим файлам поддокумента. Вы можете открыть субдокумент, дважды щелкнув по его символу (верхний левый угол) или используя «Ctrl + Click».
Примечание. Импорт существующих документов Word в главный файл означает, что Word будет вставлять разрывы страниц до и после каждого вложенного документа. Вы можете изменить тип разрыва секции, если хотите.
Вы можете просмотреть основной документ за пределами Outline View, выбрав «Просмотр», затем нажмите «Макет печати».
Вы можете добавить оглавление так же, как и для основных документов, созданных с нуля.
Теперь, когда все поддокументы находятся в основном документе, не стесняйтесь добавлять или редактировать верхние и нижние колонтитулы. Вы также можете редактировать оглавление, создавать индекс или редактировать другие части документов.
Если вы делаете основной документ в более ранней версии Microsoft Word, он может быть поврежден. Сайт Microsoft Answers может помочь вам, если это произойдет.
Как создать документ Гугл
Если у вас уже есть аккаунт в Гугл, до вы можете сразу приступать к выполнению следующих инструкций. А если нет — сначала зарегистрируйтесь. Это займет буквально пару минут.

Как создать Гугл документ с нуля:

На экране отобразится пустой Гугл документ, доступный для редактирования.

Как в Гугл Документы онлайн создать документ из файла Word:
- Войдите в сервис по описанию выше, но не нажимайте на “Пустой файл”.
- Посмотрите в правую часть раздела “Недавние файлы”. Там есть иконка “Папка” — если навести на нее курсор, появится надпись “Открыть окно выбора файлов”. Нажмите на эту иконку.

- Переключитесь на вкладку “Загрузка”.
- Здесь можно нажать на “Выбрать файл на устройстве”, затем через окошко проводника выбрать файл Word для загрузки,* чтобы создать Гугл документ с возможностью редактировать онлайн.

Когда объект будет загружен, он автоматически конвертируется из Word в формат Google Dock и станет доступен для редактирования.
*Также вы можете просто перетащить файл в окошко вкладки “Загрузки”. Для этого необходимо уменьшить окно браузера так, чтобы был виден рабочий стол компьютера.
Специальная команда, чтобы создать новый лист: второй способ
Добавить новую страницу можно, воспользовавшись специальной командой из меню. В зависимости от того, какая версия Ворда установлена на компьютере, последовательность шагов может отличаться. Рассмотрим на примере Word 2007.
Находим пункт “Вставка”, который расположен в верхней части окна (рис. 1).

Рис. 1. Вкладка «Вставка» для добавления необходимых элементов в документ Word.
Далее кликаем на пункт “Пустая страница”, чтобы появился новый лист (рис. 2).

Рис. 2. Пункт «Пустая страница» на вкладке «Вставка» для помещения новой пустой страницы.
Полезно знать о том, как вставить новый лист в середину документа. Для этого перед применением команды «Пустая страница» надо поставить курсор именно в том месте, где необходимо вставить новый лист.
Инструкция, как создать гугл документы, как работать, как открыть доступ

Как создать и как работать с гугл документами. Для этого заводим аккаунт в Google, открываем доступ к гугл диску, где и работаем с текстом. Гугл диск – это облачное хранение созданных документов, оно разрешает работать с ними в любом месте и с любого устройства, главное условие — доступ в интернет.
Год назад узнала о существовании сервиса “Google документы”. Дополнительные функции, которых нет в “Ворде” заинтересовали и захотелось научиться пользоваться ими. Как работать в гугле, как создавать текстовые файлы, не тратя на это много времени и сил, об этом читайте ниже.
Сегодня люди ценят время, никто не хочет ждать. Гугл документы сохраняют время на пересылке информации от сотрудника к сотруднику с помощью такой функции, как общий доступ. Тем самым уменьшилось расстояние от идеи до воплощенного проекта.
Создаем ярлыки для веб-приложений Word, Exel, PowerPoint.
Создать ярлыки для онлайн пакета MS Office просто.
- На пустом месте Рабочего стола кликните правой кнопкой мыши, в открывшимся контекстном меню выберите «Создать» → «Ярлык»
.
- В строке скопируйте и вставьте или наберите ссылку, указанную ниже, согласно необходимого приложения из пакета MS Office, нажмите кнопку «Далее»
, в примере мы создаем ярлык для текстового редактораWord.
- В следующем окне введите желаемое имя для ярлыка.
-
Word:
https://office.live.com/start/Word.aspx?ui=ru%2DRU&rs=RU -
Exel:
https://office.live.com/start/Excel.aspx?ui=ru%2DRU&rs=RU -
PowerPoint:
https://office.live.com/start/PowerPoint.aspx?ui=ru%2DRU&rs=RU -
Onenote:
https://www.onenote.com/notebooks?ui=ru-RU&rs=RU&auth=1 -
Sway:
https://sway.com/my
Повторите данную операцию для тех приложений, которые вам нужны.
Как закрепить документ
Если Вы часто работаете с одним и тем же документом, то удобней будет закрепить его в представлении Backstage.
- Перейдите к представлению Backstage, затем нажмите Открыть. Появятся последние открытые документы.
- Наведите указатель мыши на документ, который необходимо закрепить. Рядом с документом появится значок в виде канцелярской кнопки. Нажмите на значок.
- Документ окажется закреплённым среди последних документов. Для того чтобы снять закрепление, снова нажмите на значок канцелярской кнопки.
Похожим образом в представлении Backstage можно закреплять еще и папки для быстрого доступа к ним. Для этого, находясь в представлении Backstage, перейдите на вкладку Открыть и выберите Компьютер. Найдите папку, которую требуется закрепить, и нажмите на значок канцелярской кнопки.