Использование шаблонов word для создания стандартизированных документов
Содержание:
- Как создать шаблон в Microsoft Word
- Как создать новый шаблон Word: основные этапы
- Как сохранить документ в качестве шаблона
- Создание титульника на ворде 2003
- Где бесплатно скачать готовые шаблоны и темы
- Как сделать сложенный пополам шаблон брошюры в Word | Small Business
- Как создать пользовательский шаблон Word
- Как создать новый документ на основе шаблона
- How to Edit a Document using MS Word
- Создание титульника на современном ворде
- Как сделать шаблоны своими руками
- Добавление элементов управления содержимым к шаблону
- Как сделать с нуля свой собственный шаблон
- Как сохранить документ как шаблон
Как создать шаблон в Microsoft Word
Шаблоны позволяют настроить все необходимые параметры, которые вы хотите предварительно применить к документам — макет страницы, стили, форматирование, вкладки, шаблонный текст и т. д. Затем вы можете легко создать новый документ на основе этого шаблона.
Когда вы сохраняете документ как шаблон, вы можете использовать этот шаблон для создания новых документов. Эти новые документы будут включать весь текст (и изображения, и другое содержимое), который содержит шаблон. Они также будут иметь те же настройки макета страницы, разделы и стили, что и шаблон. Шаблоны могут сэкономить много времени, когда вы создаёте несколько документов, которые должны иметь согласованное форматирование, формат страниц и некоторый шаблонный текст.
Как создать новый шаблон Word: основные этапы
Каждый документ, создаваемый в программе Ворд, основан на каком-нибудь шаблоне, даже если пользователь для этого ничего не делал. Шаблон представляет собой образец для создания нового тестового листа, который хранит разные элементы и составляет основную его часть. То есть они являются неотъемлемыми частями, определяющими структуру документов и включающие такие настройки: шрифт, макросы, автотекст, параметры страницы, стиль и т.п.
Поговорим сегодня о том, чем может быть полезен шаблон для Ворда, какие виды выделяют, как его можно создать и изменить.
Польза и разновидность инструментов
Шаблон Word — это текстовый инструмент, благодаря которому экономится время на написание различных работ. Используя в программе Ворд готовые инструменты или создав новый по какой-либо статичной форме, где сохранятся определенные поля для заполнения, пользователю в дальнейшей работе придется только вводить переменные данные, а постоянные будут включаться автоматически, причем независимо от вида данных.
В программе Ворд выделяют 2 основных типа:
- общие (глобальные);
- шаблоны документов (настроенные и пользовательские) или локальные.
Также можно использовать для работы шаблон с расширениями, который бывает следующего вида:
- dotm (с содержанием макросов или программы), где буква «m» подразумевает макрос;
- dotx (без макросов и программ), где «x» — основанный на XML.
Как уже упоминалось, любой текстовый лист в редакторе создается на основе формы, чаще все заданной по умолчанию. Шаблон стандартный имеет имя normal.dot. Но не всем известно, что в редакторе имеются и другие, полезные формы для написания писем, факсов, заявлений и прочих типов. Воспользоваться заложенными в Ворд формами можно путем выбора в меню команды «Файл», где в открывшемся окне нужно нажать кнопку «Создать», что в результате приведет к области задач «Создание документа».
Чтобы создать новые текстовые листы на основе шаблона, можно использовать стандартные формы, включенные в пакет Microsoft Office, или же применить тот, который был скачан с официального сайта. В первом случае при выборе нужной команды откроется окно, где можно будет подобрать нужную форму, причем необходимо учитывать, что каждый шаблон размещен на вкладках в соответствии с конкретным предназначением. Выбрав по требованиям более подходящий шаблон, документ соответственно будет изменен.
Основные этапы создания шаблонов
Для того чтобы создавать новые шаблоны, которые будут удовлетворять ваши индивидуальные потребности, необходимо:
Сохранить нужной формы файл в качестве шаблона документа. Для этого следует выбрать в меню «Файл», после чего выбрать команду «Сохранить как», где в окне нажать на «Тип файла»: Шаблон
При этом необходимо обратить внимание, чтобы не произошло сохранение поверх имеющегося файла с именем Normal.dot, поскольку это может привести к дальнейшим проблемам в работе с программой.
Заполнить документ данными, которые в последующем будут автоматически загружаться при создании нового.
Ввести переменные таким путем: «Вид» — «Панель инструментов» — «Формы».
Включить защиту от изменений путем выбора команды «Сервис» и «Защита …». Это действие следует выполнять при надобности в дальнейшем защищать инструменты от нежелательных изменений
Защиту можно снять аналогичным способом, только выбрав кнопку «Снять защиту».
 Вот такой малый перечень необходимых действий потребуется, чтобы создать новый шаблон. Изменить его также не составит труда и не займет много времени. Достаточно для изменения формы нажать на нее правой кнопкой мышки, где в открывшемся окне выбрать пункт «Изменить». Включить новый инструмент можно двойным кликом по его имени в панели задач. Теперь работа в программе Ворд будет для вас с учетом полученных знаний еще более приятна и проста.
Вот такой малый перечень необходимых действий потребуется, чтобы создать новый шаблон. Изменить его также не составит труда и не займет много времени. Достаточно для изменения формы нажать на нее правой кнопкой мышки, где в открывшемся окне выбрать пункт «Изменить». Включить новый инструмент можно двойным кликом по его имени в панели задач. Теперь работа в программе Ворд будет для вас с учетом полученных знаний еще более приятна и проста.
Как сохранить документ в качестве шаблона
Первое, что Вам нужно сделать, — это создать свой документ так, как Вы хотите, чтобы выглядели новые документы. Разделите текст (и изображения и т. д.) вплоть до материала шаблона, который Вы хотите отображать в новых документах. Дальше настраивайте макет страницы (поля, разделы, столбцы и т. д.), а также любые форматирование и стили, которые Вы хотите использовать.
Когда у Вас есть документ, который Вам нужен, пришло время сохранить его в качестве шаблона. Откройте меню «Файл», а затем нажмите «Сохранить как».

Выберите, где Вы хотите сохранить документ.

После ввода имени для своего шаблона откройте раскрывающееся меню полем полем имени, а затем выберите параметр «Word Template (* .dotx)».

Нажмите кнопку «Сохранить».

Вы сохранили свой собственный шаблон Word.
Создание титульника на ворде 2003
Обычно, я очень много информации даю для того, чтобы люди могли в любой версии офиса сделать то, что им нужно. К сожалению, в данной теме возможности старого офиса существенно ограничены нежели более современные.
Для создания классического титульного листа для оформления научной работы возможностей будет достаточно, нужно лишь иметь некоторые знания основы ворда. Для этого вам могут пригодиться следующие предыдущие публикации:
- 4 шикарных способа сделать колонтитул в ворде на всех версиях офиса.
- 3 продуктивных приема сделать табуляцию в Microsoft Word.
- Учимся делать рамку за 5 минут любого размера вокруг текста в ворде.
Здесь мы лишь вкратце пробежимся по тем возможностям, что нам необходимы.
В статье о колонтитулах вы сможете узнать, как добавлять их и настраивать. Для научных работ, как правило, требуется нумерация на всех страницах, кроме титульной.
Давайте я покажу, как это сделать.
Заходим в документ, в верхнем меню раскрываем список «вставка» и выбираем пункт «номера страниц»

Итак, откроется окно, в котором нам потребуется настроить нумерацию. Более детальные настройки находятся в еще одном окне при нажатии кнопки «формат». Рассмотрим всё вместе.

Обратите внимание!
Справа вы видите основное окно, а слева окно «формат». Я пронумеровал важные пункты, для которых требуется разъяснение.
- В этом меню мы выбираем положение номера. Требования у всех разные, но обычно требуется нижнее.
- Здесь нам потребуется выбрать по какой стороне будет равняться номер. Слева, справа или посередине. Учитывайте требования, которые предъявляются к вашей работе.
- Достаточно важный пункт. При снятии галочки, первая страница, которая и является титульной, будет без номера страницы.
- Здесь вы можете выбрать какими символами будут отображаться номера страниц. По стандарту это цифры.
- В данном окне при активации пункта «начать с» вы можете выбрать с какого номера начать нумерацию. Если в условиях прописано, что страница, следующая за титульной, должна иметь номер «1», то здесь следует прописать «0» и комбинировать ее со снятием галочки из пункта 3. В этом случае вторая страница по факту будет первой по нумерации.
Зачем я упомянул табуляцию: она может помочь в правильно положении определенных пунктов, например в нижней части страницы для работ университета требуется указание того, кто выполнил, и кто проверил работу. Для правильного выравнивания на листе вам просто необходима табуляция. Так же она поможет вам с созданием содержания.
Просто поверьте, вы не пожалеете тому, что научились пользоваться данной функцией, так что обязательно обратитесь к моей статье, указанной выше.
Публикация про рамки поможет вам при формировании оригинального оформления вашего титульника и документа в целом. Иногда даже в научных работах необходимо иметь рамку, так что лишним точно не будет.
К сожалению, шаблонов под титульные листы в данной версии не предусмотрено. Зато они имеются в более современных версиях, которые мы сейчас и рассмотрим.
Где бесплатно скачать готовые шаблоны и темы
Бесплатные шаблона на нашем сайте находятся в разделе «Шаблоны презентаций». Ссылка доступна также через основное меню. В репозитории с шаблонами удобный поиск по тематике и цветовому решению шаблона. Скачать можно без регистрации.
Также готовые шаблоны выложены на официальном сайте Microsoft. Где размещена коллекция готовых шаблонов и тем для всех основных офисных приложений. Вы их можете найти на по следующим ссылкам. Привожу и английскую и русскую версию, поскольку с них содержание темплейтов несколько отличаются, суммарный выбор будет побольше.
На сайте доступен классификатор:
-
По категориям:
- Резюме и сопроводительные письма
- Календари
- Листовки
- Буклеты
- Счета
- Темы
- И др
-
Мероприятия и события:
- День рождения
- Свадьба
- Сертификаты
- Поздравления
- Ребенок
- И еще более 40 категорий
- И др
-
По приложениям:
- Word
- Excel
- Powerpoint
После скачивания вы можете сразу открыть файл, сделать презентацию и сохранить в нужном месте. При таком подходе шаблон и тема будет храниться только в новой презентации. Если вы в последствии заходите сделать на основе данного шаблона другую слайд дэку, нужно будет скопировать презентацию либо скачать шаблон повторно. Такой подход имеет место быть, но честно говоря не совсем удобен. Следующие две главы поясняют как сделать так, чтобы шаблон был доступен при создании нового слайда в программе сразу. А также как сделать, чтобы тема шаблона была доступна в программе на вкладке «Дизайн».
Как сделать сложенный пополам шаблон брошюры в Word | Small Business
Microsoft предоставляет пользователям Microsoft Office широкий спектр инструментов для создания шаблонов брошюр. В Word 2010 и Word 2007 вы создаете шаблоны брошюр из новых документов или из предварительно разработанных шаблонов, которые вы изменяете. Поскольку создание шаблона брошюры — это просто изменение макета страницы документа и базового форматирования с помощью ленты в Word, вы обычно можете создать горизонтально или вертикально сложенный наполовину шаблон брошюры для использования в будущих проектах менее чем за полчаса.
Выберите документ
Щелкните вкладку «Файл» в Word 2010 или кнопку «Office» в Word 2007.
Выберите «Создать», чтобы открыть окно «Новый документ», и выберите «Пустой документ». Чтобы использовать готовый шаблон, выберите «Брошюры и буклеты» в Word 2010 или «Брошюры» в Word 2007, дождитесь появления доступных шаблонов и выберите один из них.
Нажмите «Создать», чтобы открыть пустой или предварительно разработанный шаблон документа.
Выделите или выберите курсором любые ненужные элементы, например графику, если вы начинаете работу с заранее разработанным шаблоном.Нажмите кнопку «Удалить» на клавиатуре компьютера, чтобы удалить элементы из документа.
Макет страницы
Щелкните вкладку «Макет страницы» на ленте.
Выберите «Ориентация» в разделе «Параметры страницы». Выберите «Книжная», чтобы сделать брошюру с горизонтальным сгибом, или «Альбомная» для брошюры с вертикальным сгибом.
Щелкните «Размер» в разделе «Параметры страницы» и выберите размер «Letter» 8 ½ дюйма на 11 дюймов. Если вы создаете брошюру на бумаге меньшего или большего размера, выберите нужный размер.
Выберите «Столбцы», а затем «Дополнительные столбцы…», чтобы открыть окно «Столбцы». Выберите необходимое количество столбцов в области «Наборы».
Настройте ширину и интервал между столбцами или оставьте значения по умолчанию. Когда вы закончите, убедитесь, что «Весь документ» отображается справа от «Применить к:», а затем нажмите кнопку «ОК».
Щелкните «Поля» и выберите один из доступных предустановленных вариантов полей, например «Нормальный» или «Узкий», который устанавливает равные размеры верхнего, нижнего и бокового полей.Если вы хотите настроить поля, выберите «Custom Margins…», чтобы открыть окно «Параметры страницы» и внести необходимые изменения. Когда вы закончите, убедитесь, что «Весь документ» отображается справа от «Применить к», и нажмите «ОК», чтобы сохранить настройку.
Выберите «Разрывы» в разделе «Параметры страницы», а затем «Столбец», чтобы создать разрыв между столбцами. Курсор автоматически переместится в следующий столбец.
Создайте один или несколько разрывов в зависимости от количества столбцов в документе.Например, в брошюре с вертикальным сгибом из двух столбцов снова выберите «Столбец», чтобы создать еще один разрыв после второго столбца и создать вторую страницу-шаблон для использования внутри брошюры.
Сохранить шаблон
Щелкните вкладку «Файл» или кнопку «Офис» и выберите «Сохранить как».
Выберите «Шаблоны» или «Надежные шаблоны» в открывшемся окне «Сохранить как».
Введите имя шаблона в поле «Имя файла:» и выберите «Шаблон Word» в меню «Тип файла:». .Когда вы закончите, нажмите «Сохранить», чтобы сохранить документ брошюры в Word в качестве шаблона.
Убедитесь, что у вас есть доступ к шаблону. Нажмите вкладку «Файл» или кнопку «Офис», выберите «Создать», а затем нажмите «Мои шаблоны», чтобы шаблон брошюры отображался по имени вместе с другими шаблонами, которые вы создали ранее.
Как создать пользовательский шаблон Word
Чтобы создать пользовательский шаблон Word, можно использовать образец шаблона Word в качестве отправной точки или создать новый шаблон с нуля. После этого выполните следующие действия, чтобы сделать шаблон Word совместимым с ActivePresenter.
Шаг 1: добавление тегов.
Поместите теги $SlideName1 и $SlideDescription1 на страницу. Можно разместить их в любом месте.

При использовании тега $SlideImage1 нужно вставить в Word полотно. Для этого на вкладке «Вставка» > Фигуры» > Новое полотно». Затем щелкните правой кнопкой мыши новое полотно > Форматировать полотно. » > Формат фигуры» > Макет и свойства» > Замещающий текст» > введите $SlideImage1 в текстовое поле Описание».

Можно установить стили (название шрифта, размер шрифта, цвет и т. д.) для имен слайдов и описаний слайдов. ActivePresenter будет автоматически использовать эти стили для имени и описания слайда.
Чтобы задать стили тегов, сначала выберите каждый тег. Затем перейдите на панель стили (вкладка «Главная» > «Стиль» > Создать стиль» > «Изменить»), чтобы создать новый стиль
Обратите внимание, что стили тегов нельзя настраивать напрямую

На этом этапе, если хотите создать оглавление для экспортированного документа Word, не забудьте задать стили заголовков для тегов.
3. Нажмите CTRL + S, чтобы сохранить файл. Не забудьте выбрать формат .dotx (или шаблон Word), чтобы сохранить его в качестве шаблона. Как только закончите с этим, появится пользовательский шаблон Word.

Как создать новый документ на основе шаблона
После того как Вы сохранили свой собственный шаблон, Вы можете создать на его основе новые документы. Самый простой способ сделать это — просто запустить Word.
Его всплывающий экран показывает кучу шаблонов, которые являются встроенными или загружаемыми. В верхней части окна нажмите ссылку «ЛИЧНЫЕ», чтобы отобразить Ваши собственные шаблоны. Затем все, что Вам нужно сделать, это щелкнуть по нужному шаблону, и Word создает на его основе новый документ.

По умолчанию Word любит сохранять шаблоны в Documents\Custom Office Templates, где они будут отображаться вместе с шаблонами, которые Вы создаете в любом другом приложении Office.

Когда Вы сохраняете шаблон, Вы можете выбрать другое местоположение, если хотите. Проблема в том, что если Вы сохраните его в другом месте, Word, возможно, не сможет его увидеть и отобразить на заставке в качестве опции
Если Вам это не очень важно, сохраните их в любом месте. Вы можете создать новый документ на основе шаблона, просто дважды щелкнув файл шаблона
Вы также можете открыть шаблон в Word, чтобы его можно было отредактировать, щелкнув правой кнопкой мыши файл, а затем выбрав команду «Открыть» из контекстного меню.
Если Вам нужен еще более организованный подход, Вы можете изменить местоположение по умолчанию. Это позволяет сохранять шаблоны там, где Вы хотите (хотя они все еще должны находиться в одном месте) и иметь доступ к ним на заставке Word.
В меню «Файл» выберите команду «Параметры». В окне «Параметры Word» выберите категорию «Сохранение» слева. Справа введите путь, в котором Вы хотите сохранить шаблоны в поле «Расположение личных шаблонов по умолчанию». Нажмите «ОК», когда закончите.

В конце концов, шаблоны Word функционально похожи на обычные документы Word. Большая разница заключается в том, как Word обрабатывает эти файлы, что упрощает создание на их основе новых документов.
How to Edit a Document using MS Word
As one of the top office suite software solutions in the world, Microsoft Word is relatively easy to use. In the steps below, we’ve outlined a step by step guide on how you can get started on editing any document using Microsoft Word.
1. Get a Microsoft Word Software License
Before you can edit in MS Word, you need an authorized licensed copy of the Microsoft Word software or the Microsoft Office installation pack. Another option is to subscribe to Office 365. It is a monthly or annual subscription to entire Microsoft Office software (including MS Word, MS Powerpoint, MS Excel, etc) that allows you to download the different software on your computer or access the software’s online version.
2. Create a New Document
Once you have installed the MS Word software, open the program. It will redirect you to a welcome screen where you can choose a Blank document or any of the pre-made Word templates. Choose the academic or legal document template that best fits your project.
3. Open an Existing Document
Once you are already in Microsoft Word, you can also edit an existing document. To do this, go to the menu bar and look for File. Then, click Open. A dialog box will open begin searching through the documents stored on your computer.
4. Familiarize Yourself with the Menu Bar
If this is your first time using Microsoft Word, make sure to study the tool’s menu bar first. This is the set of options in the top portion of the screen. The File menu option is where you can Save, Save as, Print, and Exit the screen. The Edit menu option provides the basic word processing options like Cut, Copy, Paste, and other text formatting options. The Insert menu option lets you add images, WordArt, videos, audio clips, symbols, tables, etc. The Design menu option allows you to format and style the page or any element added to the page. The Review menu consists of options to check spelling and grammar, track change, add comments, etc. The Layout menu option lets you decide on the margins of the page, letterheads, header and footer styles, pagination, etc.
Создание титульника на современном ворде
Сейчас разберем, как сделать титульный лист в современном ворде.
Первым делом давайте, как и в ситуации с 2003 изданием ворда рассмотрим нумерацию. Она будет необходима, не озираясь на то вручную вы делаете титульный лист или используете шаблон.
Здесь мы вновь вкратце пробежимся по тем возможностям, что нам необходимы.
В статье о колонтитулах вы сможете узнать, как добавлять их и настраивать. Для научных работ, как правило, требуется нумерация на всех страницах, кроме титульной.
Давайте я покажу, как это сделать.
Необходимо перейти на вкладку «Вставка» и в модуле «колонтитулы» выбрать пункт «номер страницы».

Перед нами откроется список различных вариантов нумерации. Выбирайте подходящий вам.
В соответствии с вашим выбором вы увидите цифры на страницах
Для того, чтобы нумеровать начиная со второго листа, обратите внимание на панель сверху, которая поменялась для непосредственного редактирования колонтитула. Нам потребуется поставить галочку перед пунктом «особый колонтитул для первой страницы»

Для детальной настройки нам необходимо меню «формат номеров страниц», который находится на панели сверху в категории «номер страницы». Смотрите на скриншот ниже.


В открывшемся окне нас могут заинтересовать несколько параметров, например:
- Формат номера. Здесь вы можете выбрать какими символами будут отображаться номера страниц. По стандарту это цифры
- Нумерация страниц. В данном окне при активации пункта «начать с» вы можете выбрать с какого номера начать нумерацию. Если в условиях прописано, что страница, следующая за титульной, должна иметь номер «1», то здесь следует прописать «0» и комбинировать ее с активацией галочки «особый колонтитул для первой страницы». В этом случае вторая страница по факту будет первой по нумерации.
Встроенные шаблоны
Теперь предлагаю рассмотреть, как сделать титульный лист в ворде с использованием встроенных шаблонов.
Для этого нам вновь понадобится вкладка «Вставка», на которой мы в самом левом углу мы можем увидеть список «Титульная страница», где вы сможете увидеть большое количество шаблонов различного оформления.

В данном списке вы можете увидеть разные готовые проекты, которые вы можете использовать для вашего проекта, отредактировав стандартные надписи под свои нужды. Если вам не хватило этих решений, то можно нажать на кнопку «дополнительные титульные страницы с сайта Office.com» и скачать с интернета еще больше различных шаблонов.

Вот что получилось у меня. Уверен, что и вы найдете подходящий вам вариант, который идеально впишется в контекст вашего документа!
Данная инструкция пойдет под любой ворд начиная с 2007 издания, заканчивая 2016 и 2019!
Как сделать шаблоны своими руками
Лекало представляет собой плоскую деталь. Ее размеры подбирают с поправкой на разницу в радиусах фрезы и копировального кольца.
Готовые чертежи
В интернете выложено множество выкроек под разные задачи и размеры копировальной втулки. Большинство публикаций снабжено формулами, в которые нужно подставить габариты своей заготовки. Остается вычислить размеры шаблона, нарисовать его на миллиметровке и перенести на листовой материал.
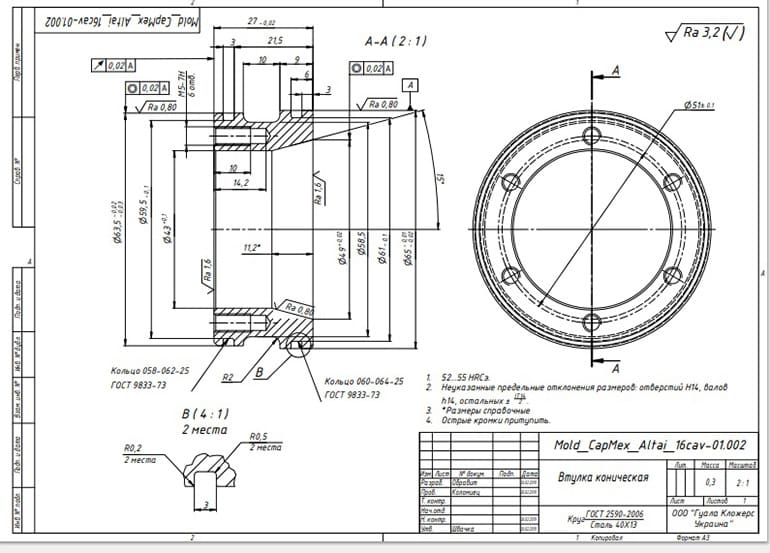
Чертеж копировальной втулки.
Примеры чертежей приведены ниже.
Что потребуется
Трафареты изготавливают из таких материалов:
- инструментальной стали (наиболее долговечный вариант);
- дюралюминия;
- пластмассы;
- фанеры;
- оргстекла.
Толщина листа – от 2 до 10 мм.
Нужны инструменты:
- дрель с набором сверл;
- лобзик или ножовка;
- напильник;
- шлифовальный круг.

Для изготовления трафаретов нужна дрель с набором сверл.
Процесс изготовления
Действуйте в таком порядке:
- На листовой заготовке вычертите внешний контур паза.
- Рассчитайте разность диаметров фрезы и втулки и разделите ее на 2.
- От нарисованного контура отступите расстояние, равное полученному в п. 2 числу, и проведите параллельную линию.
- Вырежьте по ней шаблон.
- Обработайте напильником и зашлифуйте кромки изделия.
Криволинейный шаблон вырезают таким способом: сначала высверливают вдоль контура серию небольших отверстий, затем кусачками или иным подходящим инструментом удаляют материал между ними.
Добавление элементов управления содержимым к шаблону
В некоторых ситуациях требуется придать шаблону вместе со всем его содержимым некоторую гибкость. Например, шаблон может содержать раскрывающийся список, созданный автором. По тем или иным причинам этот список может не устроить другого пользователя, которому доведется с ним работать.
Если в таком шаблоне будут присутствовать элементы управления содержимым, второй пользователь сможет подкорректировать список под себя, оставив его неизменным в самом шаблоне. Чтобы добавить в шаблон элементы управления содержимым, необходимо включить вкладку “Разработчик” в MS Word.
1. Откройте меню “Файл” (или “MS Office” в более ранних версиях программы).

2. Откройте раздел “Параметры” и выберите там пункт “Настройка ленты”.

3. В разделе “Основные вкладки” установите галочку напротив пункта “Разработчик”. Для закрытия окна нажмите “ОК”.

4. Вкладка “Разработчик” появится на панели управления Ворд.

Добавление элементов управления содержанием
1. Во вкладке “Разработчик” нажмите на кнопку “Режим конструктора”, расположенную в группе “Элементы управления”.
Вставьте в документ необходимые элементы управления, выбрав их из представленных в одноименной группе:
- Форматированный текст;
- Обычный текст;
- Рисунок;
- Коллекция стандартных блоков;
- Поле со списком;
- Раскрывающийся список;
- Выбор даты;
- Флажок;
- Повторяющийся раздел.
Добавление пояснительного текста к шаблону
Сделать шаблон более удобным в использовании можно с помощью пояснительного текста, добавленного в документ. Если это необходимо, стандартный пояснительный текст всегда можно изменить в элементе управления содержимым. Для настройки пояснительного текста по умолчанию для пользователей, которые будут использовать шаблон, необходимо выполнить следующие действия.
1. Включите “Режим конструктора” (вкладка “Разработчик”, группа “Элементы управления”).

2. Кликните по тому элементу управления содержимым, в котором необходимо добавить или изменить пояснительный текст.

3. Измените, отформатируйте замещающий текст.
4. Отключите “Режим конструктора” повторным нажатием на эту кнопку на панели управления.
5. Пояснительный текст будет сохранен для текущего шаблона.

На этом мы закончим, из этой статьи вы узнали о том, что представляют собой шаблоны в Microsoft Word, как их создавать и изменять, а также обо всем том, что с ними можно делать. Это действительно полезная функция программы, во многом упрощающая работу с ней, особенно, если над документами работает не один, а сразу несколько пользователей, не говоря уже о крупных компаниях.
Примечание: Мы стараемся как можно оперативнее обеспечивать вас актуальными справочными материалами на вашем языке. Эта страница переведена автоматически, поэтому ее текст может содержать неточности и грамматические ошибки
Для нас важно, чтобы эта статья была вам полезна. Просим вас уделить пару секунд и сообщить, помогла ли она вам, с помощью кнопок внизу страницы
Для удобства также приводим ссылку на оригинал (на английском языке).
В шаблонах могут храниться стили, элементы автотекста, элементы автозамены, макросы, панели инструментов, пользовательские меню и сочетания клавиш. При загрузке шаблон становится общим шаблоном, которым можно пользоваться, работая с документами, базирующимися на каком-либо другом шаблоне.
Надстройки — это дополнительные программы, расширяющие возможности приложения Microsoft Office Word путем добавления пользовательских команд и специализированных возможностей. В качестве примера надстройки можно привести программу, разработанную и распространенную отделом по ИТ, которая подсвечивает название компании в любом открываемом на компьютере документе.
Как сделать с нуля свой собственный шаблон
Любой имеющийся встроенный шаблон или тот шаблон, который вы скачали, можно доработать под себя. Для этого используется функциональность «Образец Слайдов» (Slide Master). Эту функцию мы и будем использовать для создания совершенно нового шаблона. Итак, открываем программу PowerPoint, создаем новую пустую презентацию, переходим на «Образец слайда». Вкладка «ВИД» панели быстрого доступа кнопка «Образец Слайдов»

Разберем основные элементы панели инструментов

1. Кнопка «Вставить Образец слайда». Ниже с левом сайдбаре под 1-м номером представлен сам образец. Он задает общие параметры всех макетов, которые наследуют свойства от образца. Свойства такие как положение и форматирование базовых элементов: заголовков, колонтитулов, поля с номером слайда, поля с датой. Также на образце можно расположить любые другие элементы, которые в принципе можно расположить на слайде. Например, рисунки, фигуры, Smart art Объекты, диаграммы и т.д. Все расположенные объекты на образце станут фоном для всех остальных макетов.
2. Кнопка добавления макета. Можно добавить к Образцу макет, на котором определить какие-то особенные свойства конкретного макета. Например, подвигать базовые элементы, поменять фон, добавить любые фигуры, элементы. Кроме того, на макете можно вставлять заполнители (см кнопку «Вставить Заполнитель»
3. Панель с кнопками
- «Удалить» и «Переименовать» в представлении не нуждаются
- «Не изменять» определяет факт того, что при возможном изменении темы презентации в будущем, презентация все еще будет сдержать данный Образец слайдов. Работает только для образцов, не доступно для макетов.
4. Панель «Макет образца»
- Кнопка «Разметка Образца». Работает только для образца слайдов и определяет набор основных элементов, которые будут включены в сет. Например, вы может убрать колонтитулы, тогда они будут недоступны для новых создаваемых макетов.
- Кнопка «Вставить заполнитель». Pаботает только для макета и определяет заполнитель которые будет добавлен в вашу презентацию, когда будет выбран данный макет.
-
Типы заполнителей:
- Содержимое. Универсальный заполнитель, из которого вы сможете быстро сформировать только один из нижеописанных, который в итоге будет занимать всю отведенную под заполнитель площадь.
- Текст
- Рисунок
- Диаграмма
- Таблица
- Смарт-арт
- Мультимедиа
- Изображение в сети
- Чекбокс «Заголовок». Определяет будет или нет присутствовать заголовок на слайде.
- Чекбокс «Нижние Колонтитулы». Включает и отключает колонтитулы на макете.
5. Панель «Темы» Позволяет добавлять темы в образец.
6. Элементы управления форматированием «ФОН»
- Цвета. Задают профиль цветовой гаммы презентации. Эта отдельная большая тема, напишу про нее статью.
- Шрифты. Позволяет определить базовый шрифт заголовков и основного текста. Действует сразу на Образец и все Макеты.
- Эффекты. Задает базовый профиль отображения добавляемых фигур. Добавьте на слайд несколько фигур и походите по профайлам, так будет нагляднее. Применяется для всей презентации.
- Стили фона. Позволяет определять заливку. Может применяться как для «Образца слайдов», тогда после изменения фона, новый фон применится для всех макетов. Также может применяться для отдельного макета, нужно если Вам требуется настроить собсвенный фон для макета, например для обложки слайдов или для заключительного слайда с благодарностями аудитории.
- Скрыть фоновые рисунки.
7. Ну и наконец оставшиеся элементы панели
- Размер слайда. Дефолтный формат, например, 4:3; 16:9
- Кнопка выхода. Возвращает на презентацию.
Вот, пожалуй, и вся теория вопроса. Давайте сделаем выводы:
- При создании своего дизайна презентации начинайте всегда с настройки/донастройки «образца слайда».
- При настройке «образца слайда», используйте по назначению базовые семантические элементы. Тогда в последствии, вы сможете меняя образец, очень быстр применить изменения в дизайне ко всем слайдам.
- Для часто используемых дизайнов презентаций сохраняйте шаблоны и темы правильно, тем самым вы получите быстрый доступ к ним в дальнейшем.
На первый взгляд может показаться, что теории очень много, но на практике все очень понятно и прозрачно. Давайте посмотрим видеo
Как сохранить документ как шаблон
Первое, что нужно сделать, это создать документ со всеми настройками и содержимым, которые вам нужны в новых документах на основе этого шаблона. Вставьте и отредактируйте текст, оглавление, разделы, настройте макет страницы, поля, размер текста и выберите шрифт. Также можно настроить встроенные стили и сочетания клавиш.
Когда документ выглядит так, как вы хотите, пришло время сохранить его в качестве шаблона. Откройте меню «Файл», а затем нажмите команду «Сохранить как».
Выберите, где вы хотите сохранить свой документ.

После ввода имени для вашего шаблона откройте раскрывающееся меню под полем имени, а затем выберите параметр «Шаблон Word».
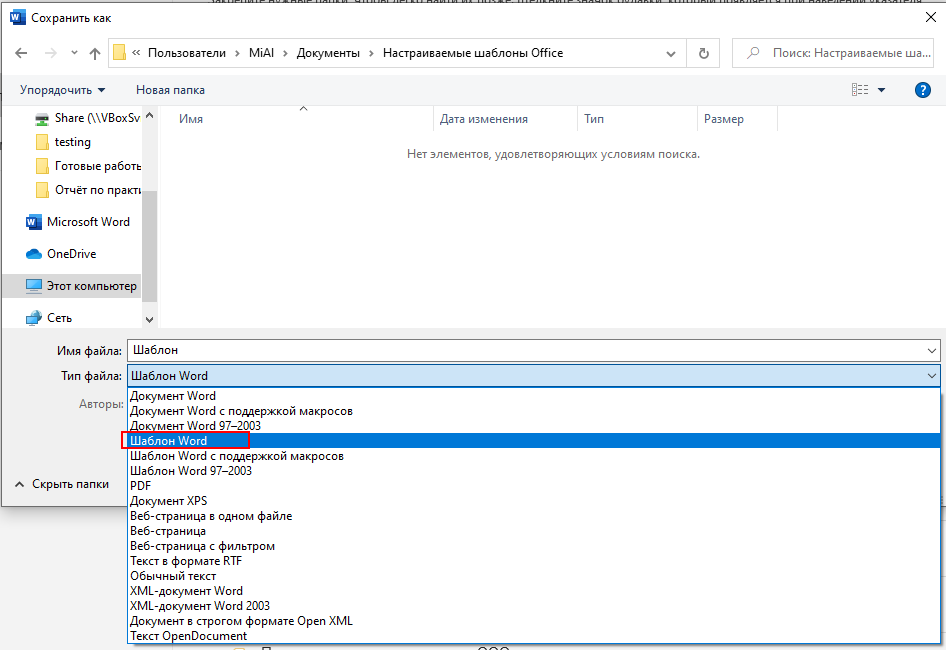
По умолчанию шаблоны сохраняются в папке «C:UsersMiAlDocumentsНастраиваемые шаблоны Office» (вместо MiAl будет имя вашего пользователя). Вы можете выбрать другую папку для сохранения.
Нажмите кнопку «Сохранить».
Готово — вы сохранили свой собственный шаблон Word. В результате будет создан файл с расширением .dotx.