11 шаблонов для печати ценников и этикеток: программа для онлайн создания ценников и ссылки на скачивание шаблонов
Содержание:
- Принцип единообразного оформления ценников
- Ценники на продукты: онлайн печать
- Печать ценников, этикеток и штрихкодов из Excel
- Настройки печати штрихкодов
- Бесплатная программа для печати ценников.
- Как из клетки excel сделать ценник. Печать ценников, квитанций, талонов из базы MS Excel
- %SumCat_1% %Sum1_1% — %Sum2_1% %SumInfo_1% %SumF1_1% — %SumF2_2% %SumD1_1% — %SumD2_2%
- Установка штрифта для печати штрих кодов
- Как печатать комментарии только в MS Word | Small Business
- Как в word сделать ценник такого вида? или где можно скачать такой шаблон?
- Добавление элементов управления содержимым к шаблону
- Готовые решения для инвентаризации товаров и основных средств на мобильных устройствах для КА, УТ, ERP и БП 3.0 на базе Simple UI
- Печать ценников из документов поступления товаров
Принцип единообразного оформления ценников
Единообразие означает, что все ценники в магазине должны быть одинаковыми. Одни словом, если вы решили, что они будут изготовлены из бумаги, то на грифельной доске быть не должно. Также необходимо придерживаться единой цветовой гаммы, шрифта и тд.
Если в магазине проводится акция, по которой на некоторые товары устанавливаются скидки, то все равно, все без исключения ценники должны быть оформлены в одном стиле и одним цветом.
На такие ценники можно добавить слово «Акция» или «Скидки» и указать размер скидки, чтобы проинформировать покупателя и стимулировать продажи.
Также довольно часто, в магазинах мы видим две цены: со скидкой и без. Это также запрещено. Каждый ценник должен иметь одну стоимость, так гласит закон.
Обязательная информация на ценниках
- название продукта (товара или услуги);
- цена за единицу, кг, бутылку;
- сорт, вид.
Дополнительная информация:
- информацию об изготовителе;
- о характеристиках покупаемого продукта – технических и других;
- об условиях гарантии;
- о том, как правильно его хранить.
По закону эта информация должна быть предоставлена покупателю в доступном и полном виде. Обычно продавец ее предоставляет при помощи отдельных стендов в магазине, с продавцов-консультантов.
Ценники на продукты: онлайн печать
Оформлять ценники следует в соответствии с требованиями, изложенными в Постановлении Правительства РФ от 19.01.1998 №55. Лейблы с ценами могут быть представлены на любом из нижеперечисленных визуальных носителей:
- цифровое или световое табло;
- стенд или грифельная доска;
- картон или бумага.
Состав каждого лейбла с ценой должен включать следующие данные:
- наименование товарной позиции;
- сорт (если таковой существует);
- страну-производителя.
Особенности. В зависимости от вида товара должны указываться:
- вес или емкость (литраж), состав – для продуктов питания;
- размер и артикул – для одежды и обуви;
- диагональ, контрастность, яркость и время отклика – для мониторов;
- проба благородных металлов, размер, вес и разновидность драгоценных камней (если таковые имеются) – для ювелирных изделий из драгметаллов.
Таблица обязательных требований к ценникам

Общие требования к лейблам с ценами:
- Закрепление за каждой товарной позицией. Исключение – товары, реализуемые посредством мобильных продаж или на рынках. В этом случае лейблы с ценами заменяются на общий прейскурант. Документ следует предъявлять по первому требованию клиента.
- Единообразие. Ценники должны быть одинаковыми по размеру, цвету, дизайну и способу формирования.
- Содержание не более одного ценового значения.
Решим любые проблемы с вашим оборудованием.
Оставьте заявку и получите консультацию в течение 5 минут.
Осуществить онлайн печать ценников на продукты можно с помощью одного из веб-сервисов.
- «Печать» – если хотите немедленно распечатать сформированный документ.
- «Сохранить» – если желаете репродуцировать его на ПК и вернуться к работе с ним чуть позже.
«Ценники онлайн». Удобный и функциональный веб-конструктор. Поддерживает около 20 готовых шаблонов ценников двух типов:
- обычные;
- акционные – для продуктов, на которые указывается старая, «перечеркнутая» цена.
Есть макеты лейблов с ценами, содержащих QR-код.
Примеры

Пользователь может конструировать как цветные, так и черно-белые ярлыки. Веб-сервис «умеет» работать с Excel-таблицами. Нажмите на одну из двух зеленых иконок с изображением буквы Х, расположенных под электронной формой для ввода данных:
- «добавить товары из файла с ценами» – если хотите подгрузить товарные позиции из Excel-реестра;
- «обновить цены, используя прайс-лист» – если желаете заполнить форму сведениями из готового прейскуранта.
Функциональный набор опций веб-сервиса:
- выбор ценового формата;
- использование верхнего регистра (печать наименования товарной позиции заглавными буквами);
- выбор оттенка фона;
- возможность выставления интервалов между отдельными ярлыками и длины отступов от краев печатного листа;
- выбор размера материала (бумаги, картона) для печати бирки: как стандартного – А4, так и оптимизированного под конкретную модель термопринтера;
- раздельная печать цветных и черно-белых лейблов с ценами.
- Программирование номенклатуры
3 000 ₽
3000
ЗаказатьПодробнееЕсть в наличии
- Техническое сопровождение
1 отзыв
1 800 ₽
1800
ЗаказатьПодробнееЕсть в наличии
Бизнес.ру – товароучетная веб-система. Формирование и печать ценников – это не основная функция онлайн-сервиса. Главными задачами, для решения которых была создана эта система, являются товароучет и анализ продаж. Тем не менее, вы можете воспользоваться одним из двух способов конструирования и печати лейблов с ценами.
Для начала зарегистрируйтесь и авторизуйтесь в системе. На главной странице веб-сервиса в верхнем меню перейдите в раздел «Торговля и склад онлайн». Следуя интерактивным подсказкам, выберите один из подходящих интерфейсов и сохраните его.
Способ №1:
- В верхнем меню выберите вкладку «Справочники».
- В субменю раздела вызовите опцию «Печать».
- В ниспадающем списке кликните «Печать ценников и этикеток».
- Откроется окошко электронной формы. Заполните ее необходимыми данными.
- Нажмите зеленую кнопку «Печать». Сервис формирует печатные формы, скомпоновав их в файл документального формата, доступный для вызова из Excel.
Пример
Если вы проводили поступления новых товарных позиций в системе, воспользуйтесь способом №2:
- В главном меню вызовите опцию «Закупки».
- Выберите необходимое поступление.
Откройте вкладку «Действие» и нажмите кнопку «Печать ценников».
Печать ценников, этикеток и штрихкодов из Excel
Microsoft (далее – MS) Excel – мощнейшее приложение, входящее в пакет MS Office. Его часто используют в качестве товароучетного программного обеспечения (далее – ПО). Приложение разработано для управления данными, размещенными в электронных таблицах. С помощью ввода формул в табличные ячейки в приложении можно выполнять сложнейшие финансовые расчеты. Для пользователя открываются огромные возможности по автоматизации обработки данных.
Рабочие файлы Excel принято называть книгами. Состоят они, как правило, из нескольких листов, содержащих текстовые и графические элементы (например, диаграммы). Такая организация данных практически идеальна для создания прейскурантов (прайс-листов). Но можно ли использовать средства Excel и для печати, например, ценников непосредственно из приложения?
Поговорим об этом в статье.
Настройки печати штрихкодов
После ввода номенклатуры товаров переключитесь на лист Настройки и создание ценников и настройте внешний вид ценников:
- Ценников в строке(ячейка B4): количество ценников, по ширине умещающихся на странице при печати. По умолчанию в этом поле стоит число «3», но если вы измените ширину шаблона ценника (см. ниже), то вам нужно будет изменить и эту настройку. Просто настройте под себя шаблон ценника, нажмите кнопку «Создать штрихкоды», вызовите окно предварительного просмотра перед печатью и определите, сколько ценников в строке программа должна создавать с тем, чтобы они компактно укладывались на страницу A4
- Ячейки шаблона ценников: Левая верхняя ячейка(ячейка B7): Укажите здесь «адрес» левой верхней ячейки Excel, в которой начинается шаблон ценника. По умолчанию в этой ячейке стоит адрес B11; вам не нужно его менять, если только вы не переделаете собственно шаблон ценника. Подробнее об этом см. следующую главу: Как это работает
- Ячейки шаблона ценников: Правая нижняя ячейка(ячейка B8): Укажите здесь «адрес» правой нижней ячейки Excel, в которой заканчивается шаблон ценника. По умолчанию в этой ячейке стоит адрес B17; вам не нужно его менять, если только вы не переделаете собственно шаблон ценника. Подробнее об этом см. следующую главу: Как это работает
- Шаблон ценника(ячейки B11-B17): Здесь вы можете изменить внешний вид ценника со штрихкодом. Вы можете изменить оформление ценника (например, вид рамки вокруг него), размеры шрифтов, выравнивание и т.п. Вы также можете вписать наименование своей компании вместо строчки «Наименование вашей организации», изменить фамилию руководителя или вообще убрать ее, если вы не планируете ставить свою подпись на ценниках и т.п. Вам только не стоит изменять слова «Товар», «Производитель» и содержимое поля штрих кода, записанное тем самым «штрихкодовым» шрифтом EAN13, который вы установили. О том, почему не стоит менять значения этих полей в шаблоне, см. следующую главу: Как это работает

После того, как вы выполните все описанные выше настройки, нажмите кнопку Создать ценники. В ответ на это программа создаст новый лист Excel и «нарисует» там ценники на введенную вами номенклатуру товаров согласно ваших настроек. Если вам не понравится результат, вы можете удалить этот новый лист Excel, изменить настройки создания ценников и снова нажать кнопку Создать ценники — и так до бесконечности.
После того, как результат создания ценников вас удовлетворит и вы отправите список ценников на печать, вы можете удалить лист с ценниками и сохранить рабочую книгу Excel: ведь когда в следующий раз вам опять потребуется напечатать ценники со штрих кодами, все, что вам нужно будет сделать — это нажать кнопку Создать ценники еще раз!
Бесплатная программа для печати ценников.
Для печати ценников не без труда, но можно найти бесплатную программу. Одной из таких программ является «Точка.Документы.Ценники». Однако, большинство программ, которые сделаны для печати ценников, не являются бесплатными. Или функциональность таких бесплатных программ, крайне недостаточна для современных требований торговли. Поэтому программа «Точка.Документы.Ценники» на момент написания статьи является едва ли не единственной подходящей бесплатной программой для разработки и печати ценников.
Программа «Точка.Документы.Ценники» – это профессиональный дизайнер шаблонов для ценников. Не стоит её недооценивать. Есть множество способов испортить свою торговлю и изгнать покупателей из своего магазина. На одном из форумов владелец магазина сетовал на то, что покупатели не оценивают по достоинству выгодное предложение, которое делает им магазин. При этом, на фотографии, где был запечатлён торговый зал магазина не было видно ни одного ценника. Если в торговом зале нет ценника, то в торговом зале нет товара.
Как из клетки excel сделать ценник. Печать ценников, квитанций, талонов из базы MS Excel
Этикетки и ценники на товары проще создавать в специальных программах, обладающих определенным набором инструментов и функций. В этой статье мы подобрали для вас несколько представителей, которые отлично справляются со своей задачей. Давайте рассмотрим их подробнее.
«Ценник» – простая бесплатная программа, которая поможет быстро создать проект и отправить его в печать
Обратите внимание, что вы сразу можете составить таблицу из неограниченного количества товаров, а софт автоматически составит листы для печати, где будет присутствовать по одной копии этикетки каждого товара
Присутствует простой редактор, позволяющий создавать собственные ценники. Набор инструментов в нем небольшой, но их вполне хватит, чтобы создать простой проект. Из дополнительных функций добавлена форма заполнения накладкой с поступлением товаров, а также есть их база, которую можно расширять и редактировать.
Основные возможности программы:
Ведение справочника товаров и прайс-листов: программа позволяет автоматизировать процесс ведения справочника товаров, включая хранение данных по товарам, поиск и сортировка товаров в справочнике. На основе данных справочника товаров создаются прайс-листы. Программа обеспечивает работу как с одним – текущим прайс-листом, так и с множеством прайс-листов, сохранная данные прайс-листов в файлах.
Контроль цен в прайс-листах: система обеспечивает контроль актуальности цен в прайс-листах. Например, если текущая цена в справочнике товаров отличается от цены в прайс-листе, то такой товар будет подсвечен, как товар с несоответствующей ценой. Это позволяет избежать ошибок при формировании цены на товар.
Печать нескольких ценников на один товар: программа позволяет указать в прайс-листе, сколько ценников печатать на каждый товар.
Усовершенствованный механизм печати: е-Ценник обладает усовершенствованным механизмом печати отчетов, что позволяет в автоматическом режиме подбирать оптимальный размер шрифта в зависимости от объема текста печатаемого на ценнике или этикетке
Это обеспечивает возможность создания максимально информативных ценников с использованием крупных шрифтов для печати цены на товар, наименования и другой важной информации.
Печать различных форматов ценников: программа позволяет осуществлять печать различных форматов ценников, этикеток и подобных документов. В базовую поставку программы входит набор ценников различных размеров и стилей оформления
Кроме этого, существует возможность создания дополнительных шаблонов ценников оригинального дизайна, в соответствии с требованиями заказчика. На ценниках возможно размещение графических изображений, логотипов и штрих-кодов.
Простота использования и установки: программа обладает интуитивно понятным пользовательским интерфейсом. Для установки е-Ценник не требуется дополнительных настроек, или наличия на компьютере каких либо дополнительных баз данных или других систем.
Интеграция с другими программными продуктами: е-Ценник позволяет осуществлять загрузку данных справочников из других систем. Данные по прайс-листам хранятся в общепринятом формате XML, что обеспечивает интеграцию c другими программными продуктами, включая возможность импорта из электронных таблиц MS Excel.

В розничной торговле шаблоны ценников используются для указания цены товара и его краткого описания. Ценник – официальный документ, и существуют определенные требования к его оформлению.
Хотите забыть о проблемах с оформлением витрины в вашем магазине? В сервисе МойСклад можно использовать уже готовые образцы ценников или настраивать формы по своему усмотрению, добавляя туда логотип магазина, наименование фирмы и т.п. Для работы вам потребуется только компьютер с принтером и доступ в интернет. Теперь вы сможете оформить и скачать ценники бесплатно в любое время суток и из любого места, где бы вы ни находились.
Создание ценников: шесть простых шагов:
%SumCat_1% %Sum1_1% — %Sum2_1% %SumInfo_1% %SumF1_1% — %SumF2_2% %SumD1_1% — %SumD2_2%
Командные слова: % codebar % — штрих код % codebars % — цифры штрих кода % Info % — информация о товаре, взятая из поля «Примечание» в карточке товара (в БухРост) % Name % — наименование товара % Mark % — марка % Code % — код % Country % — страна % Sum1 % — сумма рубли % Sum2 % — сумма копейки % Sum1 Кол_во% — сумма за товар (изделие) в рублях (используется при весовом товаре, количество умножается на вес изделия) % Sum2 Кол_во% — сумма за товар (изделие) в копейках % Art % — артикул % Sort % — сорт % Volume % — объем Внимание! Теперь вы можете заполнять шаблон ценника русскими командными словами: %ДатаТекущая% — текущая дата; %ТовТип% — тип товара; %ТовНазвание% — название товара; %ТовМарка% — марка товара; %ТовСорт% — сорт товара; %ТовАртикул% — артикул товара; %ТовСтрана% — страна производитель товара ; %ТовОбъем% — объем товара; %ТовКод% — код товара; %ТовШтрихКод% — штрих код товара (цифры); %ТовШтрихПолоса% — штрих код товара (полосы); %ТовГОСТ% — ГОСТ; %ТовЕдИзм% — единица измерения товара; %ТовДополнение% — дополнение о товаре (содержимое поля «Дополнение») ; %ТовКол_во% — вес товара (например, вес ювелирного изделия);
Если вам необходимо вывести более одной категории цены то повторяйте строку % SumCat _ xxx % % Sum 1_ xxx % — % Sum 2_ xxx % % SumInfo _ xxx % % — это наименование категории цены. % SumInfo % — данные из поля «Инфо» в окне «Колонка категории цены». Например, вам необходимо вывести в ценнике две цены — розничную и оптовую. Для этого добавьте две колонки категории цены при настройке ценника в БухРост с порядковыми номерами 0 для розничной и 1 для оптовой. Далее в сам шаблон ценника внесите командные слова: % Sum1% %Sum2% — сумма в рублях и копейках для цены категории «розничная» и % Sum1_1% %Sum2_1% — сумма в рублях и копейках для цены категории «оптовая». Если копейки в ценнике не нужны, то командные слова %Sum2% и %Sum2_1% не вносите. Если какая либо информация не нужна в ценнике, можете смело удалить командное слово из формы ценника, на работоспособность это не повлияет. Также существует возможность указать сумму первоначального взноса % SumF 1% — % SumF 2%, сумму со скидкой % SumD 1% — % SumD 2% и сумму с наценкой % SumM 1% — % SumM
Например:
ценник на штучный (не весовой товар) 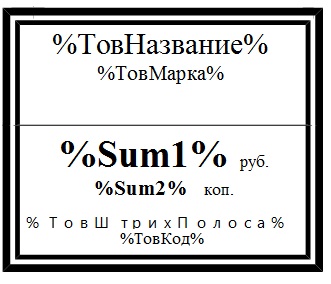
ценник на весовой товар 
Внимание! В ценнике на весовой товар командные слова % Sum1 % и % Sum2 % — это цена за грамм товара (например ювелирного изделия). Командные слова % Sum1 Кол_во% и % Sum2 Кол_во% — это сумма за товар (готовое изделие), полученная путем перемножения веса на цену за грамм
Ценник с такими командными словами обычно используется, если в настройке ценника (Отчеты- > Ценники) в поле «Детализация» выбрано «Выбор товара со склада».
Командные слова берут информацию из полей в карточке товара (в БухРост) и выводят ее в ценнике. Вы используете необходимую для вашего ценника, бирки информацию, все командные слова можно не использовать, а выбрать самые необходимые. Вы так же можете напечатать в шаблоне любой необходимый текст, например, название вашей организации в верхней части ценника или ОКВЭД в нижней.
Если вы используете в ценнике штрих код, то вы должны: установить шрифт Barcode ( разместить файл barcode.ttf в C:WindowsFonts ). Выделите командное слово отвечающее за штрих код ( %codebar% , или %ТовШтрихПолоса%, если вы используете русские командные слова ) и выберите шрифт barcode :
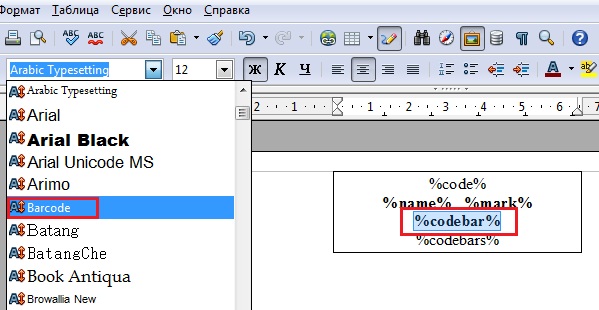
Обратите внимание на то, чтобы командное слово % Codebars % ( или русское %ТовШтрихКод%) было обычным шрифтом (не barcode!) иначе у вас будет две строки штрих кода в ценнике! Если штрих код располагается неровно, то нажмите правой кнопкой на шаблоне, Межстрочный интервал- > Одинарный:
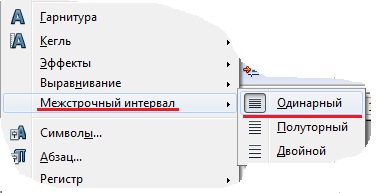
После того, как вы оформили ваш ценник или бирку, сохраните его в ваших документах (создайте папку «Шаблоны БухРост» в папке «Мои документы»). Далее, вы можете загрузить ваш шаблон в базу данных и начать печатать ценники.
Установка штрифта для печати штрих кодов
На этом этапе вам необходимо установить в систему штрифт EAN13.TTF, без которого печать штрихкодов невозможна. Для этого:
В операционной системе Windows XP и более ранних версиях Windows:
Нажмите кнопку Пуск, Выберите Панель Управления, в ней найдите иконку Шрифты

«Запустите» эту иконку двойным щелчком мыши. В ответ система откроет на экране окно со списком установленных штрифтов, в нем нужно выбрать пункт меню «Добавить новый шрифт» и в открывшемся окне указать файл штрифта EAN13.TTF, сохраненный на предыдущем этапе.
В операционной системе Windows 7 и Windows Vista:
Windows 7 не имеет кнопки «добавить шрифт» в апплете Шрифты, поэтому вам нужно в Проводнике открыть папку, в которую вы сохранили файл шрифта, «скопировать» этот файл там и потом «вставить» его в список установленных в системе шрифтов.
Как печатать комментарии только в MS Word | Small Business
Часть процесса написания — побудить других прокомментировать вашу работу. В Microsoft Word 2010 этот процесс упрощается за счет использования функции комментариев, но при этом исходный документ может выглядеть как бабочка с красочными электронными пометками, оставленными вашими рецензиями. Хотя вы можете просматривать комментарии на экране по вертикали или по горизонтали, их также можно распечатать. Вы можете распечатать все комментарии или комментарии одного читателя.Вооружившись печатной копией комментариев, вы можете довести свой ранний черновик до готового бизнес-документа.
Распечатать все комментарии
Откройте Word и документ с комментариями для печати. Щелкните вкладку «Просмотр», а затем нажмите «Макет печати» в области «Просмотр документов».
Щелкните вкладку «Обзор». В группе «Отслеживание» нажмите кнопку «Показать разметку» и убедитесь, что установлен флажок «Комментарии». Затем снова щелкните раскрывающееся меню «Показать разметку» и выберите «Рецензенты».»Щелкните, чтобы выбрать« Все рецензенты »из списка.
Щелкните меню «Файл», затем щелкните «Печать». Щелкните стрелку «Печатать все страницы», а затем «Печатать разметку».
Распечатать комментарии одного рецензента
Откройте Word и документ с комментариями для печати. Щелкните вкладку «Просмотр», затем нажмите «Макет печати» в области «Просмотр документов». Если вы не уверены, какой рецензент оставил комментарий, наведите указатель мыши на всплывающее окно комментария; появится всплывающая подсказка с именем автора комментария и датой проверки.
Щелкните вкладку «Обзор». В группе «Отслеживание» нажмите кнопку «Показать разметку» и убедитесь, что установлен флажок «Комментарии». Снова щелкните раскрывающееся меню «Показать разметку» и выберите «Рецензенты». Щелкните, чтобы выбрать из списка рецензента, комментарии которого вы хотите распечатать.
Щелкните меню «Файл», затем щелкните «Печать». Щелкните стрелку «Печатать все страницы», а затем «Печатать разметку».
Как в word сделать ценник такого вида? или где можно скачать такой шаблон?
Ещё актуально? )) Добавляю варианты. Надеюсь, отклонения не критичны )

Вот эту заготовку можно вставить в файл Ворда и самостоятельно добавить нужные рамочки и линеечки:
Вот держите. Что-то типа того, который на вашей картинке. Я только не поняла где там низ, а где верх. При необходимости перевернете.
Это просто скрин. Отрисован ценник в Coral Draw. Если нужно могу скинуть исходник для редакции.



Конечно не совсем такие, но все таки хоть что то, их можно скопировать в вард и размножить, а потом просто вырезать, больше не знаю чем помочь, мне нравиться предпоследний ценник.
Надеюсь, что мой ответ был Вам полезен.
Если бы я сидела за компом с установленной «рисовалкой», накатала бы вам такой шаблончик за 5 минут, но. не имею возможности на данный момент (( Нашла в сети такой вариант программы по созданию ценников.
Не знаю, что там на счёт того, как сделать что — то подобное в Microsoft Word, но готовый шаблон можно скачать прямо отсюда.
Ниже представлены два варианта готовых ценников, подобные тому, что на вашей картинке:
Этот больше подходит.

Достаточно скачать эти шаблоны и распечатать.
Другие виды ценников можно посмотреть и скачать здесь.
В Word можно скопировать уже готовый рисунок, а сделать ценник такого вида лучше в Фотошопе. Проще всего распечатать, как фото в нужном количестве, предварительно подредактировать размер в фоторедакторе. Там же можно добавить нужный текст или что-то подправить (цвет, поле и тд).
Добавление элементов управления содержимым к шаблону
В некоторых ситуациях требуется придать шаблону вместе со всем его содержимым некоторую гибкость. Например, шаблон может содержать раскрывающийся список, созданный автором. По тем или иным причинам этот список может не устроить другого пользователя, которому доведется с ним работать.
Если в таком шаблоне будут присутствовать элементы управления содержимым, второй пользователь сможет подкорректировать список под себя, оставив его неизменным в самом шаблоне. Чтобы добавить в шаблон элементы управления содержимым, необходимо включить вкладку “Разработчик” в MS Word.
1. Откройте меню “Файл” (или “MS Office” в более ранних версиях программы).

2. Откройте раздел “Параметры” и выберите там пункт “Настройка ленты”.

3. В разделе “Основные вкладки” установите галочку напротив пункта “Разработчик”. Для закрытия окна нажмите “ОК”.

4. Вкладка “Разработчик” появится на панели управления Ворд.

Добавление элементов управления содержанием
1. Во вкладке “Разработчик” нажмите на кнопку “Режим конструктора”, расположенную в группе “Элементы управления”.
Вставьте в документ необходимые элементы управления, выбрав их из представленных в одноименной группе:
- Форматированный текст;
- Обычный текст;
- Рисунок;
- Коллекция стандартных блоков;
- Поле со списком;
- Раскрывающийся список;
- Выбор даты;
- Флажок;
- Повторяющийся раздел.
Добавление пояснительного текста к шаблону
Сделать шаблон более удобным в использовании можно с помощью пояснительного текста, добавленного в документ. Если это необходимо, стандартный пояснительный текст всегда можно изменить в элементе управления содержимым. Для настройки пояснительного текста по умолчанию для пользователей, которые будут использовать шаблон, необходимо выполнить следующие действия.
1. Включите “Режим конструктора” (вкладка “Разработчик”, группа “Элементы управления”).

2. Кликните по тому элементу управления содержимым, в котором необходимо добавить или изменить пояснительный текст.

3. Измените, отформатируйте замещающий текст.
4. Отключите “Режим конструктора” повторным нажатием на эту кнопку на панели управления.
5. Пояснительный текст будет сохранен для текущего шаблона.

На этом мы закончим, из этой статьи вы узнали о том, что представляют собой шаблоны в Microsoft Word, как их создавать и изменять, а также обо всем том, что с ними можно делать. Это действительно полезная функция программы, во многом упрощающая работу с ней, особенно, если над документами работает не один, а сразу несколько пользователей, не говоря уже о крупных компаниях.
Опишите, что у вас не получилось.
Наши специалисты постараются ответить максимально быстро.
Готовые решения для инвентаризации товаров и основных средств на мобильных устройствах для КА, УТ, ERP и БП 3.0 на базе Simple UI
В расширениях для Бухгалтерия 3.0 и КА2.4/УТ11.4/ERP2.4 представлены готовые рабочие места для онлайн и оффлайн инвентаризации товаров (для БП 3.0 также инвентаризации основных средств) на базе бесплатного конструктора мобильного фронта Simple UI. При этом используется расширенная работа с идентификацией товаров и ОС с помощью различных подходов – сканирование штрих кода, распознавание артикулов и инвентарных номеров и различные поиски. Также используются различные возможности платформы Simple UI. Данная разработка может быть полезна как конечным пользователям, так и разработчикам в качестве заготовки, так как на базе этих блоков можно сделать ввод любого документа конфигурации , связанного с товаром или с ОС.
Тестировалось на 1С 8.3.13.1865, КА 2.4.8.63 и БП 3.0.74.69
5 стартмани
Печать ценников из документов поступления товаров
В обеих конфигурациях, и 1С Розница, и 1С Управление торговлей, для удобства пользователя реализована возможность печати ценников непосредственно из документов поступления товаров. Данная функция доступна в кнопке Печать, выбрав строку Ценники.
Пример печати ценников из документа Поступление товаров в конфигурации 1С Розница 2.2.

Пример печати ценников из документа Поступление товаров и услуг конфигурации 1С Управление торговлей 11.3.

Нажав на кнопку Печать — Ценники из документа вызывается обработка Печать ценников и в нее автоматически переносятся номенклатурные позиции из документа.
Пример заполнения табличной части обработки из документа в конфигурации 1С Розница 2.2.
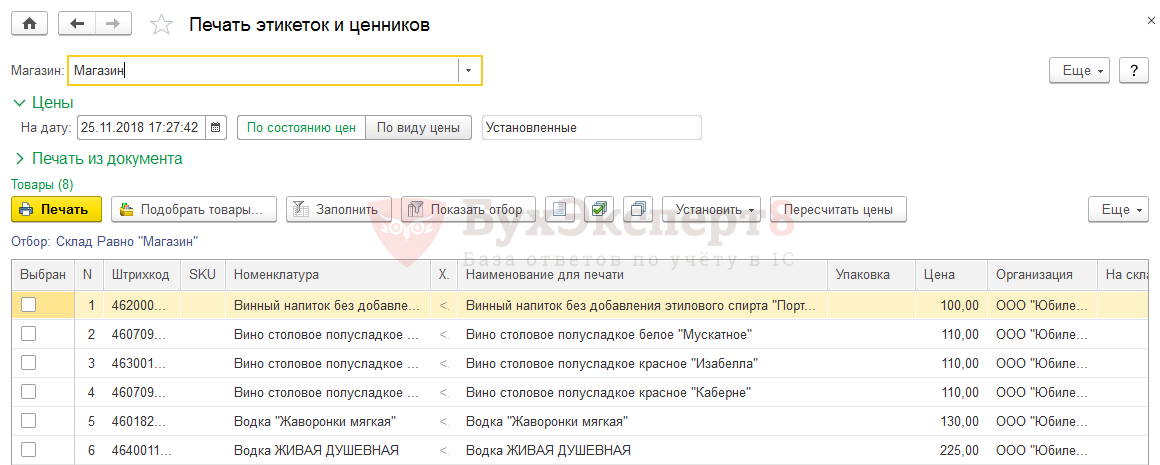
Пример заполнения табличной части обработки из документа в конфигурации 1С Управление торговлей 11.3.
