Программа для создания диаграмм dfd
Содержание:
- Создание диаграмм в 2003 ворде
- Как изменить вид диаграммы
- Диаграмма с процентами
- Desmos
- Построение диаграмм в Ворде
- Основные параметры влажного воздуха
- Способ 3: Презентации
- ⇡#SVG-Edit — онлайновый векторный редактор
- Создаем диаграмму в диаграмме Excel
- ⇡#«Рисунки Google» — самый простой векторный редактор, который всегда под рукой
- Оформление
- 4.6.ЭКВИВАЛЕНТНАЯ СХЕМА ТРАНСФОРМАТОРА
- OmniGraffle
- Как изменить диаграмму в Ворде
- Создать диаграмму по таблице в ворде 2003
Создание диаграмм в 2003 ворде
Итак, создаем для тренировки новый текстовый документ. В нем нас интересует вкладка меню вверху окна программы «вставка». Кликаем левой кнопкой мыши по ней и наводим курсор на пункт раскрывающегося меню «Рисунок» и в нем уже выбираем «Диаграмма».

Перед нами появится гистограмма и окно с таблицей данных, в которую вы можете внести уже свои значения и названия элементов.

Внимательно посмотрите на таблицу и на гистограмму, чтобы верно ввести значения в каждой ячейке.
Для смены данной стандартной гистограммы на какой-либо другой вид необходимо нажать чуть ниже самого графика как на скриншоте ниже и выбрать из контекстного меню пункт «тип диаграммы».

Перед вами откроется окно выбора, в котором просто выбирайте подходящий вам вариант и нажимаете «ОК».

После ввода всех данный и выбора типа просто закрывайте окно таблицы и любуйтесь результатом вашей работы. Для повторного редактирования данных таблицы нажмите два раза левой кнопкой мыши по полученной диаграмме, чтобы ее область была обведена диагональными пунктирными линиями. После этого нажмите правой кнопкой мыши в этой области и выберите пункт «режим таблицы».

После этого табличка с данными снова появится и позволит вам отредактировать их.
Для редактирования цвета столбцов необходимо нажать на тот, который хотите изменить правой кнопкой мыши и выбрать пункт «Формат ряда данных». Так же можно просто дважды кликнуть по нему левой клавишей мыши. В открывшемся окне вы сможете настроить столбец более детально.

То же самое касается и фона столбцов. По выше написанной инструкции вы сможете изменить его цвет.
Теперь предлагаю рассмотреть возможность создания диаграмм из уже имеющейся таблички с данными.
Как изменить вид диаграммы
Как изменить цвета, линии, фигуры, прозрачность и шрифты
Как добавить сетку
Чтобы данные на диаграмме было проще читать, вы можете добавить сетку.
Примечание. Сетку можно добавить на столбчатую, линейчатую, точечную, каскадную, лепестковую диаграмму и диаграмму с областями, а также на график, гистограмму и график «японские свечи».
- Откройте файл в Google Таблицах на компьютере.
- Дважды нажмите на нужную диаграмму.
- Перейдите на вкладку Дополнительные на панели справа.
- Нажмите Сетка.
- Если на вашей диаграмме есть вертикальные и горизонтальные линии сетки, под надписью «Область применения» можно выбрать линии, которые нужно изменить.
- Внесите необходимые изменения.
Советы
- Чтобы скрыть сетку, но оставить видимыми ярлыки осей, используйте одинаковый цвет для сетки и фона диаграммы.
- Чтобы настроить количество линий сетки, укажите нужное число в поле «Количество линий крупной сетки» или «Количество линий мелкой сетки».
Как изменить отдельные точки и столбцы
Примечание. Точки и столбцы можно изменять для линейчатых, столбчатых, точечных и некоторых типов комбинированных диаграмм, а также для графиков.
- Откройте файл в Google Таблицах на компьютере.
- Нажмите правой кнопкой мыши на столбец или точку.
- Нажмите Цвет элемента.
- Внесите изменения.
Примечание. Добавлять границы можно для столбцов, но не для точек или линий.
Как изменить фон, шрифт и другие параметры
Набор доступных настроек зависит от выбранного типа диаграммы. Подробнее о типах диаграмм и графиков…
- Откройте файл в Google Таблицах на компьютере.
- Дважды нажмите на нужную диаграмму.
- Перейдите на вкладку Дополнительные на панели справа.
- Нажмите Стиль диаграммы.
- Внесите необходимые изменения.
Как изменить слова
Как изменить заголовки
Вы можете изменять заголовки, подзаголовки и шрифт заголовков.
Примечание. Заголовки и подзаголовки можно добавлять к столбчатым, линейчатым, точечным, круговым, каскадным, лепестковым диаграммам и диаграмме с областями, а также к графику, гистограмме, графику «японские свечи» и плоскому дереву.
- Откройте файл в Google Таблицах на компьютере.
- Дважды нажмите на нужную диаграмму.
- Перейдите на вкладку Дополнительные на панели справа.
- Нажмите Названия диаграмм и осей.
- В поле «Тип» выберите название, которое нужно поменять.
- Под надписью «Введите название» укажите нужный заголовок.
- При необходимости измените другие параметры.
Совет. Чтобы изменить названия на диаграмме, дважды нажмите на них.
Как изменять легенды
С помощью легенды можно указать, что значат те или иные элементы на диаграмме.
Примечание. Легенду можно добавить к столбчатой, линейчатой, точечной, круговой, каскадной, лепестковой диаграмме и диаграмме с областями, а также к графику или гистограмме.
- Откройте файл в Google Таблицах на компьютере.
- Дважды нажмите на нужную диаграмму.
- Справа выберите ДополнительныеЛегенда.
- Вы можете изменить положение, шрифт, стиль и цвет легенды.
Совет. Чтобы настроить отдельную легенду, дважды нажмите на ее текст.
Как добавить или изменить заголовок легенды
- Откройте файл в Google Таблицах на компьютере.
- Дважды нажмите на нужную диаграмму.
- Совет. Убедитесь, что текст, который вы хотите добавить в легенду, находится в первой строке или первом столбце набора данных.
- Перейдите на вкладку Настройки на панели справа.
- Сделайте следующее:
- Если заголовки находятся в строках, нажмите Заголовки – значения строки N.
- Если заголовки находятся в столбцах, нажмите «Строки/столбцы», затем Заголовки – значения столбца N.
Совет. Чтобы настроить отдельный объект легенды, дважды нажмите на ее текст.
Диаграмма с процентами
Для создания диаграмм, где предполагается процентное отображение данных, лучше всего подойдет использование кругового типа.
- По тому же принципу, который был описан выше, создайте таблицу и выделите участок, который необходимо преобразовать в диаграмму. Далее переходим во вкладку «Вставка» и выбираем, соответственно, тип диаграммы “Круговая”.
- По завершении предыдущего шага программа вас автоматически направит во вкладку по работе с вашей диаграммой – «Конструктор». Просмотрите предложенные макеты и остановите свой выбор на той диаграмме, где имеются значки процентов.
- Вот, собственно говоря, и все. Работа над круговой диаграммой с процентным отображением данных завершена.
Desmos
Портал Desmos.com, в отличие от многих других, может хранить ваши графики в своей базе и позволяет делиться с другими юзерами ссылками на них. Однако для этого придется зарегистрироваться на ресурсе.
Поддерживает построение следующих видов графиков:
- постоянных функций (например, y=x+2);
- зависимости x от y (x=√(2-y));
- неравенств (x≤2-y);
- кусочно-заданных функций (y={x<0: -x, x});
- в полярных координатах (r(t)=sin(6t));
- по точке и группе точек ((1,2), (2,3), (3,4));
- движения точки;
- функций с параметром (y = |x2 – 2x – 1|);
- сложных функций (y = ln cos x).
Также он может конвертировать введенные пользователем выражения в таблицы.
Интерфейс Desmos.com несколько отличается от аналогов. Большую часть окна занимает настраиваемая координатная плоскость. В ней можно включать и выключать видимость осей, изменять вид и величину шага сетки, переключаться между градусами и радианами, а также — менять масштаб плоскости и смещать центральную точку.
Слева находится скрываемая панель ввода выражений. Над ней — кнопка «гамбургер», щелчком по которой открывается список примеров различных чертежей. Рядом с кнопкой отображается имя текущего графика, но в нашем случае его нет, так как опция доступна только зарегистрированным пользователям.
Внизу окна — скрываемая виртуальная клавиатура.
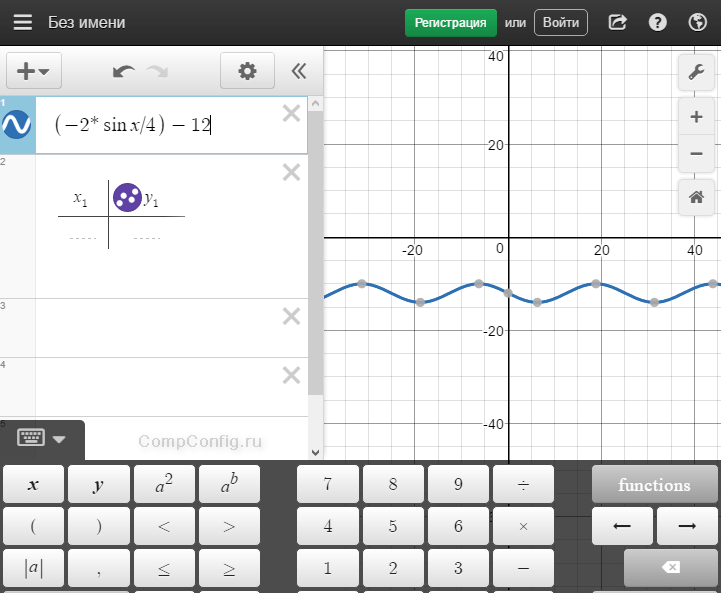 Для демонстрации графиков аудитории на Desmos.com предусмотрен режим проектора (кнопка его включения скрыта в настройках координатной плоскости за иконкой гаечного ключа). В этом режиме все линии становятся толще, а надписи -крупнее.
Для демонстрации графиков аудитории на Desmos.com предусмотрен режим проектора (кнопка его включения скрыта в настройках координатной плоскости за иконкой гаечного ключа). В этом режиме все линии становятся толще, а надписи -крупнее.
Мы привели лишь краткое описание функциональности сервиса. Если вам нужна справка по работе с ним на русском языке, она находится здесь.
Лучшее, что есть в Desmos.com, это гибко настраиваемый интерфейс, интерактивность, возможность разносить результаты по таблицам и бесплатно хранить свои работы в базе ресурса без ограничений по времени. А недостаток — в том, что сервис не полностью переведен на русский язык.
Построение диаграмм в Ворде
Сразу нужно сказать, что программой-мастером по построению диаграмм в офисных приложениях является Excel. Поэтому необходимым условием для вставки в текст изображения различных графиков, гистограмм, круговых и кольцевых и прочих диаграмм является наличие на компьютере этого табличного процессора.
Вставить в текст документа диаграмму можно очень просто, скопировав диаграмму, изначально созданную в Excel. При этом получается, что копируем только изображение, а данные, по которым строится график, остаются в исходном Экселевском (Excel) документе, и диаграмма сохраняет связь с этим файлом. Это один из способов вставки диаграммы текст.
Второй способ: в панели инструментов Ворда интегрирована кнопка «Вставить диаграмму», нажатие на которую вызывает вставку диаграммы и открытие листа Excel. Предварительно будет предложено выбрать тип (внешний вид) диаграммы. В листе Excel нужно изменить либо добавить данные, для построения диаграммы.
Каждый из этих способов имеет свои достоинства и недостатки. Так, если вставленная в текст отчета диаграмма будет связана с другим документом, то при корректировке данных в связанном листе изменится и вставленная в текст диаграмма. Это удобно, когда приходится вставлять в работу уже готовые диаграммы, например созданные другим человеком. Но при удалении файла-источника данных, изменить диаграмму уже не получится, ни ее тип, ни ее форму. Во втором случае данные хранятся вместе с документом Word. Необходимые изменения и дополнения можно выполнять прямо в Ворде.
Основные параметры влажного воздуха
Выделяют шесть основных параметров влажного воздуха:
- Температура t показывает меру нагретости влажного воздуха. В системах вентиляции и кондиционирования наибольшее значение имеет диапазон температур от -30°С до +40°С.
- Влагосодержание (абсолютная влажность) d [г/кг.сух.возд.] показывает, сколько грамм воды приходится на 1 килограмм сухого воздуха в имеющемся влажном воздухе. Обычно изменяется от 0 до 30г/кг. Сколько воды должен расходовать увлажнитель, определяют именно по изменению влагосодержания.
- Парциальное давление водяного пара p показывает, какое давление имел бы содержащийся во влажном воздухе водяной пар, если убрать сухой воздух, но сохранить занимаемый объём. Так как в воздухе содержится относительно мало влаги, то и парциальное давление водяного пара относительно мало: обычно до 5кПа (сравните, например, с атмосферным давлением 101кПа)
- Относительная влажность ϕ показывает, насколько данный воздух насыщен влагой. Если насыщен, то ϕ=100%. Если насыщен наполовину (т.е. готов вобрать ещё примерно столько же влаги), то ϕ=50%. В СКВ мы работаем с полным диапазоном влажности от 0% до 100%.
- Энтальпия i [кДж/кг] – это мера энергии влажного воздуха. Чем больше его температура и выше влажность, тем больше в нем энергии и наоборот. Нагрев и охлаждение воздуха правильнее всего считать именно по энтальпии, а не по температуре.
- Давление воздуха – барометрическое давление влажного воздуха.
5 из 6 параметров влажного воздуха отражены на психрометрической ID-диаграмме в виде линий. Шестой параметр (давление) носит более глобальный характер: он не отражен на диаграмме, поскольку сама диаграмма сама ID-диаграмма построена для заданного давления (как правило, для нормального атмосферного давления 101 325 Па).
Кроме того, к числу основных часто относят такой параметр как точка росы tР . Это температура, которую имел бы воздух, если бы текущее парциальное давление водяного пара являлось бы парциальным давлением насыщенного влажного воздуха. Точка росы, абсолютная влажность и парциальное давление однозначно определяют друг друга, поэтому достаточно указать один из этих параметров.
Физический смысл точки росы – это температура поверхности, при соприкосновении с которой начнет выпадать конденсат.
Способ 3: Презентации
Если диаграмма в процентах должна являться частью презентации, ее можно создать и вставить непосредственно в документ, не прибегая к дополнительным приложениям. В программах по работе с презентациями, как правило, имеется функция создания и управления диаграммами.
PowerPoint
Обратите внимание на PowerPoint, если диаграмма в процентах вам необходима при работе с различными презентациями. Преимущество этого решения заключается в том, что использовать функции импорта или другие обходные пути не придется — все можно сделать прямо при помощи встроенного инструмента
Выберите подходящий тип, задайте таблицу с данными, после чего убедитесь в корректности их отображения и поместите диаграмму на один из слайдов. Не забывайте о доступных настройках внешнего вида, поскольку лучше, чтобы этот элемент сочетался с другими в конкретной презентации.
Подробнее: Создание диаграммы в PowerPoint

OpenOffice Impress
Impress — бесплатный аналог предыдущей программы, предоставляющий практически такой же набор функций, среди которых есть и инструмент для взаимодействия с диаграммами. Вам понадобится использовать вставку и настроить элемент для его корректного отображения данных в процентах.
- При запуске софта выберите соответствующий модуль для работы с презентациями.

В открывшемся окне Мастера создайте пустой лист, используйте заготовленные шаблоны или загрузите уже существующую презентацию для редактирования.

Выберите слайд для размещения диаграммы и перейдите в меню «Вставка».

В появившемся контекстном меню найдите пункт «Диаграмма».

После добавления диаграммы на слайд сразу отредактируйте ее положение и щелкните по ней ПКМ.

Перейдите к настройке «Таблица данных диаграммы».

Внесите в таблицу все категории и их значения, по необходимости удаляя или добавляя новые столбцы и строки.

Далее измените тип диаграммы, если текущий не подходит для отображения данных в процентах.

В новом окне ознакомьтесь с доступными вариантами и подберите подходящий.

Кликните правой кнопкой мыши по самой диаграмме.

Нажмите по строке «Подписи данных».

Возле каждой части отобразится значение, но пока формат представления обычный, а не в процентах, поэтому понадобится его изменить через «Формат подписей данных».

Поставьте галочку возле «Показать значение как процент», а остальные снимите, если не хотите видеть дополнительные сведения.

На скриншоте ниже видно, настройка прошла успешно, а значит, можно переходить к следующим действиям с презентацией.

Как только она будет готова, сохраните файл в удобном формате.

⇡#SVG-Edit — онлайновый векторный редактор
SVG-Edit — это векторный редактор, созданный на основе JavaScript, который может работать в любом браузере. Его можно использовать в виде онлайнового сервиса (в этом случае для доступа используется демоадрес), а также как веб-приложение (в этом случае нужно загрузить архив с файлами SVG-Edit, распаковать его и запустить файл приложения в любом браузере).
SVG-Edit полноценно работает с файлами SVG, давая возможность как сохранять проекты в этом формате, так и открывать такие файлы и вносить в них изменения. Кроме этого, файл SVG может быть импортирован в проект как отдельный элемент.

Для создания элементов векторной графики в SVG-Edit могут использоваться ломаные линии, прямоугольники, квадраты, эллипсы, круги, многоугольники, контуры, текст. Есть возможность выполнять заливку элементов цветом, а также использовать градиенты, в том числе и радиальные. Поддерживается работа со слоями, показ сетки и отображение элементов в виде каркаса. Есть средства для изменения расположения элементов (выше, ниже), для быстрого клонирования выделенных векторных форм, для их группировки. Многие команды доступны из контекстного меню (как в обычных редакторах для рабочего стола). Достаточно много внимания уделено инструментам для выравнивания на холсте: можно ровнять элементы по отношению к выделенным объектам, к самому большому или к самому маленькому объекту.
В программе большая библиотека готовых форм (та же самая, которая используется в Vector Paint), но, кроме этого, реализован доступ к огромной бесплатной библиотеке элементов векторной графики IAN Image Library. Для работы с ней потребуется регистрация, но затем можно прямо из редактора просматривать коллекции образцов векторной графики и сразу же добавлять их в текущий или в новый проект.

Создаем диаграмму в диаграмме Excel
Приступим к выполнению каждого действия, производимого при построении комбинированных графиков, гистограмм или других типов диаграмм
Важно разобраться абсолютно с каждым шагом, ведь от этого зависит правильность отображения значений и удобство дальнейшей настройки
- Вставка диаграммы производится уже после того, как все значения выделены, а значит, это нужно сделать прямо сейчас, зажав левую кнопку мыши и проведя курсором по всем блокам. Захватите и названия столбцов, чтобы они соответствовали названиям осей.

Когда все ячейки будут выделены, перейдите на вкладку «Вставка».

В разделе «Диаграммы» определитесь с тем, каким будет первый график.

Разверните весь список, посмотрите доступные варианты и нажмите по подходящему.

Диаграмма сразу же поместится в таблицу, а вы сможете заняться изменением ее размера и подбором подходящего расположения.

Разберемся с теми значениями, для которых и нужно создать график, отличающийся от первого. Изначально может сложиться такая ситуация, что из-за большой разницы в диапазоне значений его ось не будет видна в диаграмме, поэтому нужно ее настроить.

- Кликните по ряду правой кнопкой мыши и в контекстном меню выберите пункт «Изменить тип диаграммы для ряда».

Отметьте галочкой пункт «Вспомогательная ось», которая и позволит нормализовать отображение.

Окно настройки можно не закрывать, поскольку оно еще пригодится, а вот изменения доступны для просмотра прямо вверху.

Теперь остается только изменить тип диаграммы, для чего разверните выпадающее меню «Тип диаграммы».

В таком же списке, как отображается на вкладке «Вкладка», найдите подходящую диаграмму и примените ее.

Вернитесь к таблице для проверки внесенных в диаграмму изменений.

Если же сводок значений больше двух, проделайте ту же операцию с другими рядами, предварительно подключив для них вспомогательные оси в случае проблем с правильностью отображения данных. Не бойтесь использовать совершенно разные виды диаграмм, чтобы каждый ряд выделялся и все сведения были понятны с первого взгляда.
Дополнительные настройки
В завершение пробежимся по основным настройкам, которые можно изменить в созданной комбинированной диаграмме. Например, вас не устраивает диапазон чисел, отображающийся по одной из осей. Для редактирования дважды нажмите по ней.

В появившемся окне ознакомьтесь с настройками вкладки «Параметры оси». Помимо визуальных изменений внизу есть и выбор разбежности в значениях, предоставляется возможность поработать с линиями или присутствующими столбцами.

Отдельный раздел называется «Параметры текста», где изменяется цвет надписей, общий стиль и другие опции. Посмотрите все настройки, которые здесь есть, чтобы подстроить внешнее отображение диаграмм под себя.

Опишите, что у вас не получилось.
Наши специалисты постараются ответить максимально быстро.
⇡#«Рисунки Google» — самый простой векторный редактор, который всегда под рукой
Самый известный, простой и доступный онлайновый векторный редактор — это «Рисунки» в сервисе «Google Диск». Это веб-приложение входит в состав онлайнового офиса от Google и больше ориентировано на совместную работу и добавление графических элементов в офисные документы других типов, чем на создание векторной графики. Однако все же некоторые базовые средства для работы с ней тут имеются.
При помощи веб-приложения «Рисунки» можно создавать различные фигуры, стрелки, выноски, графические элементы формул, добавлять прямые линии, кривые, ломаные, стрелки и каракули. Также доступно добавление текстовых элементов, импорт растровых изображений. Векторные рисунки импортировать можно, но редактировать — нет (доступен только просмотр).

К любому элементу векторного рисунка можно добавлять комментарии, а готовым проектом можно поделиться с избранными пользователями либо сделать его общедоступным для просмотра или даже для редактирования.
Оформление
Как правило, базовый внешний вид созданного объекта устраивает далеко не каждого. Кто-то хочет больше цветов, другому нужно больше информативности, а третьему – что-то совсем иное. Давайте рассмотрим, каким образом можно изменить оформление графиков.
Название диаграммы
Для того чтобы изменить заголовок, нужно сначала кликнуть по нему.
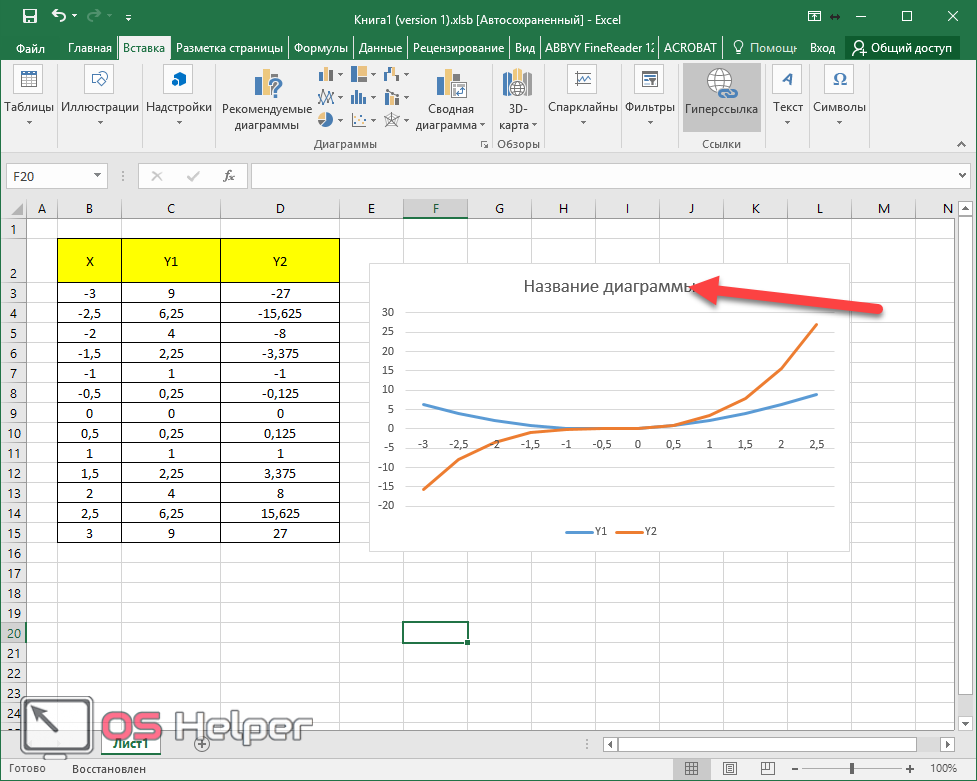
Сразу после этого надпись окажется в рамке, и вы сможете вносить изменения.
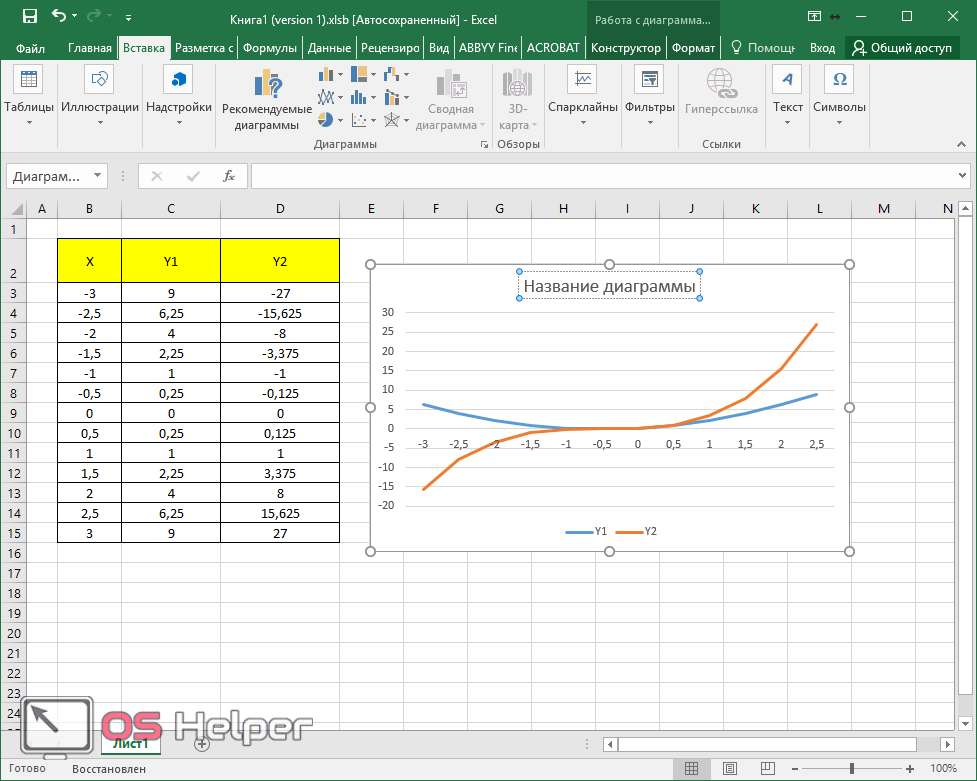
В результате этого можно написать что угодно.
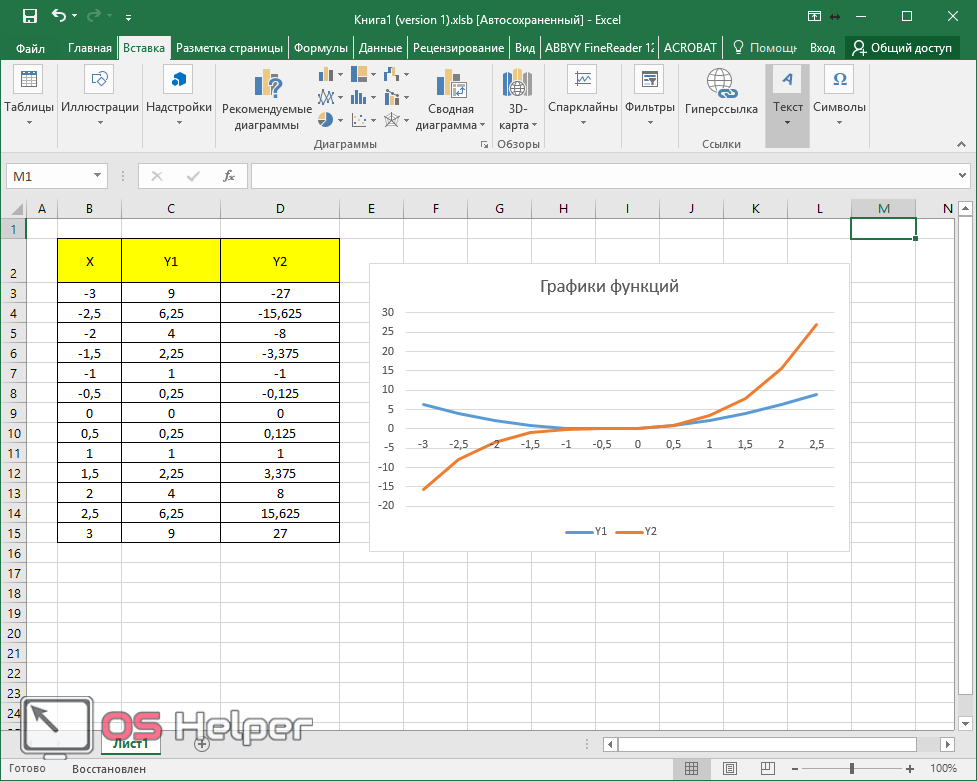
Для того чтобы изменить шрифт, нужно сделать правый клик мыши по заголовку и выбрать соответствующий пункт контекстного меню.
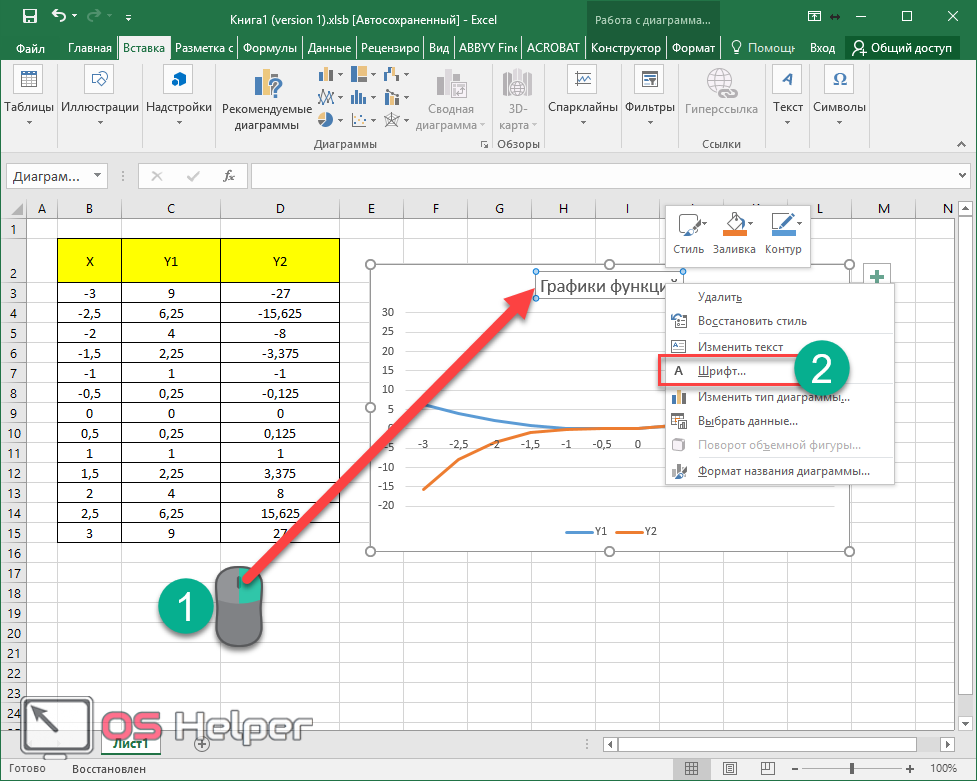
Сразу после этого вы увидите окно, в котором можно сделать с текстом то же самое, что и в редакторе Microsoft Word.

Для сохранения необходимо нажать на кнопку «OK».
Обратите внимание на то, что напротив этого элемента есть дополнительное «подменю», в котором вы можете выбрать положение названия:
- сверху;
- наложение по центру;
- дополнительные параметры.
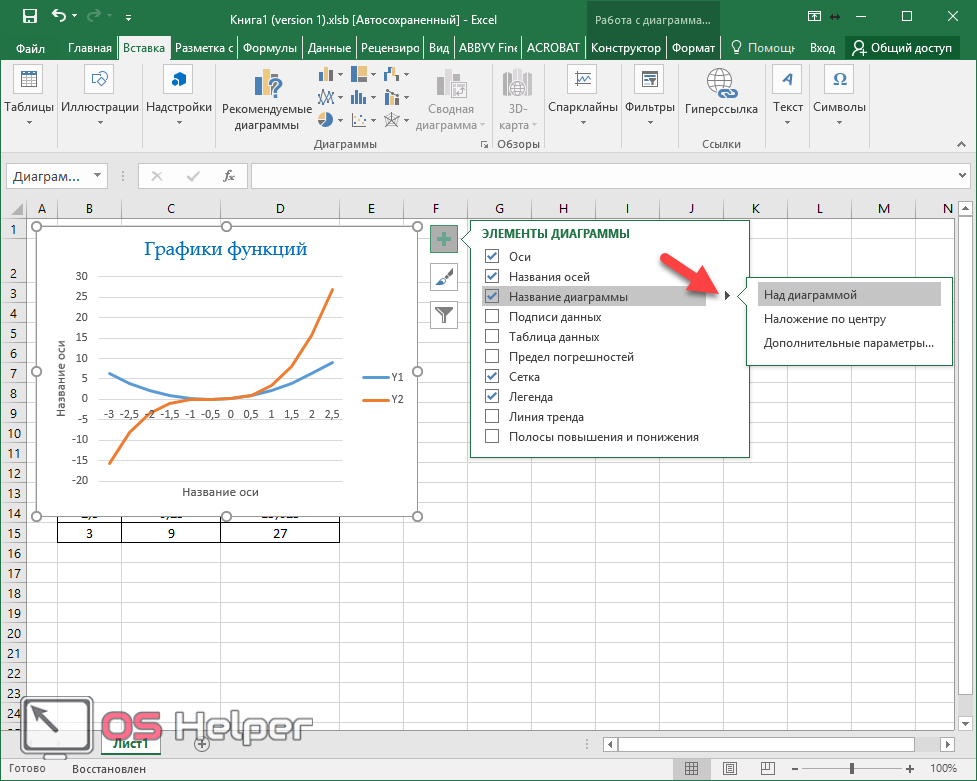
Если вы выберите последний пункт, то у вас появится дополнительная боковая панель, в которой вы сможете:
сделать заливку;
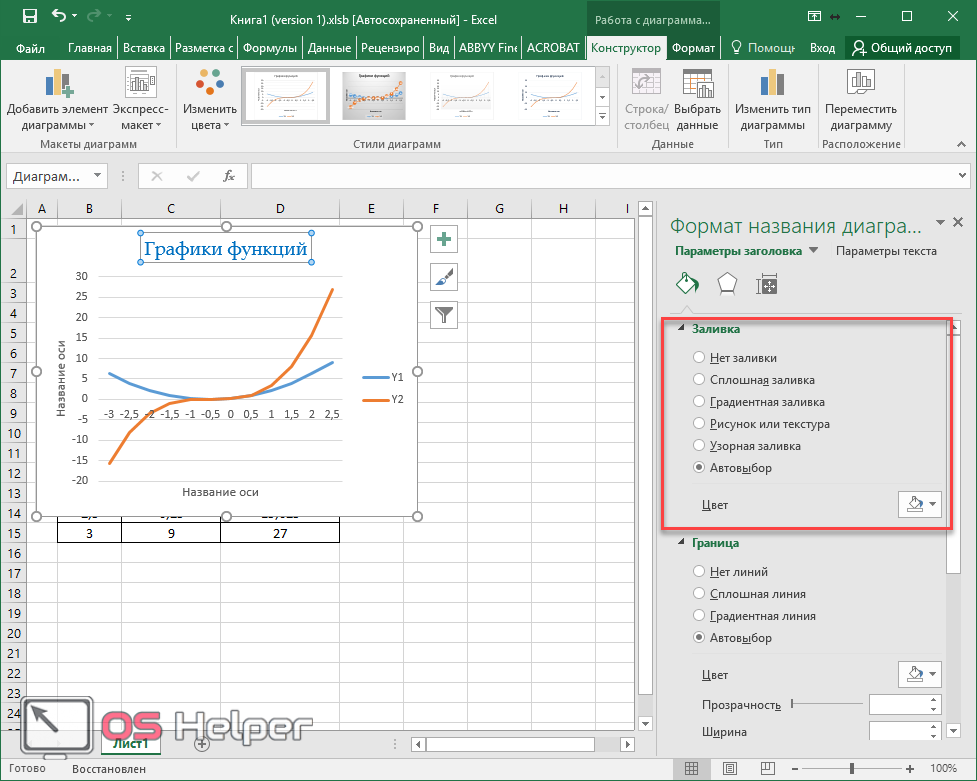
выбрать тип границы;

- наложить различные эффекты:
- тень;
- свечение;

сглаживание и формат объемной фигуры;
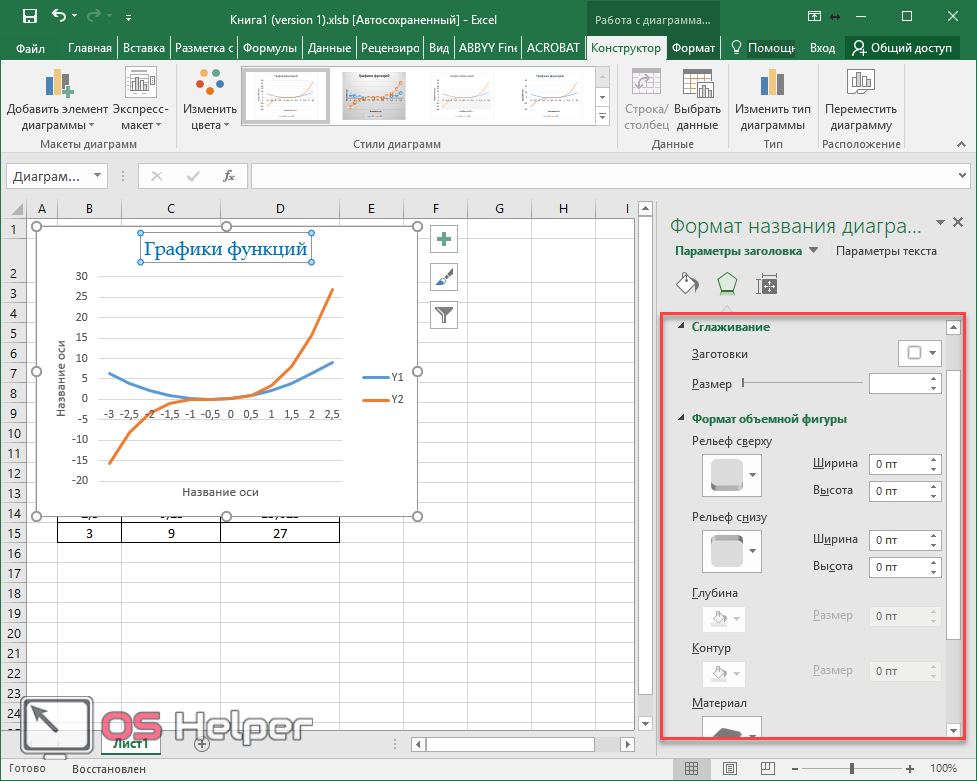
размер и свойства.
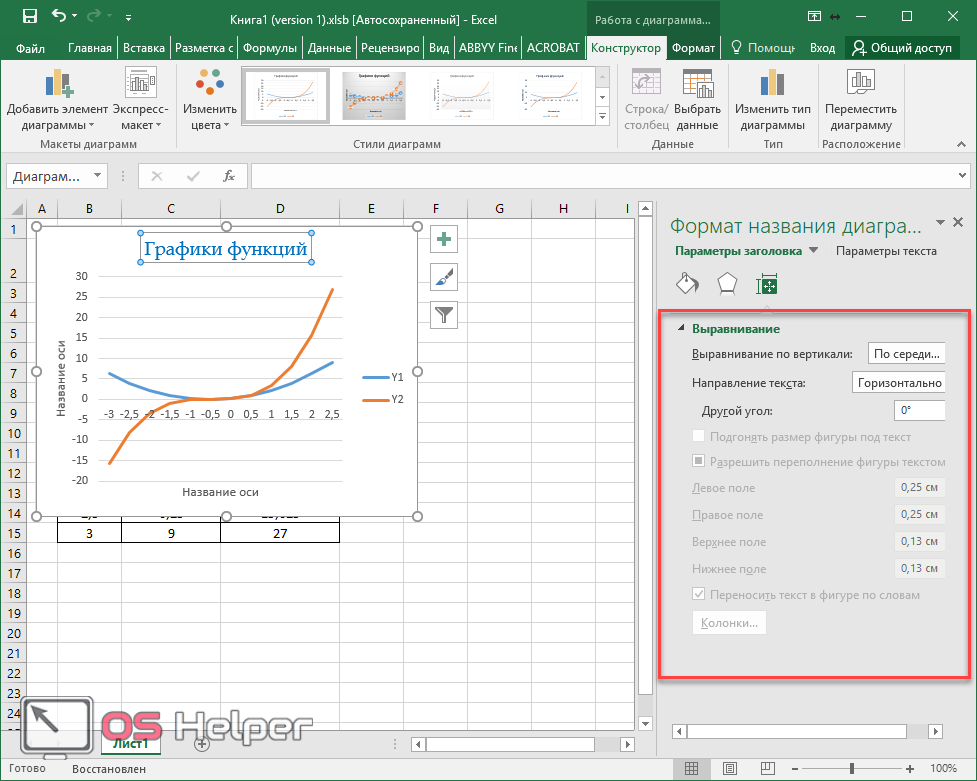
Название осей
Для того чтобы вертикальная и горизонтальная ось не оставались безымянными, нужно сделать следующие действия.
- Нажмите на иконку «+» правее графика. Затем в появившемся меню поставьте галочку возле пункта «Название осей».
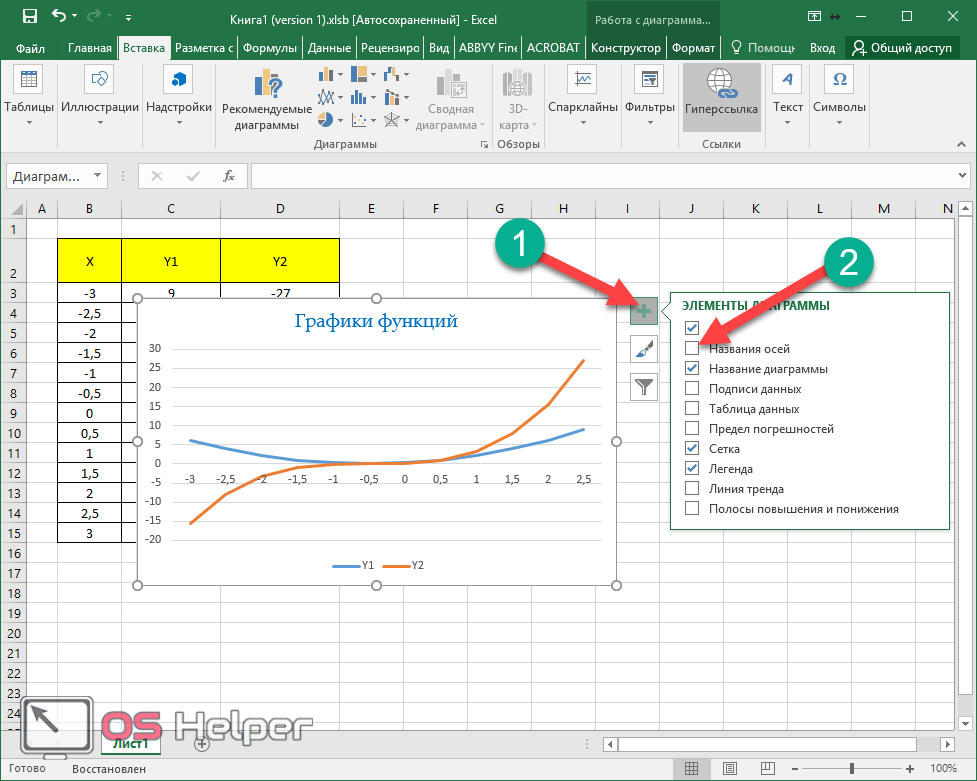
- Благодаря этому вы увидите следующий результат.
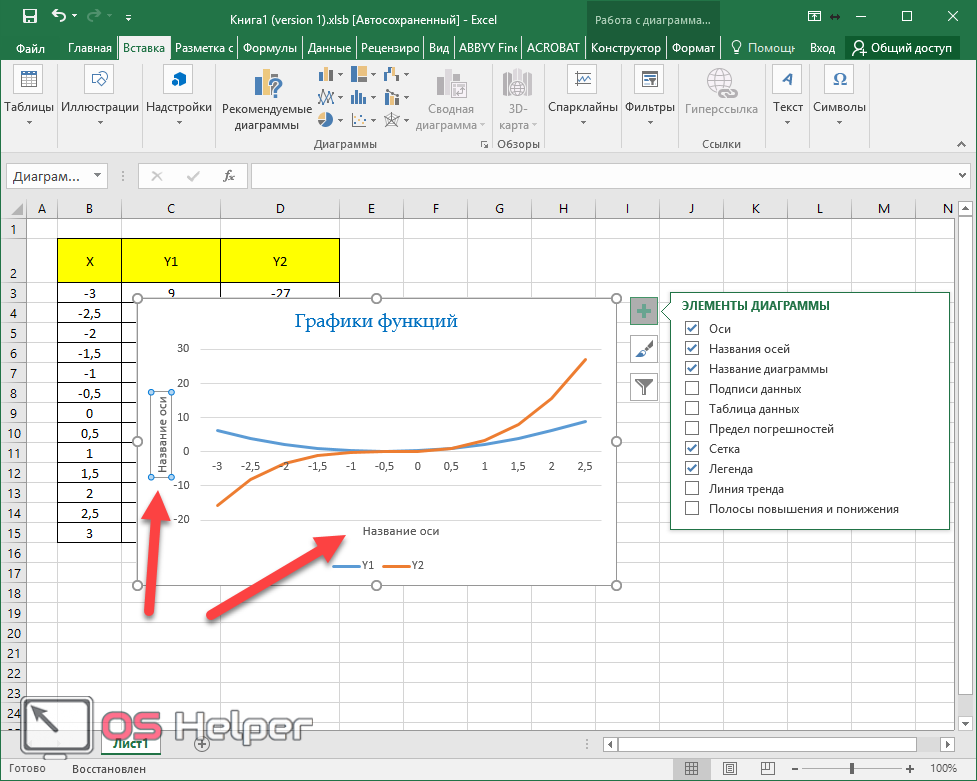
- Редактирование текста происходит точно так же, как и с заголовком. То есть достаточно кликнуть по нему, чтобы появилась соответствующая возможность.

Подписи данных
Для активации этой функции, необходимо снова нажать на иконку «+» и поставить соответствующую галочку.
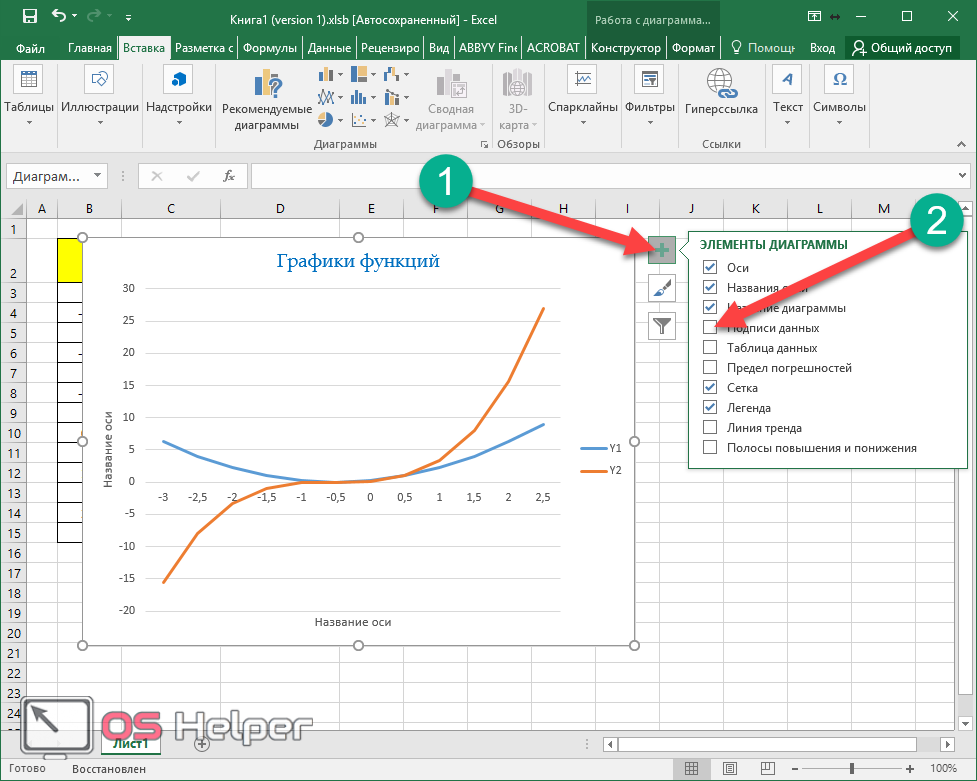
В результате этого возле каждого значения появится цифра, по которой и был построен график. В некоторых случаях это облегчает анализ.
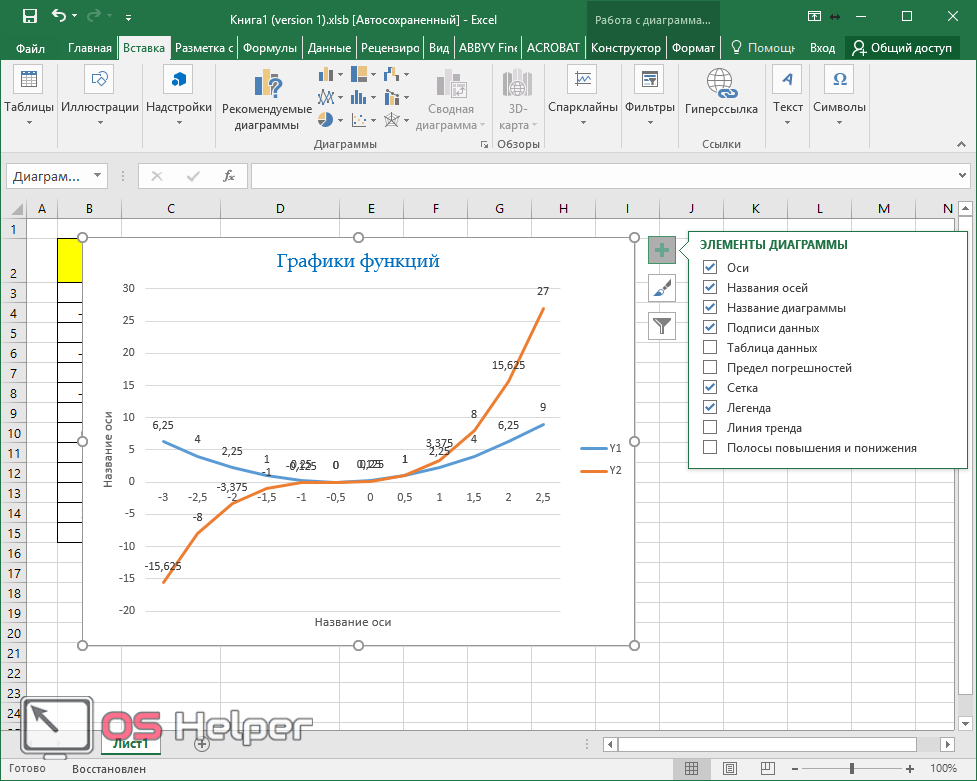
Если нажать на иконку «треугольника», то появится дополнительное меню, в котором можно указать положение данных цифр:
- в центре;
- слева;
- справа;
- сверху;
- снизу;
- выноска данных.

При нажатии на пункт «Дополнительные параметры», в правой части программы появится панель с различными свойствами. Там вы сможете:
- включить в подписи:
- значение из ячеек;
- имя ряда;
- имя категории;
- значение;
- линии выноски;
- ключ легенды;
- добавить разделитель между текстом;
- указать положение подписи;
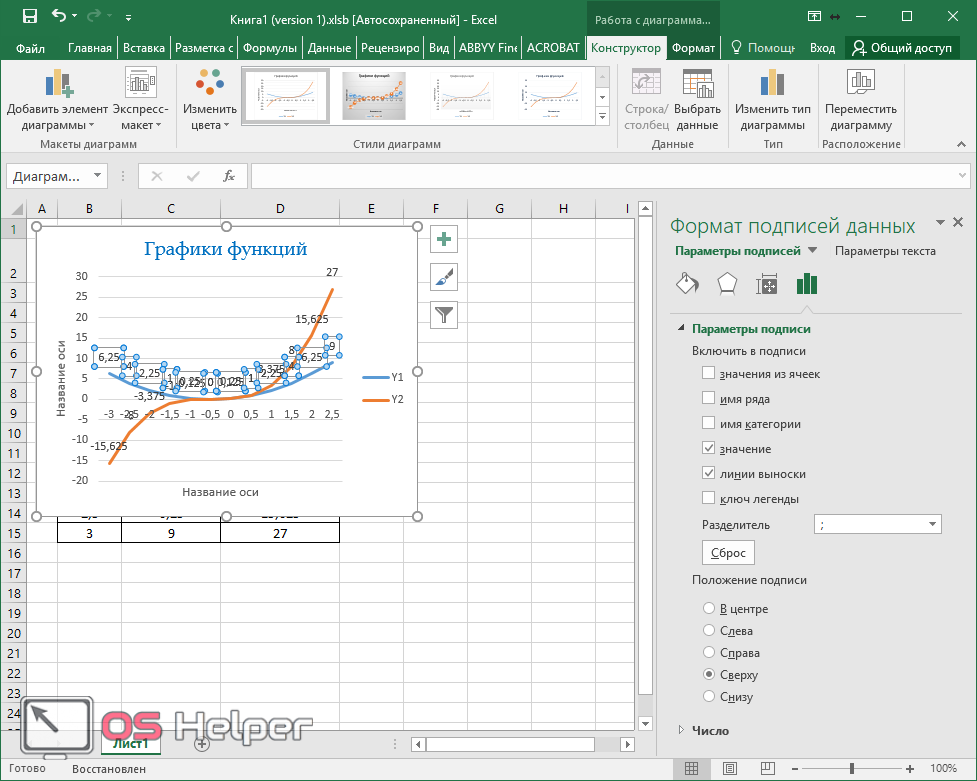
указать формат числа.

К основным категориям относятся:
Таблица данных
Этот компонент диаграммы включается аналогичным образом.
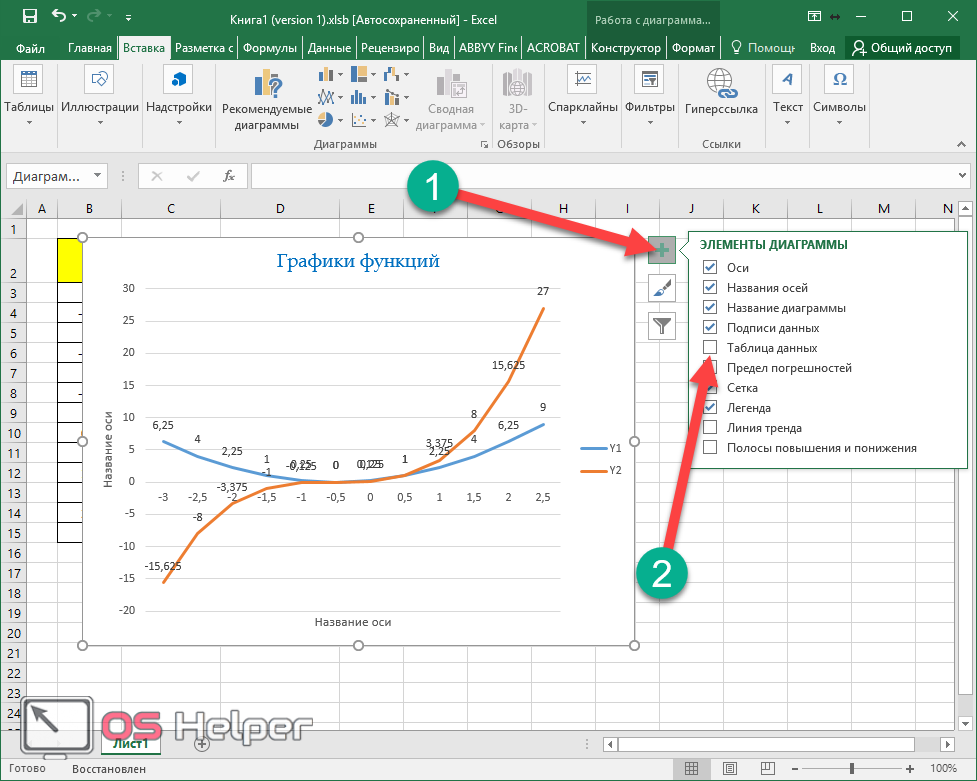
Благодаря этому на диаграмме появится таблица всех значений, которые использовались для создания графика.
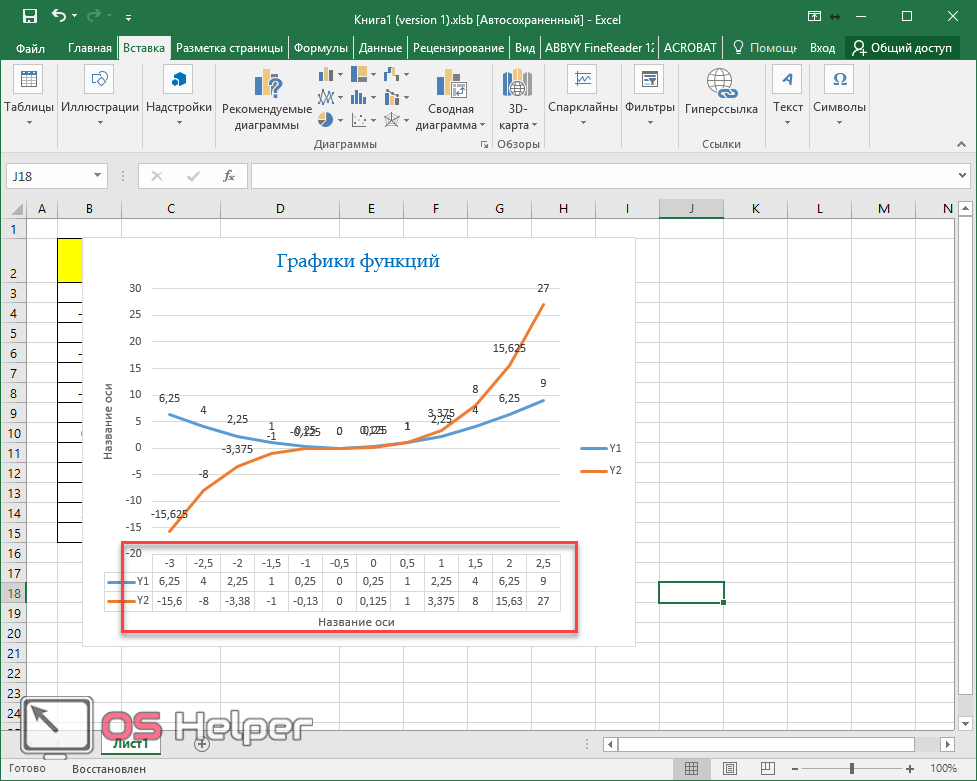
У этой функции также есть своё дополнительное меню, в котором можно указать, нужно ли показывать ключи легенды.
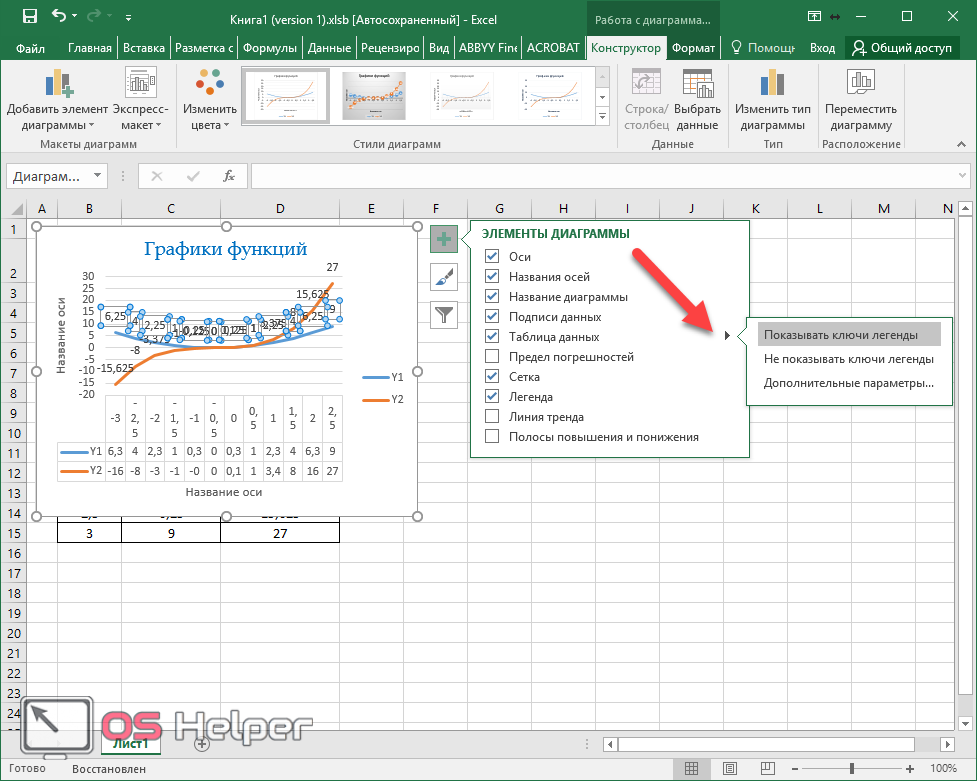
При нажатии на пункт «Дополнительные параметры» вы увидите следующее.

Сетка
Данный компонент диаграммы отображается по умолчанию. Но в настройках помимо горизонтальных линий можно включить:
- вертикальные линии;
- дополнительные линии по обоим направлениям (шаг прорисовки будет значительно уменьшен).
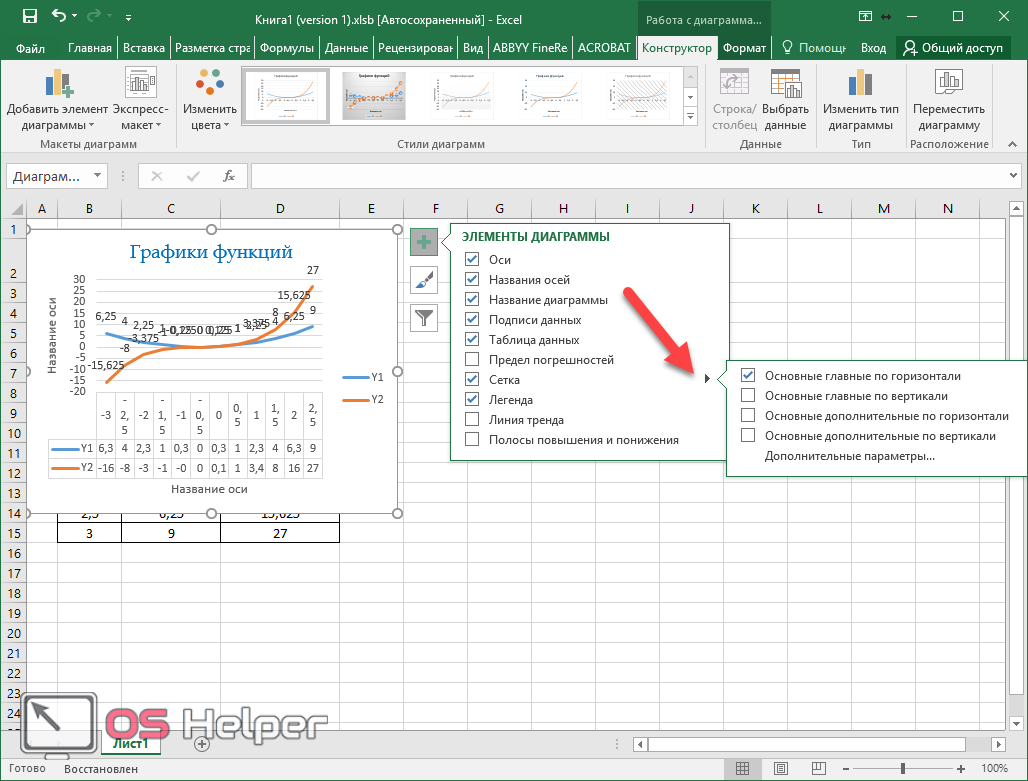
В дополнительных параметрах можно увидеть следующее.

Легенда
Данный элемент всегда включен по умолчанию. При желании вы сможете отключить его или указать положение на диаграмме.
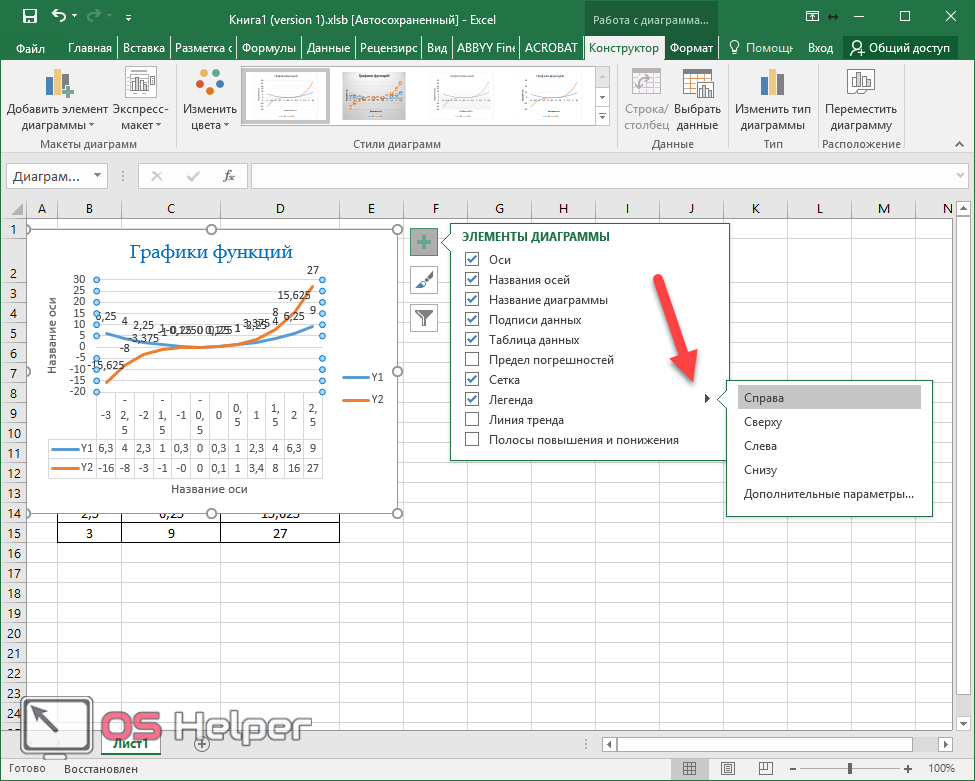
Полосы понижения и повышения
Если вы включите данное свойство графика, то увидите следующие изменения.
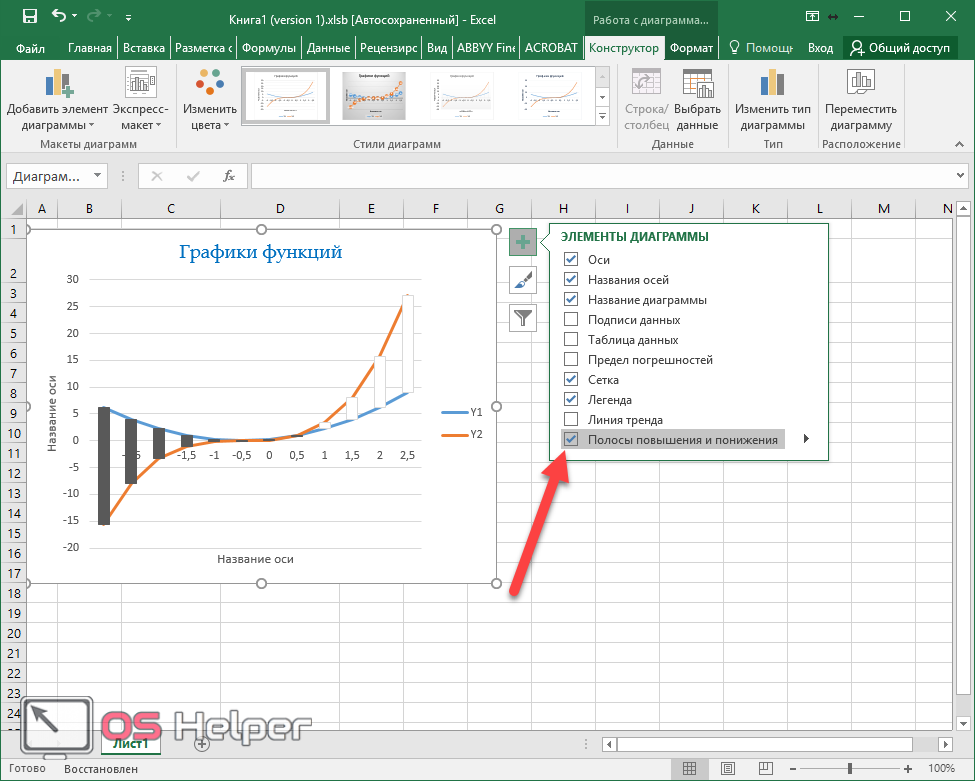
К дополнительным параметрам «Полос» относятся:
- заливка;
- граница.

4.6.ЭКВИВАЛЕНТНАЯ СХЕМА ТРАНСФОРМАТОРА
Одним из методических приемов, облегчающих исследование электромагнитных процессов и расчет трансформаторов, является замена реального трансформатора с магнитными связями между обмотками эквивалентной электрической схемой (рис. 4.6.1).
На этом рисунке представлена эквивалентная схема приведенного трансформатора, на которой сопротивления г и х условно вынесены из соответствующих обмоток и включены с ними последовательно. Т.к. k = 1, то E1 = E2. Поэтому точки А и а, а также Х и х на приведенном трансформаторе имеют одинаковые потенциалы, что позволит электрически соединить эти точки, получив Т-образную эквивалентную схему замещения (рис. 4.6.2).
Произведя математическое описание этой схемы методами Кирхгофа, можно сделать вывод о том, что она полностью соответствует уравнениям ЭДС и токов реального трансформатора (см. раздел 4.5). Отсюда появляется возможность электрического моделирования трансформатора на ЭВМ. Проводя исследования относительно нагрузки z2′ (единственного переменного параметра схемы), можно прогнозировать реальные ха-рактеристики трансформатора, начиная от холостого хода (z2’= ) и кончая коротким замыканием (z2′ = 0).
OmniGraffle
Это программа для построения диаграмм и создания графического дизайна, которая подходит для всего: от создания каркасов, рабочих процессов и прототипов до генеалогических деревьев, ментальных карт и отображения диаграммы классов. Она позволяет передавать сложные технические концепции в привлекательном визуальном формате.
Программа интуитивно понятна в использовании, поэтому человек без технических знаний легко сможет разобраться и создать свою диаграмму процессов. Примечательно то, что OmniGraffle изначально создана для пользователей Apple, поэтому предлагает даже приложение для iPad.

- Доступная библиотека изображений.
- Работа с несколькими открытыми окнами редактирования.
- Возможность одновременно рисовать несколько версий диаграмм на разных холстах.
- Большой выбор шаблонов для работы.
- Подходит для работы на iMac, MacBook, iPad.
Как изменить диаграмму в Ворде
Диаграмма в Ворде меняется достаточно быстро. Сначала нужно нажать по ней левой кнопкой мыши, далее, правой и из меню которой выбрать пункт – «Изменить данные» (Скрин 9).

Откроется Эксель таблица с данными этой диаграммы. Все что нужно сделать – заменять ее значения и нажимать кнопку «Enter», чтобы сохранились изменения.
Если вы захотите например, изменить стиль или шаблон диаграммы, для этого достаточно их выбрать в панели управления Ворда. О том, как сделать мы писали выше.
После того, как ваша диаграмма была создана и изменена, ее можно сохранить на компьютер. Нажмите в левом верхнем углу Ворда кнопку – «Сохранить как шаблон» и выберите место для сохранения файла на компьютере. Затем нажмите «Сохранить», чтобы ваша диаграмма была успешно сохранена на компьютере.
Как сделать диаграмму в Ворде по данным таблицы, диаграмма из Excel
В программе Excel пользователи могут работать не только с ячейками таблиц, но и создавать в ней диаграмму. Сделать это просто, как и в Ворде.
Открываете лист Excel далее, нажимаете в нем «Вставка» (Скрин 10).

Затем откроется панель управления в которой можно выбрать различный тип диаграммы:
- гистограмма;
- график;
- круговая;
- линейная и с областями;
- другие диаграммы.
Наводите курсором компьютерной мыши на диаграмму и нажимаете на выбранный вариант. После чего вы ее создадите.
Как создать диаграмму в Ворд, внедрение в документ
Если вам нужно перенести созданную диаграмму из Excel в Ворд, делается это достаточно просто.
Открываете на компьютере документ Ворда. Далее в Экселе с диаграммой нажимаете на клавиатуре клавиши CTRL+A (выделить текст) далее, CTRL+C (копировать текст).
Затем идете в документ Ворда и нажимаете CTRL+V (вставить). Таким образом ваша таблица будет внедрена в Ворд.
Создать диаграмму по таблице в ворде 2003
Часто может возникать необходимость графически отобразить уже готовые таблички данных. В этом случае можете попробовать сделать автоматическую диаграмму на основании данных.
Для этого нам понадобится таблица для примера. Я сделал небольшую 3×4 со случайным расчетом расходов.

В рамках тренировки можете просто сделать точно такую же.
После этого выделяем все ячейки таблицы, зажав левую клавишу мыши и после этого выполняем те же действия, что и в прошлом случае.

Мы увидим созданную гистограмму, которая использует данные из таблицы.

Вот мы и разобрали как построить диаграмму в ворде 2003 пошагово для чайников. Теперь предлагаю рассмотреть данный вопрос на современных версиях офиса.