Как создать собственную диаграмму и график в онлайн режиме
Содержание:
- Dplot
- Kontrolnaya-Rabota.ru
- Desmos
- Лучший сервис для создания диаграмм и графиков
- Построение диаграмм
- Пошаговый процесс создания диаграммы
- Efofex FX Draw
- Сложная диаграмма
- Определение, виды и назначение
- LibreOffice Calc
- MathGrapher
- Графики сменности: составляем по образцам
- ChartGo
- Как построить в Ворде график функции по точкам
- Особенности оформления графиков в Excel
- Как построить график
- Как построить график функции онлайн на этом сайте?
Dplot
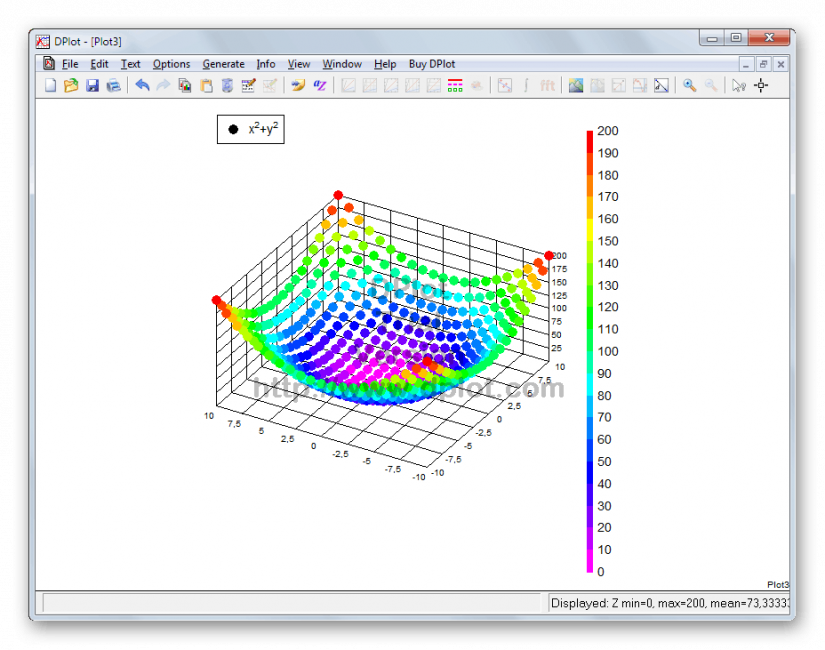
Dplot
Отличный профессиональный продукт для построения графиков. Умеет адекватно работать с функциями, но весьма сложен в освоении. Зато графики получаются максимально подробными и не лишенными внешней красоты. Можно создавать как 3D, так и 2D модели.
Недостатками программы можно считать уже упоминавшуюся сложность в использовании, отсутствие русского языка и высокую цену полной версии. Незарегистрированная же копия имеет весьма скудный функционал и не может полноценно использоваться.
ПЛЮСЫ:
- Превосходное отображение графиков
- Неплохая работа с функциями
- Создание 2D и 3D графиков
МИНУСЫ:
- Сложность в освоении
- Отсутствие русского языка
- Высокая цена полной версии
Kontrolnaya-Rabota.ru
- Построение двухмерного графика функции в декартовых и полярных координатах.
- Построение графика, заданного параметрически.
- Построение 3D графиков (поверхностей), заданных уравнением.
- Построение гистограмм и графиков и по точкам.
- Построение графиков неявно заданных функций.
Пользователю достаточно ввести в онлайн-программу данные из условия задачи и кликнуть кнопку «Построить график».
Запутаться сложно, так как каждая страница этого раздела сопровождается пояснениями и примерами. Там же даны подсказки, какие символы и сокращения следует использовать при вводе выражений.
При построении 2D-графика в декартовых координатах приводится подробный результат исследования функции, чего не встретишь практически нигде.

Достоинства сервиса kontrolnaya-rabota.ru — возможность пользоваться им без ограничений, выдача результатов с ходом решения, быстрые и точные ответы, наличие других онлайн-калькуляторов для вычисления уравнений, интегралов, неравенств и прочего. А недостаток — в том, что не все чертежи можно масштабировать. Это создает определенные неудобства при копировании.
Desmos
Портал Desmos.com, в отличие от многих других, может хранить ваши графики в своей базе и позволяет делиться с другими юзерами ссылками на них. Однако для этого придется зарегистрироваться на ресурсе.
Поддерживает построение следующих видов графиков:
- постоянных функций (например, y=x+2);
- зависимости x от y (x=√(2-y));
- неравенств (x≤2-y);
- кусочно-заданных функций (y={x<0: -x, x});
- в полярных координатах (r(t)=sin(6t));
- по точке и группе точек ((1,2), (2,3), (3,4));
- движения точки;
- функций с параметром (y = |x2 – 2x – 1|);
- сложных функций (y = ln cos x).
Также он может конвертировать введенные пользователем выражения в таблицы.
Интерфейс Desmos.com несколько отличается от аналогов. Большую часть окна занимает настраиваемая координатная плоскость. В ней можно включать и выключать видимость осей, изменять вид и величину шага сетки, переключаться между градусами и радианами, а также — менять масштаб плоскости и смещать центральную точку.
Слева находится скрываемая панель ввода выражений. Над ней — кнопка «гамбургер», щелчком по которой открывается список примеров различных чертежей. Рядом с кнопкой отображается имя текущего графика, но в нашем случае его нет, так как опция доступна только зарегистрированным пользователям.
Внизу окна — скрываемая виртуальная клавиатура.

Для демонстрации графиков аудитории на Desmos.com предусмотрен режим проектора (кнопка его включения скрыта в настройках координатной плоскости за иконкой гаечного ключа). В этом режиме все линии становятся толще, а надписи -крупнее.
Мы привели лишь краткое описание функциональности сервиса. Если вам нужна справка по работе с ним на русском языке, она находится здесь.
Лучшее, что есть в Desmos.com, это гибко настраиваемый интерфейс, интерактивность, возможность разносить результаты по таблицам и бесплатно хранить свои работы в базе ресурса без ограничений по времени. А недостаток — в том, что сервис не полностью переведен на русский язык.
Лучший сервис для создания диаграмм и графиков
Называется проект Onlinecharts – это бесплатный инструмент для создания диаграмм, графиков, пирамид. Есть и другие форматы представления данных. Здесь даже не придется регистрироваться, функционал открыт для каждого посетителя.

Сервис специализированный, на нём нет дополнительных
ненужных функций, поэтому запутаться в интерфейсе просто нереально. Какие диаграммы вы сможете сделать:
- Столбчатые;
- Линейные;
- С областями;
- Круговые;
- XYграфики;
- Радиальные;
- Точечные;
- Пузырьковые;
- Полярные бульки;
- Спидометр;
- Пирамиды.
Разработчики получают деньги от размещенной рекламы, а также
принимают пожертвования. Это и позволяет использовать их ресурс абсолютно
бесплатно. Всё на русском языке, легко и просто, но мы всё равно дадим
подробную инструкцию.
Построение диаграмм
Подготовка исходных данных, их дополнительная математическая обработка….
Ввод данных
Предварительным этапом для построения диаграммы является подготовка данных, на основе которых она будет создана. К сожалению, эта проблема упирается в самое начало научного исследования, когда неверно поставленные задачи и, соответственно, несобранные данные не позволят ввести требуемую информацию. Вместе с тем, первичные данные в любом случае должны пройти предварительную обработку и быть сведены в таблицу.
Большинство программ при создании новой диаграммы позволяет ввести данные по умолчанию или содержит примеры (образцы), что помогает быстро разобраться, какие числовые значения строк и колонок формируют изображения.
Кроме того, первичные значения могут быть введены непосредственно в таблицу с данными, перенесены через буфер памяти (clipboard) из текста (стандартно разделенные табуляторами) или электронной таблицы. Обычно они могут быть импортированы из файлов в форматах .TXT, .DIF, .CSV, электронных таблиц, баз данных.
Построение
В простых программах диаграммы строятся на основе всей таблицы с данными. Следует просто запросить (нажатием на кнопку, выполнением пункта меню или запуском Мастера) использование определенного типа и, возможно, ответить на несколько вопросов диалога.
Более «продвинутые» программы работают иначе.
Доступ к этим материалам предоставляется только зарегистрированным пользователям
….
Пошаговый процесс создания диаграммы
Создание графика происходит после подготовки исходной таблицы.
С простым содержимым
- Выделить всю таблицу.
- В главном меню книги перейти в раздел «Вставка», кликнуть по пункту «График» – в выпадающем меню будет показано 6 рисунков.
- Если клацнуть по тому или иному виду, на листе сразу появится результат.
- На рисунке будет 2 линии (кривая и прямая). Прямая не несет никакой смысловой нагрузки, поэтому ее следует удалить, выделив кликом левой кнопки мышки и нажав «Del».
- Поскольку есть только одна кривая, справа стоит удалить легенду «прибыль, руб.». Выделить ее кликом мышки и нажать «Del».
- Перейти в раздел «Макет», где с помощью опции «Подписи данных» определить расположение цифр.
- Подписать оси с помощью одноименной опции.
- Использование дополнительных параметров опции «Название диаграммы» поможет переместить или вовсе удалить заголовок, изменить его стиль, добавить заливку, градиент или тень и т.д.
- Чтобы на горизонтальной оси вместо порядковых чисел были года 2015-2019, выделить числа кликом, вызвать контекстное меню правой кнопкой мышки и «Выбрать данные». Изменить подписи, указав диапазон годов.
Если нужно перенести созданный рисунок на другой лист книги, следует перейти на вкладку «Конструктор», где на верхней панели справа есть опция «Переместить…». В новом окне клацнуть по пункту «На отдельном листе» и подтвердить действие нажатием на «Ок».
С несколькими кривыми
- Выделить всю таблицу – «Вставка» – «График» – выбор желаемого варианта рисунка.
- Удалить нижнюю прямую, но оставить легенду справа, иначе ничего не будет понятно. Добавить заголовок, подписи данных, названия осей, придать рисунку другой стиль по желанию.
С последующим добавлением дополнительной оси
- Построить график по данным таблицы.
- Выделить ось, для которой будет добавлена еще одна. Клацнуть по ней правой кнопкой мышки, из контекстного меню выбрать «Формат ряда данных». В новом открывшемся окне во вкладке «Параметры ряда» отметить пункт «По вспомогательной оси».
- После закрытия настроек появится на рисунке вторая ось, которая автоматически подстроится под значения кривой.
Также существует другой способ добавления оси – через изменение типа диаграммы:
- Выделить кликом ось. Из выпадающего меню выбрать пункт «Изменить тип диаграммы для ряда».
- Щелкнуть по одному из видов из множества диаграмм – «Ок».
- На рисунке появится дополнительная ось для другого типа измерений.
С функцией
- Составить таблицу с исходными данными. Первая ячейка столбца X – это 1, вторая – содержимое первой ячейки + 0,3. Формула имеет следующий вид: =A2+0,3. При помощи маркера заполнения протянуть вычисление вниз.
- В столбце Y прописать формулу для расчета: =A2*(КОРЕНЬ(A2)-2). Протянуть ее вниз до B
- Выделить стороннюю ячейку, щелкнув по ней мышкой. Далее перейти по пути «Вставка» – «График» – выбор рисунка.
- Кликнуть по пустому месту в окне диаграммы правой кнопкой мышки и выбрать данные.
- Выделить диапазон данных. Нажать «Добавить». Откроется окно с изменением ряда.
- Задать название ряда – функция, значения X и Y – первый и второй столбец соответственно. Нажать «Ок».
- В пустой области диаграммы отобразится результат.
- На оси X вместо значений из таблицы стоят порядковые числа. Чтобы отредактировать их, нужно кликнуть по числам правой кнопкой мышки и выбрать данные.
- Для изменения подписи горизонтальной оси клацнуть по соответствующей кнопке и выделить диапазон с нужными значениями в таблице. График преобразится.
С наложением нескольких функций
- В первую ячейку столбца Z вписать формулу =A2*(КОРЕНЬ(A2)-4). Размножить ее по остальным ячейкам.
- Выделить числа из столбца Z, скопировать их (Ctrl+C) и вставить (Ctrl+V) на область диаграммы. Некорректное название ряда и отображение цифр на оси редактируются посредством опции «Выбрать данные».
С зависимостью между данными
Есть условие: A=f(E); B=f(E); C=f(E); D=f(E). Необходимо построить диаграмму стандартным способом.
В пункте выбора источника данных следует добавить элементы легенды:
- Первый ряд: название – A, значения X – числа из столбца A, значения Y – числа из столбца E.
- Второй ряд: название – B, значения X – числа из столбца B, значения Y – числа из столбца E.
- Третий ряд: название – C, значения X – числа из столбца C, значения Y – числа из столбца E.
Efofex FX Draw
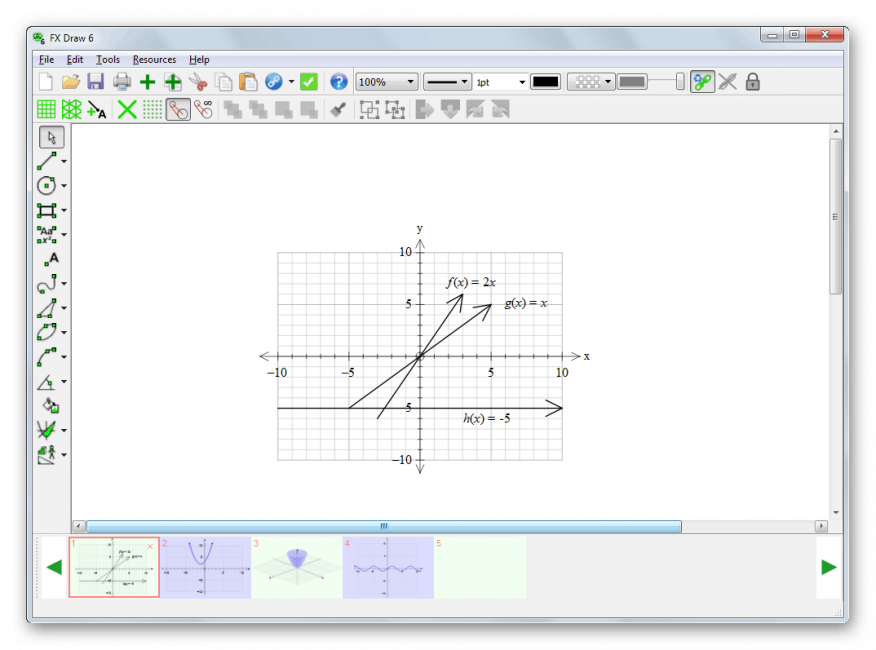
Efofex FX Draw
Неплохой продукт, обладающий весьма богатым функционалом. Программа предназначена для построения двумерных графиков в соответствии с математическими функциями. Она обладает приятным интерфейсом и весьма продуманным меню.
Работать с утилитой сможет практически каждый. Ключевой особенностью является возможность построения графиков статистических и вероятных функций. Однако русского языка нет. И это может оказаться препятствием для русскоговорящих пользователей. Зато продукт совершенно бесплатен.
ПЛЮСЫ:
- Качественное построение 2D графиков
- Мощный алгоритм вычислений
- Работа со статистическими и вероятными функциями
- Интуитивно понятный интерфейс
МИНУСЫ:
Нет русского языка
Сложная диаграмма
Чтобы построить график по функции, необходимо сначала создать таблицу исходных данных. Для этого задаете значение аргумента х на необходимое количество точек. Затем при помощи формулы рассчитываете значение функции. В результате получаете определенные значения.

Добавляете на рабочую область точечную диаграмму с гладкими кривыми через вкладку Вставка.

Выбираете данные, при этом заполняете строки соответствующими значениями, уже известным способом.

На выходе получаете искомый график. Поработав с конфигурацией осей, добиваетесь приемлемого отображения функции. Меняя значения аргумента, наблюдаете за изменением кривой, поскольку все расчеты делаются автоматически по формуле.

Чтобы сделать кривую по уравнению, необходимо также предварительно посчитать значения всех составляющих выражения, используя основные математические приемы, а затем с помощью точечной диаграммы построить график уже известным способом.

Рассмотрев эти два примера можно строить зависимости x от y, однако обязательным условием является расчет значений каждого из аргументов, для более корректного построения кривой.
Иногда возникает необходимость сделать график с тремя осями. Вернемся к самому первому примеру. Допустим, добавился показатель изменения премии за месяц. Этот критерий имеет ту же единицу измерения, что и заработная плата.

Чтобы отразить значения премии, нужно добавить третью ось. Для этого делаете следующее:
- Выделяете нужную кривую, щелкаете правой клавишей мыши и из списка выбираете формат ряда данных….

- В первой строке нового окна ставите галочку напротив варианта По вспомогательной оси.

- Производите окончательное редактирование новой оси и отображение данных.

Как видите, при помощи excel можно строить графики для разных целей. При этом программа способна работать с гистограммами, круговыми и линейными диаграммами, а также областями данных, которые можно отредактировать под любые пользовательские запросы с помощью широкого спектра настроек.
Определение, виды и назначение
Используется для создания отчетов и более детального представления разницы в расходах, о доходах компании за квартал, о повышении или уменьшении прибыли.
Качественное и уместное использование данных графиков позволяет упростить ваш документ для восприятия, а также очень даже неплохо украсить его в визуальном плане. Согласитесь в разы приятнее глазами увидеть разницу с помощью какого-то красивого графика, чем бесконечно смотреть на черные цифры в тексте.
Существуют самые различные её виды, каждый из которых может подойти лучше всего для отображения каких-то конкретных данных.
- «Биржевая» исходя из названия создана для отображения повышения и понижения курса валют.
- «Круговая» отлично подходит для того, чтобы увидеть самый большой источник расходов.
- «Линейчатая» или «гистограмма» позволяет наглядно сравнить несколько различных кандидатов в сравнении. К примеру, с помощью подобных диаграмм сравниваются процессоры или видеокарты и данные вносятся исходя из результатов тестов конкурирующих продуктов.
И это далеко не все примеры. В самой программе я насчитал 17 разных видов у каждого из которых есть еще несколько разновидностей. В общем, на любой вкус и цвет.
Давайте уже наконец перейдем к рассмотрению возможности создания диаграмм в ворде по данным таблицы пошагово. Начнем с традиционного 2003, а закончим более современными 2007, 2010, 2016 и так далее.
Приятного вам чтения!
LibreOffice Calc
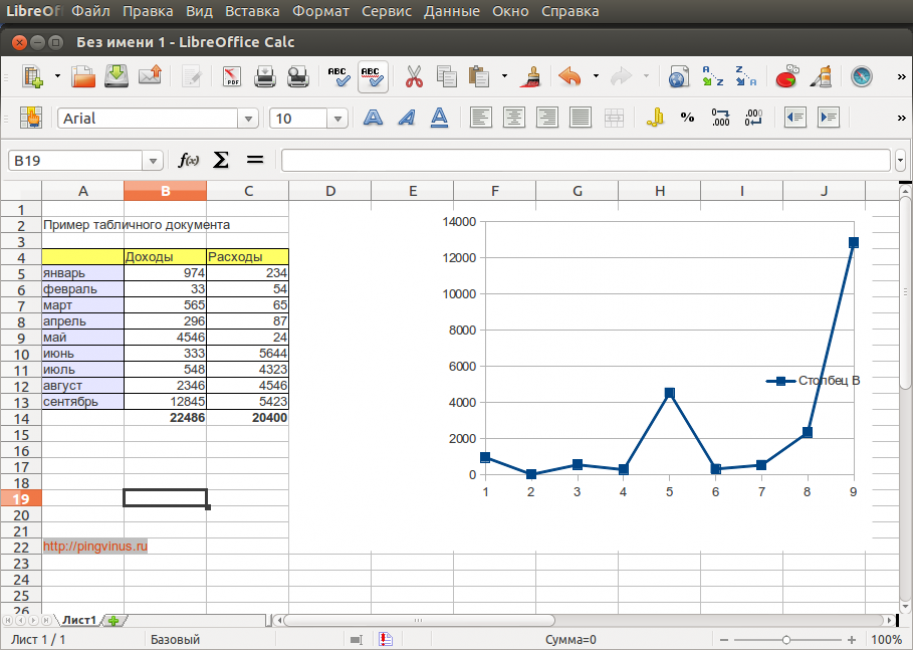
LibreOffice Calc
Еще один свободный продукт, который входит в состав офисного пакета. Но на этот раз LibreOffice. Данное приложение очень похоже на предыдущее. С той лишь разницей, что способно создавать также трехмерные модели графиков.
Но все равно, данный продукт создан для вычислений. А построение графиков – всего лишь «побочный эффект». И тем не менее, многие используют утилиту из-за понятного интерфейса и присутствия русского языка.
ПЛЮСЫ:
- Построение 2D и 3D моделей графиков
- Работа практически со всеми математическими функциями
- Предельно простой интерфейс
- Есть русский язык
МИНУСЫ:
Скудный функционал
MathGrapher

MathGrapher
Превосходная программа для построения графиков, обладающая весьма понятным интерфейсом. Этот продукт (один из немногих) может сохранять графики в форматах fct, grd, bmp, jpg, eps, png, или mwf. Такое богатое количество форматов – только плюс.
В то же время утилита способна работать с производными и первообразными функциями. Оформление у программы приятное. Однако русского языка в интерфейсе очень не хватает. Продукт является полностью бесплатным. Его можно скачать на сайте разработчика.
ПЛЮСЫ:
- Конвертирование графика в огромное количество форматов
- Быстрое построение 2D графиков
- Простой и понятный интерфейс
- Работа с производными и первообразными функциями
МИНУСЫ:
Нет русского языка
Графики сменности: составляем по образцам
График сменности — это документ, утверждающий продолжительность и периодичность чередования смен. Он не является нормативно утрвержденным, составляется в произвольной форме — и поэтому нередко вызывает вопросы у кадровиков. В качестве примера рассмотрим календарь сменности сторожей (несколько вариантов) и расскажем, как внедрить его на предприятии.
Посменная работа предполагает более детальный учет рабочего времени. Чтобы исключить переработки, составляют график или календарь сменности: ст. 103 ТК РФ говорит, нельзя обязать работника трудиться две смены подряд. В целях повышения эффективности деятельности или использования оборудования рекомендуется принять такие меры:
- увеличить продолжительность производственного процесса;
- поделить рабочих на группы;
- распределить их по сменам;
- за месяц до введения такого режима работы ознакомить их с расписанием.
Последний станет дополнением к коллективному договору.
Что такое сменный график работы
При таком режиме продолжительность рабочего дня меняется в течение недели.
Для соблюдения трудового законодательства наниматель обязан обеспечить ряд условий. В первую очередь вести суммированный учет трудового времени и отслеживать, чтобы лимиты за укрупненные периоды (месяц или квартал) соблюдались.
При установлении сменности соблюдайте такие требования:
- максимально возможная продолжительность смены (по статье 94 ТК РФ);
- минимальное время на еженедельный непрерывный отдых — 42 часа (по статье 110 ТК РФ);
- определение ночной смены — с 22:00 до 06:00.
Статья 102 ТК РФ указывает на необходимость согласования между работодателем и трудящимися времени начала и завершения и общей продолжительности работы. Если в организации есть профсоюз, его мнение следует учитывать при составлении расписания.
Посмотрим, как рассчитать скользящий сменный календарь работы сторожей в детском саду (три сторожа, на 2021 год, февраль).
Обычно сторожа работают по 12 часов в будние дни (с 18.00 до 6.00) и по 24 — в выходные (когда детский сад закрыт).
Сколько разрешается работать в день при посменном режиме
| Категория трудящихся | Время |
| 14-16-летние, совмещающие труд с учебой | 2,5 часа |
| 16-18-летние, совмещающие труд с учебой;
14-15-летние в период каникул. |
4 часа |
| 15-16-летние в период каникул | 5 часов |
| При рабочей неделе короче 30 ч. во вредных или опасных условиях | 6 часов |
| 16-18-летние в период каникул | 7 часов |
| При 36-часовой рабочей неделе во вредных или опасных условиях | 8 часов |
Для прочих категорий показатель высчитывается, исходя из нормы, равной сорокачасовой трудовой неделе.
Довольно распространенным является сменный график работы 1/3 по 24 часов на 2021 год: календарь составлен из расчета 4 работающих «сутки через трое».
Далее в качестве примера рассмотрим график работы сторожей (образец) — 4 человек, .
Как составить скользящий график работы (образец)
Составим график сменности сторожей (образец на 4 человек, работающих «3 + 1» (3 рабочих дня — 1 выходной).
Унифицированной формы законодательство не предусматривает. В каждой организации кадровая служба составляет его индивидуально. Главное, чтобы в нем присутствовали следующие данные:
- Ф.И.О. и должности сотрудников, которые будут трудиться в таком режиме;
- количество рабочих в смене;
- продолжительность дежурства;
- порядок их чередования;
- перерывы на отдых и питание;
- пометка об ознакомлении.
Утверждает документ руководитель предприятия. Доведение до сведения трудящихся следует обеспечить как минимум за месяц до этого. Если же условия труда меняются существенно, то срок увеличивается вдвое.
Каждый расписывается в документе, тем самым соглашаясь на установленный режим. Если предполагается периодически вносить в него изменения, утверждать календарь сменной работы удобнее не на год, а на месяц. Хранится он в кадровой службе вместе с прочими распоряжениями по предприятию.
Если распорядок рабочего дня не устраивает сотрудника, он вправе попросить работодателя предоставить ему более комфортные условия.
ChartGo
Англоязычный сервис для разработки многофункциональных и разноцветных гистограмм, линейных графиков, круговых диаграмм.
Для обучения пользователям представляется подробное руководство и деморолики.
ChartGo будет полезен для тех, кто нуждается в создании диаграмм регулярно. Среди подобных ресурсов отличается простотой «Create a graph online quickly».
Построение графиков онлайн осуществляется по таблице.
В начале работы необходимо выбрать одну из разновидностей диаграмм.
Приложение обеспечивает пользователям ряд простых вариантов настройки построения графиков различных функций в двумерных и трехмерных координатах.
Можно выбрать одну из разновидностей диаграмм и переключаться между 2D и 3D.
Настройки размера обеспечивают максимальный контроль между вертикальной и горизонтальной ориентацией.
Пользователи могут настраивать свои диаграммы с уникальным названием, а также присваивать названия для X и Y элементов.

Для построения графиков онлайн xyz в разделе «Example» доступно множество макетов, которые можно изменять на свое усмотрение.

Обратите внимание! В ChartGo в одной прямоугольной системе может быть построено множество графиков. При этом каждый график составлен с помощью точек и линий
Функции действительного переменного (аналитические) задаются пользователем в параметрическом виде.
Разработан и дополнительный функционал, который включает мониторинг и вывод координат на плоскости или в трехмерной системе, импорт и экспорт числовых данных в определенных форматах.
Программа имеет гибко настраиваемый интерфейс.
После создания диаграммы, пользователь может воспользоваться функцией печати результата и сохранения графика в виде статичного рисунка.

- https://infogra.ru/infographics/14-servisov-dlya-sozdaniya-infografiki
- https://compconfig.ru/tips/6-servisov-dlya-postroeniya-grafikov-funktsij-onlajn.html
- http://geek-nose.com/tor-4-luchshix-servisa-dlya-postroenie-grafikov-onlajn/
Как построить в Ворде график функции по точкам
Создадим новый документ (Файл – Создать — Новый документ – Создать).
Для рисования графика по точкам, хорошо бы воспользоваться сеткой. Включаем её.

На вкладке Вид в разделе Показать ставим галочку напротив пункта Сетка. Теперь гораздо проще будет рисовать координатные оси и сам график.
Рисуем оси координат
На вкладке Вставка в разделе Фигуры-Линии выбираем Стрелку. Курсор примет вид крестика. При нажатой левой кнопке мыши растягиваем стрелку до нужной длины.
Для рисования второй оси проделываем шаги, описанные выше.
Далее определяем на нашей сетке единичный отрезок и обозначаем его с помощью надписи (Вставка – Надпись – Нарисовать надпись). Растягиваем небольшой прямоугольник и вписываем в него цифру 1. Теперь убираем заливку и контур у надписи (фигура Надпись должна быть выделена). В ленте меню выбираем Средства рисования – Формат и в разделе Стили фигур выбираем для Заливки фигуры – Нет заливки, а для Контура фигуры – Нет контура. Теперь контур и заливка станут прозрачными.

Остается только перенести цифру поближе к нужному месту.
Ну, вот, координатная плоскость задана.
Рисуем график параболы у=х2
В фигурах выбираем Кривая и на нашей координатной плоскости делаем одним кликом первую точку(-3,9), следующий клик в точке(-2,4), следующий в точке (-1,1) и так далее. На последней точке делаем двойной клик, чтобы завершить рисование кривой. Желательно постараться проставить все нужные точки графика за один проход.

Но если не получилось, не беда, все можно поправить. Кликните на Вашу кривую правой кнопкой мыши и в контекстном меню вы берите пункт Начать изменение узлов.

Ваши узловые точки будут доступны для перемещения, можно скорректировать кривизну или длину кривой. Используя контекстное меню для кривой, узлы можно добавить или удалить.
Изменить цвет графика и его толщину можно в ленте меню Средства рисования – Формат и в разделе Стили фигур.
Теперь, когда график готов, нужно сделать его скриншот и вставить в нужный документ.
Особенности оформления графиков в Excel
Несколько советов по оформлению графиков в Excel:
Первое, что следует сделать пользователю, — ввести правильно название зависимости. Для этого нужно выделить щелчком мыши блок «Название диаграммы», щёлкнуть по нему ещё раз и ввести требуемое наименование. При необходимости этот блок можно удалить, выделив его и нажав клавишу Delete.

Если требуется изменить не только название, но и стиль написания, следует, снова выделив блок, вызвать контекстное меню и выбрать в нём раздел «Шрифт». Подобрав подходящий вариант, юзер может нажимать на «ОК» и переходить к дальнейшим действиям.

Вызвав меню «Формат названия диаграммы», можно определить, в какой части рисунка будет располагаться наименование: в центре, в левом верхнем, нижнем правом углу и так далее.

Чтобы добавить на график названия осей, следует щёлкнуть мышью по «плюсику» справа от рисунка и в выплывающем списке установить галочку в соответствующем чекбоксе.

Если изначальное расположение названий не устраивает пользователя, он может свободно перетаскивать их по полю графика, а также менять их наименования описанным ранее способом.

Чтобы добавить на любую линию графика подписи (размещаются прямо на сетке) или выноски данных (в отдельных окошечках), нужно выделить её щелчком правой клавишей мыши и выбрать соответствующий параметр во вложенном меню «Добавить подписи данных».

Юзер может свободно сочетать способы размещения подписей, выбирая любой из пунктов в расширенном меню окошка «Элементы диаграммы».

Выбрав в том же меню «Дополнительные параметры», в боковом меню следует указать категорию представленных данных: простые числа, дроби, проценты, деньги и так далее.

Чтобы добавить таблицу с данными непосредственно на график, нужно вызвать нажатием на «плюсик» всё те же «Дополнительные параметры» и установить галочку в одноимённом чекбоксе.

Сетку, позволяющую найти значения графика в каждой точке, с помощью того же меню можно совсем убрать или добавить на неё основную и вспомогательную разметку.

«Легенда» — не самый полезный, но привычный блок графиков Excel. Убрать или перенести его можно, сняв галочку в окне «Дополнительные параметры» или вызвав вложенное меню. Более простой вариант — выделить блок щелчком мыши и нажать клавишу Delete или перетащить по полю графика.

Понять общее направление движения графика поможет линия тренда; добавить её для каждого ряда значений можно в том же окне.

Перейдя на вкладку «Конструктор», пользователь может кардинально изменить вид графика, выбрав один из стандартных шаблонов в разделе «Стили диаграмм».

А вызвав находящееся там же меню «Изменить цвета» — подобрать палитру для каждой линии в отдельности или для всего графика в целом.

Меню «Стили» вкладки «Формат» позволяет найти оптимальное представление для текстовых элементов графика.

Изменить фон, оставив нетронутым тип диаграммы, можно с помощью раздела «Стили фигур».

На этом настройку графика можно считать оконченной. Пользователь может в любой момент изменить тип диаграммы, перейдя в одноимённое меню и выбрав понравившийся вариант.

Как построить график
- Для создания графика в программе Эксель, в первую очередь, потребуется ее основа с информацией. Другими словами, сначала необходимо создать таблицу и внести в неё все значения, на базе которых будет строиться график. Или же можно открыть файл, который содержит таблицу.
- Переходим во вкладку «Вставка». Выделяем всю таблицу или только ту часть, которую необходимо отразить в виде графика. Нажимаем на кнопку «График».
- На выбор будет предоставлены различные варианты графиков.
- График. Привычные нам простые линии.
- График с накоплением. При выборе данного варианта будет отображаться динамика изменения вклада каждого значения с течением времени или по категориям данных, которые разделены на равные интервалы.
- Нормированный график с накоплением. Если выбрать данный вариант, будет отображаться динамика вклада каждой величины в процентах с течением времени или по категориям данных, которые разделены на равные интервалы.
- График с маркерами (обычный, с накоплением или нормированный с накоплением). Будут отображаться конкретные значения данных на графике.
- Объёмный график. Имеет кроме высоты и длины, еще и глубину. Кривая графика изображается в виде ленты.
- График с областями (обычный, с накоплением, нормированный с накоплением). Сами принцип построения линий в зависимости от выбранного подвида аналогичен описанным выше вариантам. Однако, в данном случае, график представляет из себя не просто линии, а закрашенные области согласно построенными линиям.
- Объемный график с областями (обычный, с накоплением, нормированный с накоплением). Все то же самое, что и в варианте выше, только в трехмерном исполнении.
- Выбираем из перечисленных вариантов наиболее понравившийся или тот, что лучше всего отобразит необходимую информацию, и щелкаем по нему.
- Об остальном позаботится Эксель, выведя результат в виде готового графика в отдельном окне, которое, к тому же, можно изменять по размерам путем растягивания или сжатия, а также, перемещать внутри листа.
Как построить график функции онлайн на этом сайте?
Чтобы построить график функции онлайн, нужно просто ввести свою функцию в специальное поле и кликнуть куда-нибудь вне его. После этого график введенной функции нарисуется автоматически. Допустим, вам требуется построить классический график функции «икс в квадрате». Соответственно, нужно ввести в поле «x^2».
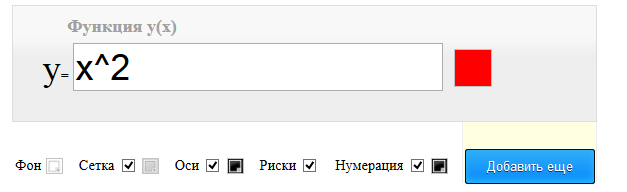
Если вам нужно построить график нескольких функций одновременно, то нажмите на синюю кнопку «Добавить еще». После этого откроется еще одно поле, в которое надо будет вписать вторую функцию. Ее график также будет построен автоматически.
Цвет линий графика вы можете настроить с помощью нажатия на квадратик, расположенный справа от поля ввода функции. Остальные настройки находятся прямо над областью графика. С их помощью вы можете установить цвет фона, наличие и цвет сетки, наличие и цвет осей, наличие рисок, а также наличие и цвет нумерации отрезков графика. Если необходимо, вы можете масштабировать график функции с помощью колесика мыши или специальных иконок в правом нижнем углу области рисунка.
После построения графика и внесения необходимых изменений в настройки, вы можете скачать график с помощью большой зеленой кнопки «Скачать» в самом низу. Вам будет предложено сохранить график функции в виде картинки формата PNG.