Как построить диаграмму ганта: от word и excel до powerpoint и ms project
Содержание:
- Диаграмма Ганта: что это такое?
- Как создать диаграмму Ганта в Excel
- Ленточные диаграммы в науке и искусстве
- Как построить диаграмму Ганта в GanttPRO
- Пример диаграммы Ганта
- Расстановка формул
- Этап №4: изменение периода
- Пример построения диаграммы Ганта
- Этап №5: ввод названия
- Создание диаграммы Ганта
- Основные программы, в которых можно строить
- Методологические основы работы
- Преимущества диаграммы Ганта
- Экспорт диаграммы Ганта в MS Excel
Диаграмма Ганта: что это такое?
Диаграмма Ганта (график Ганта) – это ленточная диаграмма, визуально синхронизирующая и наглядно представляющая части единого целого. Как мы уже знаем, диаграмма была предложена британским инженером и управленцем Генри Гантом, чтобы в наглядном виде представить этапы готовности разных видов работ в рамках одного проекта.
Диаграмма Ганта для проекта представляет собой параллельные линии, отображающие один и тот же отрезок времени, но содержащие информацию о разных составляющих проекта. Для наглядности на диаграмме указывают время старта и дедлайн проекта. По такой диаграмме легко контролировать, какой из процессов идет четко по плану, а какой запаздывает и где можно не успеть к дедлайну. Вот как выглядит диаграмма Ганта в самом общем виде:
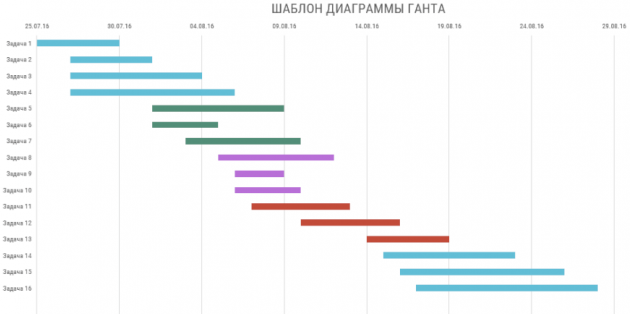
На всякий случай уточним, что исходные данные для диаграммы – предполагаемые сроки работ, дедлайны и прочее – вы планируете самостоятельно. Условно говоря, диаграмма Ганта отображает стадию проекта согласно заданным вами датам и ориентирам, но не имеет встроенных инструментов для расчета времени, необходимого для проведения тех или иных операций в рамках проекта.
Как создать диаграмму Ганта в Excel
Создать таблицу расписания проекта
Откройте рабочий лист Excel и создайте таблицу, в которой перечислены все задачи в вашем проекте по порядку; сначала будет задана самая ранняя дата начала, а последняя – до конца. Введите полные данные в таблицу, содержащую столбцы, такие как Дата начала, Дата окончания, Описание и Продолжительность.

Теперь щелкните любую черную ячейку на листе и перейдите на вкладку «Вставка» на ленте Excel.
Нажмите значок гистограммы.
Выберите столбчатую диаграмму в раскрывающемся меню. Это создаст пустой график.

Щелкните правой кнопкой мыши на пустом графике и выберите «Выбрать данные» в раскрывающемся меню. Откроется окно выбора источника данных.

В окне «Выбор источника данных» нажмите «Добавить» в разделе «Записи легенды (серии)». Откроется окно «Редактировать серию».

В окне «Редактировать серию» наведите курсор на пустое поле в названии серии и щелкните дату начала в таблице на рабочем листе.

Теперь переместите курсор вниз к значению Series в окне Edit Series. Нажмите на значок электронной таблицы в конце поля значений Серии. Откроется небольшое окно редактирования серии.
Теперь щелкните по первой дате в столбце «Дата начала» из таблицы и перетащите указатель мыши до последней даты даты начала столбца. Это добавит даты начала задач проекта в диаграмму Ганта.

Снова нажмите на значок электронной таблицы, и вы вернетесь в окно «Редактировать серию». Нажмите Ok в окне Изменить серию.
Добавьте продолжительность к диаграмме Ганта
После того, как даты начала добавлены в диаграмму Ганта, следующим шагом будет добавление продолжительности задачи в окне «Выбор источника данных».
В окне «Выбор источника данных» нажмите «Добавить» в разделе «Записи легенды (серии)». Это снова откроет окно редактирования серии.

В окне «Редактировать серию» наведите курсор на пустое поле в имени серии и нажмите «Продолжительность» в таблице на рабочем листе.
Теперь переместите курсор вниз к значению Series в окне Edit Series. Нажмите на значок электронной таблицы в конце поля значений Серии. Откроется небольшое окно редактирования серии.

Теперь щелкните первые данные в столбце «Длительность» из таблицы и перетащите указатель мыши до последних данных в столбце «Длительность». Это добавит продолжительность задач проекта в диаграмму Ганта.

Снова нажмите на значок электронной таблицы, и вы вернетесь в окно «Редактировать серию». Нажмите Ok в окне Изменить серию.

В окне «Выбор источника данных» нажмите кнопку «ОК», чтобы построить диаграммы Ганта.
Добавить описания задач в диаграмму Ганта
Выполните следующие шаги, чтобы добавить описания задач в диаграмму Ганта.
На диаграмме Ганна щелкните правой кнопкой мыши на синих столбцах.
Выберите «Данные» в раскрывающемся меню. Это снова откроет окно выбора источника данных.
Нажмите кнопку «Редактировать» под метками горизонтальной (категории) оси. Это откроет окно меток оси.

Щелкните значок электронной таблицы в окне «Метка оси» и выберите первые данные в столбцах «Описание» таблицы на рабочем листе и перетащите их до конца столбца «Описание».

После этого снова щелкните значок электронной таблицы в метке оси и нажмите кнопку «ОК» в окне «Выбор источника данных».
Форматировать диаграмму
Последний шаг – отформатировать диаграмму так, чтобы она выглядела как диаграмма Ганта. Чтобы гистограмма выглядела как диаграмма Ганта, сделайте прозрачными синие части столбчатой диаграммы, чтобы были видны только оранжевые части. Выполните следующие шаги
Щелкните правой кнопкой мыши синюю полосу в диаграмме Ганта и выберите «Форматировать ряд данных» в меню. Откроется окно «Форматировать ряд данных».

Нажмите на иконку Paint и выберите No fill.

Под границей выберите Нет линии.
Вы увидите, что диаграмма Ганта находится в обратном порядке, и чтобы изменить это, нажмите на задание вдоль вертикальной оси диаграммы Ганта. Откроется окно «Формат оси».
Щелкните значок «Гистограмма» и выберите параметр «Категории» в обратном порядке под позицией «Ось подзаголовка».

Ваша диаграмма Ганта готова.

Это все.
Надеюсь, вы найдете этот совет полезным!
Ленточные диаграммы в науке и искусстве
Как же могло так получиться, что диаграмма, похожая на диаграмму Ганта, появилась задолго до появления на свет самого Ганта? Мы вряд ли сегодня получим ответ на этот вопрос, но в научных архивах обнаружена очень интересная карта-диаграмма A New Chart of History, датированная 1765 годом:
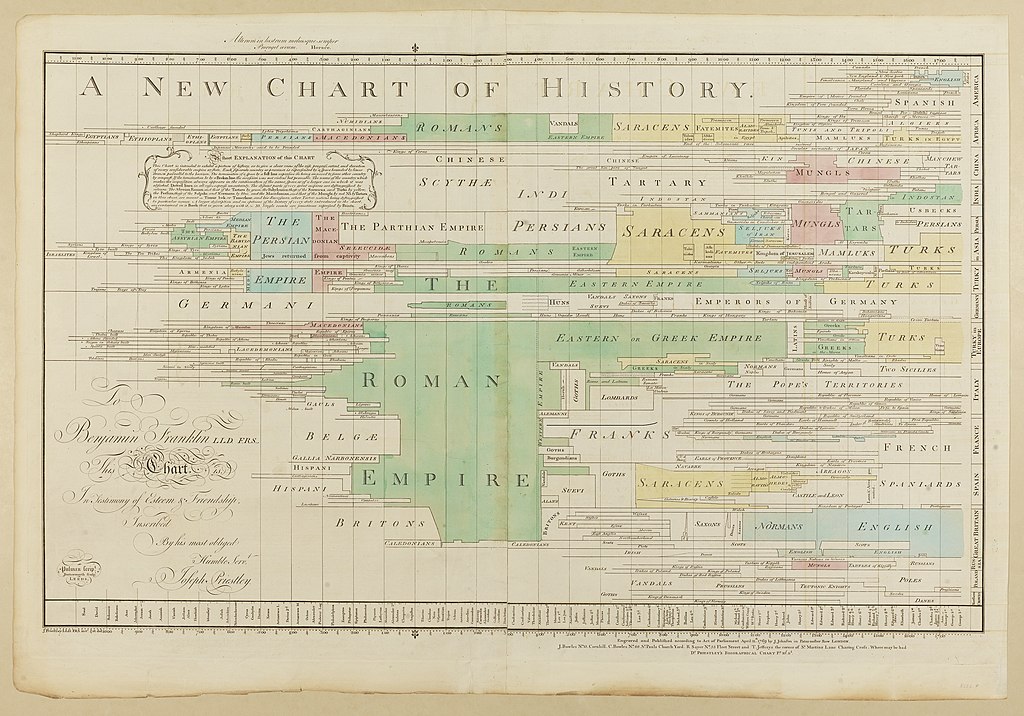
Если внимательно присмотреться, вверху можно увидеть линейную временную шкалу, идущую горизонтально. А по вертикали выстроены названия регионов, события в которых разместили относительно временной шкалы:
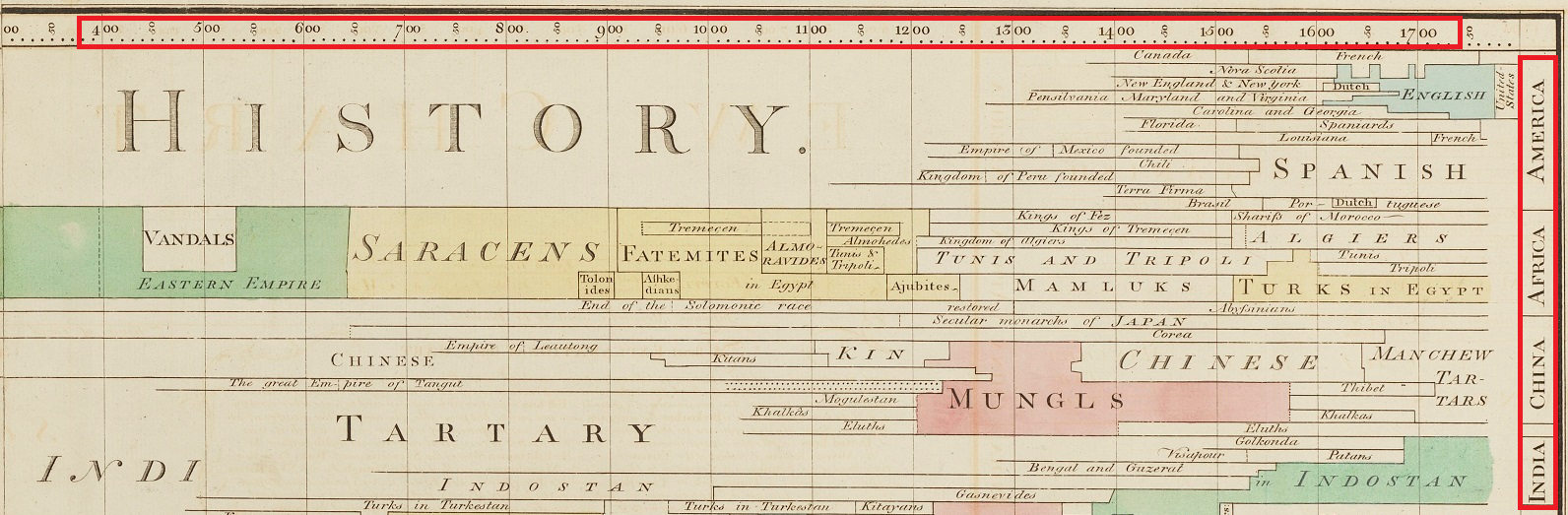
Таким образом, карта-диаграмма визуализирует и синхронизирует все известные на тот момент исторические процессы в разных частях света. Мы можем увидеть, какие события происходили в начале нашей эры в Америке, Африке, Индии, Китае и т.д. Естественно, процессы описаны в терминологии, принятой по ситуации на 1765 год, когда была издана карта-диаграмма.
Так или иначе, диаграмма позволяет понять, какими сведениями располагали ученые-историки к середине 18 столетия, как представляли себе мировой исторический процесс и какими понятиями оперировали для описания этих процессов. А на этой основе уже можно понять многие выводы, которые встречаются в научных трактатах тех лет. Согласитесь, это все было бы намного проблематичнее, если бы не было такой наглядной синхронизации процессов в виде диаграммы.
Такая синхронизация нужна не только для представления исторических процессов в масштабах мировой истории. Это может понадобиться и на более ограниченных временных отрезках применительно к отдельным культурным явлениям.
Меломаны со стажем, бдительно следящие за творческой активностью любимых музыкальных групп, давно приспособились визуализировать бесконечные смены состава, вызванные творческими кризисами и другими личными проблемами участников, в виде ленточных диаграмм. Для примера можно рассмотреть, как менялся состав любимой многими поколениями группы The Beatles («Битлз»):
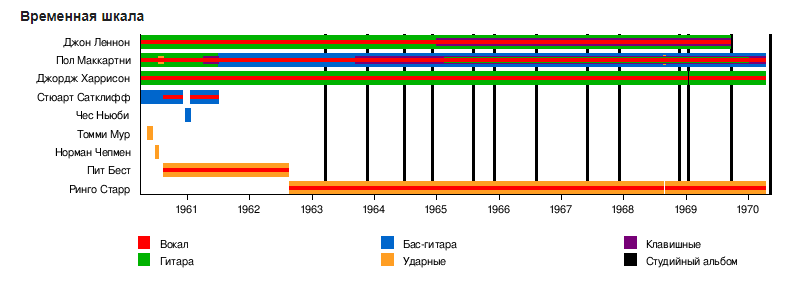
Это фактически диаграмма Ганта в чистом виде. Горизонтально расположена временная шкала, а вертикально – задачи и исполнители. Вокал, гитара, ударные – это все задачи, которые выполняются на протяжении всего времени существования группы. Даже не зная историю The Beatles, мы увидим, что Джон Леннон, Пол Маккартни и Джордж Харрисон выступали в группе с момента основания, а барабанщик Ринго Старр присоединился к основному составу в 1962 году.
Причем диаграмма позволяет отследить и ситуации, когда один исполнитель отвечал за две задачи. Например, Джон Леннон пел и играл на гитаре. Точно так можно увидеть случаи, когда у одной задачи было несколько исполнителей. Так, в вокальных партиях The Beatles традиционно были задействованы все основные участники группы.
А вот в группе Scorpions («Скорпионс») ротация кадров на многих позициях происходила гораздо интенсивнее, что вполне логично для 55 лет творческой активности. И без использования ленточной диаграммы даже самые верные фанаты группы, скорее всего, запутались бы, кто и когда сидел у «Скорпионов» за ударной установкой, кто играл на бас-гитаре и пользовалась ли группа когда-либо клавишными инструментами. Однако у нас есть ленточная диаграмма состава группы Scorpions по годам, где все наглядно и понятно:
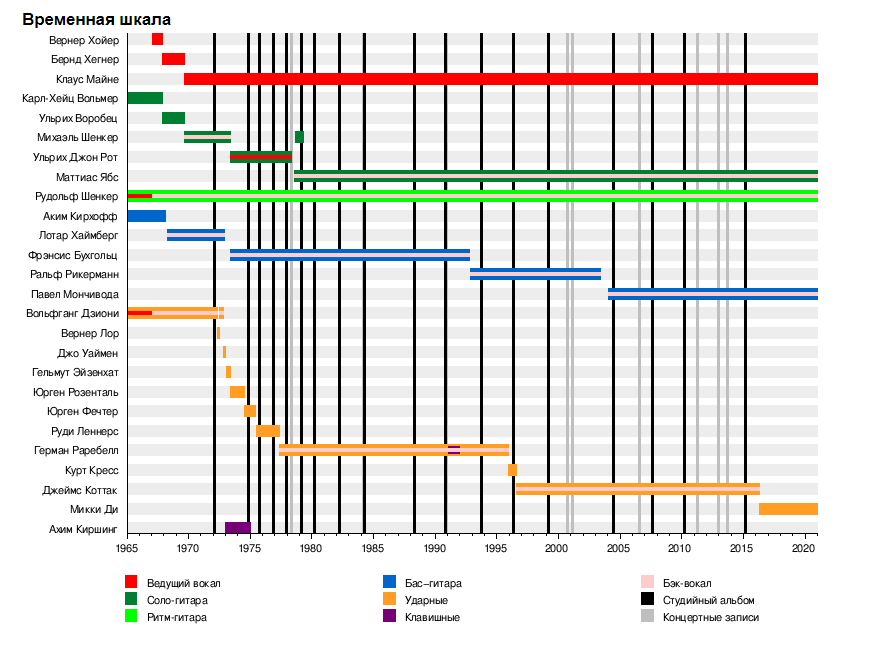
Если хорошо подумать и подойти к вопросу творчески, диаграмму Ганта можно использовать даже в семейной жизни. Например, если у вас трое детей и все они занимаются разными видами спорта, причем некоторые успевают ходить в музыкальную школу и кружок рисования.
Вы вполне можете построить общую временную шкалу, кто и когда из детей занят на тренировке или в музыкальной школе, и вам будет проще координировать расписание, кого и когда нужно отвести на занятия или забрать домой. И даже в промежутке выделить себе время на поход в парикмахерскую или в ателье на примерку.
В общем, возможности диаграммы Ганта в самых разных сферах жизни, поистине, неисчерпаемы. Остался, пожалуй, только один вопрос: а как построить эту замечательную и полезную во всех отношениях диаграмму Ганта?
Как построить диаграмму Ганта в GanttPRO
Запутались в MS Project, выполняя большое количество действий, чтобы просто создать несколько задач? А ведь есть и другие способы построения диаграммы Ганта.
К примеру, воспользуйтесь GanttPRO, онлайн альтернативой MS Project, для создания диаграммы Ганта онлайн. Сервис прост для понимания благодаря интуитивно-понятному интерфейсу В считанные минуты вы создадите ваш первый проект и пригласите людей в команду, не обладая даже знаниями в управлении.
GanttPRO — онлайн диаграмма Ганта для эффективного управления проектами и командной работы. Управляйте задачами, назначайте ресурсы, отслеживайте время на задачи и прогресс — с GanttPRO легко превратить рутину в приятные процессы.

Создание проекта в GanttPRO
Для создания первого проекта вам нужно задать несколько настроек: рабочие часы, календарь. Вы также можете выбрать готовый шаблон диаграммы Ганта для проекта. Дальнейшее добавление задач и ресурсов будет очень простым, и вы в этом сами убедитесь.
Из этого видео вы узнаете, как создать диаграмму Ганта в GanttPRO и, следовательно, первый проект.
Создание проекта в GanttPRO
Импорт в GanttPRO
Если у вас есть проекты в Excel или mpp формате, вы также можете импортировать их в GanttPRO и продолжить эффективное управление на четко визуализированном таймлайне.
Из этого видео вы узнаете, как быстро импортировать проекты из Excel и MS Project в онлайн диаграмму Ганта GanttPRO.
Импорт проектов в GanttPRO
Экспорт в GanttPRO
Также в GanttPRO есть расширенный экспорт в PDF, PNG и Excel со множеством хорошо реализованных дополнительных возможностей. Об этом вы узнаете из этого видео.
Экспорт проектов в GanttPRO
Публичная ссылка в GanttPRO
С GanttPRO вы с легкостью сможете создать статичную или динамичную публичную ссылку на ваш проект, чтобы показать его незадействованным в плане людям. Сделать это очень просто. Подробности в этом видео.
Создание публичной ссылки на проект в GanttPRO
Есть вопросы о GanttPRO? Спросите в Live chat или запишитесь на удобное для вас время на персональное демо.
5 1 голос
Рейтинг статьи
Пример диаграммы Ганта
Даже если вы никогда про диаграмму Ганта не слышали, то точно ее видели.
Например (все примеры из сети):

Или вот:

Или вот:

Или вот (с дополнительным разрезом по функциям – HR, Marketing и т.д.):

По вертикали – задачи, по горизонтали – время. Все. Просто и гениально. Видно, что за чем следует, что с чем пересекается, длительность задач, и в каком порядке выполняются задачи. Считай, весь календарный план как на ладони. При желании и необходимости дополнительно можно нанести любую другую информацию – вехи, ответственных, процент выполнения, состояние (например, красным там, где все плохо), но все-таки диаграмму лучше сильно не перегружать, чтобы она оставалась читаемой и понятной для восприятия.
Важно понимать, что диаграмма – это просто инструмент визуализации и коммуникации календарного плана, какой-то самоценности она не имеет. А то мне тут попалась недавно на vc.ru вакансия с интересным требованием про “опыт построения диаграмм”, сразу видно, что вакансия – авторства HRа, писал ее человек вообще “не в теме” проектного управления

Расстановка формул
Теперь, когда есть функционал выбора глубины вложенности можно реализовать автоматическую расстановку формул. При нажатии на кнопку «Перестроить график» программа анализирует иерархию работ и расставляет все формулы, а также вставляет строку итогов. Например, в приведенном выше примере, готовность рассчитывается как средневзвешенное от значений подуровня. И такая формула проставляется каждому пункту работ, если у него есть подуровни.
К автоматически выставляемым формулам относятся:
- Формулы дат. Для пунктов, у которых есть подуровни в столбцы «Начала работ» и «Окончания работ» вставляются формулы, которые гарантируют, что уровень иерархии будет включать все временные интервалы подуровня. Например, если мы на уровне 2 перенесем дату окончания работ на срок, который лежит позже даты окончания работ верхнего уровня, то дата верхнего уровня автоматически измениться на новую, чтобы включить в себя новый временной промежуток. Это касается всех уровней. То есть если мы изменим дату на 4 уровне, то при необходимости даты изменятся на 3, 2 и 1 уровнях. Это экономит время и уменьшает количество ошибок.
- Длительность в днях. Рассчитывается как разность между датами окончания и начала работ. В принципе тут нет ничего особенного, но тем не менее экономит время и выглядит лаконичней, чем протягивание формул с запасом.
- Отставание в днях. Формула, учитывающая сроки работ, дату проверки и процент готовности. Результат отображается в днях. При этом отставания имеет красный цвет, а опережение зеленый. Что удобно при беглом визуальном анализе. Так же формула учитывает такие случаи как нулевая готовность при дате проверке до начала работ, в таком случае в отставание будет указан 0. То же самое касается и случая 100% готовности при дате проверке после даты окончания работ.
Удобное визуальное представление дат проверки

При вводе дат в поля «Дата отчета по фотографиям» и «Дата отчета по документам» на графике отображается красная линия, показывающая положение введенной даты на графике, в зависимости от того какой типа отчета выбран в разделе «Дополнительные».

Этап №4: изменение периода
Если обратить свое внимание на временной период в диаграмме, то можно заметить, что его значения выходят за свои границы, что, как минимум, выглядит некрасиво. Сейчас мы займемся тем, что исправим этот нюанс
- Как идет проект?
- Каковы важные вопросы, о которых мы должны беспокоиться?
- Мы отслеживаем бюджет, ресурсы и т.д.
От моих участников проекта и спонсорской команды. Ответ на эти вопросы будет очень прост, если вы подготовили хорошую панель управления проектами. Панель управления проектами предоставляет всю важную информацию о проекте в моментальном снимке.
Пример панели управления проектами
Инструменты расписания и управления проектами
Один из моих боссов говорил: «Если вы не можете измерить, вы не можете справиться». Хороший менеджер проектов всегда остается на вершине различных вещей, происходящих в проекте. И именно здесь отслеживается изображение. В любой день менеджер проекта обнаруживает отслеживание.
Для начала вам необходимо выделить сам временной период. Затем нажмите правую кнопку мыши по нем и выберите из меню уже знакомый пункт «Формат оси». В появившемся окне вам необходимо находится в категории «Параметры оси». Там есть два значения «минимальное» и «максимальное», именно их вам и нужно будет изменить, однако перед началом переставьте переключатель в положение «Фиксированное». После этого введите тот отрезок времени, который вам необходим. К слову, в этом окне можно задать цену промежуточных делений если нужно.
Закрытые вопросы — Пример диаграммы управления проектами
Проблемы в проекте Риски в проекте О движении Мероприятия в проекте Делать элементы разных членов команды Расписания и бюджет и деньги. Графики или визуализации помогают руководителям проектов понять, где находится проект. Закрытые вопросы: четко указывает, насколько хорошо проблемы в проекте решаются и указывают на тренд. Бюджет против фактических диаграмм: Покажите, как масштаб проекта, планы, расходы идут по запланированным бюджетам. Просто следуйте этим ссылкам, чтобы получить Шаблоны и учебные пособия по управлению проектами.
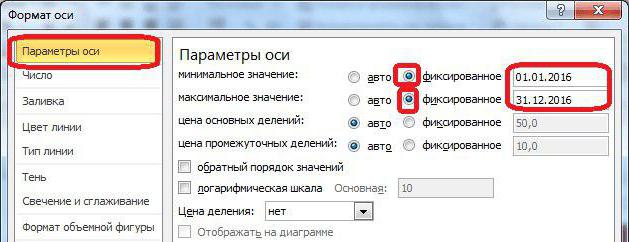
По итогу выполнения всех действий нажмите кнопку «Закрыть».
Пример построения диаграммы Ганта
 Далее перед вами откроется график планирования с разными задачами, которые вы можете создавать сами, выбирая их приоритетность. Кликнув на задачу, будут доступны функции смены цвета, а также уменьшения или увеличения временных затрат.
Далее перед вами откроется график планирования с разными задачами, которые вы можете создавать сами, выбирая их приоритетность. Кликнув на задачу, будут доступны функции смены цвета, а также уменьшения или увеличения временных затрат.
 В меню каждой задачи вы сможете использовать дополнительные настройки. Это установка крайнего срока завершения работы, текущий прогресс, трудозатраты, а также возможность добавления заметок и комментариев к проекту. Также вы можете закрепить какие-нибудь файлы, например, необходимые документы, смету, или бизнес-план.
В меню каждой задачи вы сможете использовать дополнительные настройки. Это установка крайнего срока завершения работы, текущий прогресс, трудозатраты, а также возможность добавления заметок и комментариев к проекту. Также вы можете закрепить какие-нибудь файлы, например, необходимые документы, смету, или бизнес-план.
 Для добавления сотрудников в вашу команду используйте раздел «люди». Здесь вам необходимо ввести аккаунт нового пользователя и отправить ему приглашение. После этого можно настроить доступ новых членов команды к тому или иному проекту, а также закреплять людей за той или иной задачей.
Для добавления сотрудников в вашу команду используйте раздел «люди». Здесь вам необходимо ввести аккаунт нового пользователя и отправить ему приглашение. После этого можно настроить доступ новых членов команды к тому или иному проекту, а также закреплять людей за той или иной задачей.
 Как видно, построение диаграммы Ганта – задача несложная. Но не смотря на простоту этого инструмента, он способен значительно облегчить работу управляющего, а также помочь в планировании и соблюдении сроков выполнения проекта.
Как видно, построение диаграммы Ганта – задача несложная. Но не смотря на простоту этого инструмента, он способен значительно облегчить работу управляющего, а также помочь в планировании и соблюдении сроков выполнения проекта.
Этап №5: ввод названия
Остался последний, пятый этап, который и закончит окончательное форматирование нашей диаграммы Ганта в Excel. В нем мы зададим наименование диаграммы. Незамедлительно переходим к самому процессу:
Перейдите во вкладку «Макет», что располагается группе вкладок «Работа с диаграммами»
Обратите внимание, что данная группа появляется лишь в тех случаях, когда диаграмма выделена.
Во вкладке «Макет» нужно нажать на кнопку «Название диаграммы», а в выпадающем списке выбрать пункт «Над диаграммой».
В появившемся поле в диаграмме, вам необходимо ввести непосредственно само название. Желательно подбирать такое, чтобы подходило по смыслу.
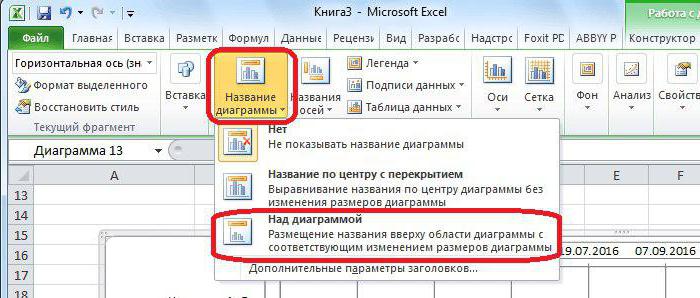
Надеемся, что наш пример диаграммы Ганта в Excel помог вам, так как на этом создание закончено. Конечно, вы можете продолжить и дальше форматирование, но это уже будет затрагивать, так сказать, косметическую часть. Кстати, если вы не хотите заморачиваться и создавать ее самостоятельно, то в Интернете можно найти кучу шаблонов диаграммы Ганта в Excel.
Для начала заполняем таблицу с перечислением этапов проекта, датами начала и конца и длительносями каждого этапа:
Задача — построить стандартными средствами диаграмму-календарный график, как на рисунке:
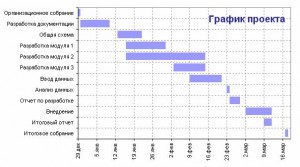
Поехали, по шагам:
Выделим исходные данные для диаграммы — диапазон A2:B13 и выберем в меню Вставка — Диаграмма, тип — Линейчатая с накоплением:
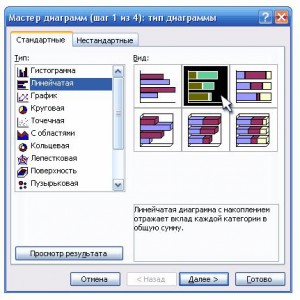
На вкладке Ряд жмем кнопку Добавить, устанавливаем курсор в поле Значения и выделяем ячейки с длительностями этапов (C2:C13):
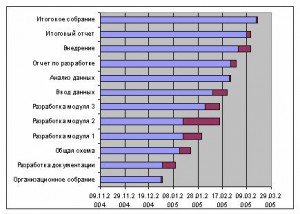
Не пугайтесь — все идет по плану — нужно лишь «довести до ума» нашу диаграмму. Для этого щелкаем правой кнопкой мыши по вертикальной оси с названиями этапов и выбираем в контекстном меню Формат оси:
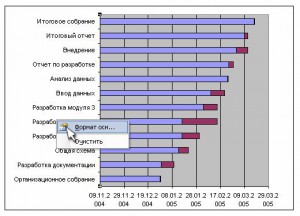
На вкладке Шкала в открывшемся окне ставим две «галочки» — Обратный порядок категорий и Пересечение с осью Y в максимальной категории. Жмем ОК. Теперь избавимся от синих столбцов. Сделайте двойной щелчок по любому из них и в открывшемся окне выберите невидимую рамку и прозрачную заливку. Должно получиться следующее:
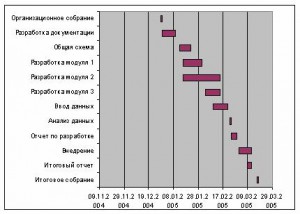
Уже похоже на правду, верно? Осталось правильно настроить диапазон отображаемых на диаграмме данных. Для этого необходимо узнать реальное содержимое ячеек с которых начинается и на которых заканчивается временная шкала (желтая и зеленая ячейки в таблице). Дело в том, что Excel только отображает в ячейке дату как день-месяц-год, а на самом деле любую дату хранит в ячейке как количество дней, прошедших с 1.1.1900 до текущей даты. Выделите желтую и зеленую ячейки и по-очереди попробуйте установить для них Общий формат (меню Формат — Ячейки). Получится 38350 и 38427, соответственно. Накинем на дату окончания еще денька три — получим 38340. Запомните эти числа.
Осталось щелкнуть правой кнопкой мыши по горизонтальной оси времени и выбрать Формат оси и ввести эти числа на вкладку Шкала:
После нажатия ОК диаграмма примет требуемый вид:
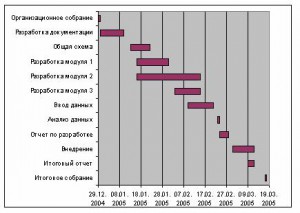
Для удобства можно скачать пример
Создание диаграммы Ганта
Наиболее простой способ научиться создавать диаграмму – рассмотреть подробный пример. В этой статье будет делаться расчет отпуска работников предприятия
Обратите внимание, графа, в которой находятся ФИО сотрудников, не должна иметь никакого заголовка
Подробная инструкция
Для начала следует создать саму диаграмму. Для этого необходимо выделить область, в которой будет строиться макет, после чего выполнить такие действия:
- В верхнем основном меню найдите блок «Вставка» и кликните на раздел «Линейчатая».
- В отобразившемся списке выберите любую диаграмму, которая имеет в своем названии частицу «…с накоплением». В статье будет использоваться вариант «Объемная линейчатая с накоплением».
- После нажатия на соответствующий пункт программа автоматически построит диаграмму.

На следующем этапе следует сделать так, чтобы на графике показывался только отрезок, который отвечает за промежуток отпуска. Для этого нажмите ПКМ на любое место синей шкалы и в отобразившемся меню кликните на надпись «Формат ряда…».

В открывшейся вкладке найдите блок «Заливка», и поставьте флажок напротив варианта «Нет заливки». Для подтверждения своих действий кликните на пункт «Закрыть».

На текущий момент диаграмма отображает информацию снизу вверх, что является не особо удобным. Чтобы изменить расположение данных, нажмите ПКМ на отрезок, на котором расположены ФИО работников, и выберите вариант «Формат оси».
Откройте блок «Параметры…», и установите флажок возле надписи «Обратный порядок…», после чего кликните на пункт «Закрыть».
Диаграмма Ганта не подразумевает использование легенды, поэтому ее следует удалить. Для этого просто выделите элемент с помощью мыши и нажмите кнопку «Delete».
Диаграмма рассчитывает отпуск не только за календарный год, поэтому требуется изменить временной интервал графика. Чтобы это сделать, требуется выделить ось, на которой находятся даты, и в отобразившемся списке нажать на пункт «Формат…».
Откройте раздел «Параметры оси» и измените минимальное и максимальное значение. Для этого переставьте флажок на пункт «фиксированное» и пропишите в соответствующем поле необходимый временной интервал, после чего кликните на кнопку «Закрыть».
Процедура создания диаграммы практически завершилась. Осталось только придумать название для своего проекта. Сделать это можно открыв блок «Макет» и нажав на раздел «Название…». После этого останется только в отобразившемся списке выбрать пункт «Над диаграммой» и вручную прописать имя проекта.
При желании можно делать и другие манипуляции с макетом, доводя его до совершенства, так как на этом функционал диаграммы не ограничивается. В статье был рассмотрен подробный алгоритм построения, который можно использовать не только для расчета отпусков, а и для множества других целей.
Основные программы, в которых можно строить
Пусть первые графики Ганта и были начерчены на бумаге, сейчас же графики можно создать на компьютере разными способами. Можно сделать её в любой программе для создания таблиц. Например:
Microsoft Excel
Microsoft Excel — одна из самых популярных программ для создания таблиц. Чтобы сделать диаграмму Ганта, можно выбрать шаблон графика при создании нового файла.

Но для того, чтобы создать график Ганта вручную, используйте следующий алгоритм:
- Нужно создать таблицу. Для начала вам нужны основные данные — имя задачи, дата выполнения и продолжительность (в днях). В столбце А пишите имя задачи, начиная со 2 строки. При этом, первую строку не заполняйте — так программа не будет использовать столбцы A и B как категорию осей.
- После создания таблицы переходим к самой схеме Ганта. Для ее создания выделите нужный диапазон (всю вашу таблицу) и вставьте (через панель Вставить, где вы найдете все виды диаграмм) линейчатую гистограмму с накоплением. Нажмите кнопку ОК. Всё лишнее вручную удалите из вашего графика.
- Выберите ось по вертикали и вызовите окошко «Формат оси».
- Здесь найдите Параметры оси. Выберите флажки «Горизонтальная ось пересекает… для отображения даты в нижней части», а затем «обратный порядок категорий… по порядку, начиная с верхней». Выполнив эти действия, можете закрывать окно и переходить к следующему пункту.
- Выбирайте нужный вам ряд исходников и вызывайте окно «Формат ряда».
- Открыв это окно, в разделе Заливка выберите настройку Нет заливки, затем в настройках Цвет границы установите положение Нет линий. После этого можете закрывать окно. Так вы скроете ряды данных.
- Далее вы сможете отредактировать формат графика вручную. Особенно удобно это делать в версиях Excel 2010 и выше.
LibreOffice Calc
Принцип создания графика Ганта в программе LibreOffice Calc очень схож с принципом её создания в Excel.
- Как и в прошлой схеме, для начала сделайте таблицу с вашими исходниками — названия целей, даты начала и конца проекта и каждой задачи, сроки на выполнение.
- Выделите нужный диапазон с данными (опять же, не стоит выделять названия типов сверху — только сами данные)
- Создайте Линейную гистограмму с накоплением, как это делалось в прошлой программе.
- По горизонтали нужно вывести даты. Для этого в окне «Формат оси», в подпункте «Числа» выберите формат даты. В подпункте Масштабировать убирайте флажки «Автоматически» возле показателей «Минимальное» и «Максимальное».
- В появившихся окнах введите — для окна Минимальное — первый день (начало первой задачи), для окна Максимальное — последний день (окончание последней)
- Остальные шаги так же проделайте вручную, например, удалите ненужные линии, оставив их без заливки.
OnlyOffice
OnlyOffice — одна из интернет-утилит для управления и планирования. Здесь создать график так же легко — точнее, он строится сам, после назначения всех нужных задач и дат непосредственно в структуру проекта. Сроки можно установить и изменить прямо на графике, перетащив нужную вам задачу мышью. Интерфейс программы понятен и прост.
Google Таблицы
Для создания аналога таблицы Ганта будем использовать условное форматирование:
- Создайте таблицу с вашими данными и выставите все даты проекта справа от таблицы.
- Далее выделяйте пустую область между введенными исходниками и всеми датами проекта. Там вы создадите вашу диаграмму. Нажмите ПКМ (правая кнопка мыши) и выберите пункт «Условное форматирование».
- Найдите параметры «Форматирование ячеек» и вставьте туда формулу =И(E$1<=$C2;E$1>=$B2), где:
- B2 — ячейка, где записана дата начала задачи
- C2 — ячейка, где записана дата окончания задачи
- E1 — самая первая ячейка дат вашего проекта
Программа сама сделает всё за вас. В итоге должна получиться таблица, похожая на нужную схему графика.
Из перечисленных выше способов самые простые (как последние три программы) подойдут для создания диаграмм Ганта в бытовых целях, таких как ремонт или переезд и их распланирование, а может и для маленьких проектов какой-либо фирмы. Но для больших бизнес-проектов следует использовать исключительно профессиональные утилиты, вроде Microsoft Excel.
После создания диаграммы, нужно внимательно за ней следить и регулярно обновлять, чтобы рационально учитывать рабочее время для каждой из задач.
Методологические основы работы
Еще один пример. Вашей компании нужно запустить производство какого-либо продукта. Первое в любом проекте — его план. Для его создания расписываются все нужные для этого мероприятия с их сроками. Это может быть согласование ТЗ, расчет цен на производство, заключение сделки, маркетинговые исследования рынка и многое другое. Без использования диаграммы Ганта выполнение всех задач в нужный срок будет практически невозможным, поэтому следует расписать все мероприятия и сроки в графике и следить за их выполнением в нужное время. Так, использовав график, получится провести нужные работы в срок и отследить время, нужное на полное выполнение плана. Помимо задач и дат, на этой схеме можно записать и отслеживать многие другие данные, например:
- Даты (начало работы и выполнения первой задачи, даты для каждого звена в плане и дата окончания проекта).
- Общие сроки работы по проекту.
- Ответственные ресурсы за каждую задачу.
- Трудоемкость.
- Процент выполнения.
И другие важные данные, для каждого проекта — свои.

Сделать календарный план не составляет никаких сложностей, нужно просто разобраться в этом и регулярно обновлять данные.
Преимущества диаграммы Ганта
Итак, каковы же преимущества диаграммы Ганта в плане визуализации, синхронизации и мониторинга производственных процессов? Главное преимущество заключается в том, что диаграмма Ганта, в отличие от множества других инструментов, решает сразу несколько задач. Именно так считают многие коучи, продвигающие современные методики повышения эффективности, в том числе Agile-методы (гибкие методы) [].
Какие задачи решает диаграмма Ганта:
- Создание комплексного проекта и управление комплексным проектом.
- Поддержание производственного порядка и контроль сроков.
- Отслеживание организационных аспектов и связей между задачами.
- Упрощение управления модульными и составными проектами.
- Представление о положении дел в проекте в любой момент времени.
- Своевременная информация о сбоях в сроках исполнения.
- Общее наглядное представление о проекте в целом.
Последний пункт – общее наглядное представление о проекте в целом –может оказаться весьма актуальным, если структура проекта требует включения в работу новых участников в середине проекта. Им будет легче влиться в процесс, ознакомившись с его ходом на всех предыдущих этапах.
Итак, мы, в общем и целом, разобрались, что такое диаграмма Ганта, зачем она нужна, где применяется и какие функции выполняет. Если вы захотите построить диаграмму Ганта для каких-то своих задач, у вас теперь на выбор есть несколько письменных и видеоинструкций, как это делать. Мы желаем вам эффективной работы на всех выбранных вами направлениях!
Экспорт диаграммы Ганта в MS Excel
Выгрузите информацию по проекту, представленную в табличной части диаграммы Ганта, в формате MS Excel для удобной печати и дальнейшего использования.
Ограничения
- Не отрисовываются зависимости типа начало-начало и начало-окончание.
- График может отображатся некорректно, если его длина превышает несколько лет (погрешность может суммарно достигать нескольких месяцев).
- Выгрузка и отображение графика зависят от мощности вашего компьютера. Мы не рекомендуем выгружать более 500 записей.
Эта функциональность НЕ поддерживается и НЕ модифицируется.
Чтобы экспортировать данные в формат MS Excel:
- зайдите в диаграмму Ганта (карточка проекта → в меню слева «Гант»);
-
в панели инструментов → Экспорт в XLS (Рисунок 3).
Рисунок 3 – Экспорт в XLS из диаграммы Ганта
на карточке проекта → меню проекта (три точки) → Экспорт в XLS (Рисунок 3).
Рисунок 3 – Экспорт в XLS с карточки объекта
Работа с файлом
- Откройте сохранённый файл в MS Excel.
-
Нажмите кнопку «Включить содержимое» → «Обновить диаграмму» (Рисунок 4).
Рисунок 4 – Кнопка «Включить содержимое»
Программа обработает макросом данные и построит диаграмму Ганта (Рисунок 5).Рисунок 5 – Экспортированные данные
Содержимое файла
На листе отчета (Рисунок 6).
-
кнопка «Обновить диаграмму» строит диаграмму только из тех данных, которые нужны для обсуждения проекта. Представление формируется согласно значений из:
- фильтров,
- настроенных стилей,
- длин элементов диаграммы.
-
кнопка «Печать диаграммы» позволяет распечатать диаграмму Ганта из этого файла.
Рисунок 6 – Лист «Отчет»
На листе «Переменные» (Рисунок 7) для каждого проекта установлены значения переменных и подобран оптимальный масштаб для продолжительности. Менять формулы переменных не рекомендуется.
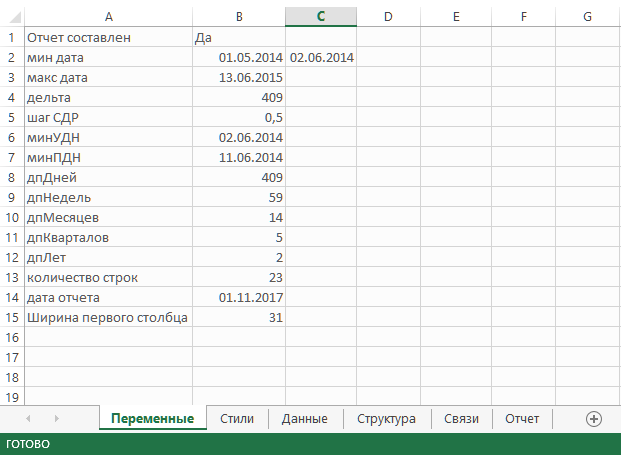
Рисунок 7 – Лист «Переменные»
| Условное обозначение | Формат | Что значит |
|---|---|---|
| минУДН | дд.мм.гггг | минимальная утверждённая дата начала задач в проекте |
| минПДН | дд.мм.гггг | минимальная плановая дата начала задач в проекте |
| дпДней | целое число | длительность проекта в днях |
| дпНедель | целое число | длительность проекта в неделях |
| дпМесяцев | целое число | длительность проекта в месяцах |
| дпКварталов | целое число | длительность проекта в кварталах |
| дпЛет | целое число | длительность проекта в годах |
| количество строк | целое число | количество строк отчета |
| дата отчета | дд.мм.гггг | текущая дата |
| ширина первого столбца | целое число | ширина первого столбца графической части отчета в пикселях. |
-
мин дата (дд.мм.гггг):
- в первом столбце – дата, начиная с которой будет построена временная шкала графической части отчета (левая граница графической части отчета),
- во втором — дата начала проекта.
-
макс дата (дд.мм.гггг):
- дата окончания проекта (самая поздняя из дат окончания: расчетной, утвержденной, фактической);
- временная шкала будет размечена до конца минимального отображенного временного интервала (на рисунке ниже — месяца), в который входит «макс дата» (правая граница графической части отчета).
Эти две переменные определяют длину временной шкалы.
- дельта (целое число) – разница между максимальной и минимальной датами в проекте, длительность проекта в днях. Используется как промежуточная величина для расчета других переменных (длительность в днях, неделях, месяцах, кварталах, годах);
-
шаг СДР (целое число) – количество пикселей, соответствующих 1 дню. Если в проекте <10 месяцев — по умолчанию устанавливается 1, если <20 – 0,5, иначе – 0,2.
Отвечает за масштаб отображения графической части диаграммы. С помощью нее можно настроить нужный масштаб диаграммы для печати (единственная переменная, которую рекомендуется указывать вручную).
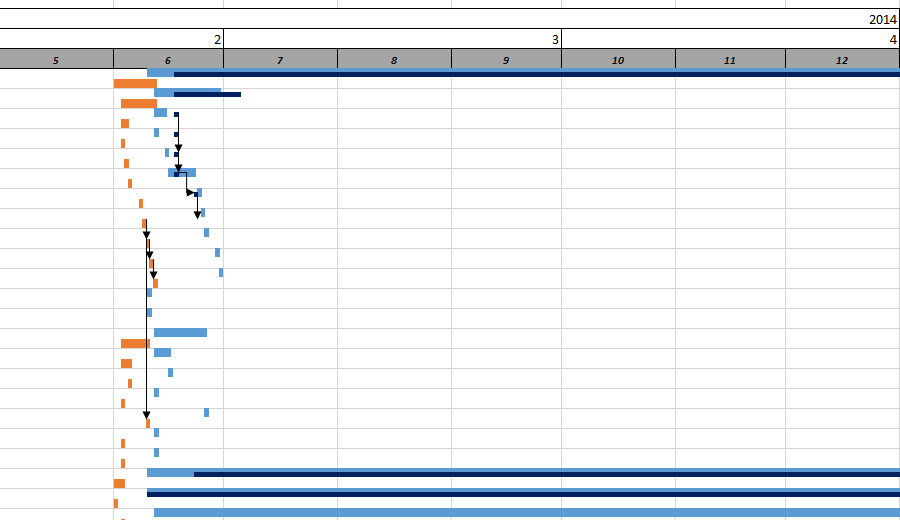
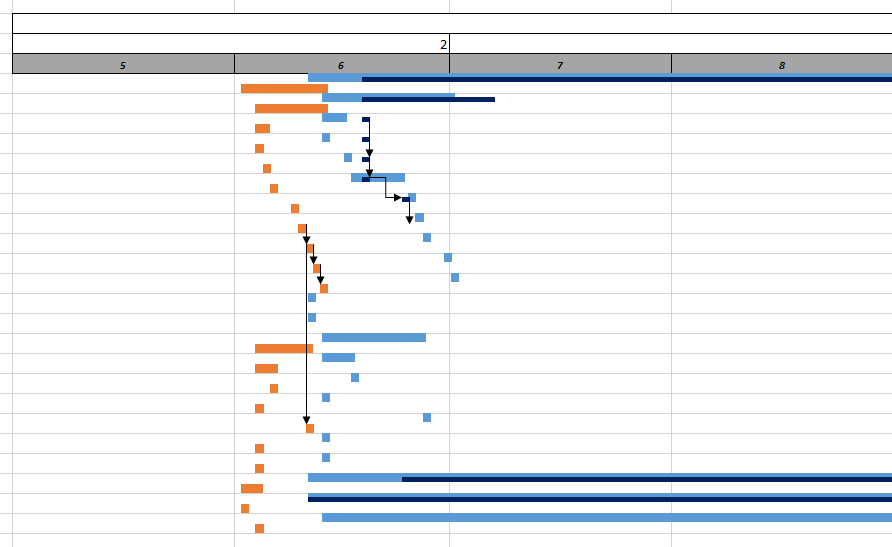
Рисунок 8 – Шаг СДР равен 0,5
Рисунок 9 – Шаг СДР равен 1
На листе «Стили» (Рисунок 10) настройте отображение элементов табличной и графической части итогового отчета.
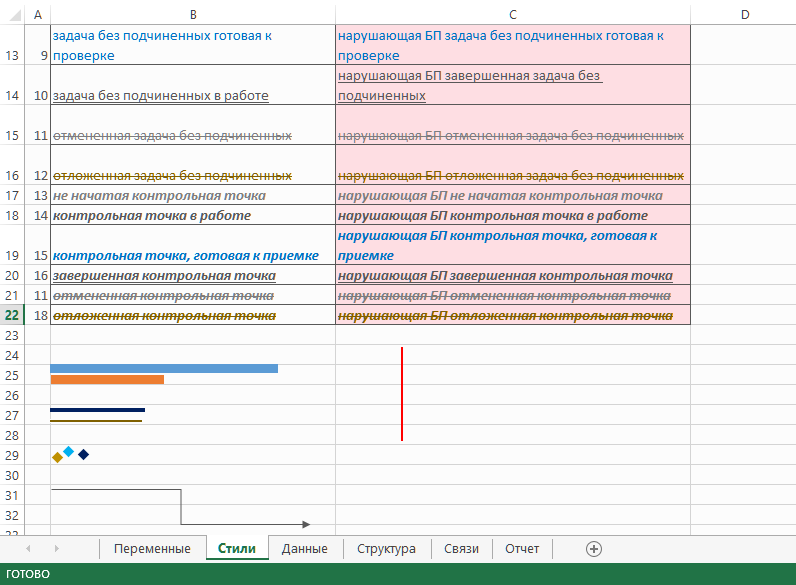
Рисунок 10 – Лист «Стили»
После изменений переменных и стилей отчета, нажмите кнопку «Обновить диаграмму» для отображения изменений на диаграмме.
Не меняйте содержимое остальных листов, это может нарушить целостность отчета.
Сообщения об ошибках в работе этой функциональности не принимаются.