Как применять условное форматирование в google таблицах
Содержание:
- Содержание:
- Условное форматирование Excel по значению ячейки.
- Расширенная функция 5: создание сводных таблиц
- Создаём правила условного форматирования в Excel
- Как использовать в правилах ссылку на соседние листы?
- Управление правилами
- Создание правила условного форматирования
- Основная функция 2: добавление вкладок
- Основная функция 4: изменение типов ячеек
- Структура и ссылки на Таблицу Excel
- Цветовые шкалы
- Сравнить две таблицы в Excel с помощью условного форматирования
- Предустановленные стили условного форматирования
- Представить числовые данные в виде текста
- Как быстро убрать условное форматирование в Excel?
- Настройка правил условного форматирования
- Условное форматирование ячеек в Excel на основании значений другого диапазона
- Ограничения Таблиц Excel
- Расширенная функция 4: условное форматирование
- B. Ввод элементов списка в диапазон (на любом листе)
- Создание и ведение таблиц Excel
Содержание:
Не знаете, как использовать Microsoft Excel? Тогда вы попали в нужное место! Microsoft Excel входит в состав большинства пакетов Microsoft и является общепризнанным компьютерным приложением, которое многие из нас используют в то или иное время.
Хотя Excel известен в первую очередь как инструмент для работы с электронными таблицами, он постоянно вводит новые функции и очень полезен даже для людей, которым он нужен только для основных задач. С помощью Excel вы можете делать такие вещи, как балансировать свой семейный бюджет, составлять диаграммы для презентаций и анализировать данные для предприятий.
Это руководство по Excel расскажет, как использовать Excel, включая основные функции, несколько ключевых дополнительных навыков, а также советы и рекомендации по работе с Excel, которые должен знать каждый. Я рекомендую следовать указаниям в Microsoft Excel, пока вы будете проходить через это руководство.
Условное форматирование Excel по значению ячейки.
В обоих предыдущих примерах мы создали правила форматирования, прямо указав числа — ограничения. Но чаще всего следует создавать критерий форматирования на основе значений ячеек. Как это сделать? Предположим, в таблице записаны ежемесячные продажи нескольких товаров. Нужно выделить цветом те цифры в декабре, которые были больше январских, в начале года.

Выделяем область для применения условного форматирования М2:М16 и затем выбираем пункт «Создать правило». В описании правила запишем выражение:
=M2>B2
Обратите внимание, что здесь используются относительные ссылки, чтобы программа могла последовательно перебрать все ячейки указанной ей области, и при этом каждой ячейке из столбца М соответствовала ячейка из столбца В, расположенная в той же строке и относящаяся к тому же самому товару. Отображение выделенных ячеек настройте так же, как мы это рассматривали ранее
Отображение выделенных ячеек настройте так же, как мы это рассматривали ранее.
Как видно на рисунке, созданное нами правило условного форматирования работает правильно и выделяет декабрьские продажи тех товаров, которые выросли по сравнению с январём.
Расширенная функция 5: создание сводных таблиц
Сводная таблица — одна из самых полезных расширенных функций, с которыми вы столкнетесь, когда научитесь использовать Excel.
Когда у вас много данных на листе Excel, и вам нужно суммировать и реорганизовать эти данные, вам понадобится сводная таблица. Сила сводной таблицы заключается в том, что все данные остаются в ней, но вы можете просматривать только то, что вам нужно, чтобы понять смысл этих данных. Например, у вас может быть указана ваша прибыль по подразделениям, но включены данные за каждый квартал этого года и за предыдущие три года.
С помощью сводной таблицы вы можете ответить на такие вопросы, как «Каковы наши результаты в первом квартале этого года по сравнению со вторым кварталом прошлого года?» и больше. Сводные таблицы не изменяют ваши данные — они просто позволяют вам продолжать реорганизовывать их и создавать отчеты для того, что вам нужно. Убедитесь, что ваши данные хорошо организованы, с вертикальными списками с заголовками.
Чтобы создать сводную таблицу, выделите данные, которые вы хотите включить, и перейдите на вкладку «Таблицы». Перейдите в «Форматировать как таблицу» и выберите один из форматов. Это упрощает добавление и редактирование информации позже, а сводная таблица сохраняет изменения. Выберите «Суммировать с помощью сводной таблицы».
Появится меню, в котором вас спросят, какую таблицу вы хотите превратить в сводную (скорее всего, это будет та, которую вы выделили, но вы всегда должны перепроверять!) И где вы хотите, чтобы сводная таблица отображалась. . Это проще сделать на новом листе, чтобы не запутаться. На новом пустом листе справа появится панель с надписью «Поля сводной таблицы».
Все заголовки ваших столбцов в отчете будут отображаться под своими именами. Затем вы можете организовать это как хотите. Перетащите имена в столбцы и строки в зависимости от того, какие данные вы хотите просмотреть и как.
Создаём правила условного форматирования в Excel
Выберите начальную ячейку в первой из тех строк, которые Вы планируете форматировать. Кликните Conditional Formatting (Условное Форматирование) на вкладке Home (Главная) и выберите Manage Rules (Управление Правилами).

В открывшемся диалоговом окне Conditional Formatting Rules Manager (Диспетчер правил условного форматирования) нажмите New Rule (Создать правило).

В диалоговом окне New Formatting Rule (Создание правила форматирования) выберите последний вариант из списка – Use a formula to determine which cells to format (Использовать формулу для определения форматируемых ячеек). А сейчас – главный секрет! Ваша формула должна выдавать значение TRUE (ИСТИНА), чтобы правило сработало, и должна быть достаточно гибкой, чтобы Вы могли использовать эту же формулу для дальнейшей работы с Вашей таблицей.
Давайте проанализируем формулу, которую я сделал в своём примере:
=$G15 – это адрес ячейки.
G – это столбец, который управляет работой правила (столбец Really? в таблице). Заметили знак доллара перед G? Если не поставить этот символ и скопировать правило в следующую ячейку, то в правиле адрес ячейки сдвинется. Таким образом, правило будет искать значение Yes, в какой-то другой ячейке, например, H15 вместо G15. В нашем же случае надо зафиксировать в формуле ссылку на столбец ($G), при этом позволив изменяться строке (15), поскольку мы собираемся применить это правило для нескольких строк.
=”Yes” – это значение ячейки, которое мы ищем. В нашем случае условие проще не придумаешь, ячейка должна говорить Yes. Условия можно создавать любые, какие подскажет Вам Ваша фантазия!
Говоря человеческим языком, выражение, записанное в нашей формуле, принимает значение TRUE (ИСТИНА), если ячейка, расположенная на пересечении заданной строки и столбца G, содержит слово Yes.

Теперь давайте займёмся форматированием. Нажмите кнопку Format (Формат). В открывшемся окне Format Cells (Формат ячеек) полистайте вкладки и настройте все параметры так, как Вы желаете. Мы в своём примере просто изменим цвет фона ячеек.

Когда Вы настроили желаемый вид ячейки, нажмите ОК. То, как будет выглядеть отформатированная ячейка, можно увидеть в окошке Preview (Образец) диалогового окна New Formatting Rule (Создание правила форматирования).

Нажмите ОК снова, чтобы вернуться в диалоговое окно Conditional Formatting Rules Manager (Диспетчер правил условного форматирования), и нажмите Apply (Применить). Если выбранная ячейка изменила свой формат, значит Ваша формула верна. Если форматирование не изменилось, вернитесь на несколько шагов назад и проверьте настройки формулы.

Теперь, когда у нас есть работающая формула в одной ячейке, давайте применим её ко всей таблице. Как Вы заметили, форматирование изменилось только в той ячейке, с которой мы начали работу. Нажмите на иконку справа от поля Applies to (Применяется к), чтобы свернуть диалоговое окно, и, нажав левую кнопку мыши, протяните выделение на всю Вашу таблицу.

Когда сделаете это, нажмите иконку справа от поля с адресом, чтобы вернуться к диалоговому окну. Область, которую Вы выделили, должна остаться обозначенной пунктиром, а в поле Applies to (Применяется к) теперь содержится адрес не одной ячейки, а целого диапазона. Нажмите Apply (Применить).

Теперь формат каждой строки Вашей таблицы должен измениться в соответствии с созданным правилом.

Вот и всё! Теперь осталось таким же образом создать правило форматирования для строк, в которых содержится ячейка со значением No (ведь версии Ubuntu с кодовым именем Chipper Chameleon на самом деле никогда не существовало). Если же в Вашей таблице данные сложнее, чем в этом примере, то вероятно придётся создать большее количество правил. Пользуясь этим методом, Вы легко будете создавать сложные наглядные таблицы, информация в которых буквально бросается в глаза.
Как использовать в правилах ссылку на соседние листы?
В последних версиях начиная с 2010 года, в формулах условия вы можете спокойно использовать ссылки на данные с других листов. Делается это точно так же, как и в обычных формулах.
В более ранних версиях программы – 2007 и 2003, это ограничение можно легко обойти, использовав именованные диапазоны. Вы просто присваиваете определенные имена диапазонам на текущем или на соседних листах, а затем используете эти имена в функциях.
В частности, вместо
можно работать по формуле
Как вы понимаете, диапазон ‘Formatting (Лист2)’!$E$2:$E$21 получил имя «продажи» и теперь к нему можно обратиться из любого места вашей рабочей книги.
Управление правилами
Помимо умения создавать правила, условным форматированием также нужно корректно управлять
Особенно это важно, когда для одного диапазона применяется несколько условий. Но обо всем по порядку
Диспетчер правил условного форматирования отображает список, состоящий из условия, формата и диапазона, к которому применено правило.
В самом верху окна можно выбрать, какие правила следует выводить в списке: из текущего диапазона, с этого листа, из любого другого листа открытой книги.
Первые три кнопки диспетчера должны быть понятны без дополнительных пояснений, а вот на последних двух (стрелки вверх и вниз) остановимся подробнее.
На изображение приведено 2 правила: значение равно трем и значение больше двух. Представьте, что они применены к ячейке со числом 3. Какое из них сработает? В этом случае оба, так как между ними нет конфликта в форматировании, одно отвечает за заливку, а второе за границу. Но если бы они оба отвечали за один и тот же стиль, то выполнилось правило, которое стоит выше, потому что имеет больший приоритет.
Так вот, стрелками окна можно менять положение отдельно выделенного правила и, соответственно, его значимость.
Рассмотрим еще один случай, когда требуется выполнить только одно условие. В конце каждого правила имеется флажок «Остановить, если истина». Выставив его, Вы отменяете выполнение всех последующих правил для текущего диапазона, при условии, что это оно выполняется. Исходя из рассматриваемого примера, если ячейка содержит значение 3, то проверка на условие «больше двух» произведена не будет.
- < Назад
- Вперёд >
Новые статьи:
-
Критерий Манна-Уитни
-
Подключение MySQL в Excel
-
Подключение Excel к SQL Server
Если материалы office-menu.ru Вам помогли, то поддержите, пожалуйста, проект, чтобы я мог развивать его дальше.
Создание правила условного форматирования
В следующем примере на листе Excel содержатся данные по продажам за последние 4 месяца. Допустим, мы хотим знать, кто из продавцов выполняет месячный план продаж, а кто нет. Для выполнения плана необходимо продать на сумму более $4000 в месяц. Создадим правило условного форматирования, которое выделит нам все ячейки в таблице со значением выше $4000.
- Выделите ячейки, по которым требуется выполнить проверку. В нашем случае это диапазон B2:E9.
- На вкладке Главная нажмите команду Условное форматирование. Появится выпадающее меню.
- Выберите необходимое правило условного форматирования. Мы хотим выделить ячейки, значение которых Больше $4000.
- Появится диалоговое окно. Введите необходимое значение. В нашем случае это 4000.
- Укажите стиль форматирования в раскрывающемся списке. Мы выберем Зеленую заливку и темно-зеленый текст. Затем нажмите OK.
- Условное форматирование будет применено к выделенным ячейкам. Теперь без особого труда можно увидеть, кто из продавцов выполнил месячный план в $4000.
Вы можете применять сразу несколько правил условного форматирования к одному и тому же диапазону ячеек, что позволяет более гибко и наглядно представить нужную информацию.
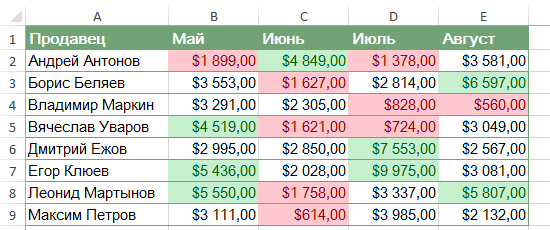
Основная функция 2: добавление вкладок
Внизу листа вы увидите вкладки. Открытая вкладка называется «Лист 1» и автоматически создается при открытии новой книги. Использование вкладок — отличный способ упорядочить свой проект; вы можете разделить информацию по категориям или сохранить отдельные элементы проекта.
Например, если вы работаете над мероприятием, вы можете хранить список поставщиков и контактную информацию на одной вкладке, бюджет — на другой, а список сроков оплаты — на третьей.
Чтобы создать новую вкладку, щелкните значок плюса (+) рядом с существующей вкладкой Лист 1. Новая вкладка будет выглядеть как Лист 2. При необходимости продолжайте добавлять вкладки. Чтобы переименовать вкладку, вы можете сделать одно из двух: дважды щелкнуть вкладку, или же щелкните правой кнопкой мыши вкладку (ctrl + щелкните на Mac) и выберите «Переименовать». Введите новое имя и нажмите Enter.
Основная функция 4: изменение типов ячеек
Данные можно вводить разными способами в зависимости от того, что вам нужно с ними делать. В Excel есть несколько вкладок вверху с такими ярлыками, как «Главная», «Макет», «Таблицы» и т. Д. На вкладке «Главная» вы найдете раскрывающееся меню с надписью «Число».
В раскрывающемся меню вы увидите, что есть несколько вариантов типа ячейки, например «Общие», «Число», «Валюта» и «Учет». Тип ячейки по умолчанию — «Общий».
Вы можете измените тип ячейки, щелкнув ячейку правой кнопкой мыши и выбрав «Форматировать ячейку». из меню. В появившемся поле «Формат ячеек» также есть вкладки с такими ярлыками, как «Число», «Выравнивание», «Шрифт», «Граница», «Заливка» и «Защита».
На вкладке Number находится столбец с типами ячеек; здесь вы можете выбрать тип ячейки. Вы также можете изменить сразу несколько ячеек, выделив их и выбрав нужный тип ячеек в раскрывающемся меню, или следуя процедуре в меню «Формат ячеек».
Структура и ссылки на Таблицу Excel
Каждая Таблица имеет свое название. Это видно во вкладке Конструктор, которая появляется при выделении любой ячейки Таблицы. По умолчанию оно будет «Таблица1», «Таблица2» и т.д.
![]()
Если в вашей книге Excel планируется несколько Таблиц, то имеет смысл придать им более говорящие названия. В дальнейшем это облегчит их использование (например, при работе в Power Pivot или Power Query). Я изменю название на «Отчет». Таблица «Отчет» видна в диспетчере имен Формулы → Определенные Имена → Диспетчер имен.
![]()
А также при наборе формулы вручную.
Но самое интересное заключается в том, что Эксель видит не только целую Таблицу, но и ее отдельные части: столбцы, заголовки, итоги и др. Ссылки при этом выглядят следующим образом.
=Отчет – на всю Таблицу=Отчет – только на данные (без строки заголовка)=Отчет – только на первую строку заголовков=Отчет – на итоги=Отчет – на всю текущую строку (где вводится формула)=Отчет – на весь столбец «Продажи»=Отчет – на ячейку из текущей строки столбца «Продажи»
Для написания ссылок совсем не обязательно запоминать все эти конструкции. При наборе формулы вручную все они видны в подсказках после выбора Таблицы и открытии квадратной скобки (в английской раскладке).
![]()
Выбираем нужное клавишей Tab. Не забываем закрыть все скобки, в том числе квадратную.
Если в какой-то ячейке написать формулу для суммирования по всему столбцу «Продажи»
=СУММ(D2:D8)
то она автоматически переделается в
=Отчет
Т.е. ссылка ведет не на конкретный диапазон, а на весь указанный столбец.
![]()
Это значит, что диаграмма или сводная таблица, где в качестве источника указана Таблица Excel, автоматически будет подтягивать новые записи.
А теперь о том, как Таблицы облегчают жизнь и работу.
Цветовые шкалы
Если вы хотите чего-то более контрастного, нужно сделать следующие действия.
- Выделите таблицу (основную информацию для анализа данных). Нажмите на иконку «Условное форматирование», которая расположена на «Главной» вкладке на панели инструментов. В появившемся меню выберите пункт «Цветовые шкалы». В результате этого появится большой список из 12 вариантов оформления.
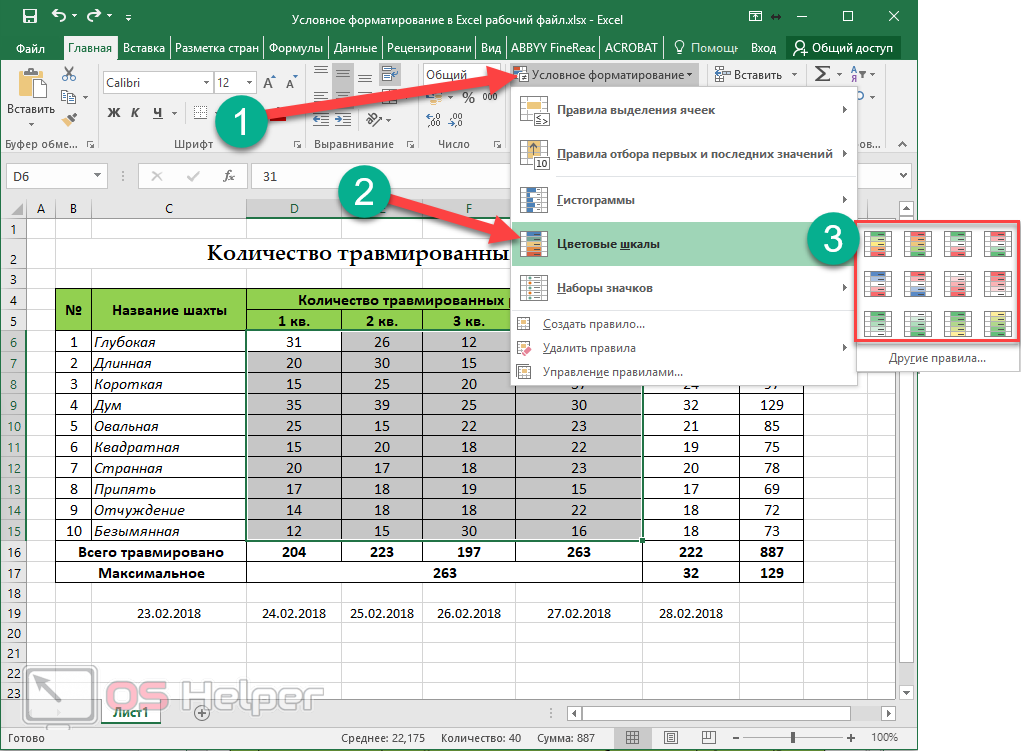
- При наведении на каждый шаблон вы увидите подобное пояснение.
При наведении на каждую из иконок, вам будет доступен предварительный просмотр. Так вы сможете выбрать ту цветовую гамму, которая вам нравится больше всего.
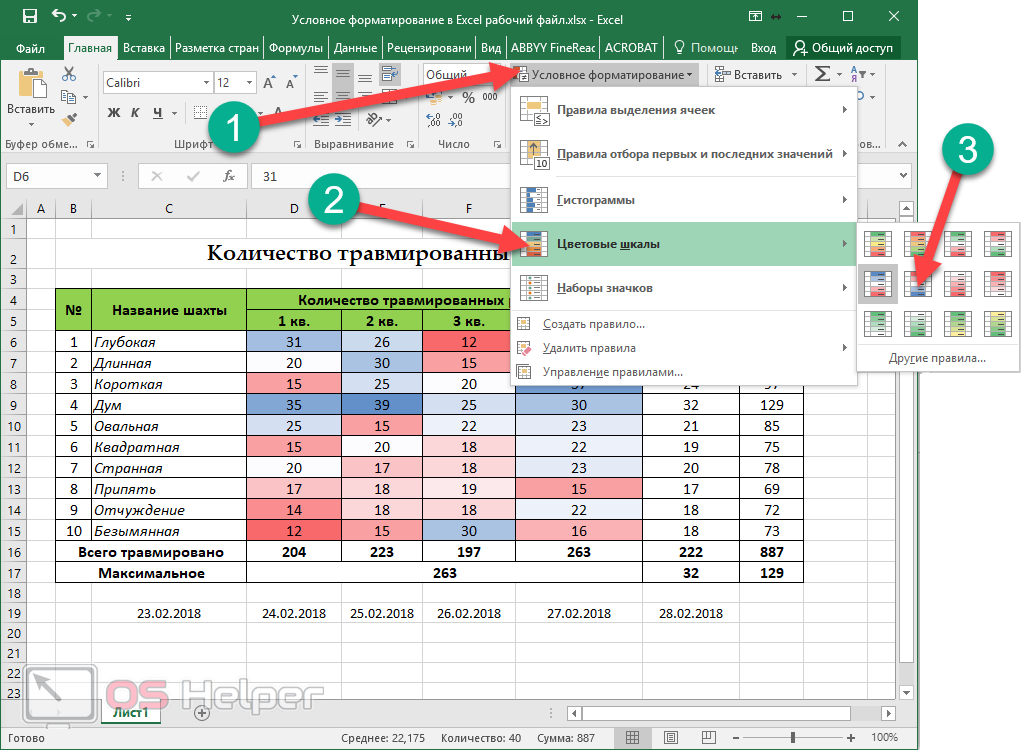
Другие правила
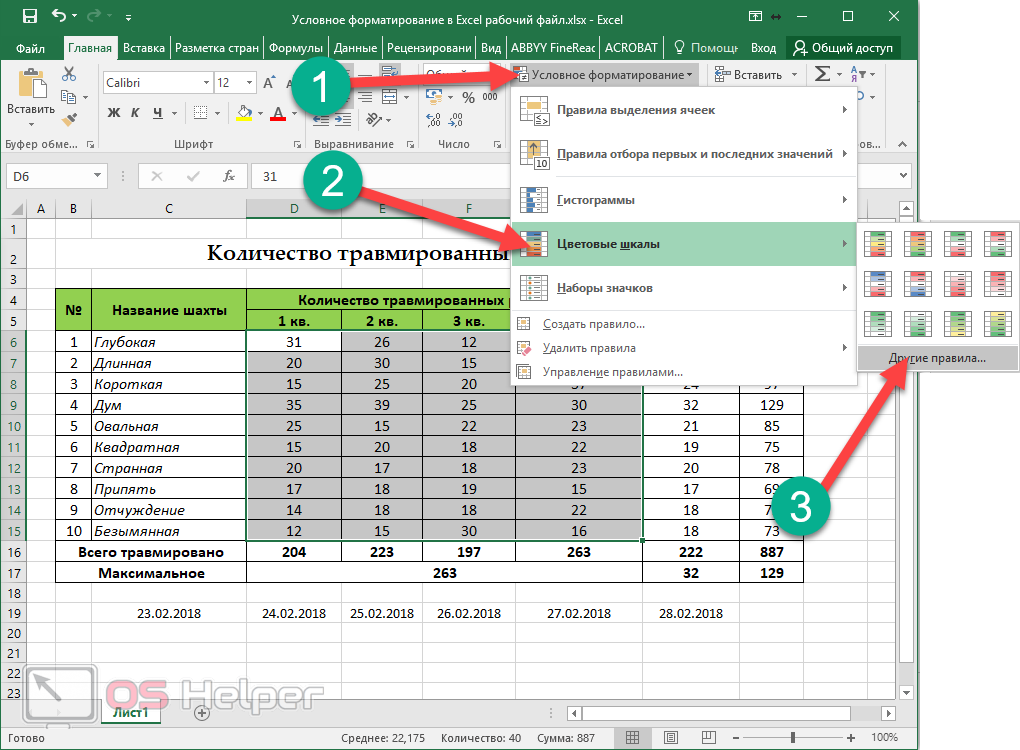
Сразу после этого вы увидите следующее окно. Здесь можно указать начальный и конечный цвет. Для сохранения достаточно нажать на кнопку «OK».
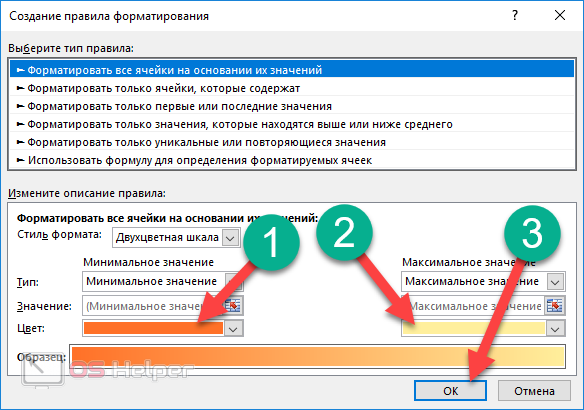
Сравнить две таблицы в Excel с помощью условного форматирования
Очень хороший способ, при котором вы сможете видеть выделенным цветом значение, которые при сличении двух таблиц отличаются. Применить условное форматирование вы можете на вкладке «Главная», нажав кнопку «Условное форматирование» и в предоставленном списке выбираем «Управление правилами».
«Диспетчер правил условного форматирования»«Создать правило»«Создание правила форматирования»«Использовать формулу для определения форматируемых ячеек»«Изменить описание правила»«Формат»

«Ок».
И все правило применилось к нашему диапазону, где мы пытаемся проверить на похожесть две таблицы, и стало видны отличия, к которым применилось условное форматирование.

Предустановленные стили условного форматирования
Excel содержит набор предустановленных стилей, которыми можно воспользоваться, чтобы быстро применить условное форматирование к данным. Они сгруппированы в три категории:
- Гистограммы – это горизонтальные полосы, добавляемые в каждую ячейку в виде ступенчатой диаграммы.
- Цветовые шкалы изменяют цвет каждой ячейки, основываясь на их значениях. Каждая цветовая шкала использует двух или трехцветный градиент. Например, в цветовой шкале “Красный-желтый-зеленый” максимальные значения выделены красным, средние – желтым, а минимальные – зеленым.
- Наборы значков добавляют специальные значки в каждую ячейку на основе их значений.
Использование предустановленных стилей
- Выделите ячейки для создания правила условного форматирования.
- Нажмите команду Условное форматирование. Появится выпадающее меню.
- Наведите указатель мыши на нужную категорию, а затем выберите предустановленный стиль.
- Условное форматирование будет применено к выделенным ячейкам.
Представить числовые данные в виде текста
Если у вас есть предопределенные повторяющиеся текстовые данные, этот тип форматирования идеален для них. Он не только экономит ваше время, но и предотвращает опечатки.
- Выберите область в электронной таблице Excel, к которой вы хотите применить форматирование, и создайте новое правило с помощью «Форматировать только ячейки, содержащие».
- Установите следующий параметр: «Значение ячейки, равное 1»,
- Нажмите кнопку «Формат …» и выберите вкладку «Числа» в новом окне.
- В левой части боковой панели нажмите «Пользовательский».
- В текстовом поле под меткой «Тип:» введите следующее: «Hello World!» — кавычки при вводе обязательны.
- Дважды нажмите «ОК», чтобы завершить действия.
- Если вы вводите единицу в ячейку, находящуюся в определенной вами области, вместо этого появится текст «Hello World!». Таким же образом вы можете указать дополнительные тексты для других чисел.
Как быстро убрать условное форматирование в Excel?
Условное форматирование — очень полезный инструмент в Excel, он может легко помочь вам отформатировать и закрасить ячейки в соответствии с определенными условными критериями, но иногда вам может потребоваться удалить или очистить условное форматирование в Excel. Как удалить условное форматирование в Excel?
Удалите условное форматирование с помощью функции очистки правил
Функция «Очистить правила» может помочь вам быстро и легко удалить условное форматирование в выбранном диапазоне и на всех листах.
Чтобы удалить условное форматирование выбранного диапазона, сделайте следующее:
1. Выберите диапазон, в котором вы хотите удалить условное форматирование.
2. Нажмите Главная > Условное форматирование > Очистить правила > Очистить правила из выбранных ячеек. Смотрите скриншот:

3. И выбранное условное форматирование было удалено. Смотрите скриншоты:
Чтобы удалить условное форматирование всего рабочего листа, сделайте следующее:
Нажмите Главная > Условное форматирование > Очистить правила > Очистить правила со всего листа, и все условное форматирование рабочего листа будет удалено.
Удалить условное форматирование с помощью кода VBA
Следующий код VBA также может помочь вам удалить условное форматирование.
1. Нажмите разработчик >Визуальный Бейсик, Новый Microsoft Visual Basic для приложений появится окно, щелкните Вставить > Модуль, и введите в модуль следующий код:
VBA: удалить условное форматирование
Sub DeleteConditionalFormats()
'Update 20130912
Dim WorkRng As Range
On Error Resume Next
xTitleId = "KutoolsforExcel"
Set WorkRng = Application.Selection
Set WorkRng = Application.InputBox("Range", xTitleId, WorkRng.Address, Type:=8)
WorkRng.FormatConditions.Delete
End Sub
2. Затем нажмите
F5

3. Затем нажмите OK кнопку, и все условное форматирование в выбранном диапазоне было удалено.
Освободи Себя Kutools for ExcelАвтора Альтернативное затенение строки / столбца Утилита может помочь вам одновременно удалить как условное форматирование, так и затенение фона.
Перед применением Kutools for Excel, Пожалуйста, сначала скачайте и установите.
1. Выберите диапазон с условным форматированием или затенением фона, который вы хотите удалить, затем нажмите Kutools > Формат > Альтернативное затенение строки / столбца. Смотрите скриншот:

2. В Альтернативное затенение строки / столбца диалоговое окно, просто выберите Удалить существующее затенение альтернативной строки вариант в Метод затенения раздел, а затем щелкните OK кнопка. Смотрите скриншоты:
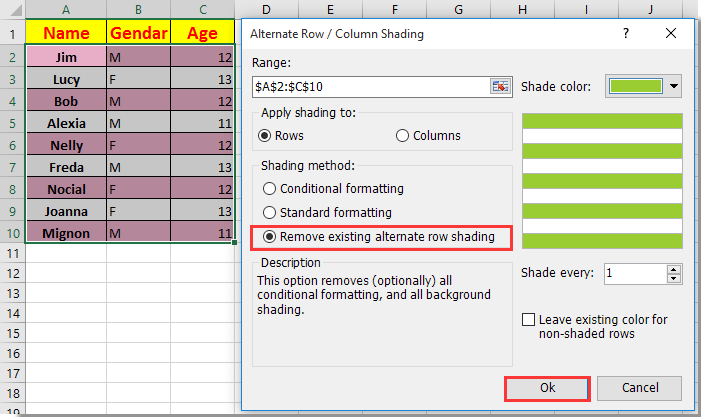
Затем сразу же удаляется все форматирование условий и цвета ручной заливки.

Если вы хотите получить 30-дневную бесплатную пробную версию этой утилиты, пожалуйста, нажмите, чтобы загрузить это, а затем перейдите к применению операции в соответствии с указанными выше шагами.
Настройка правил условного форматирования

Как уже упоминалось, условные правила форматирования, проверяющие два условия, будут введены с использованием условного форматирования Новое правило форматирования диалоговое окно. Начнем с установки пользовательского условного форматирования:
Условное форматирование для поиска более 25 процентов увеличения
= (A2-B2) / A2> 25%
- основной момент ячейки B2 в B5 на листе.
- Нажми на Главная вкладка из лента.
- Нажми на Условное форматирование значок в лента чтобы открыть раскрывающийся список.
- выберите Новое правило для открытия Новое правило форматирования диалоговое окно.
- От Стиль: , выберите классический вариант.
- Во втором раскрывающемся списке нажмите на последнюю опциюИспользуйте формулу, чтобы определить, какие ячейки нужно форматировать.
- Введите формула приведенные выше в предоставленное пространство.
- Нажми на Формат с: выпадающий список, затем выберите Светло-красный наполнить темно-красным текстом вариант.
- Нажмите Хорошо закрыть диалоговые окна и вернуться на рабочий лист.
- На этом этапе цвет фона ячейки B3 а также B5 должен быть зеленым.

Условное форматирование для поиска более 50 процентов увеличения
= (A2-B2) / A2> 50%
основной момент ячейки B2 в B5 на листе.
- Нажми на Главная вкладка из лента.
- Нажми на Условное форматирование значок в лента чтобы открыть раскрывающийся список.
- выберите Новое правило для открытия Новое правило форматирования диалоговое окно.
- От Стиль: , выберите классический вариант.
- Во втором раскрывающемся списке нажмите на последнюю опциюИспользуйте формулу, чтобы определить, какие ячейки нужно форматировать.
- Введите формула приведенные выше в предоставленное пространство.
- Нажми на Формат с: выпадающий список, затем выберите Светло-зеленый Заполнить темным зеленым текстом вариант.
- Нажмите Хорошо закрыть диалоговые окна и вернуться на рабочий лист.
Цвет фона ячейка B3 должен все же быть зеленым, указывая, что процентная разница между числами в ячейки A3 а также B3 составляет более 25 процентов, но меньше или равно 50 процентам. Цвет фона ячейка B5 следует изменить на красный, указав, что процентная разница между числами в ячейки A5 а также B5 составляет более 50 процентов.
Условное форматирование ячеек в Excel на основании значений другого диапазона
Часто бывает необходимо поставить стиль в зависимость не от конкретного значения, а от данных из другой ячейки. В этом случае укажем адрес, а не число.
Обратите внимание, что в окне указан абсолютный адрес ячейки ($E$3). В данном случае это допустимо, так как сравнение указывается для фиксированной ячейки
После нажатия «ОК» мы увидим подсветку в тех ячейках, где значение меньше указанного.
 Если ввести в ячейку E3 новое значение, то и оформление в таблице Excel изменится.
Если ввести в ячейку E3 новое значение, то и оформление в таблице Excel изменится.
 Для сравнения с диапазоном следует немного изменить условие. Выделите столбец с фактически выпущенной продукцией и снова нажмите на кнопку условного форматирования. При выборе опции «Меньше» в окне укажите первую ячейку столбца «Запланировано». Это можно сделать мышкой.
Для сравнения с диапазоном следует немного изменить условие. Выделите столбец с фактически выпущенной продукцией и снова нажмите на кнопку условного форматирования. При выборе опции «Меньше» в окне укажите первую ячейку столбца «Запланировано». Это можно сделать мышкой.
 Мы опять видим абсолютную адресацию, которая устанавливается по умолчанию. Необходимо удалить знак «$», если мы хотим получить сдвиг условного форматирования при установке стилей.
Мы опять видим абсолютную адресацию, которая устанавливается по умолчанию. Необходимо удалить знак «$», если мы хотим получить сдвиг условного форматирования при установке стилей.
 В таком случае стиль будет вычисляться на основании сравнения двух парных ячеек.
В таком случае стиль будет вычисляться на основании сравнения двух парных ячеек.
 Вместо чисел можно использовать любые значения: строка, дата и т.д. Например, выделим все автомобили в пункте проката, которые находятся в резерве. Значение «р» — означает, что авто свободно, а «с», что сдано.
Вместо чисел можно использовать любые значения: строка, дата и т.д. Например, выделим все автомобили в пункте проката, которые находятся в резерве. Значение «р» — означает, что авто свободно, а «с», что сдано.
 Установим зеленый цвет для свободных автомобилей. Нам понадобится условие «Равно».
Установим зеленый цвет для свободных автомобилей. Нам понадобится условие «Равно».
 В качестве значения укажем «р».
В качестве значения укажем «р».
 Теперь мы легко можем увидеть, какой автомобиль свободен.
Теперь мы легко можем увидеть, какой автомобиль свободен.
 Чтобы проверить правило, необходимо воспользоваться пунктом «Управление правилами» в меню условного форматирования.
Чтобы проверить правило, необходимо воспользоваться пунктом «Управление правилами» в меню условного форматирования.
 При его выборе откроется окно с перечнем правил.
При его выборе откроется окно с перечнем правил.
 Вы можете скорректировать правило условного форматирования Excel или установить новое.
Вы можете скорректировать правило условного форматирования Excel или установить новое.
Ограничения Таблиц Excel
Несмотря на неоспоримые преимущества и колоссальные возможности, у Таблицы Excel есть недостатки.
1. Не работают представления. Это команда, которая запоминает некоторые настройки листа (фильтр, свернутые строки/столбцы и некоторые другие).
2. Текущую книгу нельзя выложить для совместного использования.
3. Невозможно вставить промежуточные итоги.
4. Не работают формулы массивов.
5. Нельзя объединять ячейки. Правда, и в обычном диапазоне этого делать не следует.
Однако на фоне свойств и возможностей Таблиц, эти недостатки практически не заметны.
Множество других секретов Excel вы найдете в онлайн курсе.
Расширенная функция 4: условное форматирование
Помимо стандартного форматирования, вы можете добавлять формулы, которые определяют форматирование на основе характеристик данных ячеек. Таким образом, когда вы добавляете и удаляете ячейки, они будут следовать тому же формату, который у вас уже есть на вашем листе.
Все ячейки, содержащие этот текст, будут выделены на листе. Если вы добавите новый адрес электронной почты, он также будет выделен.
Вы также можете использовать это с числами, чтобы указать ценность по отношению к вашему проекту. Если вы показываете квартальные продажи, вы можете выделить самую высокую и самую низкую прибыль или использовать форматирование значков, чтобы показать самую высокую и самую низкую трети вашей общей прибыли.
B. Ввод элементов списка в диапазон (на любом листе)
В правилах Проверки данных (также как и Условного форматирования) нельзя впрямую указать ссылку на диапазоны другого листа (см. Файл примера ):
Пусть ячейки, которые должны содержать Выпадающий список, размещены на листе Пример,

а диапазон с перечнем элементов разместим на другом листе (на листе Список в файле примера ).

Для создания выпадающего списка, элементы которого расположены на другом листе, можно использовать два подхода. Один основан на использовании Именованного диапазона, другой – функции ДВССЫЛ() .
Используем именованный диапазон Создадим Именованный диапазон Список_элементов, содержащий перечень элементов выпадающего списка (ячейки A1:A4 на листе Список). Для этого:
- выделяем А1:А4,
- нажимаем Формулы/ Определенные имена/ Присвоить имя
- в поле Имя вводим Список_элементов, в поле Область выбираем Книга;

Теперь на листе Пример, выделим диапазон ячеек, которые будут содержать Выпадающий список.
- вызываем Проверку данных;
- в поле Источник вводим ссылку на созданное имя: =Список_элементов .
Примечание Если предполагается, что перечень элементов будет дополняться, то можно сразу выделить диапазон большего размера, например, А1:А10. Однако, в этом случае Выпадающий список может содержать пустые строки.
Избавиться от пустых строк и учесть новые элементы перечня позволяет Динамический диапазон. Для этого при создании Имени Список_элементов в поле Диапазон необходимо записать формулу = СМЕЩ(Список!$A$1;;;СЧЁТЗ(Список!$A:$A))

Использование функции СЧЁТЗ() предполагает, что заполнение диапазона ячеек (A:A), который содержит элементы, ведется без пропусков строк (см. файл примера , лист Динамический диапазон).
Используем функцию ДВССЫЛ()
Альтернативным способом ссылки на перечень элементов, расположенных на другом листе, является использование функции ДВССЫЛ() . На листе Пример, выделяем диапазон ячеек, которые будут содержать выпадающий список, вызываем Проверку данных, в Источнике указываем =ДВССЫЛ(«список!A1:A4») .
Недостаток: при переименовании листа – формула перестает работать. Как это можно частично обойти см. в статье Определяем имя листа.
Ввод элементов списка в диапазон ячеек, находящегося в другой книге
Если необходимо перенести диапазон с элементами выпадающего списка в другую книгу (например, в книгу Источник.xlsx), то нужно сделать следующее:
- в книге Источник.xlsx создайте необходимый перечень элементов;
- в книге Источник.xlsx диапазону ячеек содержащему перечень элементов присвойте Имя, например СписокВнеш;
- откройте книгу, в которой предполагается разместить ячейки с выпадающим списком;
- выделите нужный диапазон ячеек, вызовите инструмент Проверка данных, в поле Источник укажите = ДВССЫЛ(«лист1!СписокВнеш») ;
При работе с перечнем элементов, расположенным в другой книге, файл Источник.xlsx должен быть открыт и находиться в той же папке, иначе необходимо указывать полный путь к файлу. Вообще ссылок на другие листы лучше избегать или использовать Личную книгу макросов Personal.xlsx или Надстройки.
Если нет желания присваивать имя диапазону в файле Источник.xlsx, то формулу нужно изменить на = ДВССЫЛ(«лист1!$A$1:$A$4»)
СОВЕТ: Если на листе много ячеек с правилами Проверки данных, то можно использовать инструмент Выделение группы ячеек ( Главная/ Найти и выделить/ Выделение группы ячеек ). Опция Проверка данных этого инструмента позволяет выделить ячейки, для которых проводится проверка допустимости данных (заданная с помощью команды Данные/ Работа с данными/ Проверка данных ). При выборе переключателя Всех будут выделены все такие ячейки. При выборе опции Этих же выделяются только те ячейки, для которых установлены те же правила проверки данных, что и для активной ячейки.
Примечание : Если выпадающий список содержит более 25-30 значений, то работать с ним становится неудобно. Выпадающий список одновременно отображает только 8 элементов, а чтобы увидеть остальные, нужно пользоваться полосой прокрутки, что не всегда удобно.
В EXCEL не предусмотрена регулировка размера шрифта Выпадающего списка. При большом количестве элементов имеет смысл сортировать список элементов и использовать дополнительную классификацию элементов (т.е. один выпадающий список разбить на 2 и более).
Например, чтобы эффективно работать со списком сотрудников насчитывающем более 300 сотрудников, то его следует сначала отсортировать в алфавитном порядке. Затем создать выпадающий список, содержащий буквы алфавита. Второй выпадающий список должен содержать только те фамилии, которые начинаются с буквы, выбранной первым списком. Для решения такой задачи может быть использована структура Связанный список или Вложенный связанный список.
Создание и ведение таблиц Excel

Итак, таблица в Excel – это прямоугольная область листа, в которой каждая строка представляет собой набор данных, а в ячейке на пересечении данной строки и каждого столбца находится единица данных. Каждому столбцу присваивается уникальное имя. Столбцы таблицы называются полями, а строки – записями. В таблице не может быть записей, в которых нет данных ни в одном поле.

Если на листе Excel выбран прямоугольный диапазон ячеек, его легко преобразовать в таблицу, и, наоборот, с записями таблицы можно работать как с обычным диапазоном ячеек. В таблицах можно использовать функции и формулы Excel , в частности, можно вставить строку (запись), в которой подсчитываются общие или промежуточные итоги.