Как сделать диаграмму в excel
Содержание:
- Диаграмма с процентами
- Редактирование диаграмм
- Пошаговый процесс создания диаграммы в Excel
- Об этой статье
- Повышение эффективности благодаря Smartsheet
- Как построить график в Excel на основе данных таблицы с двумя осями
- PowerPoint
- Как создавать различные типы круговых диаграмм в Excel
- Создание диаграмм
- Редактирование графика
- Как построить график в Excel – Переместить диаграмму
- Как построить график в Excel – Перемещение диаграммы
- Как построить график в Excel – Перемещение графика на отдельный лист
- Как построить график в Excel – График курса доллара на отдельном листе
- Как построить график в Excel – Стили диаграмм
- Как построить график в Excel – Коллекция стилей диаграмм
- Как построить график в Excel – График с оформлением
- Поворот графика с использованием камеры
- Способ 3: Презентации
- Способ 4: Онлайн-сервисы
- Как создать круговую диаграмму или столбик круговой диаграммы в Excel?
- Диаграмма Ганта в Excel
Диаграмма с процентами
Для создания диаграмм, где предполагается процентное отображение данных, лучше всего подойдет использование кругового типа.
- По тому же принципу, который был описан выше, создайте таблицу и выделите участок, который необходимо преобразовать в диаграмму. Далее переходим во вкладку «Вставка» и выбираем, соответственно, тип диаграммы “Круговая”.
- По завершении предыдущего шага программа вас автоматически направит во вкладку по работе с вашей диаграммой – «Конструктор». Просмотрите предложенные макеты и остановите свой выбор на той диаграмме, где имеются значки процентов.
- Вот, собственно говоря, и все. Работа над круговой диаграммой с процентным отображением данных завершена.
Редактирование диаграмм
Закончив построение диаграмм, их можно изменить в любой момент. Одновременно с появившейся диаграммой автоматически возникает группа вкладок с общим названием «Работа с диаграммами», и происходит переход на первую из них – «Конструктор». Инструменты новых вкладок открывают широкие возможности редактирования диаграмм.
Вкладка «Конструктор»
Для отображения значений процентов часто применяется круговая диаграмма в эксель. Чтобы нарисовать круговую диаграмму, сохранив прежние данные, нужно щёлкнуть первый слева инструмент линейки – «Изменить тип диаграммы», и выбрать желаемый подвид строки «Круговая».

На следующем скриншоте показан результат активации инструмента «Строка/Столбец», производящий взаимную замену данных на осях X и Y. Как видно, однотонная гистограмма предыдущего скриншота получила цвета, и стала гораздо привлекательней.

В разделе «Стили диаграмм» вкладки «Конструктор» можно менять стиль диаграмм. После открытия выпадающего списка этого раздела пользователю становится доступным выбор одного из 40 предлагаемых вариаций стилей. Без открытия этого списка доступно всего 4 стиля.
Очень ценен последний инструмент – «Переместить диаграмму». С его помощью диаграмму можно перенести на отдельный полноэкранный лист.


Как видно, лист с диаграммой добавляется к существовавшим листам.
Если пользователю предстоит работа по построению множества других диаграмм на основе созданной и отредактированной, то он может сохранить её для дальнейшего использования в качестве шаблона. Для этого достаточно выделить диаграмму, щёлкнуть инструмент «Сохранить как шаблон», ввести название и нажать «Сохранить». После этого запомненный шаблон будет доступен в папке «Шаблоны».
Вкладки «Макет» и «Формат»
Инструменты вкладок «Макет» и «Формат» в основном относятся к внешнему оформлению диаграммы.
Чтобы добавить название, следует щёлкнуть «Название диаграммы», выбрать один из двух предлагаемых вариантов размещения, ввести имя в строке формул, и нажать Enter.

При необходимости аналогично добавляются названия на оси диаграммы X и Y.
Инструмент «Легенда» управляет отображением и положением поясняющего текста. В данном случае это – названия месяцев. Их можно удалить или переместить влево, вверх или вниз.
Гораздо более употребителен инструмент «Подписи данных», позволяющий добавить на них числовые значения.

Если при построении диаграммы был выбран её объёмный вариант, то на вкладке «Макет» будет активен инструмент «Поворот объёмной фигуры». С его помощью можно менять угол наблюдения диаграммы.

Инструмент «Заливка фигуры» вкладки «Формат» позволяет залить любым цветом, рисунком, градиентом или текстурой фон диаграммы (как показано на скриншоте) или любой из её элементов (в данном случае – столбиков).

Для заливки соответствующего элемента он должен быть предварительно выделен.
Добавление новых данных
После создания диаграммы для одного ряда данных в некоторых случаях бывает необходимо добавить на диаграмму новые данные. Для этого сначала нужно будет выделить новый столбик – в данном случае «Налоги», и запомнить его в буфере обмена, нажав Ctrl+C. Затем щёлкнуть на диаграмме, и добавить в неё запомненные новые данные, нажав Ctrl+V. На диаграмме появится новый ряд данных «Налоги».

Пошаговый процесс создания диаграммы в Excel
Простой способ
- Выделить таблицу с шапкой.
- В главном меню книги перейти в раздел «Вставка» и выбрать желаемый вид, например, «Круговая».
- Кликнуть по подходящему изображению, и в результате на листе появится готовый рисунок. Также на верхней панели будет доступен раздел «Работа с диаграммами» (конструктор, макет, формат).
- Теперь нужно отредактировать рисунок. Рекомендуется пробовать разные виды, цветовые гаммы, макеты, шаблоны и смотреть, как они выглядят со стороны. Для изменения имени следует клацнуть по текущему названию левой кнопкой мышки и вписать новое.
Если необходимо перенести полученный рисунок на другой лист, на вкладке «Конструктор» выбрать расположенную справа опцию «Переместить…». Откроется новое окно, где нужно клацнуть по первому полю «На отдельном листе» и подтвердить действие нажатием на «Ок».
Настройки также задаются через «Формат подписей данных» и «Формат ряда данных». Для изменения параметров необходимо кликнуть по рисунку правой кнопкой мышки.
Есть еще один простой и быстрый способ. В этом случае работает обратный порядок действий:
- Через «Вставку» выбрать тип диаграммы, на экране появится пустое окно.
- Кликнуть по окну правой кнопкой мышки, из выпадающего меню клацнуть по пункту «Выбрать данные». Эта опция есть и в разделе «Конструктор» на верхней панели.
- В открывшемся окне в поле «Диапазон» ввести ссылку на ячейки таблицы. Поля «Элементы легенды» и «Подписи горизонтальной оси» заполнятся автоматически после того, как будет вписан диапазон значений. Если Эксель неправильно заполнил поля, нужно сделать это вручную: кликнуть на «Изменить» в полях «Имя ряда» и «Значения» поставить ссылки на нужные ячейки и нажать «Ок».
По Парето (80/20)
Необходимо сделать таблицу, где в одном столбце будут указаны траты на закупку продуктов для приготовления блюд, в другом – прибыль от продажи блюд. Цель – выяснить, какие блюда из меню кафе приносят наибольшую выгоду.
- Выделить таблицу, через раздел «Вставка» выбрать подходящее изображение гистограммы.
- Отобразится рисунок со столбцами разного цвета.
- Отредактировать отвечающие за прибыль столбцы – поменять на «График». Для этого выделить их на гистограмме и перейти в «Конструктор» – «Изменить тип диаграммы» – «График» – выбрать подходящее изображение – «Ок».
- Готовый рисунок видоизменяется по желанию, как описано выше.
Также можно посчитать процентную прибыль от каждого блюда:
- Создать дополнительно строку с итоговыми суммами и еще один столбец, где будут проценты. Для подсчета общей суммы использовать формулу =СУММ(диапазон).
- Чтобы посчитать проценты, нужно объем закупки по конкретному блюду разделить на общую сумму закупок. Установить процентный формат для ячейки. Потянуть вниз от первой ячейки с процентом до итога.
- Отсортировать проценты (кроме итога) в порядке убывания. Выделить диапазон, кликнуть правой кнопкой мышки, выбрать пункт меню «Сортировка» – «От максимального к минимальному». Отменить автоматическое расширение выбранного диапазона, переместив галочку на следующий пункт.
- Найти процентное суммарное влияние каждого блюда. Для первого блюда – начальное значение, для остальных – сумма текущего и предыдущего значения.
- Скрыть 2 столбца (прибыль и закупки), одновременно зажав на клавиатуре сочетание клавиш Ctrl+0. Выделить оставшиеся столбцы, далее «Вставка» – «Гистограмма».
- Левой кнопкой мышки выделить вертикальную ось, затем кликнуть по ней правой кнопкой, выбрать «Формат оси». В параметрах установить максимальное значение, равное 1 (это означает 100%).
- Добавить на рисунок проценты, выбрав соответствующий макет. Выделить столбец «% сумм. влияние» и изменить тип рисунка на «График».
Исходя из рисунка, можно сделать вывод, какие блюда оказали наибольшее влияние на прибыль кафе.
По Ганту
Далее:
- Выделить диапазон, в котором будет находиться диаграмма. В нашем случае – это пустые ячейки.
- Перейти на вкладку «Главная» – «Условное форматирование» – «Создать правило».
- Выбрать из списка последний пункт «Использовать формулу для определения форматируемых ячеек» и вписать формулу =И(E$1>=$B2;E$1<=$D2). Посредством опции «Формат» задается цвет, шрифт, размер, заливка ячеек и т.д.
Об этой статье
wikiHow работает по принципу вики, а это значит, что многие наши статьи написаны несколькими авторами. При создании этой статьи над ее редактированием и улучшением работали, в том числе анонимно, 119 человек(а). Количество просмотров этой статьи: 154 469.
Категории: Презентации
English:Make a Pie Chart
Español:hacer un gráfico circular
Português:Fazer um Gráfico de Pizza
Italiano:Fare un Grafico a Torta
Français:faire un diagramme circulaire
中文:绘制饼图
Bahasa Indonesia:Membuat Diagram Pie
Nederlands:Een taartdiagram maken
ไทย:สร้างแผนภูมิวงกลม
العربية:عمل رسم بياني دائري
日本語:円グラフの作成
Tiếng Việt:Vẽ biểu đồ hình tròn
हिन्दी:पाई चार्ट बनाएँ (Make a Pie Chart)
Печать
Повышение эффективности благодаря Smartsheet
В отличие от традиционных электронных таблиц Smartsheet позволяет переключаться между различными представлениями одних и тех же данных. Создавайте и редактируйте задачи и делитесь ими, используя предпочитаемый макет, а затем переключайтесь между представлениями сетки, карточек, диаграммы Ганта и календаря.

Шаблон бюджета проекта
Обеспечьте соответствие проекта установленному бюджету, отслеживая трудозатраты, стоимость материалов, фиксированные затраты и фактические значения. Контролируйте дополнительные расходы, выявляйте отклонения от бюджета и держите всех участников и заинтересованных лиц в курсе событий с помощью этого простого в использовании шаблона.

Шаблон списка задач
Документируйте важные задачи на каждую неделю, каждый день или даже каждый час с помощью этого удобного шаблона. Упорядочивайте личные и рабочие задачи, чтобы сфокусироваться на наиболее приоритетных из них, и просматривайте дела на неделю вперёд.

Шаблон временной шкалы проекта
С помощью этого шаблона вы можете отслеживать ход выполнения, определять потенциальные задержки и предупреждать возникновение проблем. Контролируйте фактическое время выполнения каждой задачи, чтобы не выйти из графика.
![]()
Шаблон для отслеживания проблем
Этот шаблон помогает определять, как потенциальные проблемы могут повлиять на сроки выполнения проекта, а также устранять возникшие проблемы. Назначайте лиц, ответственных за устранение проблем, по мере их появления, чтобы избежать задержек и обеспечить подотчётность.

Шаблон табеля учёта рабочего времени для проекта
Выделяйте ресурсы в рамках проекта и управляйте ими, чтобы все участники и заинтересованные лица знали, кто над чем работает. Отслеживайте доступность ресурсов на неделю или месяц вперёд и управляйте несколькими проектами одновременно без избыточного выделения ресурсов.

Как построить график в Excel на основе данных таблицы с двумя осями
Представим, что у нас есть данные не только курса Доллара, но и Евро, которые мы хотим уместить на одном графике:

Для добавления данных курса Евро на наш график необходимо сделать следующее:
Выделить созданный нами график в Excel левой клавишей мыши и перейти на вкладку “Конструктор” на панели инструментов и нажать “Выбрать данные”:



Если вы хотите отразить данные графика в разных форматах по двум осям X и Y, то для этого нужно:
Перейти в раздел “Конструктор” на панели инструментов и выбрать пункт “Изменить тип диаграммы”:


Ниже мы рассмотрим как улучшить информативность полученных графиков.
PowerPoint
Выберите команду Вставка > Диаграмма > Круговая и выберите нужный тип круговой диаграммы.

Примечание: Если размер экрана уменьшился, кнопка Диаграмма может выглядеть меньше:
В появившейся электронной таблице замените заполнители собственными данными.
Дополнительные сведения об упорядочении данных для круговой диаграммы см. в разделе Данные для круговых диаграмм.
По завершении закройте редактор электронных таблиц.
Щелкните диаграмму, а затем добавьте последние штрихи с помощью значков рядом с диаграммой.
Чтобы отобразить, скрыть или отформатировать такие элементы, как названия осей или подписи данных, щелкните элемент диаграммы .
Чтобы быстро изменить цвет или стиль диаграммы, используйте Стили диаграммы .
Чтобы отобразить или скрыть данные на диаграмме , нажмите кнопку фильтры диаграммы .
На вкладке Вставка нажмите кнопку Диаграмма.

Примечание: Если размер экрана уменьшился, кнопка Диаграмма может выглядеть меньше:
Нажмите кнопку Круговая и дважды щелкните нужный тип диаграммы.

В появившейся электронной таблице замените заполнители собственными данными.

Дополнительные сведения об упорядочении данных для круговой диаграммы см. в разделе Данные для круговых диаграмм.
По завершении закройте редактор электронных таблиц.
Щелкните диаграмму, а затем добавьте последние штрихи с помощью значков рядом с диаграммой.
Чтобы отобразить, скрыть или отформатировать такие элементы, как названия осей или подписи данных, щелкните элемент диаграммы .
Чтобы быстро изменить цвет или стиль диаграммы, используйте Стили диаграммы .
Чтобы отобразить или скрыть данные на диаграмме , нажмите кнопку фильтры диаграммы .
Чтобы изменить расположение диаграммы и текста в документе, нажмите кнопку Параметры разметки .
Как создавать различные типы круговых диаграмм в Excel
При создании круговой диаграммы в Excel Вы можете выбрать один из следующих подтипов:
Круговая диаграмма в Excel
Это стандартный и самый популярный подтип круговой диаграммы в Excel. Чтобы создать её, кликните по иконке Круговая (2-D Pie) на вкладке Вставка (Insert) в разделе Диаграммы (Charts).

Объёмная круговая диаграмма в Excel
Объёмные круговые (3-D Pie) диаграммы очень похожи на 2-D диаграммы, но отображают данные на 3-D осях.

При построении объемной круговой диаграммы в Excel, появляются дополнительные функции, такие как .
Вторичная круговая или Вторичная линейчатая диаграммы
Если круговая диаграмма в Excel состоит из большого количества мелких секторов, то можно создать Вторичную круговую (Pie of Pie) диаграмму и показать эти незначительные сектора на другой круговой диаграмме, которая будет представлять один из секторов основной круговой диаграммы.

Вторичная линейчатая (Bar of Pie) очень похожа на Вторичную круговую (Pie of Pie) диаграмму, за исключением того, что сектора отображаются на вторичной гистограмме.

При создании Вторичной круговой (Pie of Pie) или Вторичной линейчатой (Bar of Pie) диаграмм в Excel, три последних категории будут по умолчанию перемещены во второй график, даже если эти категории больше остальных. Так как настройки по умолчанию не всегда являются самыми подходящими, можно сделать одно из двух:
- Отсортировать исходные данные на рабочем листе в порядке убывания, чтобы наименьшие значения в итоге оказались на вторичной диаграмме.
- Выбрать самостоятельно, какие категории должны оказаться на вторичной диаграмме.
Выбираем категории данных для вторичной диаграммы
Чтобы вручную выбрать категории данных для вторичной диаграммы, сделайте вот что:
- Щелкните правой кнопкой мыши по любому сектору круговой диаграммы и в контекстном меню выберите Формат ряда данных (Format Data Series).
- На появившейся панели в разделе Параметры ряда (Series Options) в выпадающем списке Разделить ряд (Split Series By) выберите один из следующих вариантов:
- Положение (Position) – позволяет выбрать количество категорий, которые появятся во вторичной диаграмме.
- Значение (Value) – позволяет определить порог (минимальное значение). Все категории, не превышающие порога, будут перенесены на вторичную диаграмму.
- Процент (Percentage value) – то же самое, что и Значение (Value), но здесь указывается процентный порог.
- Другое (Custom) – позволяет выбрать любой сектор из круговой диаграммы на рабочем листе и указать, следует ли переместить его во вторичную диаграмму или оставить в основной.
В большинстве случаев порог, выраженный в процентах, – это самый разумный выбор, хотя все зависит от исходных данных и личных предпочтений. Данный скриншот показывает разделение ряда данных при помощи процентного показателя:

Дополнительно можно настроить следующие параметры:
- Измените Боковой зазор (Gap between two charts). Ширина зазора устанавливается в процентном соотношении от ширины вторичной диаграммы. Чтобы эту ширину изменить, перетащите ползунок, либо вручную введите нужный процент.
- Измените размер вторичной диаграммы. Этот показатель можно изменить с помощью параметра Размер второй области построения (Second Plot Size), который представляет размер вторичной диаграммы в процентах от размера основной диаграммы. Перетащите ползунок, чтобы сделать диаграмму больше или меньше, или введите нужные проценты вручную.
Кольцевые диаграммы
Кольцевая (Doughnut) диаграмма используется вместо круговой тогда, когда речь идет более, чем об одном ряде данных. Однако, в кольцевой диаграмме довольно-таки трудно оценить пропорции между элементами разных рядов, поэтому рекомендуется использовать другие типы диаграмм (например, гистограмму).

Изменение размера отверстия в кольцевой диаграмме
Создавая кольцевую диаграмму в Excel, первое, что необходимо сделать – это изменить размер отверстия. Это легко сделать следующими способами:
- Щелкните правой кнопкой мыши по любой точке кольцевой диаграммы и в контекстном меню выберите Формат ряда данных (Format Data Series).
- В появившейся панели переходим на вкладку Параметры ряда (Series Options) и меняем размер отверстия, передвигая ползунок, либо вводим процент вручную.
Создание диаграмм
1. Прежде всего, необходимо выделить участок таблицы, на основе данных которого требуется построить диаграмму в эксель. В приводимом примере выделены все данные – доходы, налоги и проценты.
2. Перейти на вкладку «Вставка», и в разделе «Диаграммы» щёлкнуть желаемый вид.

3. Как видно, в разделе «Диаграммы» пользователю на выбор предлагаются разные виды диаграмм. Иконка рядом с названием визуально поясняет, как будет отображаться диаграмма выбранного вида. Если щёлкнуть любой из них, то в выпадающем списке пользователю предлагаются подвиды.
Иногда употребляют выражение «Диаграммы и графики», тем самым выделяя графический вид в отдельную категорию.
Если пользователю нужен первый из предлагаемых вариантов – гистограмма, то, вместо выполнения пп. 2 и 3, он может нажать сочетание клавиш Alt+F1.

4. При внимательном взгляде на подвиды можно заметить, что все относятся к одному из двух вариантов. Они отличаются сплошной (в зелёном прямоугольнике), или частичной (в оранжевом) закраской элементов диаграммы. Следующие два скриншота, соответствующие «зелёному» и «оранжевому» выбору, наглядно демонстрируют разницу.


Как видно, в первом случае отображаемые данные выстраиваются тремя (доходы, налоги, процент) столбиками. Второй вариант отображает их в виде закрашенных частей одного столбика.
В обоих случаях значение процента почти не видно. Это связано с тем, что на диаграммах отображается абсолютное его значение (т.е. не 14,3%, а 0,143). На фоне больших значений такое малое число еле видно.
Чтобы сделать диаграмму в экселе для данных одного типа, следует в рамках первого шага выделить именно их. На следующем скриншоте представлена диаграмма для значений процентов, которых практически не было видно на предыдущих.

Редактирование графика
Если вы хотите изменить размещение графика, то дважды кликаем по графику, и в « КОНСТРУКТОРЕ » выбираем « Переместить диаграмму ».
Как построить график в Excel – Переместить диаграмму
В открывшемся диалоговом окне выбираем, где хотим разместить наш график.
Как построить график в Excel – Перемещение диаграммы
Мы можем разместить наш график на отдельном листе с указанным в поле названием, для этого выбираем пункт « на отдельном листе ».
В случае если необходимо перенести график на другой лист, то выбираем пункт « на имеющемся листе », и указываем лист, на который нужно переместить наш график.
Разместим график по данным таблицы на отдельном листе с названием « Курс доллара, 2016 год ».
Как построить график в Excel – Перемещение графика на отдельный лист
Теперь книга Excel содержит лист с графиком, который выглядит следующим образом:
Как построить график в Excel – График курса доллара на отдельном листе
Поработаем с оформлением графика. С помощью Excel можно мгновенно, практически в один клик изменить внешний вид диаграммы, и добиться эффектного профессионального оформления.
Во вкладке « Конструктор » в группе « Стили диаграмм » находится коллекция стилей, которые можно применить к текущему графику.
Как построить график в Excel – Стили диаграмм
Для того чтобы применить понравившийся вам стиль достаточно просто щелкнуть по нему мышкой.
Как построить график в Excel – Коллекция стилей диаграмм
Теперь наш график полностью видоизменился.
Как построить график в Excel – График с оформлением
При необходимости можно дополнительно настроить желаемый стиль, изменив формат отдельных элементов диаграммы.
Ну вот и все. Теперь вы знаете, как построить график в Excel, как построить график функции, а также как поработать с внешним видом получившихся графиков. Если вам необходимо сделать диаграмму в Excel, то в этом вам поможет эта статья.
Поворот графика с использованием камеры
Используя инструмент «Камера», можно произвольно вращать диаграмму. Такой способ поворота позволяет разместить полученный результат рядом с исходной диаграммой или вставить новое изображение на другой лист.
Чтобы добавить кнопку камеры на панель инструментов, потребуется проделать следующие шаги:
- Открываем меню быстрого доступа, нажав на маленькую стрелку в конце.
- Из появившегося меню выбираем вариант «Другие команды»
- Теперь в списке всех команд находим камеру, отмечаем её и нажимаем кнопку «Добавить».
После этого, чтобы воспользоваться функцией, проделаем следующее:
- Создаем линейную или любую другую диаграмму.
- Для улучшения восприятия графика при портретном отображении листа можно повернуть ось с метками на 270 градусов, воспользовавшись функцией «Формат оси», которая была описана ранее. Таким образом, метки будут более читабельными при повороте диаграммы.
- Далее выбираем диапазон ячеек, содержащих диаграмму.
- Кликаем по значку камеры на панели быстрого доступа.
- Нажимаем на любую ячейку в таблице, чтобы создать объект.
- Теперь захватываем мышкой кнопку вращения в верхней части графика.
- Поворачиваем изображение на требуемый угол и отпускаем элемент управления.
Диаграммы — это хороший способ визуализировать данные. Графики Excel просты в использовании и имеют достаточно широкие возможности в настройке, с их помощью почти всегда можно добиться желаемого результата.
Надеемся, что наша статья поможет вам справиться с поставленной задачей. Желаем успехов в освоении программы!
Способ 3: Презентации
Круговая диаграмма может быть и частью презентации, поэтому ее нужно вставить еще на стадии редактирования. Сделать это можно при помощи тех же программ, где и осуществляется работа со слайдами. По традиции разберем два варианта: платный и бесплатную альтернативу, а вы сможете подобрать подходящий для себя.
Подробнее: Создание диаграммы в PowerPoint

OpenOffice Impress
Обладатели набора программ OpenOffice могут использовать компонент под названием Impress, который не только идеально подходит для работы с презентациями, но и позволяет вставить в них диаграмму, в том числе и круговую.
- Запустите программу и в стартовом меню выберите вариант «Презентация».

Создайте пустую презентацию, используйте заготовленные разработчиками шаблоны или импортируйте уже существующий проект.

Заранее выберите слайд, куда хотите вставить круговую диаграмму, и откройте меню «Вставка».

В нем отыщите пункт «Диаграмма» и кликните левой кнопкой мыши.

Диаграмма автоматически добавится на текущий слайд, а вы можете перемещать ее или изменять размер, используя точки трансформирования по краям.

Пока что для диаграммы нет диапазона данных, поэтому она не показывает полезной информации. Для исправления этой ситуации щелкните по ней ПКМ и из контекстного меню выберите пункт «Таблица данных диаграммы».

Заполните форму в соответствии со своими требованиями, учитывая, что строки и столбы можно добавлять или удалять при помощи встроенных инструментов.

Пока что диаграмма столбчатая, поэтому придется перейти к изменению ее типа.

В новом окне выберите вариант «Круговая» и ознакомьтесь с доступными разновидностями.

Теперь вы видите, что круговая диаграмма составлена правильно и корректно отображает заданные в таблице сведения.

Не забудьте сохранить изменения в проекте перед выходом.

Способ 4: Онлайн-сервисы
Онлайн-сервисы представляют собой такие же решения для работы с электронными таблицами, но непосредственно в браузере, без необходимости загрузки дополнительного ПО.
Google Таблицы
Google Таблицы — бесплатный инструмент от известной компании, позволяющий управлять своими проектами в сети и сохранять их в облаке. Этот сервис предоставляет и функцию для создания круговой диаграммы, а использовать ее можно так:
Excel Онлайн
Компания Microsoft сделала облегченные онлайн-версии своих популярных программ и позволяет использовать их бесплатно прямо в браузере. Поэтому предлагаем попробовать Excel Онлайн, чтобы узнать, чем отличается этот сервис от предыдущего и как в нем создать круговую диаграмму.
- Воспользуйтесь ссылкой выше, создайте аккаунт для Microsoft или авторизуйтесь в уже существующем.

После загрузки Office выберите вариант «Новая пустая книга».

На пустом листе заполните ячейки для таблицы, вокруг которой и будет строиться круговая диаграмма.

Выделите диапазон данных и нажмите кнопку «Вставка».

Используйте небольшие миниатюры, чтобы отыскать среди них круговую диаграмму и добавить ее на лист.

Задайте для нее название и измените другие параметры в зависимости от личных потребностей.

Опишите, что у вас не получилось.
Наши специалисты постараются ответить максимально быстро.
Как создать круговую диаграмму или столбик круговой диаграммы в Excel?
Круговая диаграмма может отражать количество отношений между частью и частью, частью и целым, она используется для отображения процентного соотношения. Если есть несколько крошечных кусочков даже менее 10 процентов вашей круговой диаграммы, вам будет трудно их увидеть. В этом случае вы можете использовать круговую диаграмму или столбик круговой диаграммы, чтобы сделать диаграмму более согласованной. Однако как создать круговую диаграмму или столбик круговой диаграммы в Excel?
Создайте круговую диаграмму или столбик круговой диаграммы в Excel
Круговая диаграмма или столбик круговой диаграммы, он может отделять крошечные кусочки от основной круговой диаграммы и отображать их на дополнительной круговой или составной столбчатой диаграмме, как показано на следующем снимке экрана, чтобы вы могли видеть меньшие фрагменты более заметными или легкими .

Следующие шаги могут помочь вам создать круговую диаграмму или столбик круговой диаграммы:
1. Создайте данные, которые вы хотите использовать, следующим образом:

2. Затем выберите диапазон данных, в этом примере выделите ячейку A2: B9. А затем нажмите Вставить > фут > Пирог пирога or Бар Пирога, см. снимок экрана:

3. И вы получите следующую диаграмму:

4. Затем вы можете добавить метки данных для точек данных диаграммы, выберите круговую диаграмму и щелкните правой кнопкой мыши, затем выберите Добавить метки данных из контекстного меню, и на диаграмме появятся метки данных. Смотрите скриншоты:
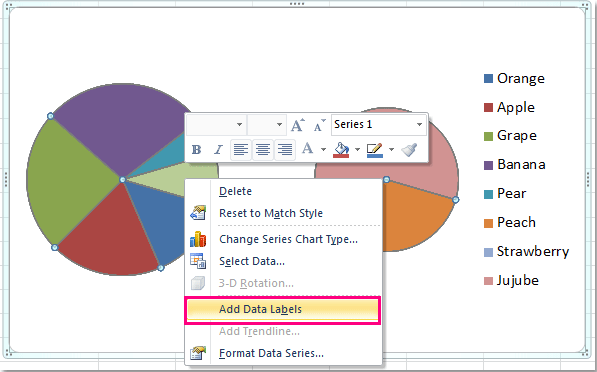
И теперь метки добавлены для каждой точки данных. Смотрите скриншот:
5. Продолжайте выбирать круговую диаграмму и щелкните правой кнопкой мыши, затем выберите Форматировать ряд данных из контекстного меню см. снимок экрана:
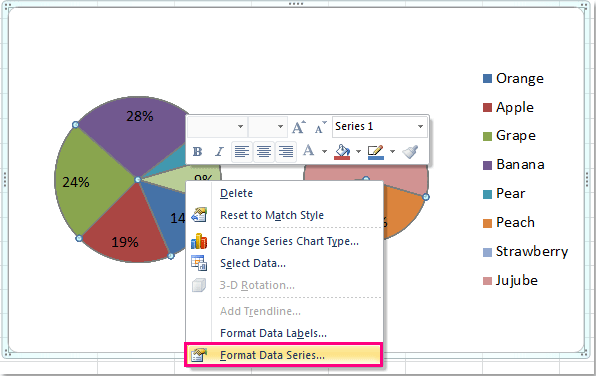
6. В Форматировать ряд данных щелкните раскрывающийся список рядом с Разделить серию по , чтобы выбрать Процентное значение, а затем установите значение, которое вы хотите отобразить во втором круге, в этом примере я выберу 10%. Вы можете изменить его по своему усмотрению.

7. Затем закройте диалоговое окно, если вы создадите круговую диаграмму, вы получите следующее:
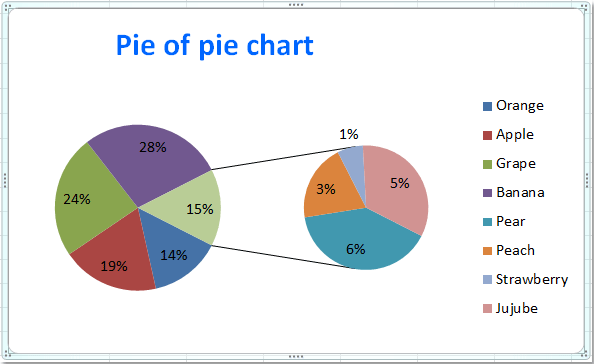
А если вы создадите столбик круговой диаграммы, выполнив указанные выше шаги, вы получите следующую диаграмму:
Демонстрация: создание круговой диаграммы или столбца круговой диаграммы в Excel
Kutools for Excel включает более 300 удобных инструментов для Excel, которые можно бесплатно попробовать без ограничений в течение 30 дней. Скачать и бесплатную пробную версию сейчас!
Пакетное сохранение нескольких диаграмм как изображений JPEG / PNG / TIF / GIF в Excel
Kutools для Excel Экспорт графики Утилита может помочь пользователям Excel быстро экспортировать и сохранять всю графику (включая изображения, фигуры и диаграммы) в виде изображений. Экспортированная графика может быть сохранена во многих форматах, таких как JPEG, GIF, TIF или PNG. Полнофункциональная бесплатная 30-дневная пробная версия!
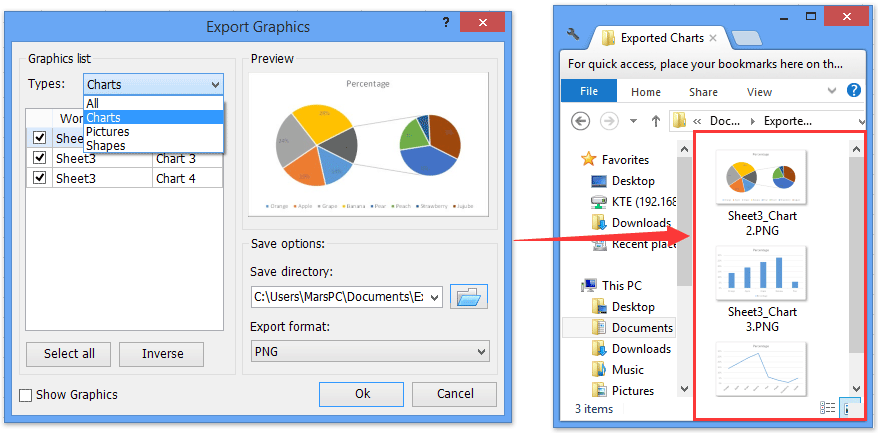
Диаграмма Ганта в Excel
Диаграмма Ганта – это способ представления информации в виде столбиков для иллюстрации многоэтапного мероприятия. Красивый и несложный прием.
- У нас есть таблица (учебная) со сроками сдачи отчетов.
- Для диаграммы вставляем столбец, где будет указано количество дней. Заполняем его с помощью формул Excel.
- Выделяем диапазон, где будет находиться диаграмма Ганта. То есть ячейки будут залиты определенным цветом между датами начала и конца установленных сроков.
- Открываем меню «Условное форматирование» (на «Главной»). Выбираем задачу «Создать правило» — «Использовать формулу для определения форматируемых ячеек».
- Вводим формулу вида: =И(E$2>=$B3;E$2
Когда вам нужно построит презентабельный отчет финансовой активности предприятия, лучше использовать средства графического представления информации.
Графическое представление информации намного эффективней и быстрей усваивается человеческим зрительным восприятием информации, чем текст и цифры. Легче проводить аналитики, лучше видно ситуацию, как в целом, так и в отдельных деталях.
Простенькая диаграмма Ганта готова. Скачать шаблон с примером в качестве образца.
Готовые примеры графиков и диаграмм в Excel скачать:
В программе Excel специально разрабатывались диаграммы и графики для реализации визуализации данных.