Учимся создавать правильные круговые диаграммы
Содержание:
- Поворот круговой диаграммы
- PowerPoint
- Наведите внимание на небольшие фрагменты в круговой или круговой диаграмме.
- Как вставить диаграмму из Гугл форм?
- Как вставить диаграмму из Гугл форм в Ворд?
- Как вставить диаграмму из Гугл форм в презентацию?
- Как сохранить диаграммы из Гугл формы?
- Как перенести диаграмму в Ворд?
- Как создать диаграмму в Google?
- Как в гугл формах указать правильный ответ?
- Как в презентацию вставить звуковой файл?
- Как добавить таблицу данных в диаграмму?
- Как добавить диаграмму в презентацию?
- Как сохранить сводку ответов в гугл форме?
- Как сохранить Google форму?
- Как сохранить Гугл форму на компьютер?
- Как перенести диаграмму?
- Как расширить диаграмму в ворде?
- Как вставить диаграмму в документ?
- Построение точечной или любой другой диаграммы
- дальнейшее чтение
- Как строить круговую диаграмму?
- Что мы узнали?
- История
- Как создавать различные типы круговых диаграмм в Excel
- Создать диаграмму по таблице в ворде 2003
- Заключение
Поворот круговой диаграммы
Порядок категорий полностью зависит от той очерёдности, в которой показатели изначально располагаются. Тем не менее, у вас есть возможность повернуть её так, как это необходимо. Лучше всего воспринимаются те элементы, у которых небольшие сегменты расположены впереди.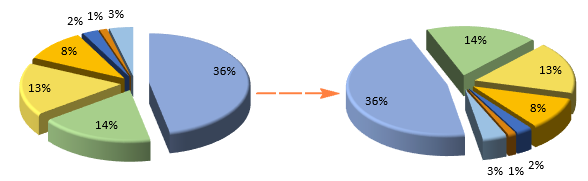
Чтобы развернуть диаграмму, выполните данные шаги:
- Кликните на сегмент и найдите “Формат ряда данных”;
- В разделе “Параметры ряда” найдите опцию “Угол поворота первого сектора”.
Перемещайте ползунок и настраивайте угол поворота. Также вы можете просто ввести числовое значение в специальное поле.
Дополнительные опции для поворота 3D диаграмм
Если вы предпочитаете использовать трёхмерные диаграммы, то вы сможете настраивать дополнительные опции. Чтобы их найти, кликните по любому фрагменту и выберите “Поворот объёмной фигуры”.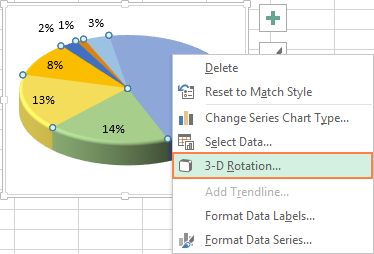
Вы увидите специальную панель “Формат области диаграммы”. Там можно отрегулировать дополнительные настройки:
- Горизонтальное вращение;
- Вертикальное вращение;
- Угол обзора.
Примечание: диаграммы можно вращать только вокруг двух осей: X и Y. Параметр глубины никак не влияет на поворот данного элемента.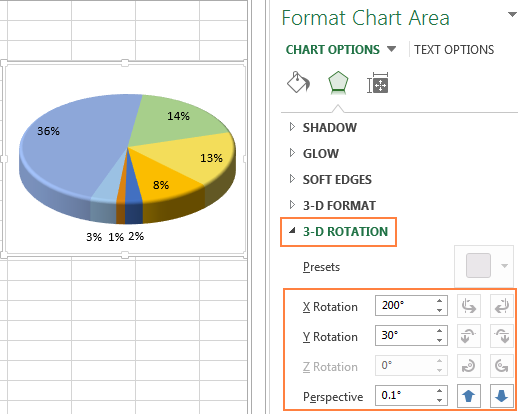
Жмите на стрелки, находящиеся рядом с параметрами, чтобы вращать диаграмму. Её положение будет незначительно меняться, благодаря чему вы сможете добиться идеального положения.
Сортировка сегментов по размеру
Статистические данные легче воспринимаются, когда секторы располагаются друг за другом в порядке возрастания. Чтобы сделать диаграмму такого типа, вы можете отсортировать данные на листе. Однако если это невозможно реализовать, следуйте данной инструкции:
- Сделайте сводную таблицу, в которой будут представлены необходимые значения;
- Названия расположите в поле “Строка”, а числа – в “Значениях”. Это будет выглядеть так:
- Рядом с опцией “Названия строк” кликните на значок “Автофильтр” и укажите “Дополнительные параметры сортировки”;
- Выберите подходящий вам тип сортировки:
- Создайте диаграмму на основе данной таблицы.
Изменение цветовых настроек диаграммы
Если вам не понравится стандартная цветовая схема, то её можно самостоятельно настроить. Есть несколько вариантов:
- Поменять цветовую схему полностью;
- Изменить заливку отдельных фрагментов.
Изменение цвета всей диаграммы
Если вы хотите полностью изменить цветовую схему, кликните на иконку с зелёным крестиком, перейдите ко вкладке “Цвет” и выберите любую тему, которая вам понравится.
Можно просто щёлкнуть по диаграмме, чтобы вверху отобразилась дополнительная группа “Работа с диаграммами”. Перейдите к “Конструктору” и найдите опцию “Стили диаграмм”. Затем вам будет необходимо кликнуть на “Изменить цвета”
Изменение цвета отдельного сектора
Конечно, количество цветовых схем сильно ограничено. Если вам нужно подготовить уникальную и запоминающуюся диаграмму, то выберите специальный оттенок для каждого сегмента.
Чтобы изменить цвет фрагмента, щёлкните по нему два раза. На вкладке “Формат” найдите параметр “Заливка фигуры”. После этого вы сможете присвоить фрагменту любой цвет.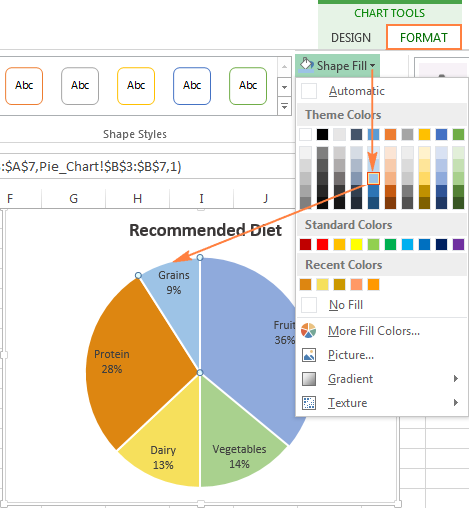
Примечание: небольшие сегменты с незначительными показателями стоит сделать серыми
Так, они не будут отвлекать внимание от основных данных, и при этом будут отображены на диаграмме
Форматирование диаграммы
При создании диаграммы вы можете настроить её внешний вид, чтобы сделать её ещё более понятной и запоминающейся.
Кликните по диаграмме и выберите опцию “Формат ряда данных”. После этого вы сможете настроить тень, свечение, а также сглаживание.
В разделе “Формат” вы также найдёте дополнительные функции:
- Регулировка размера диаграммы;
- Настройка цвета всей диаграммы и её контура;
- Применение дополнительных эффектов;
- Использование стилей для изменения текста;
- И другие.
Для использования данных параметров, выделите фрагмент, который необходимо отредактировать. После этого перейдите к “Формату”. Те функции, которые можно применить, будут выделены обычным цветом. Неактивные опции будут серыми, и их будет нельзя выбрать.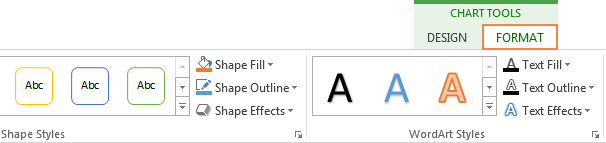
PowerPoint
Выберите команду Вставка > Диаграмма > Круговая и выберите нужный тип круговой диаграммы.

Примечание: Если размер экрана уменьшился, кнопка Диаграмма может выглядеть меньше:
В появившейся электронной таблице замените заполнители собственными данными.
Дополнительные сведения об упорядочении данных для круговой диаграммы см. в разделе Данные для круговых диаграмм.
По завершении закройте редактор электронных таблиц.
Щелкните диаграмму, а затем добавьте последние штрихи с помощью значков рядом с диаграммой.
Чтобы отобразить, скрыть или отформатировать такие элементы, как названия осей или подписи данных, щелкните элемент диаграммы .
Чтобы быстро изменить цвет или стиль диаграммы, используйте Стили диаграммы .
Чтобы отобразить или скрыть данные на диаграмме , нажмите кнопку фильтры диаграммы .
На вкладке Вставка нажмите кнопку Диаграмма.

Примечание: Если размер экрана уменьшился, кнопка Диаграмма может выглядеть меньше:
Нажмите кнопку Круговая и дважды щелкните нужный тип диаграммы.

В появившейся электронной таблице замените заполнители собственными данными.

Дополнительные сведения об упорядочении данных для круговой диаграммы см. в разделе Данные для круговых диаграмм.
По завершении закройте редактор электронных таблиц.
Щелкните диаграмму, а затем добавьте последние штрихи с помощью значков рядом с диаграммой.
Чтобы отобразить, скрыть или отформатировать такие элементы, как названия осей или подписи данных, щелкните элемент диаграммы .
Чтобы быстро изменить цвет или стиль диаграммы, используйте Стили диаграммы .
Чтобы отобразить или скрыть данные на диаграмме , нажмите кнопку фильтры диаграммы .
Чтобы изменить расположение диаграммы и текста в документе, нажмите кнопку Параметры разметки .
Наведите внимание на небольшие фрагменты в круговой или круговой диаграмме.
Вторичная круговая диаграмма и гистограмма с круговой диаграммой позволяют легко видеть небольшие фрагменты круговой диаграммы. Эти типы диаграмм отделяют сектора основной круговой диаграммы друг от друга и отображают их на вторичной круговой диаграмме, а также линейчатой диаграммы с накоплением.
В приведенном ниже примере круговая круговая диаграмма добавляет вспомогательную круговую диаграмму, чтобы показать три самых маленьких сегмента. Сравните обычную круговую диаграмму, прежде чем:
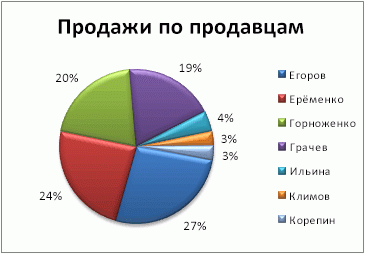
за круговую диаграмму после:
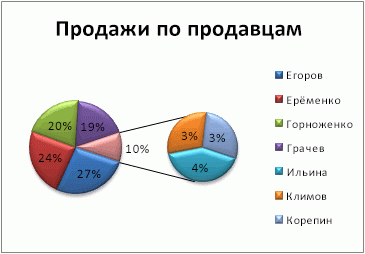
Если вы не укажете количество точек данных, которые должны отображаться во вторичной круговой диаграмме или в стопке, диаграмма автоматически включит три меньших значения. В этом примере это 3%, 3% и 4%.
Выполните указанные ниже действия, чтобы сделать это самостоятельно.
Щелкните диаграмму правой кнопкой мыши и выберите команду Изменить тип диаграммы для ряда.
Выберите пункт Круговая, а затем — Вторичная круговая или Вторичная линейчатая.
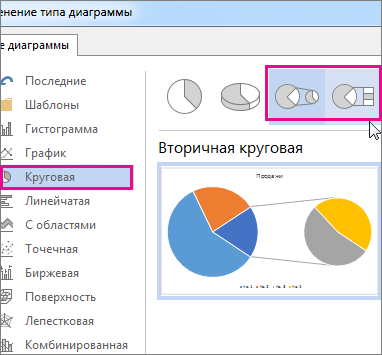
Чтобы изменить круговую диаграмму вторичной диаграммы, щелкните круг, который вы разворачиваете, а затем в поле разделить ряд по в области Формат ряда данных выберите тип данных, который будет отображаться на дополнительной схеме.
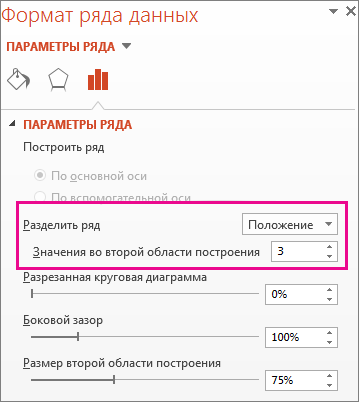
Изменить количество точек данных вторичной диаграммы можно двумя способами.
Если вы разделяете ряды по положению , в поле значения во второй области построения введите нужное количество позиций (например, 3, если вы хотите сделать 3-е маленький).
Если вы разделяете ряды по значению или проценту: в поле значения меньше , введите другое число. В примере выше: 3%, 3% и 4% — вы можете ввести 5%.
Диаграмма слева — всегда основная, а диаграмма справа — всегда вторичная. Изменить их порядок нельзя.
Соединительные линии будут автоматически добавляться. Вы можете удалить их или изменить их стиль.
В Excel процентные значения в заголовках данных могут быть округлены. Если да, они не смогут добавить в 100. Чтобы устранить эту проблему, измените число десятичных знаков, заданное для процентных значений на вкладке число в поле Формат ячеек (вкладкаглавная > группа число , > кнопка вызова диалогового окна ).
Как вставить диаграмму из Гугл форм?
Как вставить диаграмму из Гугл форм в Ворд?
Если в разделе «Ответы» есть диаграммы, вы можете копировать их и вставлять в другие файлы.
- Откройте файл в Google Формах.
- Выберите Ответы.
- В правом верхнем углу диаграммы нажмите на значок «Копировать» .
- Вставьте диаграмму в нужный файл.
Как вставить диаграмму из Гугл форм в презентацию?
Как добавить диаграмму в документ или презентацию
- Откройте файл в Google Документах или Презентациях на компьютере.
- Нажмите Вставка Диаграмма.
- Выберите нужный тип диаграммы.
Как сохранить диаграммы из Гугл формы?
Как сохранить диаграмму на компьютере
- Откройте файл в Google Таблицах на компьютере.
- Нажмите на диаграмму.
- В правом верхнем углу диаграммы нажмите «Ещё» Скачать как.
- Выберите тип файла.
Как перенести диаграмму в Ворд?
Вставка диаграммы Excel в документ Word
- В Excel выберите диаграмму, а затем нажмите CTRL+C или перейдите на home >копирование.
- В документе Word щелкните или коснитесь того места, где вы хотите входить в диаграмму, и нажмите CTRL+V или перейдите > в документ.
Как создать диаграмму в Google?
- Выделите все данные, с которыми хотите построить график.
- Выберете вставка из меню сверху, а затем Диаграмма.
- Выберете вид диаграммы во всплывающем окне. …
- Отформатируйте график во вкладке настройки так, как Вам нравится.
- Выберите нужный вариант и закройте редактор диаграм.
Как в гугл формах указать правильный ответ?
Как добавить ответы
- Нажмите на значок «Добавить вопрос» .
- Введите вопрос и ответы на него.
- В левом нижнем углу вопроса нажмите Ответы.
- Выберите правильные ответы.
- В правом верхнем углу вопроса укажите, во сколько баллов вы его оцениваете.
Как в презентацию вставить звуковой файл?
На вкладке Вставка выберите пункт Звук, а затем – Звук из файла. В проводнике найдите нужный музыкальный файл и щелкните Вставить. При выделенном на слайде значке звука выберите на вкладке Воспроизведение команду Начать, а затем – пункт Для всех слайдов.
Как добавить таблицу данных в диаграмму?
To create a table in your current diagram, click the New Table button on the toolbar. Щелкните правой кнопкой мыши диаграмму и выберите пункт Создать таблицу. Right-click in the diagram and select New Table. Измените или сохраните имя таблицы, назначенное системой, в диалоговом окне Выбор имени и нажмите кнопку ОК.
Как добавить диаграмму в презентацию?
Чтобы в PowerPoint создать простую диаграмму с нуля, на вкладке Вставка нажмите кнопку Диаграмма, а затем выберите нужную диаграмму.
- В PowerPoint 2007 щелкните заполнитель, в который вы хотите поместить диаграмму.
- На вкладке Вставка в группе Иллюстрации нажмите кнопку Диаграмма.
Как сохранить сводку ответов в гугл форме?
Где можно хранить ответы респондентов
- Откройте файл в Google Формах.
- Перейдите на вкладку «Ответы» и выберите Сводка в левой верхней части экрана.
- Нажмите на значок «Ещё» в правой верхней части экрана Сохранять ответы.
- Выберите один из вариантов: Новая таблица. В Google Таблицах будет создан файл для ответов. …
- Нажмите Создать или Выбрать.
Как сохранить Google форму?
Шаг 1. Проверьте настройки формы
- Откройте файл в Google Формах.
- В правом верхнем углу нажмите «Настройки» .
- Установите флажок «Отправлять форму не более одного раза».
- Нажмите Сохранить.
Как сохранить Гугл форму на компьютер?
Как скачать файл
- Откройте на компьютере главный экран Google Документов, Таблиц, Презентаций или Форм.
- Откройте нужный файл.
- В верхней части экрана нажмите Файл Скачать как.
- Выберите формат, в котором хотите сохранить файл на компьютере.
Как перенести диаграмму?
Перемещение диаграммы на другой лист
Вы можете переместить диаграмму на другой лист или поместить ее на новый лист диаграммы. Щелкните в любом месте диаграммы. В меню «Диаграмма» выберите пункт «Переместить диаграмму». Выберите параметр «Новый лист», а затем в поле «Новый лист» введите имя нового листа диаграммы.
Как расширить диаграмму в ворде?
Изменение размера диаграммы
- Чтобы изменить размер вручную, щелкните диаграмму, а затем перетащите нужные размеры.
- Чтобы использовать определенную высоту и ширину, на вкладке «Формат» в группе «Размер» введите размер в поле «Высота и ширина».
- Чтобы изменить размер и масштаб диаграммы, на вкладке «Формат» в группе «Размер» нажмите кнопку
Как вставить диаграмму в документ?
Чтобы в Word создать простую диаграмму с нуля, на вкладке Вставка нажмите кнопку Диаграмма, а затем выберите нужную диаграмму.
- На вкладке Вставка нажмите кнопку Диаграмма.
- Выберите тип диаграммы и дважды щелкните нужную диаграмму. …
- В появившейся электронной таблице замените данные по умолчанию собственными сведениями.
Построение точечной или любой другой диаграммы
Если среди рекомендуемых диаграмм нет той, которую вы хотите построить (например, вы хотите построить точечную диаграмму) .
В этом случае все действия будут аналогичны: так же выделяете таблицу, в разделе «Вставка» выбираете и жмете по «Рекомендуемые диаграммы», а затем выберите пункт «Все диаграммы» (см. стрелка 4 на скрине ниже ) .
Собственно, здесь вы увидите все доступные диаграммы: гистограмма, график, круговая, линейная, точечная, биржевая, поверхность, лепестковая, дерево, солнечные лучи, ящик и т.д.
Причем, выбрав один из типов диаграммы, вы еще сможете выбрать ее разновидность, например, выбрать вариант 3D отображения. В общем, выбирайте под свои требования.

Вставка любой диаграммы
Пожалуй, единственный момент: те диаграммы, которые не порекомендовал вам Excel, не всегда будут качественно и наглядно отображать закономерности вашей таблицы.
Возможно, стоит всё-таки остановиться на тех, которые он рекомендует?
дальнейшее чтение
- Кливленд, Уильям С. (1985). Элементы графических данных . Пасифик Гроув, Калифорния: Уодсворт и продвинутая книжная программа. ISBN 0-534-03730-5.
- Гуд, Филипп И. и Хардин, Джеймс В. Распространенные ошибки в статистике (и как их избежать) . Вайли. 2003. ISBN 0-471-46068-0 .
- Герри, А.-М. (1829 г.). Таблица сравнительных метеорологических вариаций с физиологическими феноменами, результатов наблюдений за королевской кровью и статистических исследований и исследований. Annales d’Hygiène Publique et de Médecine Légale , 1: 228-.
- Харрис, Роберт Л. (1999). Информационная графика: исчерпывающий иллюстрированный справочник . Издательство Оксфордского университета . ISBN 0-19-513532-6.
- Пальски Жиль . Des chiffres et des cartes: количественная картография в XIX веке . Париж: Исторический и научный комитет , 1996. ISBN 2-7355-0336-4 .
- Playfair, Уильям, коммерческий и политический атлас и статистический справочник , Cambridge University Press (2005) ISBN 0-521-85554-3 .
- Тафт, Эдвард . Визуальное отображение количественной информации . Graphics Press, 2001. ISBN 0-9613921-4-2 .
- Ван Белль, Джеральд. Статистические правила большого пальца . Wiley, 2002. ISBN 0-471-40227-3 .
- Уилкинсон, Лиланд . Грамматика графики , 2-е издание. Springer, 2005. ISBN 0-387-24544-8 .
Как строить круговую диаграмму?
Для того, чтобы построить круговую диаграмму, нам нужно узнать, сколько градусов нужно отвести каждому сектору.
Для этого используется следующая формула:
$$а={n\over{N}} *360 $$
В формуле буква а это градусная мера сектора, соответствующая определенному элементу, n – число одинаковых элементов в ряде, N – общее число всех элементов в ряде. Посчитанное значение округляется до целых. После расчета все сектора наносятся на круг.
При построении круговой диаграммы, общее число элементов принимается за целое. Целый круг это 360 градусов. То есть каждый сектор занимает какую-то часть от 360 градусов. Из этих рассуждений и появилась формула.
Для нанесения частей на круговую диаграмму необходимо:
- Провести радиус перпендикулярно вниз.
- От радиуса отложить наибольший из получившихся углов. Так мы получим первый сектор, его нужно подписать, заштриховать или раскрасить отдельным цветом. Значение всех цветов и штриховок выписывается ниже диаграммы, иначе рисунок будет невозможно прочитать
- От проведенного радиуса откладывается наибольший из оставшихся углов. Так получается следующий сектор.
- Пункт 3 повторяется, пока не кончатся сектора.
Что мы узнали?
Мы узнали, что такое круговая диаграмма. Поговорили о плюсах и минусах этого вида подачи информации. Сказали о других видах информационных рисунков, выделили плюсы и минусы круговой диаграммы в сравнении с другими информационными рисунками. Привели алгоритм построения круговой диаграммы и формулу расчета секторов, необходимую для этого построения.
-
/5
Вопрос 1 из 5
История
Самая ранняя известная круговая диаграмма, обычно приписывают William Playfair «s Статистической требник 1801, в котором используются два такие графики. Playfair представила иллюстрацию, содержащую серию круговых диаграмм. На одной из этих диаграмм были изображены пропорции Турецкой империи, находившейся в Азии , Европе и Африке до 1789 года. Сначала это изобретение не получило широкого распространения.
Playfair считал, что круговые диаграммы нуждаются в третьем измерении для добавления дополнительной информации.
Флоренс Найтингейл, возможно, не изобрела круговую диаграмму, но она адаптировала ее, чтобы сделать ее более читаемой, что способствовало ее широкому использованию и сегодня. Действительно, Найтингейл изменил конфигурацию круговой диаграммы, сделав переменную длину клиньев, а не их ширину. Таким образом, график напоминал петушиный гребешок. Позже предполагалось, что она создала его из-за неясности и отсутствия практичности создания Playfair. Полярная диаграмма Найтингейла , а иногда и диаграмма розовых соловьев , эквивалентная современной круговой гистограмме , для иллюстрации сезонных источников смертности пациентов в военном полевом госпитале, которым она управляла, была опубликована в «Заметках по вопросам, влияющим на здоровье, эффективность и администрацию госпиталя». британской армии и отправлен к королеве Виктории в 1858 году. По словам историка Хью Смолла, «она, возможно, была первой, кто использовал для убеждения людей в необходимости перемен».
Французский инженер Шарль Жозеф Минар также использовал круговые диаграммы в 1858 году. На его карте 1858 года круговые диаграммы использовались для обозначения скота, отправленного со всей Франции для потребления в Париже .
Ранние типы круговых диаграмм в 19 веке
Как создавать различные типы круговых диаграмм в Excel
При создании круговой диаграммы в Excel Вы можете выбрать один из следующих подтипов:
- Круговая
- Объёмная круговая
- Вторичная круговая или Вторичная линейчатая
- Кольцевая
Круговая диаграмма в Excel
Это стандартный и самый популярный подтип круговой диаграммы в Excel. Чтобы создать её, кликните по иконке Круговая (2-D Pie) на вкладке Вставка (Insert) в разделе Диаграммы (Charts).

Объёмная круговая диаграмма в Excel
Объёмные круговые (3-D Pie) диаграммы очень похожи на 2-D диаграммы, но отображают данные на 3-D осях.

При построении объемной круговой диаграммы в Excel, появляются дополнительные функции, такие как 3-D вращение и панорама.
Вторичная круговая или Вторичная линейчатая диаграммы
Если круговая диаграмма в Excel состоит из большого количества мелких секторов, то можно создать Вторичную круговую (Pie of Pie) диаграмму и показать эти незначительные сектора на другой круговой диаграмме, которая будет представлять один из секторов основной круговой диаграммы.

Вторичная линейчатая (Bar of Pie) очень похожа на Вторичную круговую (Pie of Pie) диаграмму, за исключением того, что сектора отображаются на вторичной гистограмме.

При создании Вторичной круговой (Pie of Pie) или Вторичной линейчатой (Bar of Pie) диаграмм в Excel, три последних категории будут по умолчанию перемещены во второй график, даже если эти категории больше остальных. Так как настройки по умолчанию не всегда являются самыми подходящими, можно сделать одно из двух:
- Отсортировать исходные данные на рабочем листе в порядке убывания, чтобы наименьшие значения в итоге оказались на вторичной диаграмме.
- Выбрать самостоятельно, какие категории должны оказаться на вторичной диаграмме.
Выбираем категории данных для вторичной диаграммы
Чтобы вручную выбрать категории данных для вторичной диаграммы, сделайте вот что:
- Щелкните правой кнопкой мыши по любому сектору круговой диаграммы и в контекстном меню выберите Формат ряда данных (Format Data Series).
- На появившейся панели в разделе Параметры ряда (Series Options) в выпадающем списке Разделить ряд (Split Series By) выберите один из следующих вариантов:
- Положение (Position) – позволяет выбрать количество категорий, которые появятся во вторичной диаграмме.
- Значение (Value) – позволяет определить порог (минимальное значение). Все категории, не превышающие порога, будут перенесены на вторичную диаграмму.
- Процент (Percentage value) – то же самое, что и Значение (Value), но здесь указывается процентный порог.
- Другое (Custom) – позволяет выбрать любой сектор из круговой диаграммы на рабочем листе и указать, следует ли переместить его во вторичную диаграмму или оставить в основной.
В большинстве случаев порог, выраженный в процентах, – это самый разумный выбор, хотя все зависит от исходных данных и личных предпочтений. Данный скриншот показывает разделение ряда данных при помощи процентного показателя:

Дополнительно можно настроить следующие параметры:
- Измените Боковой зазор (Gap between two charts). Ширина зазора устанавливается в процентном соотношении от ширины вторичной диаграммы. Чтобы эту ширину изменить, перетащите ползунок, либо вручную введите нужный процент.
- Измените размер вторичной диаграммы. Этот показатель можно изменить с помощью параметра Размер второй области построения (Second Plot Size), который представляет размер вторичной диаграммы в процентах от размера основной диаграммы. Перетащите ползунок, чтобы сделать диаграмму больше или меньше, или введите нужные проценты вручную.
Кольцевые диаграммы
Кольцевая (Doughnut) диаграмма используется вместо круговой тогда, когда речь идет более, чем об одном ряде данных. Однако, в кольцевой диаграмме довольно-таки трудно оценить пропорции между элементами разных рядов, поэтому рекомендуется использовать другие типы диаграмм (например, гистограмму).

Изменение размера отверстия в кольцевой диаграмме
Создавая кольцевую диаграмму в Excel, первое, что необходимо сделать – это изменить размер отверстия. Это легко сделать следующими способами:
- Щелкните правой кнопкой мыши по любой точке кольцевой диаграммы и в контекстном меню выберите Формат ряда данных (Format Data Series).
- В появившейся панели переходим на вкладку Параметры ряда (Series Options) и меняем размер отверстия, передвигая ползунок, либо вводим процент вручную.
Создать диаграмму по таблице в ворде 2003
Часто может возникать необходимость графически отобразить уже готовые таблички данных. В этом случае можете попробовать сделать автоматическую диаграмму на основании данных.
Для этого нам понадобится таблица для примера. Я сделал небольшую 3×4 со случайным расчетом расходов.

В рамках тренировки можете просто сделать точно такую же.
После этого выделяем все ячейки таблицы, зажав левую клавишу мыши и после этого выполняем те же действия, что и в прошлом случае.

Мы увидим созданную гистограмму, которая использует данные из таблицы.

Вот мы и разобрали как построить диаграмму в ворде 2003 пошагово для чайников. Теперь предлагаю рассмотреть данный вопрос на современных версиях офиса.
Заключение
Итак, мы рассмотрели все имеющиеся способы воплощения ваших таблиц в виде наглядного графика или гистограммы и тем самым разобрались с вопросом как построить диаграмму в ворде.
Предлагаю вашему вниманию небольшую таблицу с несколькими видами различных диаграмм, их описанием и назначением. Для того, чтобы вы смогли более точно наглядно изобразить в документе необходимые сравнения или подготовить отчеты.
| Название диаграммы | Описание | Назначение |
Гистограмма |
Значение параметров отображаются в виде прямоугольников, высота которых отображает большее значение. | Для сравнения расходов по кварталам или напротив для планирования будущих затрат. |
График |
Данные изображаются в виде точек, соединенных линиями. Для построения используется классическая система прямоугольная система координат | Целесообразно использовать при большом количестве данных в длительном промежутке времени, которые необходимо представить к сравнению |
Круговая |
Значения представляются в виде процентного соотношения и располагаются в кругу, разделенном на сектора, где каждый сектор – определенный параметр таблицы данных. | Удобно использовать при сравнении затрат, так как позволяет увидеть наибольшие элементы расходов. Поэтому данные представлены в процентном соотношении. |
Линейчатая |
Значение параметров отображаются в виде прямоугольников, длина которых отображает большее значение. | Аналогичное как у гистограммы. Применяется для сравнения нескольких значений. |
Каскадная (водопад) |
Значения представлены в виде прямоугольных столбцов разного цвета, который показывает положительный или отрицательный результат. Каждый столбец отвечает за конкретную категорию значения. | Позволяет определить общий эффект, последовательно представляя положительные и отрицательные значения факторов. Классическая диаграмма для проведения факторного анализа. |
А на этом я предлагаю закончить. Надеюсь, что статья была информативной и полезной. Остались вопросы? Милости прошу в блок комментариев, где я обязательно отвечу на ваши вопросы. Спасибо, что дочитали данную публикацию до конца. До скорых встреч в следующих публикациях!