Линия тренда в excel
Содержание:
- Базовые понятия
- Изменение типа диаграммы отдельного ряда данных в диаграмме изменилось
- Добавить линию тренда
- Общая информация
- Как построить линию тренда в MS Excel
- Показать значение R-Squared
- Как добавить линию тренда
- Возможности инструмента
- Уравнение линии тренда в Excel
- Уравнение линии тренда в Excel
- Добавление трендовой линии на график
- Разбираемся с трендами в MS Excel
- Прогнозируем
- Удаленные и измененные функции в Excel 2013
- Итоги.
Базовые понятия
Думаю, еще со школы все знакомы с линейной функцией, она как раз и лежит в основе тренда:
Y(t) = a0 + a1*t + E
Y — это объем продаж, та переменная, которую мы будем объяснять временем и от которого она зависит, то есть Y(t);
t — номер периода (порядковый номер месяца), который объясняет план продаж Y;
a0 — это нулевой коэффициент регрессии, который показывает значение Y(t), при отсутствии влияния объясняющего фактора (t=0);
a1 — коэффициент регрессии, который показывает, на сколько исследуемый показатель продаж Y зависит от влияющего фактора t;
E — случайные возмущения, которые отражают влияния других неучтенных в модели факторов, кроме времени t.
Изменение типа диаграммы отдельного ряда данных в диаграмме изменилось
Вы использовали для изменения отдельных рядов данных, выбирая их, а затем нажимаете кнопку работа с диаграммами _гт_ Параметры _гт_изменить тип диаграммы. Excel изменит тип диаграммы только для выбранного ряда данных. В Excel 2013 Excel автоматически изменит тип диаграммы для всех рядов данных на диаграмме.
Чтобы изменить тип диаграммы для выделенного ряда данных, можно преобразовать диаграмму в комбинированную диаграмму. Выберите диаграмму, чтобы отобразить на ленте Инструменты «Диаграмма «, нажмите кнопку изменить тип диаграммы на вкладке конструктор , а затем выберите пункт комбинированная диаграмма.
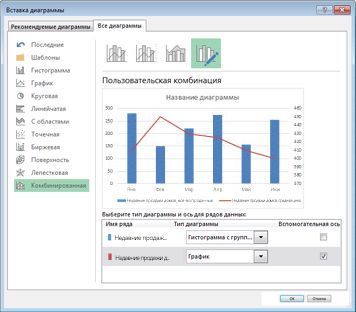
Добавить линию тренда
Вы можете добавить линию тренда к диаграмме Excel всего за несколько кликов. Давайте добавим линию тренда к линейному графику.
Выберите график, нажмите кнопку «Элементы графика», а затем установите флажок «Линия тренда».

Это добавляет линейную линию тренда по умолчанию на график.
Доступны разные линии тренда, поэтому лучше выбрать ту, которая лучше всего подходит для структуры ваших данных.
Нажмите на стрелку рядом с опцией «Trendline», чтобы использовать другие линии тренда, Включая экспоненциальную или скользящую среднюю.

Некоторые из ключевых типов линии тренда включают в себя:
- Линейный: Прямая линия, показывающая постоянную скорость увеличения или уменьшения значений.
- Экспоненциальный: Эта линия тренда визуализирует увеличение или уменьшение значений со все более высокой скоростью. Линия более изогнута, чем линейная линия тренда.
- Логарифмические: Этот тип лучше всего использовать, когда данные быстро увеличиваются или уменьшаются, а затем выравниваются.
- Скользящая средняя: Чтобы сгладить колебания в ваших данных и более четко показать тренд, используйте этот тип линии тренда. Он использует указанное количество точек данных (по умолчанию две), усредняет их, а затем использует это значение в качестве точки на линии тренда.
Чтобы увидеть полный набор параметров, нажмите «Дополнительные параметры».

Откроется панель «Форматировать линию тренда», в которой представлены все типы линий тренда и другие параметры. Подробнее об этом мы поговорим позже в этой статье.

Выберите линию тренда, которую вы хотите использовать, из списка, и она будет добавлена к вашему графику.
Общая информация
Линия тренда – это инструмент статистического анализа, который позволяет спрогнозировать дальнейшее развитие событий. Чтобы построить кривую, необходимо иметь массив данных, который отображает изменение величины во времени. На основании этой информации строится график, а затем применятся специализированная функция. Рассмотрим изменение цены золота за грамм в долларах с 2015 по 2021 год.
- Составляете небольшую таблицу.
- На основании этих данных строите линейный график. Для этого переходите во вкладку Вставка на Панели инструментов и выбираете нужный тип диаграммы.

- Получается некоторая кривая.

- Необходимо отредактировать график при помощи стандартных инструментов, которые находятся во вкладках Конструктор, Макет и Формат. Переименовываете диаграмму, выставляете пределы по вертикальной оси, чтобы изменения величины были более явными, подписываете оси, добавляете контрольные точки, а также подпись данных. После этого проводите окончательное форматирование.

- Чтобы добавить линию тренда, необходимо во вкладке Макет нажать одноименную кнопку и выбрать нужный тип приближения.

На заметку! Если линия тренда не активна, то используется не тот тип диаграммы. Данная функция работает только с диаграммами типа гистограмма, график, линейчатая и точечная.
6. Так выглядит линия тренда на графике.

Как построить линию тренда в MS Excel
Зачем нужны диаграммы? Чтобы «сделать красиво»? Вовсе нет — главная задача диаграммы позволить представить малопонятные цифры в удобном для усвоения графическом виде. Чтобы с одного взгляда было понятно состояние дел, и не было необходимости тратить время на изучение сухой статистики.
Ещё один громадный плюс диаграмм состоит в том, что с их помощью гораздо проще показать тенденции, то есть, сделать прогноз на будущее. В самом деле, если дела шли в гору весь год, нет причин думать, что в следующем квартале картина вдруг изменится на противоположную.
Как диаграммы и графики нас обманывают
Однако диаграммы (особенно когда речь заходит о визуальном представлении большого объема данных), хотя и крайне удобны для восприятия, далеко не всегда очевидны.
Проиллюстрирую свои слова простейшим примером:

Диаграмма построенная на основе таблицы в MS Excel
Эта таблица показывает среднее число посетителей некого сайта в сутки по месяцам, а также количество просмотров страниц на одного посетителя. Логично, что просмотров страниц всегда должно быть больше, чем посетителей, так как один пользователь может просмотреть сразу несколько страниц.
Не менее логично и то, что чем больше страниц просматривает посетитель, тем лучше сайт — он захватывает внимание пользователя и заставляет его углубиться в чтение
Показать значение R-Squared
Значение R-квадрата – это число, которое показывает, насколько хорошо ваша линия тренда соответствует вашим данным. Чем ближе значение R-квадрата к 1, тем лучше подходит линия тренда.
На панели «Форматировать линию тренда» щелкните категорию «Параметры линии тренда», а затем установите флажок «Отображать значение R-квадрата на графике».

Значение 0,81 показано. Это разумное соответствие, так как значение выше 0,75 обычно считается достойным – чем ближе к 1, тем лучше.
Если значение R-квадрата низкое, вы можете попробовать другие типы линий тренда, чтобы убедиться, что они лучше подходят для ваших данных.
Как добавить линию тренда
Чтобы добавить тренд в рабочий документ, необходимо выполнить два этапа. Первый – построение графика, второй – создание самой линии тренда. О каждой из них нужно поговорить подробнее. Процесс построения графика:
- Изначально нужно построить простую таблицу с двумя столбиками. В первом записать временные рамки по числам. Во второй добавить величины, которые будут отображаться на готовом графике.
- Выделить таблицу (мышкой или нажатием клавиш «Shift», «Ctrl»).
- Зайти во вкладку «Вставка». Перейти в список с инструментами «Диаграммы».
- В появившемся окне выбрать первый график.
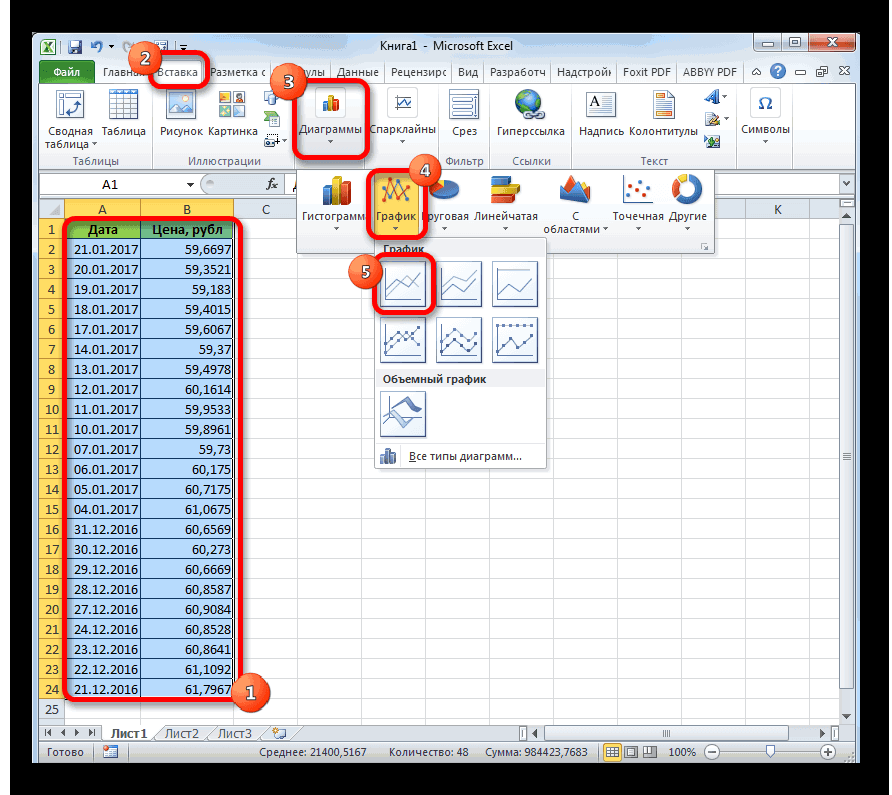 Добавление графика по подготовленным заранее данным из 2 столбцов таблицы
Добавление графика по подготовленным заранее данным из 2 столбцов таблицы
График готов, однако для дальнейшей работы с ним его необходимо настроить. В первую очередь нужно дать название данному элементу таблицы. Для этого необходимо зайти в пункт «Название диаграммы», который расположен на главной панели с инструментами. Выбрать вариант добавления названия – «Над диаграммой».
Откроется свободное поле над рисунком графика, где нужно ввести его название. После этого зайти во вкладку «Название осей» (находится в той же вкладке, что и предыдущая настройка). Кликнуть по кнопке “Название основной горизонтальной оси», выбрать параметр «Название под осью». Должно открыться свободное поле, в котором нужно прописать наименование горизонтальной оси.
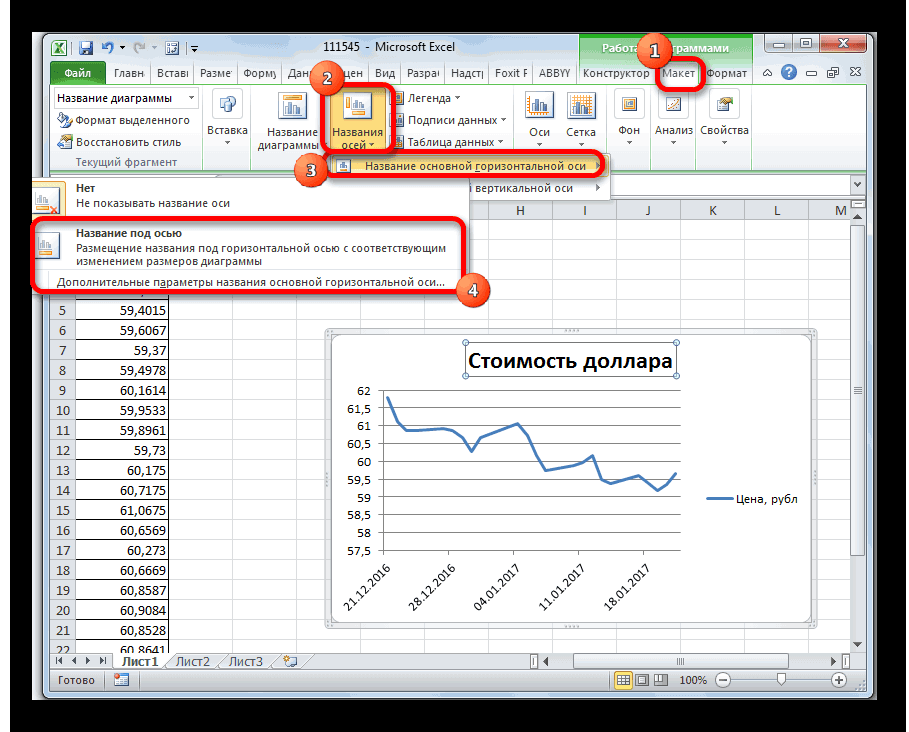 Процесс подписи осей графика в таблице Excel
Процесс подписи осей графика в таблице Excel
Далее можно добавить название и для вертикальной оси. Необходимо повторить те же действия, что описаны выше, только выбрать пункт «Название основной вертикальной оси», после чего нажать на кнопку «Повернутое название». Только за счет таких настроек можно добиться наиболее удобного внешнего вида диаграммы для дальнейшей работы с ней.
Следующий этап – создание линии тренда. Порядок действий:
- После добавления и настройки графика не нужно выходить из вкладки редактирования диаграммы.
- Нужно зайти в пункт «Макет», кликнуть по кнопке «Линия тренда» (ее можно найти в блоке с инструментами под названием «Анализ»).
- Далее должен появиться список, в котором нужно выбрать параметр «Экспоненциальное приближение» (его второе название «Линейное приближение»).
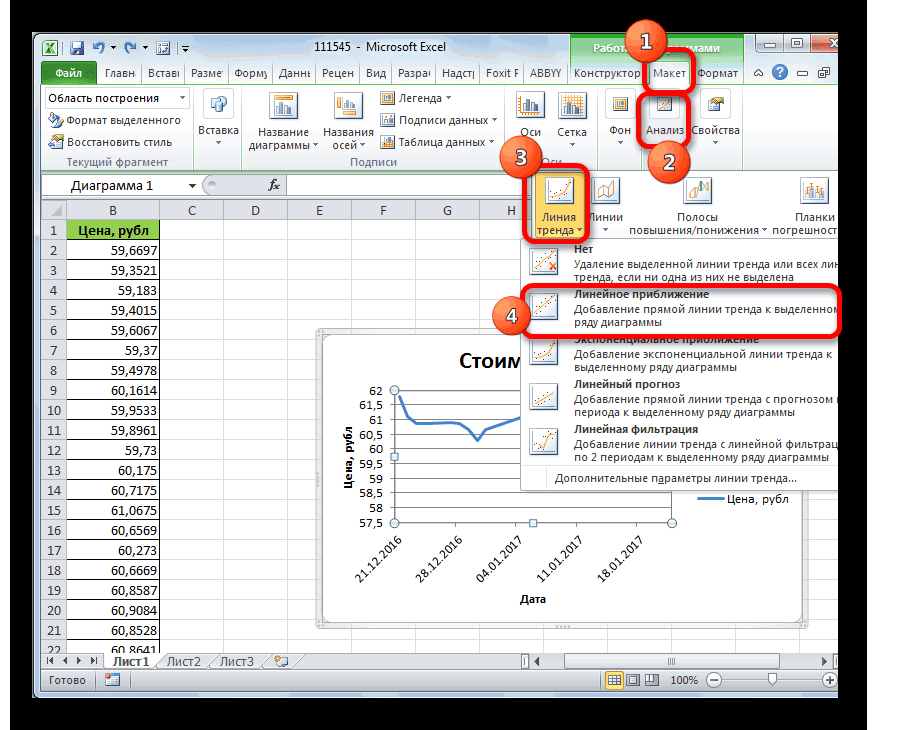 Процесс создания линии тренда в таблице Excel
Процесс создания линии тренда в таблице Excel
Выполнив описанные выше действия, должна появиться линия тренда. Ее цветовое обозначение без дополнительного редактирования – черный цвет. Далее необходимо выполнить настройку добавленного элемента:
- Для этого нужно зайти во вкладку «Макет», перейти в раздел «Анализ», пункт «Линия тренда», выбрать режим редактирования.
- На экране должно появиться окно с многочисленными настройками. Здесь можно выбрать определенный вид тренда, установить сглаживание, изменить цвет графика.
- Чтобы создать прогноз по имеющимся данным, необходимо зайти в одноименную вкладку, указать количество периодов, на которые будет распространяться линия, нажать кнопку «Закрыть».
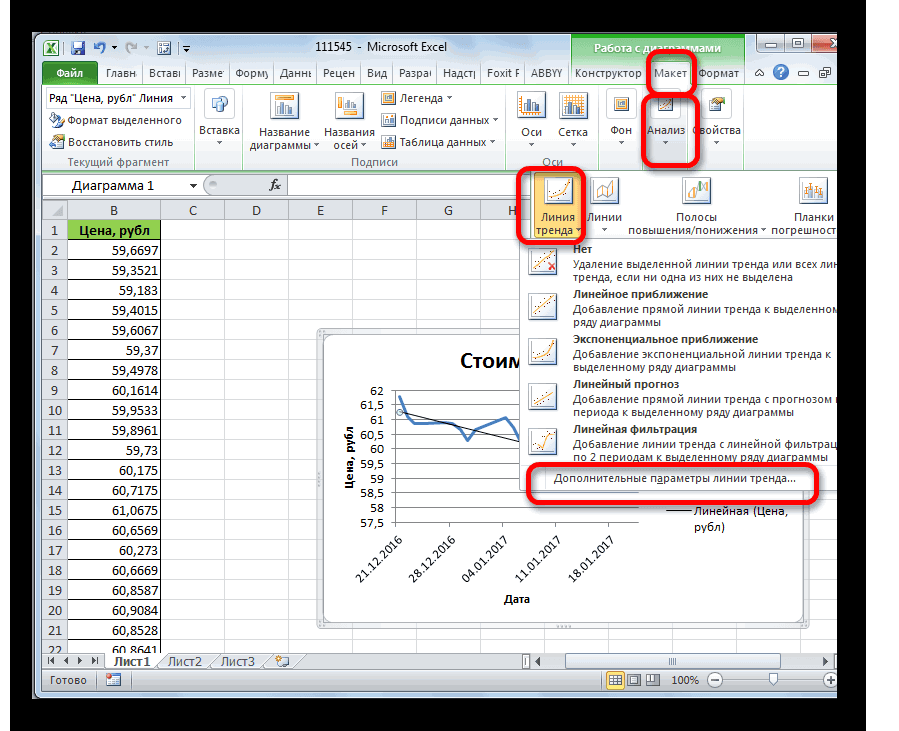 Порядок действий по настройке линии тренда
Порядок действий по настройке линии тренда
Возможности инструмента
Рассмотрим подробнее настройки функции. Для перехода в окно параметров из выпадающего списка нужно выбрать последнюю строчку.

Окно содержит четыре настройки, в которые входят цвет, объем и тип линии, а также параметры самого инструмента.

Параметры линии тренда можно условно поделить на четыре блока:
- Тип приближения.
- Название полученной кривой, которое формируется автоматически или может быть задано пользователем.
- Блок прогнозирования, который позволяет продлить линию тренда на заданное количество периодов вперед или назад, на основании имеющихся данных. Что позволяет оценить дальнейшее изменение исследуемой величины.
- Дополнительные опции, которые отражают математическую составляющую кривой. Самой интересной и полезной строчкой здесь является величина достоверности. Если значение коэффициента близко к единице, то ошибка минимальна и дальнейший прогноз будет достаточно точным.

Выведем на исходный график уравнение линии и коэффициент достоверности.

Как видите, значение близко к 0,5, это говорит о низкой достоверности полученной линии тренда, и дальнейший прогноз будет ошибочным.
Уравнение линии тренда в Excel
В предложенном выше примере была выбрана линейная аппроксимация только для иллюстрации алгоритма. Как показала величина достоверности, выбор был не совсем удачным.
Следует выбирать тот тип отображения, который наиболее точно проиллюстрирует тенденцию изменений вводимых пользователем данных. Разберемся с вариантами.
Линейная аппроксимация
Ее геометрическое изображение – прямая. Следовательно, линейная аппроксимация применяется для иллюстрации показателя, который растет или уменьшается с постоянной скоростью.
Рассмотрим условное количество заключенных менеджером контрактов на протяжении 10 месяцев:
На основании данных в таблице Excel построим точечную диаграмму (она поможет проиллюстрировать линейный тип):

Выделяем диаграмму – «добавить линию тренда». В параметрах выбираем линейный тип. Добавляем величину достоверности аппроксимации и уравнение линии тренда в Excel (достаточно просто поставить галочки внизу окна «Параметры»).


Обратите внимание! При линейном типе аппроксимации точки данных расположены максимально близко к прямой. Данный вид использует следующее уравнение:. y = 4,503x + 6,1333
y = 4,503x + 6,1333
- где 4,503 – показатель наклона;
- 6,1333 – смещения;
- y – последовательность значений,
- х – номер периода.
Прямая линия на графике отображает стабильный рост качества работы менеджера. Величина достоверности аппроксимации равняется 0,9929, что указывает на хорошее совпадение расчетной прямой с исходными данными. Прогнозы должны получиться точными.
Чтобы спрогнозировать количество заключенных контрактов, например, в 11 периоде, нужно подставить в уравнение число 11 вместо х. В ходе расчетов узнаем, что в 11 периоде этот менеджер заключит 55-56 контрактов.
Экспоненциальная линия тренда
Данный тип будет полезен, если вводимые значения меняются с непрерывно возрастающей скоростью. Экспоненциальная аппроксимация не применяется при наличии нулевых или отрицательных характеристик.
Построим экспоненциальную линию тренда в Excel. Возьмем для примера условные значения полезного отпуска электроэнергии в регионе Х:
Строим график. Добавляем экспоненциальную линию.

Уравнение имеет следующий вид:
- где 7,6403 и -0,084 – константы;
- е – основание натурального логарифма.
Показатель величины достоверности аппроксимации составил 0,938 – кривая соответствует данным, ошибка минимальна, прогнозы будут точными.
Логарифмическая линия тренда в Excel
Используется при следующих изменениях показателя: сначала быстрый рост или убывание, потом – относительная стабильность. Оптимизированная кривая хорошо адаптируется к подобному «поведению» величины. Логарифмический тренд подходит для прогнозирования продаж нового товара, который только вводится на рынок.
На начальном этапе задача производителя – увеличение клиентской базы. Когда у товара будет свой покупатель, его нужно удержать, обслужить.
Построим график и добавим логарифмическую линию тренда для прогноза продаж условного продукта:

R2 близок по значению к 1 (0,9633), что указывает на минимальную ошибку аппроксимации. Спрогнозируем объемы продаж в последующие периоды. Для этого нужно в уравнение вместо х подставлять номер периода.
| Период | 14 | 15 | 16 | 17 | 18 | 19 | 20 |
| Прогноз | 1005,4 | 1024,18 | 1041,74 | 1058,24 | 1073,8 | 1088,51 | 1102,47 |
Для расчета прогнозных цифр использовалась формула вида: =272,14*LN(B18)+287,21. Где В18 – номер периода.
Полиномиальная линия тренда в Excel
Данной кривой свойственны переменные возрастание и убывание. Для полиномов (многочленов) определяется степень (по количеству максимальных и минимальных величин). К примеру, один экстремум (минимум и максимум) – это вторая степень, два экстремума – третья степень, три – четвертая.
Полиномиальный тренд в Excel применяется для анализа большого набора данных о нестабильной величине. Посмотрим на примере первого набора значений (цены на нефть).

Чтобы получить такую величину достоверности аппроксимации (0,9256), пришлось поставить 6 степень.
Зато такой тренд позволяет составлять более-менее точные прогнозы.

Прогнозирование – это очень важный элемент практически любой сферы деятельности, начиная от экономики и заканчивая инженерией. Существует большое количество программного обеспечения, специализирующегося именно на этом направлении. К сожалению, далеко не все пользователи знают, что обычный табличный процессор Excel имеет в своем арсенале инструменты для выполнения прогнозирования, которые по своей эффективности мало чем уступают профессиональным программам. Давайте выясним, что это за инструменты, и как сделать прогноз на практике.
Уравнение линии тренда в Excel
Только лишь добавить линию тренда недостаточно, нужно еще уметь выбирать правильное уравнение, чтобы данные отображались максимально корректно. Определить, какое из них правильное, можно, ориентируясь на число достоверности. Если величина отличается от единицы, то диаграмма была настроена неверно. Соответственно, нужно по-другому отобразить график или использовать другие уравнения для расчета.
Линейная аппроксимация
Давайте приведем такой кейс: сотрудник заключал сделки в течение десяти месяцев, и каждый месяц им было совершено определенное их количество.
Построение диаграммы будет осуществляться с опорой на эти данные. Нужно просто выполнить некоторые действия, а именно:
- Добавление линии тренда на диаграмму.
- Добавление к диаграмме уравнения, которое используется для анализа тенденции и величины достоверности. Оба эти значения играют огромную роль в прогнозировании динамики любых показателей.
Предположим, у нас есть график, где введены данные и выбран тот тип отображения графика, при котором достоверность равна 0,9929, а исходя из данных диаграммы, можно сделать вывод, что сотрудник работает больше, чем до того. В таком случае с помощью графика можно определить, сколько сделок ожидается совершить в будущем. Чтобы это сделать, нужно в используемую формулу вставить номер периода.
Экспоненциальная линия тренда
Этот тип линии тренда знаком сейчас многим. По этому сценарию развиваются все пандемии, а также ряд других процессов. Характерная особенность этого вида линии тренда – цифры постоянно возрастают в геометрической прогрессии. Например, 1,2,4,8 и так далее. По похожему сценарию как раз и развиваются эпидемии, поскольку чем больше больных, тем большему количеству людей может передаться заболевание.
Мы попробуем абстрагироваться от неприятных вещей и перейдем на другие сферы, например, бизнес.
Допустим, вы являетесь менеджерами, которым надо проанализировать, сколько энергии было отпущено за определенный период. Использоваться будут условные значения, которые могут расходиться с действительностью. Просто для демонстрации примера.
1
Теперь, основываясь на этих данных, выполняем построение графика. Далее добавляем экспоненциальную линию тренда.
 2
2
Достоверность линии тренда в рассматриваемом нами примере составляет 0,938, что говорит, что вероятность ошибки довольно низкая. Следовательно, прогнозам можно доверять.
Логарифмическая линия тренда
Она применяется в ситуациях, когда показатели могут резко меняться. Например, сперва наблюдается стремительный рост, после чего наступает период стабильности. С помощью логарифмической линии тренда можно попытаться предсказать, насколько удачными будут продажи товара, который только появился.
Сперва компании нужно привлекать новых клиентов. Поэтому рост будет стремительный. Дальше опора идет в первую очередь на то, чтобы сделать лояльными к себе тех, кого уже удалось привлечь. Следовательно, точка приложения усилий меняется и соответственно, корректируется прирост клиентской базы.
Давайте сделаем к этому примеру такой график.
 3
3
В этом случае также ошибка аппроксимации минимальная, поэтому полученным сведениям можно доверять. Теперь давайте попробуем предположить, насколько интенсивными будут продажи в будущем. Чтобы это сделать, необходимо подставить номер соответствующего периода в качестве значения переменной x.
Как вариант, возможна следующая таблица с прогнозами.
 4
4
В нашем кейсе для того, чтобы приблизительно понять, как в будущем будет реализовываться продукция, была применена такая формула: =272,14*LN(B 18)+287,21. Где В18 – номер периода.
Полиномиальная линия тренда в Эксель
Эта линия тренда характерна для волатильных (изменчивых) показателей. Очень хорошо его использовать для торговли криптовалютами или другими высоко рисковыми активами.
Для линии тренда этого типа характерно то увеличение, то уменьшение показателей в достаточно широком диапазоне. Его использование возможно в том числе и для обработки огромных массивов информации количественного типа. Особенно эта линия тренда часто используется при наличии большого количества экстремумов на графике (то есть, минимумов и максимумов).
График цены на нефть является наиболее удобным способом демонстрации того, как работает эта модель. Чтобы величина достоверности была близкой к единице, пришлось выставить шестую степень. Но такая линия тренда дает возможность составлять достаточно верные прогнозы.
 5
5
Добавление трендовой линии на график
Данный элемент технического анализа позволяет визуально увидеть изменение цены за указанный период времени . Это может быть месяц, год или несколько лет. Информация будет отображать значение средних показателей в виде геометрических фигур. Добавить линию тренда в Excel 2010 можно с помощью встроенных стандартных инструментов.

Построение графика

Чтобы правильно строить трендовые линии, нужно соблюдать функциональную зависимость y=f(x) . Для получения корректного прогноза в столбец А вносится информация о временном периоде, а в столбец В — цена в указанный промежуток.
Построение графика выполняется по следующему алгоритму:
- Первым действием нужно выделить диапазон данных , например это А1:В9, затем активировать инструмент: «Вставка»-«Диаграммы»-«Точечная»-«Точечная с гладкими кривыми и маркерами».
- После открытия графика пользователю станет доступна еще одна панель управления данными , на которой нужно выбрать следующее: «Работа с диаграммами»-«Макет»-«Линия тренда»-«Линейное приближение».
- Следующим шагом требуется выполнить двойной клик по образовавшейся линии тенденции в Excel . Когда появиться вспомогательное окно, отметить птичкой опцию «показывать уравнение на диаграмме».

Важно помнить, что если на графике имеется 2 или более линий , отображающих анализ данных, то перед выполнением 3 пункта нужно будет выбрать одну из них и включить в тенденцию. Эта короткая инструкция поможет начинающим специалистам разобраться, как строится линия тренда в Экселе
Создание линии
Дальнейшая работа будет происходить непосредственно с трендовой линией.
Добавление тренда на диаграмму происходит следующим образом:

- Перейти во вкладку «Работа с диаграммами» , затем выбрать раздел «Макет»-«Анализ» и после подпункт «Линия тенденции» . Появится выпадающий список, в котором необходимо активировать строку «Линейное приближение».
- Если все выполнено правильно, в области построения диаграмм появится кривая линия черного цвета . По желанию цветовую гамму можно будет изменить на любую другую.
Этот способ поможет создать и построить тренд в Excel 2021 или более ранних версиях.

Однако важно помнить, что вставить линию нельзя для диаграмм и графиков следующего типа:
- лепесткового;
- кругового;
- поверхностного;
- кольцевого;
- объемного;
- с накоплением.
Настройка линии
Построение линий тренда имеет ряд вспомогательных настроек , которые помогут придать графику законченный и презентабельный вид.

Необходимо запомнить следующее:
Прогнозирование
Для получения наиболее точного прогноза необходимо сменить построенный график на гистограмму . Это поможет сравнить уравнения.
Для этого выполняем последовательность действий:
- Вызвать для графика контекстное меню и выбрать «Изменить тип диаграммы» .
- Появится новое окно с настройками , в котором требуется найти опцию «Гистограмма» и после выбрать подвид с группировкой.
Теперь пользователю должны быть видны оба графика . Они визуализируют одни и те же данные, но имеют разные уравнения для образования тенденции.
Следующим шагом необходимо сравнить уравнения точки пересечения с осями на разных диаграммах .
Для визуального отображения нужно сделать следующее:

- Перевести гистограмму в простой точечный график с гладкими кривыми и маркерами . Процесс выполняется через пункт контекстного меню «Изменить тип диаграммы…».
- Выполнить двойной клик по прямой образовавшейся тенденции , задать ей параметр прогноза назад на 12,0 и сохранить изменения.
Такая настройка поможет увидеть, что угол наклона тенденции меняется в зависимости от вида графика , но общее направление движения остается неизменным. Это свидетельствует о том, что построить линию тренда в Эксель можно лишь в качестве дополнительного инструмента анализа и брать его в расчет следует только как приближающий параметр. Строить аналитические прогнозы, основываясь лишь на этой прямой, не рекомендуется.
Разбираемся с трендами в MS Excel
Большой ошибкой со стороны владельца сайта будет воспринимать диаграмму как есть. Да, невооруженным взглядом видно, что синий и оранжевый столбики «осени» выросли по сравнению с «весной» и тем более «летом». Однако важны не только цифры и величина столбиков, но и зависимость между ними. То есть в идеале, при общем росте, «оранжевые» столбики просмотров должны расти намного сильнее «синих», что означало бы то, что сайт не только привлекает больше читателей, но и становится больше и интереснее.
Что же мы видим на графике? Оранжевые столбики «осени» как минимум ни чем не больше «весенних», а то и меньше. Это свидетельствует не об успехе, а скорее наоборот — посетители прибывают, но читают в среднем меньше и на сайте не задерживаются!
Самое время бить тревогу и… знакомится с такой штукой как линия тренда
.
Прогнозируем
Чтобы рассчитать продажи за 10-ый месяц, подставляем в функцию тренда 10 вместо x. То есть,
Получаем 153664 продажи в следующем месяце. Если добавим новую точку на график, то сразу видим, что R^2 улучшился.
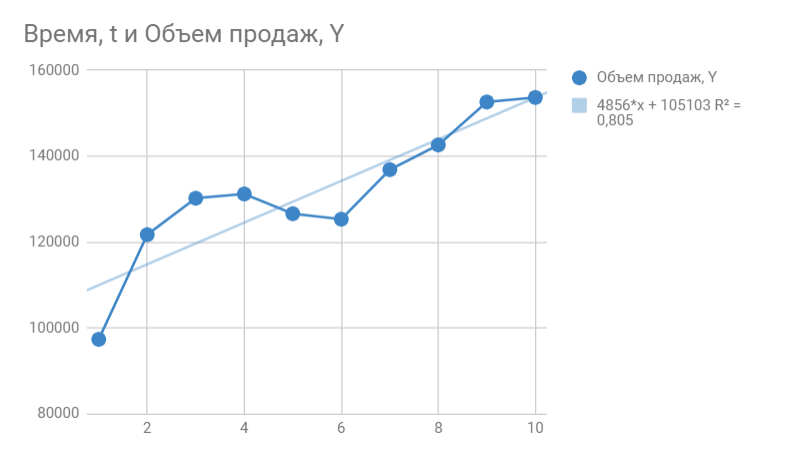
Таким образом вы можете спрогнозировать данные на несколько месяцев вперед, но без учета других факторов ваш прогноз будет лежать на линии тренда и будет не таким информативным как хотелось бы. К тому же, долгосрочный прогноз, сделанный таким способом будет очень приблизительным.
Повысить точность модели можно добавлением сезонности к функции тренда, что мы и сделаем в следующей статье.
Екатерина Шипова
Магистр прикладной математики и информатики, веб-аналитик. Сертифицированный специалист Google Аnalytics и Яндекс.Метрика.
- Прогнозирование продаж в Excel с учетом сезонности — 27.06.2018
- Построение функции тренда в Excel. Быстрый прогноз без учета сезонности — 05.06.2018
- Когортный анализ. Сколько пользователей к вам вернулось? — 24.05.2018
Удаленные и измененные функции в Excel 2013
Примечание: Мы стараемся как можно оперативнее обеспечивать вас актуальными справочными материалами на вашем языке. Эта страница переведена автоматически, поэтому ее текст может содержать неточности и грамматические ошибки
Для нас важно, чтобы эта статья была вам полезна. Просим вас уделить пару секунд и сообщить, помогла ли она вам, с помощью кнопок внизу страницы
Для удобства также приводим ссылку на оригинал (на английском языке).
Указанные ниже функции были изменены в Excel 2013 и значительно изменились.
Здесь вы найдете сведения о новых и улучшенных возможностях в новых функциях Excel 2013.
Итоги.
Результатом всех предыдущих действий стала полученная формула аппроксимирующей функции y=-172,01*ln (x)+1188,2. Зная ее, и количество уголков в месячном наборе работ, можно с высокой степенью вероятности (±4% — смотри планки погрешностей) спрогнозировать общий выпуск металлоконструкций за месяц! Например, если в плане на месяц 140 тонн уголков, то общий выпуск, скорее всего, при прочих равных составит 338±14 тонн.
Для повышения достоверности аппроксимации статистических данных должно быть много. Двенадцать пар значений – это маловато.
Из практики скажу, что хорошим результатом следует считать нахождение аппроксимирующей функции с коэффициентом достоверности R 2 >0,87. Отличный результат – при R 2 >0,94.
На практике бывает трудно выделить один самый главный определяющий фактор (в нашем примере – масса переработанных за месяц уголков), но если постараться, то в каждой конкретной задаче его всегда можно найти! Конечно, общий выпуск продукции за месяц реально зависит от сотни факторов, для учета которых необходимы существенные трудозатраты нормировщиков и других специалистов. Только результат все равно будет приблизительным! Так стоит ли нести затраты, если есть гораздо более дешевое математическое моделирование!
В этой статье я лишь прикоснулся к верхушке айсберга под названием сбор, обработка и практическое использование статистических данных. О том удалось, или нет, мне расшевелить ваш интерес к этой теме, надеюсь узнать из комментариев и рейтинга статьи в поисковиках.
Затронутый вопрос аппроксимации функции одной переменной имеет широкое практическое применение в разных сферах жизни. Но гораздо большее применение имеет решение задачи аппроксимации функции нескольких независимых
переменных…. Об этом и не только читайте в следующих статьях на блоге.