Как увеличить разрешение изображения
Содержание:
- Часть 1. ОбъяснениеUpscaler изображений
- PinkMirror
- Улучшение изображения при помощи Abobe Photoshop
- Замена неба
- Сочность
- Обработка фотографий с помощью онлайн редакторов
- Fotor
- SmartDeblur
- Что такое прорисовка?
- Добавляем контрастность
- Часть 3. Расширение: Video Upscaler – Модернизированная обработка изображений
Часть 1. ОбъяснениеUpscaler изображений
Повышение качества изображения, появившееся как относительно новое слово в настоящее время, привлекло большое внимание общественности, так как многие ищут различные способы повышения качества изображения. Согласно исследованию, 78% изображений, загружаемых в Интернет, имеют низкое качество, кроме того, цифровой шум может искажать визуальные детали изображений, что может еще больше повлиять на решения клиентов о покупке и снизить степень удовлетворенности пользователей
Именно так многие отрасли сейчас нуждаются в высококачественных изображениях для своего бизнеса. Решения, которые они находят, обычно делятся на две категории, одна из них – с помощью традиционных инструментов для редактирования изображений, другая – довольно современная: технология ИИ. В то время как вы задаетесь вопросом о разнице между традиционным средством повышения качества изображения и средством повышения качества изображения с использованием искуственного интелекта. Прокрутите вниз, чтобы узнать!
- Традиционный Image Upscaler: в значительной степени относится к программному обеспечению или инструментам для редактирования изображений, таким как Photoshop, нацеленным на улучшение разрешения изображения путем настройки параметров, касающихся цвета, температуры, контура, яркости, теней и т.д. Используемые методы являются довольно традиционными и широко применяются десятилетия.
-
AI Backed Image Upscaler : относится к программе масштабирования изображения или программному обеспечению, которое исправляет размытое изображение с помощью алгоритма глубокого обучения AI (
AI – Искуственный интелект, он же ИИ), например, обнаруживает размытый контур или пространство и исправляет его, чтобы восстановить потерянные цвета, текстуры и детали.
Разница между традиционным повышением качества изображения и поддержкой ИИ
Кто-то может спросить: что отличает устройства для повышения качества изображения на базе ИИ от традиционного программного обеспечения для обработки изображений, такого как Photoshop?
Вот ответ. При использовании одного традиционного средства повышения качества изображения для обработки изображений, таких как увеличение разрешения, не будет новой информации об изображении, что, другими словами, означает, что вы просто не можете добавить дополнительное качество, даже если разрешение было увеличено. Это то, что делает ИИ-ускорители изображений такими уникальными. Благодаря глубокому изучению ИИ и бесчисленным испытаниям, выполненным на реальных снимках, улучшающие изображения изображения с помощью ИИ распознают множество вещей, таких как человеческое лицо и волосы, кирпичи и стены, фон и многие другие объекты. С помощью этой способности вы можете заполнить потерянные цвета, детали и текстуры исходных изображений во время автоматической обработки.
Вы можете прочитать Обзоры увеличителей изображения, чтобы получить больше увеличителей изображения на базе AI.
PinkMirror
PinkMirror – это онлайн редактор для обработки фотографий портретного характера. При этом сервис предоставляет возможность автоматической обработки фото – пользователю после загрузки нужно расставить ключевые точки на изображение, чтобы программа могла самостоятельно определить очертания лица.
––––– РЕКЛАМА –––––

Сервис PinkMirror для портретной обработки фотографий!
После того, как это будет сделано, сервис PinkMirror в автоматическом режиме проведет ряд операций, которые омолодят кожу, очистят зубы, глаза сделаются более выразительными и ямочки на щечках заметнее. После того, как процесс завершен, пользователь сможет спокойно сохранить получившееся фото и опубликовать его в соцсетях или в блоге.
Рекомендуем ознакомиться: Avatan: необычный фоторедактор для работы онлайн
Улучшение изображения при помощи Abobe Photoshop
Photoshop – растровый, кроссплатформенный графический редактор, являющийся популярнейшим в области средств для редактирования растровых изображений. В интернете часто можно услышать термин “отфотошопить”, название которого произошло от известного редактора и обозначает редактирование или обработку фотографий при помощи Photoshop (сегодня это слово не обязательно связанно конкретно с этой программой).
Рассмотрим, как улучшить качество фотографии в Photoshop. Для этого программа должна быть установлена на вашем компьютере под управлением платформы Windows, либо Mac OS. Photoshop можно установить и на мобильное устройство, только будет использоваться упрощённое издание “Touch”, но возможностей и функционала для обработки предоставляется достаточно.
На момент написания статьи, последнее вышедшее обновление редактора – CS6, которое привнесло много изменений, новых функций и фильтров для улучшения качества фотографий, для пользователей утилиты. Как сделать изображение красивее, некоторые распространённые способы обработки:
Выполните коррекцию яркости и контрастности для загруженного фото, если оно получилось затемнённым, например по причине съёмок после захода солнца. Эти оба параметра хорошо работают в паре, необходимо постараться создать гармонию. Чтобы открыть эти настройки, перейдите в раздел “Яркость/контрастность” на панели “коррекция” со значком солнца.
Умная резкость. Попробуйте изменять значение резкости на фотографии, чтобы повысить различимость деталей на ней. В этом фильтре имеется несколько параметров для настройки и пару готовых предустановленных наборов. Примените этот эффект, для того, чтобы сосредоточить и выделить главные детали в кадре, выделив важную область. Настраиваемый эффект расположен в разделе “Фильтр” -> “Усиление резкости”.
Совершите удаление шумов с фото, если вы обнаружили посторонние разноцветные пиксели (их ещё называют “артефактами”), которые не должны присутствовать на фотографии. Откройте вкладку “Фильтр”, раздел “Шум”, затем “Уменьшить шум”. Экспериментируйте со степенью интенсивности работы фильтра, повышая и понижая этот параметр. Если присутствуют пятнистые шумы, воспользуйтесь опцией “Удалить артефакт JPEG”.
Установите баланс цветов, воспользовавшись цветокоррекцией, настроив тона и насыщенность, цвет. Этот метод может использоваться для придания картинке реалистичных цветов, либо осветления. Изменяйте параметры, пока не увидите, что фотография стала выглядеть лучше, живее, красивее. Список корректирующих слоёв находится в окне слоёв, снизу, под иконкой наполовину закрашенного кружка.
Используйте кадрирование, чтобы скрыть мелкие дефекты и лишние детали на фото. С помощью этого метода вы можете сделать акцент на объекте, приблизить его, обрезав лишнее. Как повысить качество композиции этим способом, вы поймёте, активировав инструмент “Рамка”
Изменяйте края кадра так, чтобы на фото остались лишь ключевые объекты, на которых должно быть сосредоточено всё внимание при просмотре картины.
Попробуйте добавить виньетирование к изображению. Виньетка заметно затемняет и уменьшает насыщенность по краям, в результате получается фотография с фокусом на центре и размытием по краям
Эффект красивый и очень популярный, а сама виньетка легко подвергается редактированию, смене цвета, уровня размытия и снижению контрастности.
Способов нанесения такого спецэффекта существует достаточно много, всё зависит от вашей фантазии. Простой алгоритм, как сделать его на фотографии: сначала нужно открыть изображение, создать новый слой (можно используя комбинацию клавиш Ctrl + Shift + N), выбрать инструмент выделения в форме эллипса (кнопка M на клавиатуре). Затем щёлкаем по нему правой кнопкой мыши (по иконке инструмента) и задаём в окошке параметр размытия 50-80px (значение зависит от размера изображения, чем больше, тем выше нужно установить параметр). Выделяем эллипс, затем инвертируем выделение (то, что было выделено ранее, становится невыделенным, и наоборот), нажав Ctrl + Shift + I. После этих операций должна появиться рамочка, её нужно залить чёрным цветом и спецэффект будет готов.
Далее в статье будет рассмотрено, как улучшить качество изображения с помощью альтернативных редакторов, которые не требуют загрузки и которые так же предоставляют инструменты для обработки фотографий, как и Photoshop.
Замена неба
Чтобы получить хорошую фотографию профессиональный фотограф может потратить большую часть дня в ожидании подходящего неба и благоприятных погодных условий. Данную проблему с лёгкостью можно решить при помощи программы Фотошоп. Одним из решений является комбинирование нескольких фотографий, создавая новую композицию.
Для примера откройте изображение Fix_Sky.tif в Фотошоп из скаченного архива.

При помощи команды Select > Color Range (Выделение — Цветовой диапазон), выберите всё небо.

Если необходимо, вычтите все лишние области из выделения при помощи инструмента Лассо (L) и зажатой клавиши Alt. Кроме того, для более детального выделения можно использовать режим быстрой маски. Дважды кликните по фоновому слою, в диалоговом окне переименуйте этот слой на Boat и нажмите OK. Инвертируйте выделение, выбрав Select > Inverse (Выделение — Инверсия) или нажав Shift + Ctrl + I. Воспользуйтесь функцией Refine Edge (Утончить край), чтобы сделать выделение неба более чётким. К этому слою добавьте маску, в результате небо скроется.
Теперь добавим на эту фотографию новое небо. Откройте в Фотошоп изображение с небом DSC_2197.jpg из скаченного архива, для этого перейдите в меню File > Place (Файл — Поместить). Переместите этот слой ниже слоя Boat. Если необходимо используйте команду Free Transform (Свободное трансформирование), чтобы изменить его размер или повернуть.
Выберите миниатюру маски слоя Boat. Перейдите на вкладку Properties (Свойства), нажмите на кнопку Mask Edge (Край маски) и произведите настройки на своё усмотрение.

Вы можете подкорректировать любую проблемную зону, перейдя на миниатюру маски слоя Boat. Выберите инструмент Smudge Tool (Палец) установите режим Darken (Замена тёмным) и подправьте небо вокруг пальм с правой стороны фотографии. Подправить небо возле пальм вы так же можете на маске слоя с помощью кисти чёрного цвета с непрозрачностью примерно 20%.
Слегка размойте небо, чтобы оно лучше соответствовало глубине резкости всего изображения. Ориентируйтесь по пальмам. Для размытия лучше всего использовать фильтр Gaussian Blur (Размытие по Гауссу) со значением 4 — 6 пикселей.
Чтобы цвета неба лучше сочетались со всем изображением, добавьте ещё одно изображение с небом Fix_Sky_Completed.tif и для этого слоя установите режим наложения Overlay (Перекрытие) или Soft Light (Мягкий свет) и снизьте уровень непрозрачности на своё усмотрение. Скомбинировав две фотографии с небом, нам действительно удалось улучшить композицию.

Примечание: делать снимки неба лучше всего в пустыне или у океана. Если у вас нет такой возможности, то в этом вам поможет программа Фотошоп.
Сочность
Это легко превосходная функция, и как вы уже осознали, она несёт ответственность за насыщенность и сочность изображения. Давайте посмотрим, как эта функция трудится. Для этого опять идем в меню «Изображение» — «Коррекция», лишь сейчас уже выбираем пункт «Сочность».
Тут, как вы уже осознали, вы станете руководить насыщенностью и сочностью изображения. Так что флаг в руки, и начинаем двигать ползунки. Отодвинув их на какое-то определенное расстояние, мы можем заметить, что изображение стало вправду бросче и красочнее.
Само собой разумеется это всего лишь минимальная часть от того, что в действительности возможно сделать с изображениями в фотошопе. Дабы поведать про все возможности, нужно будет писать большое количество долгих статей либо кроме того выпустить собственный курс. Я вам скорее показываю сами возможности работы, то что кроме того в случае если у вас оказалась фотография нехорошего качества, то еще не все утрачено, и посредством отечественного редактора кое что возможно подправить.
Но тут я имел ввиду работу с простыми изображениями, а не фотографиями нашиъх бабушек и дедушке, каковые уже состарились, помялись, поцарапались, износились и т.д. (в смысле фотографии, а не дедушки и бабушки). О том, как улучшить уровень качества ветхой фотографии, я лучше поведаю в второй статье, поскольку про это у нас будет отдельный разговор и совсем другие инструменты.
Но сейчас вы понимаете, как улучшить уровень качества фотографии в фотошопе несложными методами, каковые не требуют каких-либо сверхъестественных знаний.
Но если вы желаете прекрасно изучить фотошоп, все его инструменты, функции и приёмы, но я вам настоятельно советую взглянуть данный превосходный видеокурс, благодаря которому вы обучитесь «плавать» в фотошопе, как рыба в воде. Всё поведано ясно и по полочкам. Курс легко бомбовый.
Ну а на этом я собственный сегодняшний урок заканчиваю. Надеюсь, что вам он понравился, исходя из этого помните подписываться на обновления моего блога, и делиться с приятелями статьей в соцсетях. Ожидаю вас опять у себя в гостях.
Удачи вам. Пока-пока!
Обработка фотографий с помощью онлайн редакторов
Для того чтобы использовать продукт Abobe Photoshop, необходимо приобретать подписку с ежемесячной, либо разовой предоплатой на год. Также предоставляется бесплатная пробная версия на 7 дней, а после истечения пробного периода нужно будет оплачивать дальнейшую работу с программой. Но для того, чтобы провести простую обработку фотографии, нанести фильтры, спецэффекты и отредактировать её, не обязательно использовать Photoshop.
В интернете существует большое множество онлайн-сервисов, таких как Fanstudio, IMGonline, EnchancePho to, и других, способных бесплатно улучшить фото, созданное в плохом качестве. Рассмотрим некоторые из них, а также разберём элементы интерфейса и возможности, предлагаемые редактором.
Croper
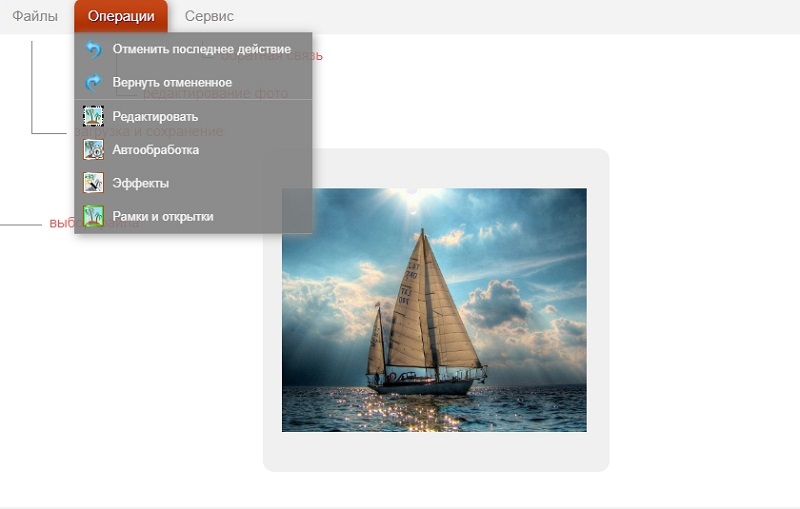
Редактор Croper позиционирует себя как онлайн-редактор. Хотя данный фоторедактор не предоставляет таких возможностей, как профессиональный Adobe Photoshop, но всё же позволяет обработать изображение в несколько щелчков мыши.
Перед началом работы загрузим фотографию, выбрав в разделе “Файлы” – пункт “Загрузить с диска”. Выберите на компьютере необходимые для редактирования фотографии, затем щёлкните “Открыть”. Загруженные файлы отображаются в левой части интерфейса, в выдвигаемой при наведении мышью, панелькой со списком.
Весь функционал для работы с изображением предоставлен в разделе “Операции” в верхней части сайта. Попробуйте воспользоваться автообработкой, выбрав и применив пункт “Нормализация”, “Автоуровни” либо “Удаление шумов”.
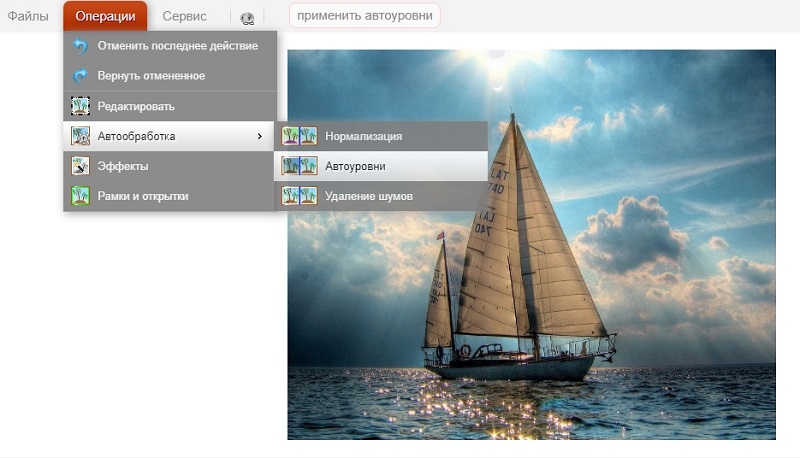
Также сервис предлагает список спецэффектов с возможностью регулировки уровня нанесения в процентах. Дополнительно к фотографии можно добавить декоративную тематическую рамку (либо простую цветную).
IMGonline
Онлайн-редактор, способный поднять качество фотографии, которое на взгляд пользователя могло бы выглядеть ещё живее и красивее. Инструментов для работы с изображением на сайте множество. Список автоматических улучшений и средств для ручной коррекции дефектов фотографии расположен в разделе “Улучшить”.
Рассмотрим, как улучшить качество фото, используя этот сервис. Для этого перейдите в раздел улучшений и попробуйте добавить к фотографии автоматическую настройку уровней, выбрав пункт “Автоуровни”. Загрузите изображение, которое обязательно должно иметь формат .JPEG (другие сайт не поддерживает), после чего нажмите “ОК” и дождитесь результатов обработки. Длительность процесса зависит от размера файла и обычно занимает всего несколько секунд. Готовое изображение можно просмотреть, либо сохранить к себе на устройство.
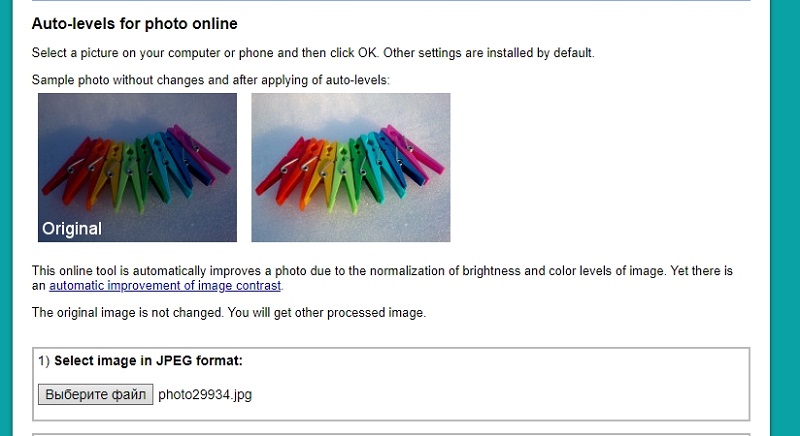
Теперь к изображению можно добавить улучшение “изменение насыщенности, светимости и цветового тона”. Перейдите в эту категорию, ознакомьтесь с примерами использования, с тем, как будет выглядеть роза, к которой применён эффект. Меняйте значения, пользуясь представленным сайтом спектральным графиком. Если установить параметр насыщенности “-100”, то фотография превратится в чёрно-белую.
Надеемся, после прочтения статьи вы разобрались, как можно обрабатывать фотографии, чтобы они выглядели лучше, а также узнали о некоторых методах, применяемых для этого. Оставьте свой отзыв или пожелание данному порталу, чтобы мы могли улучшить качество материалов.
Fotor
Обработка фото онлайн с Fotor стала еще удобнее и полезнее. Сегодня этот редактор имеет версии практически для всех платформ, потому что пользуется колоссальной популярностью среди пользователей. Главный секрет его успеха – специальная кнопка, которая как по взмаху волшебной палочки преображает фотографию!

Fotor – автоматический редактор фотоснимков!
После того, как автоматическая коррекция завершится, на фотографии не останется и следа от типичных погрешностей фотоснимков, сделанных на смартфон. При желании вы сможете настроить работу алгоритма сервиса таким образом, чтобы результат был еще лучше!
SmartDeblur
SmartDeblur — полностью бесплатное приложение, которым можно пользоваться сколько угодно раз, и во многих отношениях оно дружелюбнее, чем Focus Magic. С другой стороны, его работа не отличается стабильностью (программа зависала несколько, пока я ее тестировал, особенно при загрузке слишком тяжелых изображений), а результаты, которые выдает программа, могут быть разными.

Есть несколько полезных возможностей в SmartDeblur – наличие zoom-опции, а также опции Fit To Window (Подстроить под размер окна). Также можно сравнивать результаты с оригиналом, нажав на «Show Original». Предобзор доступен для всего изображения. Программа содержит образец на котором можно научиться увеличивать резкость, чтобы прочесть размытый текст.
Испытав инструмент на своих собственных фотографиях, я обнаружил, что он не работает так же хорошо как Focus Magic. Но мне удалось получить хорошие результаты с картинкой, содержащей текст.
- Плюсы: Абсолютно бесплатное, обладающее дружелюбным интерфейсом, очень полезное для прочтения на фотографии размытого текста.
- Минусы: Не очень стабильное, не так уж хорошо работает с реальными фотографиями (но испытайте приложение сами, чтобы вынести свой вердикт).
Пытаясь восстановить потерянные детали, вы почувствуете, будто работаете с CSI, но не ожидайте ничего выдающегося.
Что такое прорисовка?
Самое часто пожелание — вернуть старой фотографии четкость. Но на этапе реставрации можно восстановить только контраст. Детализация же достигается только на первых двух этапах, при съемке и сканировании, и любая обработка не вернет ее, восстановить и проявить можно только то, что было изначально. Онлайн-реставратор не сможет сделать оцифровку за вас или переделать работу фотографа. Иногда для проявления контуров предлагают отрисовку или художественную реставрацию, но это уже по сути не реставрация, а творчество мастера. Отрисовка, прорисовка и другая художественная обработка не возвращает фото в первоначальный вид, а добавляет элементы, поэтому некорректно называть ее восстановлением и реставрацией.
Настоящая реставрация – это реставрация без следов обработки, когда фотография выглядит хорошо сохранившейся, как будто так и было. Реставрация фотографий плохого качества — тонкая и сложная работа.
Бывает, что фотография очень сильно повреждена, в таких случаях редактированное изображение будет или недостаточно четким и объемным, или напоминать рисунок. В этих случаях добросовестный реставратор всегда предупредит о результате заранее.
Недостатки реставрации. Работа сделана некачественно, если видны следы различной обработки, например:
следы быстрых фильтров, размыливание на коже и одежде, пластиковые лица
следы и пятна от штампа, клонирование
выделяются фрагменты, смонтированные из других фотографий, рисованные элементы
затертые и потерянные элементы и детали
черты лица изменились
плоские неживые цвета, как на плакате или детской раскраске
фотография выглядит заметно отреставрированной
фотография стала похожа на рисунок
Все недочеты плохой реставрации не перечислить. Но общее впечатление никогда не обманет: лицо изменилось, стало странным, неживым или нездоровым, приобрело странное выражение — все это тоже признаки некачественной реставрации.
Если примеры работ очень маленького размера и не увеличиваются, то следы некачественной реставрации трудно заметить, поэтому за маленькими примерами работ обычно скрывается халтура.
Чем отличается профессиональная реставрация от любительской? Профессиональный реставратор уберет только дефекты и сохранит достоверность фото. Это значит, что лица родных на 100 % останутся прежними и будут узнаваемыми, пригодными для последующей идентификации. Неопытные реставраторы быстро замазывают дефекты. Вместе с дефектами замазываются, плывут и съезжают элементы самого изображения.

Одна и та же женщина после обработки двумя разными непрофессионалами. Если оригинал фото не сохранится, то для потомков навсегда останется загадкой, как она выглядела на самом деле.
Кому-то эти маленькие примеры покажутся неплохими. Что же мы увидим, если решим увеличить фотографию, например, повесить на стену портрет? При увеличении станут заметны все недостатки неаккуратной обработки.

не до конца очищенные царапины, размытые пятна от штампа, следы клонирования, потеря деталей

размыливание и затирание деталей, следы клонирования

изменилась форма глаз, размыливание, пятна от штампа, неоднородная фактура

размытие, потерянные и лишние элементы
Восстановление фотографии плохого качества лучше доверить профессионалам — эффект того определенно стоит.
Причины некачественной реставрации: непрофессионализм реставратора, потеря качества на предыдущих этапах, спешка и экономия.
Добросовестный реставратор всегда заинтересован в результате. Он подскажет, на каком этапе пропало качество, можно ли его восстановить или улучшить. Будет ли фотография выглядеть как новенькая или останется заметна обработка.
Недоброствестный или некомпетентный реставратор возьмет в работу любую цифровую копию и не скажет, как самостоятельно добиться лучшего результата, ведь для него главное как можно скорее получить оплату за работу.
Как исправить: На этом этапе все целиком зависит от реставратора, поэтому надо найти мастера, специализирующегося на восстановлении фотографий. Качественный результат складывается из:
- правильной техники обработки
- аккуратности
- опытности и ответственности мастера
- от его художественных способностей, чувства вкуса и цвета
- от количества затраченного времени на обработку
Чтобы оценить мастерство реставратора, всегда смотрите примеры работ в большом размере. Только так станет видно качество работы. Возможность увеличить примеры– это гарантия того, что вы сможете увеличить фотографию после обработки, и при этом она будет выглядеть прилично, размещенная на стене или как подарок.
Добавляем контрастность
- Далее необходимо добавить контрастности на одежду героя фотографии, так как она понизилась из-за сглаживания. Для этого следует воспользоваться такой функцией как «Уровни». Используем слой, который мы создали выше и стараемся добиться самого лучшего эффекта на одежде, при этом, не обращая особого внимания на остальные составляющие. Темные участки делаем гораздо светлее, а те, которые и так являются светлыми, делаем еще светлее.
- Следующим шагом будет заливка маски с помощью «Уровня». Чтобы это сделать, нужно выбрать основным цветом черный, затем выделить маску и нажать сочетание клавиш ALT+DEL.
- Нашей следующей целью будет обработка одежды. Для этого используем кисть, с белым цветом, нулевой жесткостью, прозрачностью и нажимом равным 40%. Следует провести такой кистью по всей одежде.
-
Предпоследним шагом будет избавление от контрастности или насыщенности. Такая процедура необходима, так как все действия с контрастом значительно усиливают проявление резких цветов на изображении. Для убавления цветности следует создать еще один корректирующий слой «Насыщенность/Цветовой тон» и убавить “Насыщенность”, пока вы не поймете, что уже достаточно.
Все, наше изображение почти готово.
Часть 3. Расширение: Video Upscaler – Модернизированная обработка изображений
Ладно, топ-список из 10 апскейлеров изображений закончен здесь! Но некоторые читатели все еще задаются вопросом, даже если они решили проблему масштабирования изображений без потери качества, как насчет видео? Может ли видео быть улучшено с помощью технологии ИИ?
Ответ на 100% положительный. Несомненно, что видео состоит из непрерывного движения изображений. поэтому, по сути, видео можно анализировать так же, как изображения. Разбиение одного кадра видео на несколько изображений, анализ и повышение их качества по одному и объединение всех недавно обновленных изображений в видео – это именно то, что нужно для улучшения видео.
DVDFab Enlarger AI – первое в мире программное обеспечение для улучшения видео AI, позволяющее пользователям повышать качество своих видео с низкого разрешения до более высокого. Например, у вас есть старый DVD или видео, снятые много лет назад, теперь вы хотите улучшить его до более высокого разрешения, такого как 1080p и даже 4k. Является ли это возможным? Ответ – да. С этим AI-усилителем видео вы, несомненно, сможете освежить эти старые воспоминания.
Далее, мы собираемся завершить эту статью некоторыми часто задаваемыми вопросами для вашей справки. Если вы хотите улучшить свои видео без потери качества, пожалуйста, проверьте данный список в Video Enhancer Review .
Часто задаваемые вопросы 2. Является ли улучшенное видео того же разрешения?
Нет, это зависит от вашего выбора. Вы можете увеличить масштаб видео с 480p до 1080p или с 1080p до 4k. Кроме того, доступны две настройки: одна – «Премиум качество», а другая – «Ультра качество». Изображение последнего лучше, чем первое, но, по-видимому, процесс преобразования займет больше времени.