Как сделать черно белое фото: простые способы как раскрасить в черное и белое любую фотографию (видео-инструкции)
Содержание:
- С помощью приложения на смартфоне
- Оставляем на чёрно-белом фото часть изображения цветной
- BW Darkroom
- Специальные программы
- Шаг 2
- Зачем?
- Полуавтоматический метод при помощи PhotoShop Elements
- Как сделать фотографию черно-белой с помощью фотошопа?
- Сервис превращения черно-белых фото в цветные
- Фильтры для чёрно-белой съёмки
- Композиция кадра при монохромной съёмке
- Шаг 4. Обработка фото
- Сделать фото черно белым в Windows 10
- Самый простой способ сделать фото цветным (blend color)
- Обработка фото с помощью карты градиентов
- Цветной объект на фотографии
- Hueless
- Вывод
С помощью приложения на смартфоне
Colorize (iOS)
Это платная программа, но первые три дня она доступна в виде пробной версии. Затем она стоит $4,99 в месяц. Это довольно высокая стоимость по сравнению с описанными ниже приложениями для Android. Тем более что существуют бесплатные веб-сервисы.
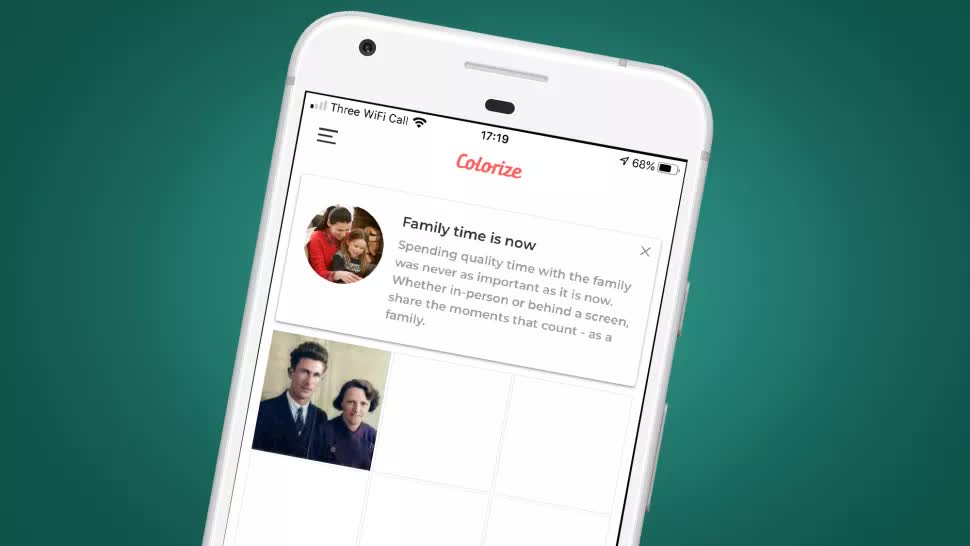
Если у вас большое количество чёрно-белых фотографий, и вы хотите сделать их цветными на смартфоне, данное приложение очень хорошо для этого подходит. Эффективность придания цвета чёрно-белым фотографиям выше, если фотографии без сложных деталей. Недостаток этого приложения в том, что при обработке уменьшается разрешение изображения, тогда как программа Colorize Images на Android сохраняет исходный размер.
Colorize Images (Android)
Это тоже платная программа, в которой первые 10 фотографий можно сделать цветными бесплатно. После этого требуется подписка. Поскольку программы используют тот же алгоритм обработки, что и описанная ниже MyHeritage, эту подписку сложно назвать привлекательным вариантом.
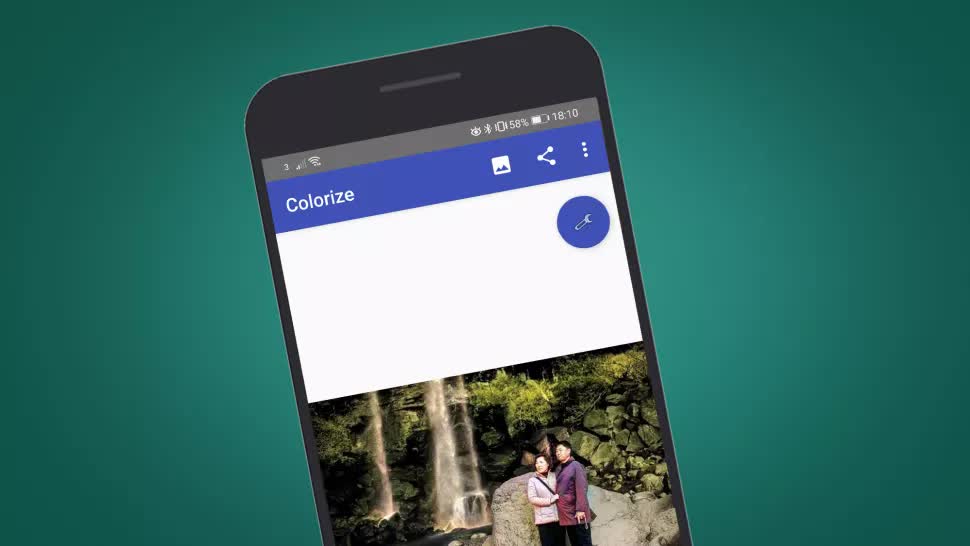
Если вы предпочитаете простоту использования смартфона вместо компьютера, можно заплатить за подписку на 8 часов. Также доступен вариант продолжительностью один месяц. Несмотря на одинаковый алгоритм обработки, результаты отличаются от MyHeritage. Colorize Images предлагает небольшое количество элементов управления. Таким образом, вы можете повлиять на процесс придания фотографиям цвета.
Тут есть два ползунка. Имеются подсказки по работе с этими ползунками, чтобы получать лучшие результаты для фотографий с разным контрастом и качеством изображения. Ползунок Render выдаёт более насыщенные результаты на низких настройках и более тонкие цвета на высоких. Auto Contrast Cutoff предназначается для снимков с низким уровнем контраста.
Качество итоговых снимков примерно на уровне MyHeritage, но цветность разных элементов различается.
Оставляем на чёрно-белом фото часть изображения цветной
Самый лёгкий способ — применение архивной кисти. Нужно обесцветить любым указанным выше способом фото, обычно используется Shift+Ctrl+U. Затем берёте инструмент History Brush Tool (Архивная кисть) либо нажимаете Y, выставляете прозрачность, размер — и возвращаете цвет нужным деталям. Вы сможете сделать любые детали цветными, они ярко будут выделяться на монохромном фоне основы изображения.

Если вы не знали, как сделать фотографию чёрно-белой в Фотошопе, воспользуйтесь нашей инструкцией. Вы сможете легко и быстро обесцветить фото, либо сможете профессионально изготовить изображение, сделав его насыщенным, с высокой контрастностью, глубиной.
BW Darkroom
BW Darkroom, ранее известное как Photo Editor — Black and White, — ещё одно отличное приложение для добавления к вашим фотографиям чёрно-белых фильтров.
Оно позволяет снимать фотографии или же обрабатывать уже отснятые. Это бесплатное приложение предлагает пользователю ряд инструментов для редактирования, например: Яркость, Контрастность, Экспозиция, Резкость и др.
Интерфейс приложения имеет пять основных вкладок: Ручная настройка, Профессиональные объективы, Монохромные фильтры, Текстура, Рамки.
Всё это в совокупности делает BW Darkroom одним из лучших программных продуктов для работы с чёрно-белыми фотографиями.

Специальные программы
Если у пользователя есть опыт работы со специальными фоторедакторами, превратить и покрасить в нужный цвет старую фотографию не составит большого труда.
Но даже при отсутствии таких навыков, быстро овладеть ими можно.
В качестве примеров действительно эффективных и полезных программ стоит выделить такие:
- Photoshop;
- Movavi.
В первом случае программа предлагается бесплатно. И сделать любое чёрное-белое фото цветным можно своими руками.
Программа Movavi предлагается на условно бесплатных основаниях. Можно получить пробную версию либо же загрузить полноценный инструмент с широкими возможностями, но уже за деньги.
Photoshop
Для начала о том, как превратить любое чёрно-белое фото в красочное цветное, используя всем известный Фотошоп. Урок будет простой, базовый. Потому даже новичок его без проблем быстро освоит.
Инструкция выглядит следующим образом:
- Откройте фотографию, которую хотите обработать. Зайдите в меню «Изображение», затем в «Режим» и там поставьте галочку около пункта RGB. Если она там не стояла, конечно же.
- Сильно тёмные или чрезмерно яркие фотографии лучше сразу откорректировать. Опять же, меню «Изображение», затем раздел «Коррекция», где регулируются контрастность и яркость.
- Далее выберите режим «Быстрая маска». Он же Quick Mask. Для этого просто нажмите клавишу Q.
- Выберите Кисть и закрасьте те участки, которые хотите окрасить в первую очередь.
- Если это фото людей, тогда начинайте с лица, рук, ног и тех частей, которые имеют телесный цвет.
- Если маска не срабатывает, тогда задействуйте инструмент «Лассо».
- Кто использовал маску, должны вернуться в «Стандартный режим» (Standard Mode), нажав на Q. После этого окрашенные вами зоны выделятся.
- Далее откройте «Выделение» и кликните на пункт «Инверсия».
- Затем «Изображение», меню «Коррекция» и оттуда в раздел «Цветовой баланс».
- Появятся ползунки, которые перемещаются от красного к жёлтому. Так добейтесь правильного оттенка кожи. Подкорректировать его можно цветовым балансом и заменой цвета.
- Выключите выделение. Для этого требуется зайти в «Выделение» и отменить его. Либо просто сочетание Ctrl и D.
- Все остальные элементы на фото окрашиваются по аналогии.
Если такой способ кажется слишком сложным и хочется быстрее добиться результата, тогда есть смысл опробовать альтернативные методы.
Movavi
Можно согласиться с тем, что раскрашивать фото в Фотошопе, обрабатывая чёрно-белые изображения, довольно сложно. Многим юзерам хочется максимально упростить эту задачу.
Тут объективно неплохим решением станет программа под названием Мовави. Довольно распространённый софт, который широко применяется для редактирования фото и видео. Причём есть отдельное ПО в виде видеоредактора, а также специальная разработка для фотообработки.
Потому, чтобы сделать снимок цветным, используя чёрно-белое фото, следует скачать с официального сайта программа Movavi Фоторедактор.
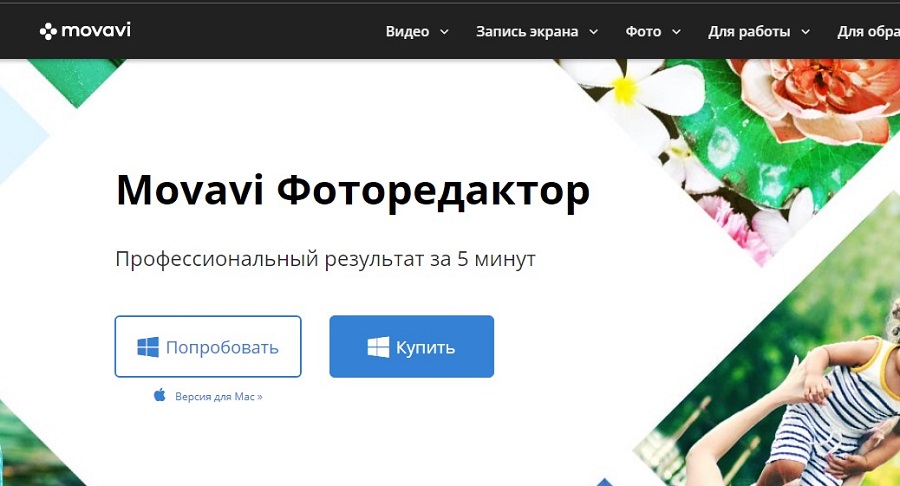
В отличие от Фотошопа, здесь для получения готового изображения нужно намного меньше. Чтобы сделать из чёрно-белой, довольно потёртой фотографии полноценную цветную картину, следует выполнить такие действия:
- Скачать установочный файл. Только делать это нужно строго с официального сайта, чтобы не подцепить вирус. Установить и запустить программу.
- Далее добавьте фото на экран через меню «Открыть файл». Либо перетащите его мышкой.
- Откройте вкладку «Реставрация». Там находится переключатель, который именуется просто «Сделать цветным». Его нужно активировать.
- Параллельно включите ещё один инструмент – «Улучшить фото».
- Теперь остаётся предельно простое действие. Нажать на клавишу «Реставрировать».
- Программа начнёт автоматически обрабатывать снимок. На это уходит некоторое время.
- На завершающем этапе полученный результат сохраняется.
Подобное раскрашивание практически полностью автоматическое. А вот в том же Фотошопе, чтобы раскрасить старую отсканированную чёрно-белую фотографию, придётся разобраться во всех инструментах и повозиться.
Причём Мовави регулярно выпускает обновления, которые касаются и вопроса улучшения работы этой функции.
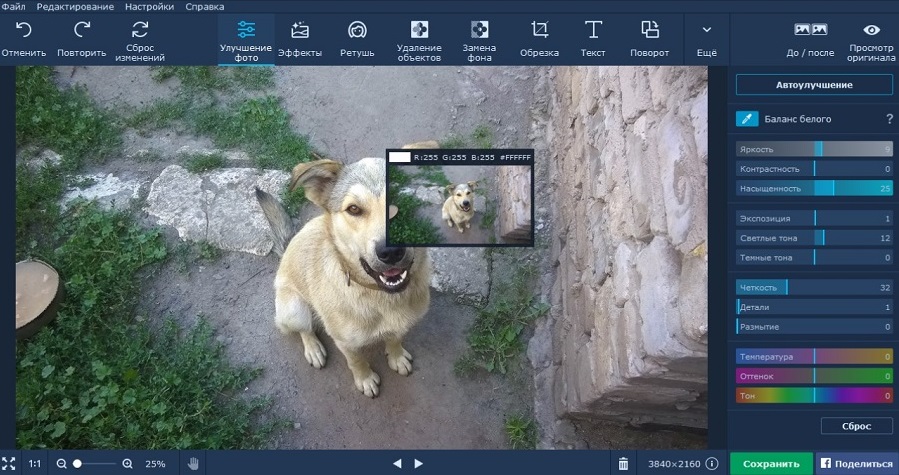
Шаг 2
Далее, большинство людей пытаются пойти в главное меню, выбрать Изображение > Режим (Image > Mode) и изменить цветовой профиль на «Градации серого» (Grayscale).
Не делайте этого!
Короче говоря, вы в самом деле изменяете цветовой профиль, это означает, что вы теряете пиксельную информацию в цветах. Но вы ведь не хотите этого, вы хотите сохранить как можно больше информации в изображении, насколько это возможно.
То, что вы хотите сделать, делается с использованием настроек черно-белого. Вы можете получить доступ к ним либо из верхнего меню Изображение > Режим > Черно-белый (Image > Adjustments > Black&White) или в боковой панели справа нажмите на кнопку настроек (как показано на рисунке), а затем нажмите на ЧБ значок, который обозначен черным прямоугольником, разделенным на черное и белое по диагонали.
Зачем?
Конечно, существует множество приложений и плагинов, которые применят эти эффекты за вас (некоторые из них приведены в этой статье), но в большинстве случаев всё можно сделать вручную, используя Photoshop, Lightroom или другую подобную программу. Однако, прежде чем нырять в тонкости техники, давайте разберемся, зачем нам вообще обесцвечивать фотографии. Некоторые снимки сами по себе лучше смотрятся в ч/б. Но какие именно? Вместо ряда определенных правил, есть набор факторов, от которых можно отталкиваться
Отсутствие цвета привлекает внимание к форме, фигурам, текстурам и узорам. Фотографии с сильным контрастом обычно лучше смотрятся без цвета, равно как и пустынные пейзажи, а также снимки, в которых есть визуально сильная форма или интересный баланс между светом и тенью

Полуавтоматический метод при помощи PhotoShop Elements
Photoshop Elements 2020 предлагает возможность окрасить чёрно-белые фотографии при помощи автоматического, полуавтоматического и ручного методов. Доступ даётся в меню в разделе Enhance > Colorize Photo.
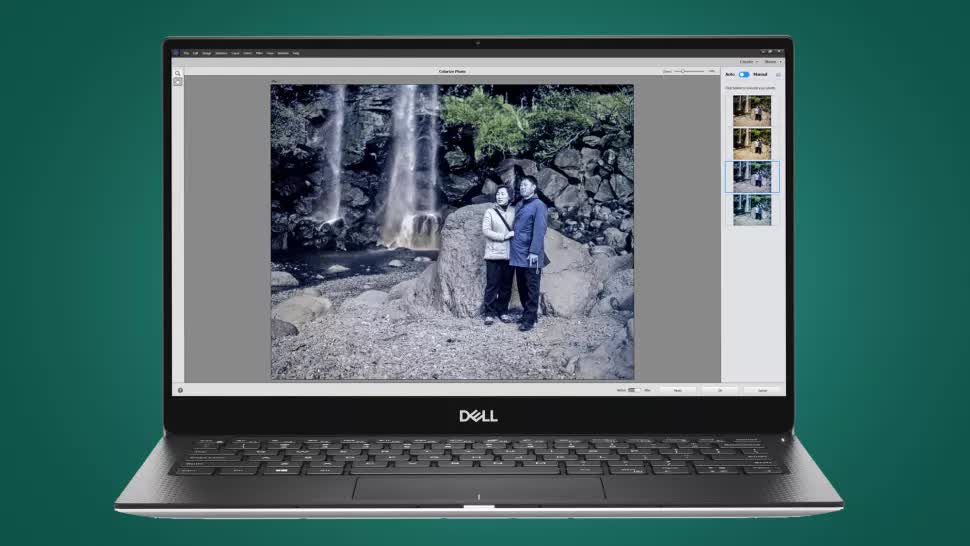
Результаты лучше, чем в приложениях на смартфоне и веб-сервисах. Предлагается четыре варианта окрашивания после автоматического. Качество итоговой фотографии может быть таким же, как в приложениях и веб-сервисах. Зато здесь можно использовать одну из заранее заданных настроек в качестве начальной точки и затем вносить изменения вручную.
При таком подходе необходимо использовать инструменты Selection Brush или Magic Wand, чтобы выбирать определённые части изображения и применять к ним цвета. Можно нажать на кнопку сброса, переключиться в ручной режим и окрасить изображение с нуля при помощи этого процесса.
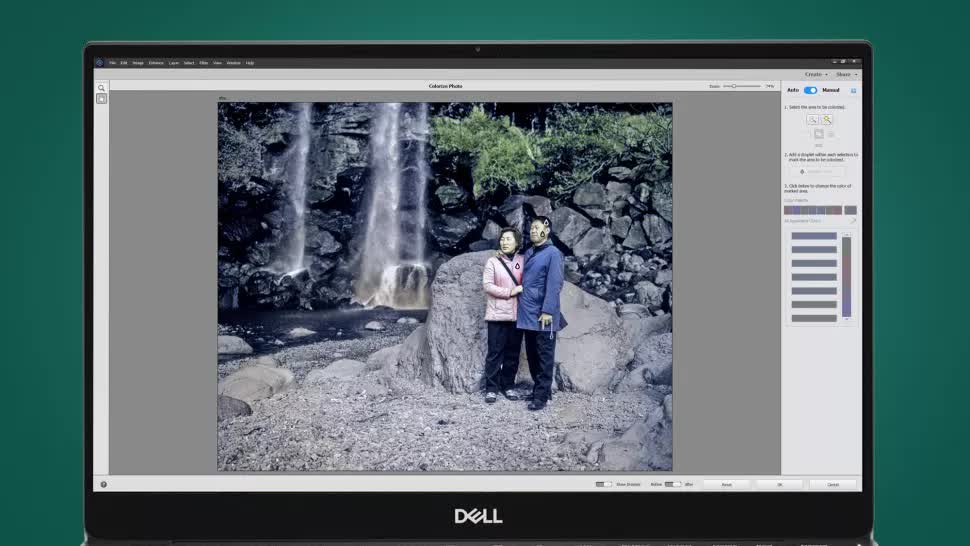
Когда вы контролируете процесс самостоятельно, результаты могут получиться лучше, чем в сервисах и мобильных приложениях. При этом они всё равно не дотягивают до профессиональных программ вроде Photoshop. Зато при помощи Photoshop Elements 2020 с полуавтоматическим методом можно окрашивать фотографии за 5 минут.
Как сделать фотографию черно-белой с помощью фотошопа?
В фоторедакторе Photoshop вы сможете сделать картинку или фото черно-белым в два счета. Для этого нужно, чтобы на вашем компьютере была эта программа. Если ее нет, сначала ее нужно скачать и установить на устройство, руководствуясь инструкцией. А чтобы преобразовать цветное фото в черно-белое, выполните следующие шаги:
- Я предлагаю вам самый простой способ сделать картинку черно-белой в Фотошоп: обесцветить ее. Для начала загрузите фото в программу. После этого дублируем слой изображения, нажав следующую комбинацию клавиш: CTRL+G;
 Рис. 4
Рис. 4
- На панели инструментов выбираем пункт «Изображение», далее «Коррекция» и в конечном итоге «Обесцветить». После этого цветное фото разукрашивается в оттенки черного, белого и серого;

 Рис. 5, 6
Рис. 5, 6
- Сохраняем фото на компьютер. Для этого на панели инструментов находим пункт «Файл» и выбираем «Сохранить как». Специалисты рекомендуют сохранять изображения в формате JPEG, так как картинки будут в четком расширении и сохранят полную гамму черно-белых оттенков.
 Рис. 7, 8
Рис. 7, 8
Сервис превращения черно-белых фото в цветные
У всех нас в семейных архивах есть старые черно-белые фотографии. Глядя на них порой трудной представить, как это всё выглядело на тот момент в реальности: какие были краски, цвета, оттенки…

При помощи программы Photoshop и при наличии большого количества свободного времени можно сделать черно-белые фотографии цветными. Однако этот процесс довольно кропотливый, требует усидчивости, а результат не всегда приносит удовлетворение.
Сервис Algorithmia (Нейросеть) позволяет раскрасить черно-белые фотографии онлайн, вдохнув в них таким образом новую жизнь. На основе анализа порядка миллиона загруженных цветных изображений удалось создать алгоритм, который максимально точно подбирает цвет для каждого фрагмента и участка фотографии.
Вы можете испытать его сами прямо сейчас! Для этого достаточно указать ссылку на фото в интернет (URL) либо самостоятельно загрузить его, нажав кнопку «Upload photo».

Анализ и обработка происходят практически мгновенно: уже спустя несколько секунд Вы получите раскрашенную черно-белую фотографию! В режиме онлайн, перемещая ползунок, можно сравнить варианты «ДО» и «ПОСЛЕ».
Это настоящая магия, которая позволяет нам окунуться в далекое прошлое, когда цветных фотографий еще не было…

Для теста мы взяли порядка десяти старых фото из разных эпох и сделали их цветными при помощи Algorithmia. Вот некоторые из результатов:



Восхитительно, не правда ли? В ряде случаев наверное могло бы и получше, но и этот результат очень впечатляет. Плюс не забывайте о том, что интеллектуальный онлайн сервис Нейросеть раскрашивания черно-белых фотографий позволяет работать с ним абсолютно бесплатно, без ограничений на число загрузок и даже не требует регистрации для скачивания итоговых изображений.
Это по-настоящему бесценный подарок всем любителям истории и увлекающимся фотографией!
Фильтры для чёрно-белой съёмки
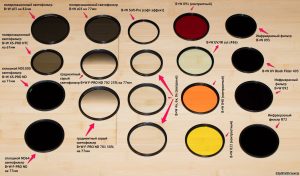 При чёрно-белой съёмке применяются цветные светофильтры, позволяющие решить целый ряд проблем. Это может быть усиление контраста и выделение или ослабление конкретного цвета. Обычно фотографы используются следующие фильтры:
При чёрно-белой съёмке применяются цветные светофильтры, позволяющие решить целый ряд проблем. Это может быть усиление контраста и выделение или ослабление конкретного цвета. Обычно фотографы используются следующие фильтры:
- Красный. Красный фильтр считается самым «жёстким». Он сильно повышает контраст изображения. Чаще всего фильтр применяют при съёмке неба и облаков. Небо, на снимке, получается почти чёрным, а облака сильно выделяются. Его можно использовать при съёмке растений с красными цветами. Фильтр позволяет увеличить контраст между цветами и зеленью;
- Оранжевый. Оранжевый фильтр является универсальным. При съёмке архитектурных объектов, фильтр придаёт кирпичу и камню приятные для глаза оттенки, а при съёмке портретов он выравнивает тон кожи и делает веснушки менее заметными. Он затемняет небо и повышает контраст изображения;
- Жёлтый. Фильтр жёлтого цвета даёт самый мягкий эффект. Он немного повышает контраст и прорисовывает облака. Кожа на портретных фотографиях приобретает тёплый и натуральный оттенок;
- Зелёный. Зелёный фильтр чаще всего используется при фотографировании растений. Он позволяет оттенить листву от бутонов и цветов. Яркость зелёной растительности повышается, а небо становится более светлым;
- Синий. Фильтр синего цвета на фотоаппарате используется редко, так как он затемняет практически все цвета и снижает контраст. Он акцентирует и делает более выразительными дымку и туман, поэтому применяется при утренней съёмке.
Композиция кадра при монохромной съёмке
Черно-белая фотография привлекает зрителей минимализмом, простотой и отсутствием отвлекающих факторов. Многие считают результат монохромной фотосъёмки более высоким искусством, чем цветные работы. При фотографировании многое зависит от композиции кадра. Важнейшим принципом при чёрно-белой съёмке является упрощение. Композиция должна быть простой и не перегруженной лишними объектами. Новичкам рекомендуется делать снимки с одиночными объектами. При съёмке на улице нужно тщательно подбирать задний план. Для начала следует выбрать ровный белый или серый фон
Надо научиться игнорировать цвета, обращая внимание только на линии и фактуру
Вместе с тем, нужно знать какие объекты нельзя снимать в монохромном варианте. Некоторые контрастные цвета, на чёрно-белой картинке, будут выглядеть, как один тон. Поэтому красный цветок на зелёной траве, на чёрно-белой фотографии, попросту исчезнет. Перед тем как сделать чёрно-белый снимок, кадр нужно проанализировать на предмет ненужных деталей. Чем меньше лишних деталей будет на снимке, тем более выразительным окажется отсутствие цветов. Очень оригинальными получаются чёрно-белые фотоснимки при контровом освещении. Нужно снимать при разной компенсации экспозиции на фотоаппарате, чтобы получить лучший результат.
Шаг 4. Обработка фото
Фоторедактор даёт возможность не только сделать черно-белое фото из цветного. Домашняя Фотостудия – это полноценная программа для улучшения качества фотографий.
Если цвета на исходном снимке были тусклыми, после перевода в оттенки серого фотография может получиться блёклой и не слишком чёткой. В программе можно отрегулировать яркость и контраст, чтобы сделать кадр более насыщенным и выразительным. Найдите нужную настройку в разделе «Изображение». Программа может автоматически улучшить качество изображения благодаря встроенному искусственному интеллекту для обработки фотографий. Достаточно выбрать опции «Автоуровни» и «Автоконтраст».
В черно-белом цвете на фото могут проявиться огрехи освещения, например, в затемнённых или пересвеченных участках станут неразличимы предметы. В Домашней Фотостудии легко доработать отдельные участки с помощью кистей затемнения и осветления. Данные инструменты располагаются на панели слева.
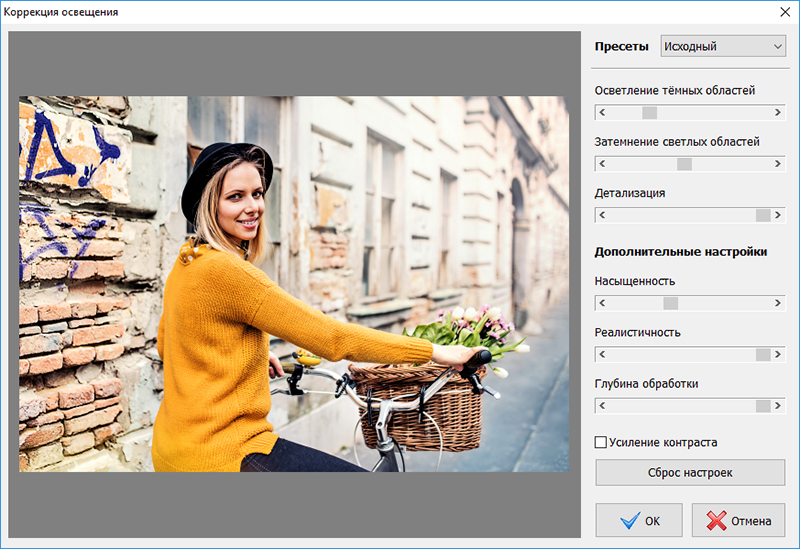
При желании улучшайте качество фото
Также в Домашней Фотостудии есть инструменты для творчества: добавление текста, фотомонтаж, превращение снимка в календарь или красивую открытку с помощью шаблонов.
Чтобы открыть доступ ко всем опциям программы, кликните «Файл» –> «Каталог функций». С помощью стрелочек по краям познакомьтесь со всеми доступными инструментами редактора и доведите фотоснимок до совершенства.
Сделать фото черно белым в Windows 10
В Windows 10 каждый, наверное, найдет для себя много минусов и плюсов. Так вот приложение «Фотографии» можно смело отнести к плюсам, к тому, что у разработчиков получилось. Кроме возможности сделать изображение черно-белым его можно моментально Улучшить фото (эта функция так и называется) и при необходимости, тут же обрезать фото. По умолчанию, в десятке все изображения открываются именно приложением «Фотографии». Так что просто кликните дважды по картинке, которую хотите изменить. Далее, справа вверху нажмите надпись «Изменить и создать», а в появившемся списке выберите «Изменить».

Появится меню встроенного в приложение редактора. Осталось три клика мышкой:
- Перейдите на закладку «Корректировать».
- Переведите ползунок «Цвет» в крайнее левое положение.
- Нажмите «Сохранить копию».
Если Вы нажмете просто «Сохранить», то исходное изображение будет изменено. Лучше его оставить как оно есть, поэтому сохраняем черно-белую копию.

Можно сделать фото черно-белым не полностью, а частично сохранив цветовую гамму. Просто переместите ползунок не в крайнее левое положение, а немного правее.
Самый простой способ сделать фото цветным (blend color)
Чтобы колоризировать фотографию вам понадобится уметь пользоваться инструментом Brush Tool, а также иметь представления о работе других инструментов Фотошопа. Не помешает умение выделять области фотографии и начальное знание о слоях и масках, которое вы можете почерпнуть из моей статьи Маски в Фотошопе. В этом уроке вы на практике увидите, как можно автоматизировать работу в фотошопе при помощи масок, и иметь полный контроль к настройкам цвета.

Я позаимствовал фотографию из коллекции моего знакомого фотографа. Черно белые фотографии выглядят таинственно и концептуально, но что будет если мы слегка раскрасим её? Создайте новый слой поверх фотографии Layer > New > Layer или кникните по небольшой пиктограмме слоя в палитре слоев Windows > Layers
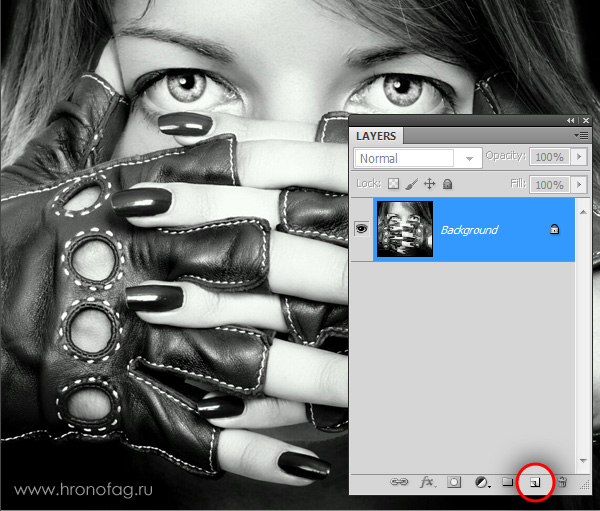
Теперь выберите инструмент Brush Tool, кисть с мягкими краями, сделайте её побольше и проведите мышкой по новому слою каким-нибудь красным цветом. Закономерный результат — красная мазня на мастерски сделанной фотографии. Нам это не подходит. Чтобы красный цвет раскрашивал необходимо изменить настройки самого слоя. Настройки эти называются настройками наложения Color Mode. Найти их можно только на палитре слоев Layers, над самими слоями. Кликните по этому выпадающему меню, вы увидите целый список различных режимов наложения. Смысл в том, что изменив режим наложения цвета, мы устанавливаем новые правила, по которым цвет слоя взаимодействует с цветами слоев, которые находятся ниже. Нужный нам режим наложения называется Color, и смысл его прост — он окрашивает изображение в нужный нам цвет, сохраняя при этом естественность цветов. Установите режим Color, выберите необходимый вам цвет, и разукрасьте волосы девушки.
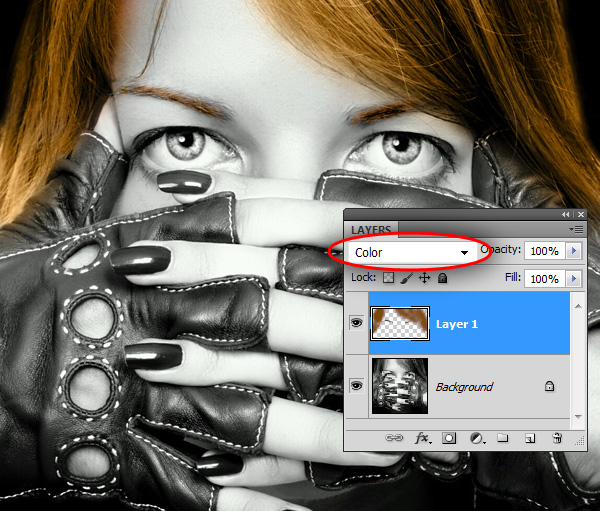
Вот и все. Весьма просто не так ли? Избавьте меня от необходимости растягивать этот процесс на 10 страниц и демонстрировать, как я, поэтапно раскрашу, кожу, перчатки, глаза, и так далее. Раскраска зависит от вашей фантазии, а реалистичность, от качества работы и естественности подобранных цветов. Работайте кистью, подбирайте размер, настраивайте параметры невидимости opasity и заливки fill, которые вы найдете в меню настроек кисти Windows > Options
Вот такую я набросал за пару минут работы. Режим смешивания слоев Normal. Надеюсь вы убедились что сделать фото цветной в Фотошопе весьма просто.
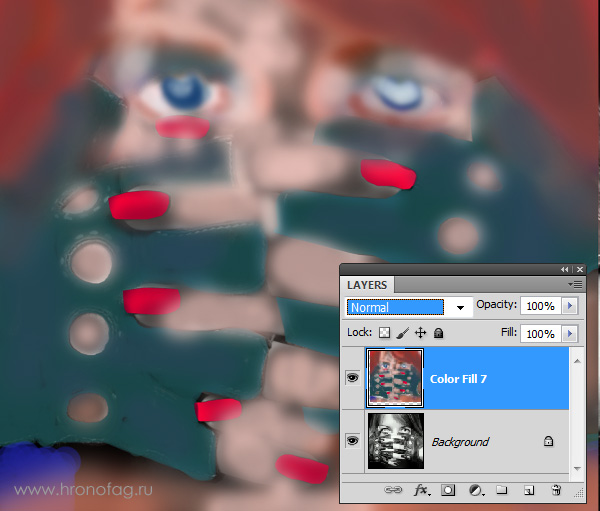
И вот, что получается если изменить настройки смешивания слоя на Color.

Обработка фото с помощью карты градиентов
Таким образом, использование карты градиентов позволяет эффектно преобразовать ваши снимки. Например, стилизовать фото под ретро стиль, сделать черно-белую фотку из цветной и многое другое.
Поверьте мне, использование данного инструмента превзойдет все ваши ожидания. Только посмотрите, какие красивые эффекты вы сможете придать вашим фотографиям.

Шаг 1. Открываем исходное изображение в редакторе. Для этого переходим в верхний левый угол и нажимаем на «Файл». Затем в открывшемся меню выбираем пункт «Открыть».
В диалоговом окне выбираем исходное изображение и нажимаем кнопку «Открыть»

854Шаг 2. Теперь, когда фотография успешно загружена в программу, можно приступить к обработке фотографии. Давайте создадим копию исходного изображения. Я не устану повторять вам друзья, что всегда делайте этот действие. Для того, чтобы создать копию можно нажать на вот эту пиктограмму

Шаг 3. Теперь сделайте активным верхний слой, для этого просто выделите его мышкой. Теперь необходимо обесцветить изображение. Делается это очень просто. Переходим в меню «Цвет – Обесцветить» и в открывшемся меню выбираем любой пункт.

Вы можете выбрать любой параметр, какой вам понравится больше всего. Для данного урока я выберу значение «Светлота»

Шаг 4. Создаем копию обесцвеченного слоя.

Шаг 5. На следующем шаге необходимо скачать архив градиентов GIMP.

После чего необходимо их установить в редактор. Делается это простым копированием градиентов с расширением GGR в пользовательский каталог градиентов программы гимп. Более подробно, смотрите в этом уроке.
Шаг 6. Теперь, когда градиенты успешно загружены в редактор, можно приступать к колоризации фотографии. Для этого в списке выбираем один из установленных градиентов.

Шаг 7. Переходим в меню «Цвет – Карта – Отобразить градиент».


Шаг 8. Теперь вы можете изменить режим наложения данного слоя. Я рекомендую использовать режимы «Нормальный», «Цвет» и «Перекрытие»
Но не ограничивайте себя двумя режимами, вы может попробовать и другие. Кроме этого можно также поиграть с непрозрачностью верхнего слоя. Режим наложения и непрозрачность подбираются индивидуально к каждой фотографии, так что экспериментируйте друзья.
Привожу примеры работы с различными режимами наложения.



А вот здесь я отключил видимость среднего слоя и уменьшил непрозрачность верхнего до 70 процентов. Посмотрите, что у меня получилось.

Кроме этих градиентов вы можете создать свой необыкновенный вариант и предать вашему изображению неповторимый эффект. Как создать свой градиент, вы еще не забыли?
На самом деле это очень простой, но мощный инструмент, дающий потрясающие результаты в пост-обработке фотографий. Я не преувеличиваю друзья, это в миллион раз легче, чем запустить ракету в космос.
На этом я завершаю урок по колоризации фотографии с помощью карты градиентов. Думаю, данный урок вам понравился, и вы возьмете его к себе в копилку.
На этом позвольте мне сказать вам до свиданья и до новых встреч на блоге GimpArt.Org. И не забываем подписаться на обновления и ставить «лайки», чтобы не пропустить новые и интересные уроки GIMP.
Идея: swaego.ru и best-photoshop-tutorials.blogspot.com
Кстати, чуть не забыл сказать самое главное. Фотография невесты около «москвича», это одна из множества свадебных фотографий, сделанных фотографом Натальей Суриновой.
Советую всем посмотреть пост в ее блоге, где вы найдете еще много чудесных и классных фоток с необычной и неповторимой свадьбы. Почему необычной? Вы узнаете сами, когда прочитаете пост Натальи на ее блоге. И наверно самый лакомый кусочек на сегодня это свадебное слайд-шоу с этой чудесной свадьбы.
Смотреть ТОЛЬКО в самом лучшем качестве. Это того стоит.
Саша и Оксана

Watch this video on YouTube
Цветной объект на фотографии
Очень эффектно смотрятся черно-белые фотографии с присутствием на них цветного предмета.

Предлагаем разобраться, как сделать черно-белый фон на фото, а какую-то его часть оставить цветной.

Для этой процедуры можно воспользоваться приложением Snapseed:
- открыть фотографию в приложении;
- в меню «Инструменты» выбрать «Ч/Б»;
- подобрать подходящий фильтр, который не сделает фото слишком светлым или темным;
- внизу нажать галочку;
- нажать значок и изображением двух слоев и стрелочки;
- в меню «Посмотреть изменения», разделе «Ч/Б» отменить «Изменить»;
- нажатие на значок с кругом внутри квадрата преобразует фотографию в черно-белую;
- с помощью инструмента «Маска» выделить объект, который должен быть цветным (стоит аккуратно выделять границы предмета, чтобы фото выглядело аккуратным);
- используя инструмент «Виньетка» установить фокус на цветном изображении;
- при необходимости откорректировать яркость, насыщенность и контрастность фотографии;
- сохранить готовое изображение.

Как видите, имеется множество редакторов, чтобы превратить цветное фото в черно-белое.


Для этого не требуется профессиональных навыков использования графических редакторов. Достаточно будет придерживаться определенной последовательности действий.

Помимо перечисленных редакторов существуют и другие, однако эти, на наш взгляд, дают наиболее качественный результат.







Hueless
Hueless — отличное приложение с внушительным набором чёрно-белых фильтров, предлагающее пользователю широкий спектр настроек. Список доступных настроек более обширный и содержит больше инструментов, чем у других приложений из нашего списка.
Стоимость составляет 1,99 долларов.
Характерная особенность Hueless — использование различных цветных фильтров. Красный, жёлтый, оранжевый (и др.) фильтры фактически имитирует цветные стеклянные фильтры, которые вы бы использовали на камере.
Они позволяют изменять тональный диапазон ваших чёрно-белых изображений. Если вы привыкли использовать фильтры, это приложение вам обязательно понравится.

Вывод
Конечно, сейчас существует огромное количество платных и бесплатных программ фотошопа, чтобы сделать фотографию черно-белой, однако в этой статье Вы можете увидеть только самые легкие и удобные в использовании.

Таким образом, превратить цветную фотографию в черно-белую, совершенно не сложно и сделать это сможет каждый, у кого просто появится хотя бы желание!

Скачав одно из вышеперечисленных программ, чтобы сделать фото черно-белым, Вы сможете сделать Вашу фотографию более привлекательной, интересной и оригинальной, просто сделав ее черно-белой или же применяя что-то более сложное, выделив черно-белым цветом отдельные части или элементы фотографии.














