Лучшие способы сохранения контактов с устройства на андроид в память компьютера: видео инструкции и пошаговые объяснения
Содержание:
- Как синхронизировать данные с андроида на андроид вручную
- Критерии выбора приложения
- Перенос телефонной книги с помощью стандартных возможностей Android
- Копирование при помощи синхронизации
- Специальные программы для переноса контактов
- Создание архива
- Использование функционала iBackupBot
- Contact to Excel
- Как выполнить синхронизацию на смартфоне или планшете?
- Основные способы переноса контактов между устройствами Андроид
- Выводы
- Как перекинуть контакты с Андроида на Андроид, еще варианты
- Способы переноса контактов
- Варианты открытия файла vCard
Как синхронизировать данные с андроида на андроид вручную
Если нужно перенести данные со старых моделей телефонов, то Google и другие облачные приложения могут не подойти. Ваш телефон будет попросту неспособен их установить. Поэтому придется перекидывать информацию по старинке.
Через MicroSD
- Открываете на смартфоне Проводник;
- Выбираете нужные файлы
- Нажимаете «копирование на кару памяти»
- Извлекаете MicroSD и вставляете в новый телефон.
Через NFC/Bluetooth
- На обоих гаджетах включаете NFC или Bluetooth в разделе «Беспроводные сети».
- Активируете Android Beam.
- Подносите устройства друг к другу.
- На старом телефоне выбираете файлы, которые требуется перенести.
- Нажимаете «Передать».
![]() Передача файлов через Android Beam
Передача файлов через Android Beam
Через USB-кабель
Этот вариант для тех, кто опасается, что его данные утекут в сеть.
- Подключаете старый телефон к компьютеру.
- Выбираете «Передача файлов». Теперь у вас не смартфон, а большая флешка, подключенная к ПК
- Копируете нужную информацию
- Отсоединяете телефон
- Подключаете новый
- Переносите на него скопированные сведения.
Так можно создать полный клон смартфона, даже скопировать операционную систему.

Развитие технологий движется в сторону облачных решений. Почти вся информация формируется или дублируется на серверах компаний. Времена, когда из-за потери телефона вы могли потерять многодневный труд, коллекцию фото или песен – ушли навсегда. Достаточно подключить резервное копирование и перенос данных будет осуществляться автоматически.
Критерии выбора приложения
При выборе любого мобильного приложения необходимо, в первую очередь, отталкиваться от модели смартфона. Для разных платформ – IOS, Android и Windows существуют разные программы, которые, тем не менее, похожи в эксплуатации и преследуют одни и те же цели.
Иногда для того, чтобы передать какую-либо информацию на сторонний гаджет необходимо скачивание программы не только на передающее устройство, но и на принимающее. Таким образом, процесс становится более трудоемким, но все равно проще, чем если бы пришлось пересылать данные с телефона на персональный компьютер с помощью шнура USB или с использованием беспроводной сети, а затем снова на другой телефон.
Каждый продукт имеет свои собственные отличия: дополнительные возможности, функции, скорость выполнения операций. Чтобы выбрать наиболее емкое и эффективное приложение, необходимо изучить его основные характеристики, ознакомиться с отзывами покупателей, которые всегда присутствуют на онлайн маркете. Итак, чтобы понять, как выбрать лучшее приложение и не допустить ошибки при выборе, нужно узнать о нем следующее.
Объем занимаемой памяти
У любого телефона есть ограниченное количество встроенной памяти, оно может варьироваться от 2 до 32 ГБ и выше
Программа для переноса контактов не должна занимать много места, так как она не будет использоваться ежедневно, а вот количество свободной памяти крайне важно для быстрой работы девайса. Чем больше весит программа, тем больше она «отнимает» у процессора «сил» на выполнение операций, гаджет начинает «тормозить» при открытии других утилит
При маленьком объеме программы отпадает необходимость постоянной чистки места и удаления старого ради нового. Кроме того, кому нужно постоянно выскакивающее напоминание о нехватке оперативной памяти?
Наличие дополнительных функций
Не всем пользователям нужно, чтобы программа выполняла несколько задач одновременно, как правило, нужно решение только одного главного вопроса – как быстро скопировать контакты и как перенести контакты на сим. Тем не менее, продукты, которые способны переносить не только номера на сим карту, но и файлы, могут очень пригодится в дальнейшем и их не нужно будет удалять, а затем скачивать заново. Многие последние версии программ способны совершать огромное количество полезных вещей: делать ежедневное резервное копирование, отправлять информацию на облако, пересылать архивом все необходимые документы, следить за календарными событиями и многое другое.
Интерфейс
Интерфейс, то есть оболочка продукта, очень важный критерий. С его помощью мы разбираемся в работе программы, меняем некоторые параметры и, в общем, смотрим как работают ее функции. К части интерфейса также можно отнести дизайн и языковые параметры, которые предусматривают наличие русского или английского языков. У некоторых программных продуктов есть особые предложения для пользователя, к примеру, огромный выбор обоев для обозначения номеров, фоновые картинки, особые звуковые сигналы (оповещения), интересная мелодия на звонок.
Доступность
Большинство программ доступны в официальных магазинах производителя – Google Play и Apple Store. Для смартфонов на базе Windows скачивают продукты из того же Google Play. Тем не менее, некоторые из них отсутствуют в маркете и их необходимо искать вручную в интернете на специальных сайтах раздачи софта. Такая программа может ничем не уступать своим официальным конкурентам и даже быть более продуктивной, но стоит понимать, что скачивание файлов со сторонних ресурсов нередко заканчивается появлением в системе вируса, от которого потом сложно избавиться.
Технические характеристики
Прежде чем скачивать программу нужно проверить, подходят ли ее минимальные технические характеристики под телефон. Приложение на базе ОС Windows никогда не станет работать на iPhone, как и не будет работать при несоответствии версии ПО, количества памяти и модели телефона. Некоторые программные продукты являются универсальными и могут подходить к любой модели телефона, что является несравненным их плюсом.
Оценка клиентов в магазине
Оценка других пользователей, а также рекомендации и советы по использованию приложения очень важны, потому как только они смогут показать все подводные камни при эксплуатации. Внимательно изучив комментарии других людей легко понять, соответствует ли данная программа всем запросам или лучше остановиться на другом варианте.

Перенос телефонной книги с помощью стандартных возможностей Android
Для всех мобильников, работающих под управлением ОС Андроид, приложение «Контакты» является стандартным. Именно в его настройках находится инструмент, который позволяет записать backup телефонных номеров во внешнее или внутреннее пространство аппарата с последующим переносом этого файла на ПК.
Чтобы скопировать контакты с Самсунга на компьютер, нужно сделать следующее:
- Найти и открыть на смартфоне программу «Контакты».
- Вызвать ее свойства и запустить процедуру «Импорт/Экспорт».
- В появившемся окне указать, куда будут резервироваться телефонные номера: во внутреннее хранилище или на встраиваемую карту SD.
- Подтвердить запись, кликнув «Да».
- Подсоединить девайс к компьютеру через USB кабель.
- Отыскать на Samsung бэкап контактов и перетащить его на ПК, как обычный файл. Требуемый документ будет спрятан в папке storage/emulated/0/ и иметь расширение .vcf.
В дальнейшем номерную базу можно будет открыть, просмотреть и отредактировать через интегрированное в Windows приложение Outlook.
Копирование при помощи синхронизации
Наиболее удобные и популярные способы переноса контактов с Андроид на iPhone – это синхронизация с Google аккаунтом и программа Move to iOS. Они позволяю произвести копирование телефонной книги и восстановление всех других данных.
Перенести контакты можно только для последних версий айфона: SE, 5S, 6, 7, 8, Х. Поколения iPhone 5 и 5С компания Apple еще с версии iOS 10.3.2 перестала поддерживать. Владельцы данных телефонов копировать контакты смогут без синхронизации.
При выполнении синхронизации устройства необходимо полностью зарядить. На Айфоне должно быть достаточно свободного места для получения новых данных.
Синхронизация с сервисами Outlook и Google
Данный способ переноса контактов с Android на Айфон будет актуальным, когда эту функцию пользователь не выполнил во время первоначальной настройки. Следует выполнить следующий алгоритм:
- Открываем настройки Айфона. Переходим в раздел «Учетные записи и пароли».
- Выбираем «Добавить учетную запись».
Среди предложенных способов выбираем Outlook.com или почту Google.
Вводим логин и пароль своей учетной записи. Нажимаем «Далее».
В открывшемся окне будут предложены варианты, какие именно данные следует перенести. Находим раздел «Контакты» и переводим переключатель в положение «Включено». Затем нажимаем «Сохранить».
С аккаунта контакты в телефонную книгу iPhone будут перенесены после ее открытия. На это может потребоваться несколько минут.
Приложение Move to iOS
Компания Apple предлагает собственную программу, при помощи которой можно перенести записи из телефонной книги Android. Чтобы воспользоваться приложением Move to iOS, выполняем такие действия:
- Скачиваем Move to iOS из магазина Google Play. Устанавливаем софт на свое устройство Андроид.
- Во время первичной настройки iPhone на странице с названием «Программы и данные» выбираем «Перенести данные с Android».
- Будет продемонстрирован специальный код. В дальнейшем его нужно будет ввести на гаджете Android. Запоминаем его.

На устройстве Андроид запускаем Move to iOS, нажимаем «Продолжить», принимаем условия соглашения (нажимаем на строчку «Принимаю» внизу справа) и «Далее» в верхнем правом углу окна.

На устройстве Андроид вводим код, который ранее был продемонстрирован на экране девайса с iOS. Нажимаем «Продолжить».
Выбираем содержимое, которое нужно скопировать. Там будет предложено 4 способа, но выбрать нужно «Учетная запись Google». Это позволит сохранить контакты. Остальные пункты можно выбирать по желанию. Выполняется процесс установкой галочек возле данных пунктов.

Теперь просто ожидаем, пока будет произведен импорт контактов.
Есть вероятность, что на экране iPhone будут отображены дополнительные инструкции. Пользователю нужно следовать им.
Специальные программы для переноса контактов
В установленных на телефоне маркетах есть много самых разнообразных программ, позволяющих скопировать контакты на телефон, причем для каждой операционной системы есть свое приложение.
Существует очень удобная программа под названием AirDroid. С помощью нее можно не только передавать список контактов, но и вообще удаленно управлять своим смартфоном.
Кроме этого, через приложение можно передавать файлы, включать и отключать звук и многое другое.
Чтобы однажды не столкнуться с проблемой восстановления телефонной книги, лучше заранее побеспокоиться о ее переносе на ПК или в облако. В дальнейшем было бы неплохо обзавестись привычкой сразу копировать туда все вновь созданные контакты.
Создание архива
Еще одна методика, позволяющая решить проблему того, как перенести контакты с «Андроид» на компьютер быстро и просто, состоит в том, чтобы создать специальный архив, который потом можно будет открыть любой программой, для этого предназначенной.
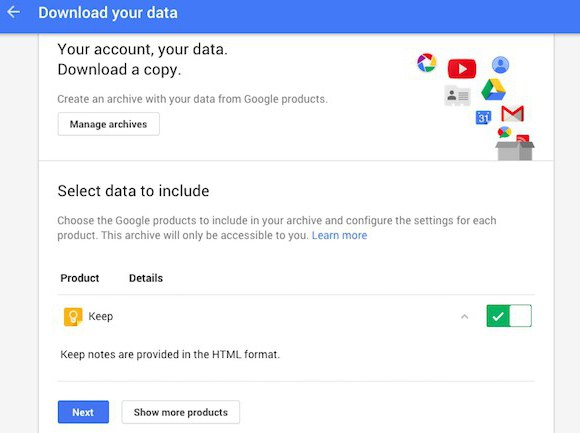
Нужно будет войти в так называемый «Google Архиватор», затем нажать кнопку выбора служб и перейти к контактам. Возможно, на следующей стадии потребуется повторно ввести собственный пароль, а после этого настроить вид архива, используя кнопку со стрелкой снизу. В качестве формата следует указать HTML, а затем нажать на кнопку загрузки. После того как архив с названием в виде текущего имени пользователя будет загружен, останется только распаковать его (далее появится файл под названием «Все адреса»).
Использование функционала iBackupBot
iBackupBot – это устанавливаемое на ПК стороннее приложение, которое поставляется в виде своеобразной надстройки над iTunes. Оно позволяет просматривать, экспортировать и даже редактировать резервные копии данных устройств Apple. Следовательно, пользоваться таким ПО можно рекомендовать в первую очередь тем, кто регулярно осуществляет резервное копирование.
В соответствии со своим предназначением программа обеспечивает выделение из единого файла копии компонентов, отвечающих за хранение справочной информации. Таким образом, допускается восстановить только записную книжку смартфона, не затрагивая при этом оставшуюся часть файловой системы.
Чтобы скинуть контакты с Айфона на компьютер, достаточно выполнить резервное копирование устройства (или убедиться в наличии ранее созданной копии), запустить приложение, дождаться окончания сканирования имеющихся копий, перейти к нужной записи, выбрать пункт «Contacts», отметить необходимые значения и нажать кнопку «Export».
Contact to Excel
А с помощью этого удобнейшего приложения перекинуть контакты с Андроида на компьютер можно буквально за несколько секунд:
Скачав и запустив программу, владелец устройства выбирает формат сохранения данных — лучше всего, как уже упоминалось, предпочесть XLSX или VCF.
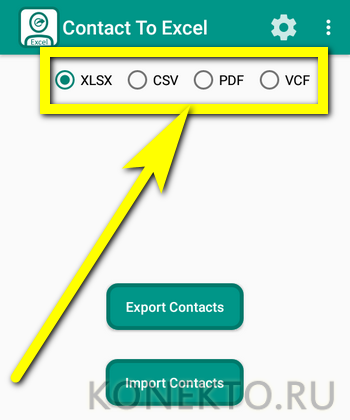
Тапнув по «шестерёнке» в правом верхнем углу — отмечает, какие данные контактов должны быть экспортированы; разумно будет поставить галочки во всех чекбоксах.
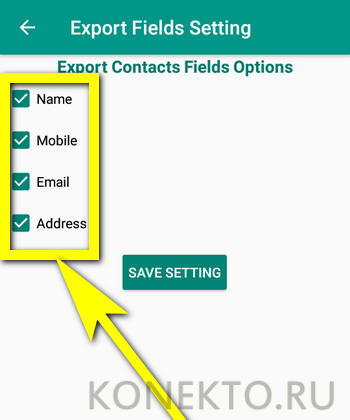
Нажимает на кнопку Export Contacts, выдаёт приложению разрешение на доступ к списку контактов и хранилищу данных.
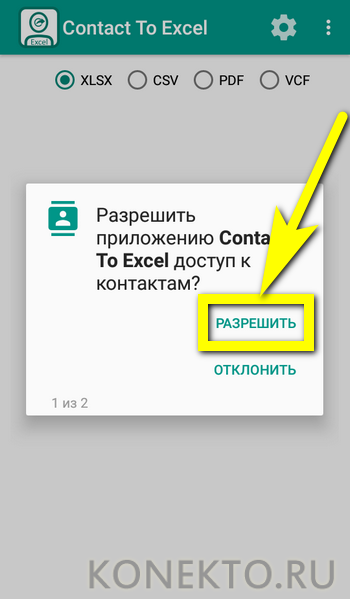
И, дождавшись завершения операции — её продолжительность зависит от количества сохранённых в памяти телефона номеров.

Получает уведомление об успешном экспорте контактов в выбранный формат.
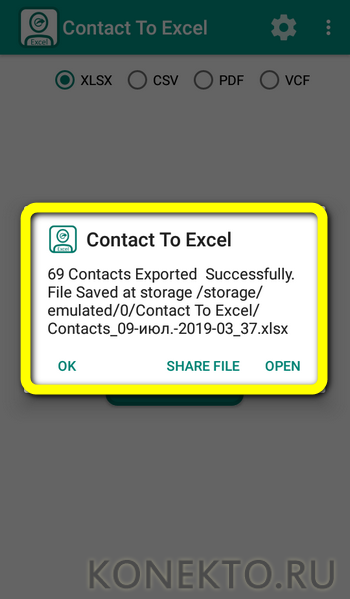
Как выполнить синхронизацию на смартфоне или планшете?
Синхронизация контактов в смартфоне осуществляется довольно просто. Далее предоставлена информация о том, как сохранить контакты с «Андроида» на компьютер пошагово.
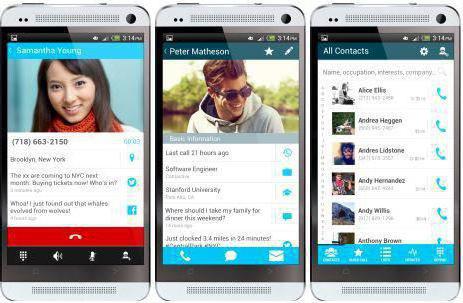
Для того чтобы синхронизация данных удалась, необходимо быть зарегистрированным в системе Google. Затем:
- Открыть меню «Настройки» в смартфоне.
- Перейти во вкладку «Учетные записи и синхронизация».
- Кликнуть по пункту «Добавить учетную запись».
- Из предложенного списка выбрать «Добавить новый аккаунт», если необходимо пройти регистрацию в Google. Или «Привязать уже существующий», если почтовый ящик уже зарегистрирован.
- Ввести данные аккаунта.
- Выйти из меню «Настройки» и перейти в «Контакты».
- Открыть меню настройки и выбрать пункт «Импорт/Экспорт».
- Из выпавшего списка выбрать место, откуда будут скопированы данные: сим-карта, память телефона или карта памяти.
- После выбора местоположения контактов необходимо отметить аккаунт, с которым будут синхронизированы данные.
- Выбрать нужные контакты и нажать «Копировать».
Основные способы переноса контактов между устройствами Андроид
- Сохранение на Sim-карту
- Синхронизация в Google
- Передача по каналу Bluetooth
Способ 1 — Сохранение контактов на Sim-карту
Как правило, пользователи меняют телефоны, а сим-карту оставляют прежнюю. В таком случае можно скопировать контактные данные на SIM, и на новом телефоне выполнить экспорт данных с этой карты.
Единственный минус данного способа — ограниченный объем памяти SIM. Делается так:
- Чтобы сохранить контактные данные, зайдите в настройки своего телефона.
- Выберите вкладку «Еще», и нажмите на пункт меню под названием «Управление SIM-картой».
- Далее нажмите вкладку «Скопировать контактные данные на SIM». Вам нужно будет нажать «Ок» для подтверждения операции.
- На экране появится оповещение о том, что начался процесс копирования. Обычно он занимает от нескольких секунд до 5 минут в зависимости от параметров телефона и количестве переносимой информации.
- Как только вы вставите SIM-карту в новый телефон, у вас появится полный список контактных данных со старого устройства! Не забудьте перенести их на телефон.
Так же на некоторых старых устройствах, как правило под управлением Android 2.3, можно выполнить подобное действие следующим образом:
- Перейдите в телефонную книгу и вызовите дополнительное меню нажатием на сенсорную кнопку или специальную иконку (как правило, в верхней части экрана).
- В появившемся окне выберите пункт с названием «Импорт/экспорт» или что-то подобное.
- Теперь в списке выберите «Экспорт на SIM-карту».
- Затем поставьте галочки возле нужных контактов или нажмите на «Выбрать все». Далее нажмите на кнопку «Экспорт» и подождите несколько секунд, чтобы успешно перенести контакты на другой Андроид.
Способ 2 — Синхронизация в Google
В смартфонах на базе Андроид имеются встроенные функции для синхронизации данных, и контакты тому не исключение. Вы можете без особых проблем сохранить контакты в облаке Google под своей учетной записью, а потом перенести их на новое устройство, как только авторизуетесь под своим логином и паролем.
Как синхронизировать
Способ 3 — Передача по каналу Bluetooth
Это отдельная функция, позволяющая передавать контактные данные при помощи беспроводной сети Bluetooth со старого устройства на новое. Причем по умолчанию она активируется при включении нового телефона. Если вы не воспользовались ею ранее, то выполните следующие действия, описанные ниже:
- Выберите вкладку «Контакты» и нажмите пункт меню «Перемещение данных».
- Нажмите «Далее» и из списка выберите марку телефона (телефон, с которого будут передаваться данные).
- Еще раз нажмите «Далее» и из общего списка выберите модель смартфона. Встроенная система помощи поможет вам в этом.
- Опять нажмите кнопку «Далее» и включите беспроводную связь Bluetooth на своем старом аппарате, где хранятся контактные данные.
- В течении нескольких секунд система выведет полный список устройств, в котором вам нужно будет выбрать свой аппарат.
- Чтобы синхронизироваться со старым смартфоном, на новом будет запрошен специальный пароль. Как только пароль будет введен, появится список контактов. Выберите все записи, которые нужно перенести и нажмите вкладку «Далее». В течении нескольких минут все записи будут отправлены на новый телефон!
Выводы
Все перечисленные способы отлично работают и позволяют без проблем перенести и скопировать контакты с Андроида на Андроид. Также стоит учесть тот факт, что для данной ОС разработано огромное количество приложений, позволяющих не только сохранить контакты, но еще и создавать резервные копии, чтобы отправлять их по почте, хранить в облаке.
Например, вам часто приходится добавлять новых людей в записную книжку смартфона. Постоянно делать это вручную трудно, да и не всегда удобно. За вас это может сделать специальная программа с заданным алгоритмом, например, по определенным дням!
Как перекинуть контакты с Андроида на Андроид, еще варианты
Существуют и другие способы передачи контактов с одного Андроида на другой. К примеру, самостоятельное заполнение телефонной книги. То есть, вы будете сами добавлять номера. Это рабочий способ, но на это уйдет много времени.
Есть еще способы переноса номеров:
- с помощью приложений;
- Sim-карт;
- SD-карт;
- использование Гугл.
Разберем каждые из них по порядку.
Перебрасываем контакты используя sim-карты
Если вы не будете менять Сим-карту и продолжите ею пользоваться, этот способ передачи контактов сработает.
Давайте откроем раздел Контакты на телефоне. Далее выберем из настроек «Импортирование контактов» или «Экспорт контактов» (скрин 3).

На каждых версиях Андроид эта функция названа по-разному, но работает одинаково. Затем выбираете контакты кнопкой «Выбрать все». Далее выбираете Сим карту, на которую нужно перенести контакты и нажимаете кнопку «OK». Номера перенесутся на другую Sim-карту. Ее можете вставить во второй телефон, чтобы пользоваться сохраненными контактами.
Как отправить контакты на другой телефон с помощью SD-карт
С помощью SD карты, вы сможете отправить на другой телефон контакты. Для этого ее нужно вставить в старый телефон и перечисленным выше способом сохранить на нее контакты номеров. Только в настройках надо выбрать не Сим, а именно, СД-карту.
Затем вставляете эту карту с номерами на другой Андроид и выгружаете номера телефонов. В данном случае, используйте кнопку «Импортирования» через «Контакты».
Приложения для переноса с Андроида на Андроид
Воспользуйтесь Плей Маркетом, чтобы скачать и установить через него приложения для переноса контактов телефона. Список программ, которые можете использовать:
- SHAREit. Это приложение передает не только контакты на телефон, но и различные файлы по Вай Фай.
- Send Anywhere. Данное ПО осуществляет высокую скорость передачи файлов между устройствами.
- CLONEit. Приложение достаточно быстро передает контакты с телефона на телефон и не только.
- Apeaksoft.com/ru/. Приложение помогает перекидывать номера. Для этого его устанавливаем на компьютер и подключаем два гаджета к одному устройству. Затем настройте передачу файлов, активировав функцию «Контакты». Далее подсоедините старый телефон и включите копирование для переноса контактов.
Также есть программа MOBILedit. Она позволяет управлять телефоном через компьютер. Скачайте утилиту на компьютер с сайта и установите – «mobiledit.com». Включаете программу и подключаете к ней старый телефон. Затем, настраивайте программу для переноса контактов на новое устройство.
Устанавливаете вариант подключения PC Sync далее, такие параметры «Tools», «Phone copier», «Export», «Contacts». На последнем этапе укажите тип исходного файла – «csv» и кликните кнопку «Copy».
После чего подключаем новый телефон и импортируем на него контакты кнопкой «Import».
Гугл в помощь
Поисковая система Google помогает сохранять и передавать контакты на телефон. Для этого используйте приложение Гугл контакты. О том, как пользоваться приложением написано в статье. Вы можете добавить контакты на данный сервис и затем перенести их на новый Андроид. Только предварительно подключитесь к Интернету, чтобы войти на ресурс с нового телефона.
Если вы имеете аккаунт Гугл, то с помощью сервиса можно передавать контакты. Необходимо открыть настройки вашего телефона далее, выбрать «Аккаунты и синхронизация». Далее установите галочку перед словом «Автоматическая синхронизация данных» и добавьте аккаунт Гугл, введя логин с паролем (скрин 4).

После чего активируйте кнопку «Контакты», чтобы они автоматически перенеслись. Здесь так же нужен Интернет.
На втором Андроиде сделайте тоже самое и зайдите в ваши контакты. То есть, войдите в аккаунт Гугл. Далее подтвердите действие, чтобы заполнилась адресная книга контактами.
Кстати, есть возможность сохранения контактов с телефона на компьютер. Но только в этом случае, нужно подключать USB провод.
Способы переноса контактов
Есть много способов перенести номера. Некоторым требуется кабель USB или функция Bluetooth. О них поговорим ниже.
Простые способы переноса данных с Android на другой гаджет:
- экспортировать контакты на Android через Bluetooth;
- сохранять числа на карту памяти;
- сохранить список абонентов в памяти SIM-карты.
- использовать приложения, надстройки и сервисы Google;
- с помощью персонального компьютера и кабеля micro USB;

Давайте подробнее рассмотрим, как перенести контакты с Android на Android с минимальными затратами времени и усилий. Описанные ниже методы могут использоваться теми, кто ранее не выполнял эти операции.
Карта памяти
Так говорить – самый простой способ. На самом деле, это не всегда так, но об этом стоит упомянуть. В одноименном приложении нажмите на «три точки». И сделайте резервную копию всех заголовков (пункт Экспорт на SD-карту). Переносим сохраненный файл на другой смартфон или планшет. Открываем любым способом, система сама обнаружит и распакует файл .vcf
С помощью аккаунта Google
Для переноса всех необходимых номеров с одного устройства на другое можно использовать учетную запись Google и виртуальное облачное пространство. Они хранятся там и становятся доступными в течение 30 дней после удаления. Вы можете вносить изменения в синхронизированную учетную запись Google, когда само устройство находится вне досягаемости.
Использовать функцию просто: выберите меню Gmail и папку «Контакты» (или адресную книгу). Вам понадобится опция «выбрать адресную книгу», где вам нужно установить параметр типа файла и сохранить его. Теперь все номера будут автоматически перенесены на смартфон с Google Диска.
С помощью Яндекс Диска
Яндекс.Диск – еще один метод копирования данных с Android-устройств с помощью персонального компьютера. Виртуальное облако удобно использовать, так как к нему можно получить доступ в любое время суток, даже со стороннего устройства.

Яндекс.Диск устанавливается на сам мобильный телефон. После активации учетной записи и копирования информации со старого устройства запустите программу на новом гаджете и войдите в ту же учетную запись. Вы можете выполнить это действие с помощью команды.
Программа может запросить специальный код, отправленный пользователю заранее через уведомление или SMS. Вам необходимо ввести его правильно и подтвердить действие синхронизации, чтобы продолжить. По окончании экспорта данных программа уведомит вас звуковым сигналом.
Яндекс.Диск не следует удалять после переноса, так как приложение выполняет роль входа в облачное пространство. Вы также можете вставить диск через браузер.
Импорт в Mi аккаунт
Подходит для Xiaomi. Производитель устанавливает с завода собственную прошивку с предустановленными сервисами. С их помощью увлечь людей не составит труда. Откройте «Настройки» и выберите «Экспорт Импорт» и следуйте инструкциям мастера.
Синхронизация в Google
вы можете сохранить свои личные данные при смене прошивки с помощью Google Sync. Этот способ самый простой, так как человеку не нужно скачивать никаких других приложений или утилит.
Дело в том, что все сервисы Google, установленные на мобильном телефоне, автоматически синхронизируются с облаком. Это позволяет без особого труда использовать импорт на Android.
Для его использования выберите в настройках смартфона пункт меню «Аккаунт» – «Google». Затем щелкните почтовый ящик и установите флажок напротив «Контакты» (в некоторых случаях это называется «Экспорт / импорт»). Все личные данные будут сохранены в облаке аккаунта Google.

Передача по каналу Bluetooth
Пользователи, у которых эта функция встроена в свой смартфон, могут использовать Bluetooth для передачи данных. Для этого на обоих устройствах активирована передача данных. Затем на телефоне, с которого передается информация, начинают поиск нового устройства в настройках.
Откройте «Контакты» и отметьте номера для перевода. Все необходимые пользователю данные передаются по bluetooth.
Варианты открытия файла vCard
Это были самые простые методы, позволяющие в течение пары минут решить вопрос, как перенести контакты «Андроид» через компьютер на жесткий диск. Теперь потребуется открыть файл vCard уже на компьютере.
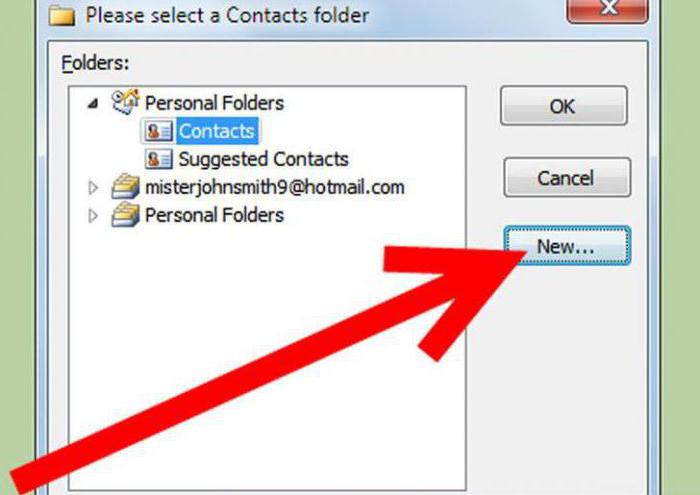
Как правило, вопрос открытия списка из файла решается совершенно просто даже с применением стандартных почтовых клиентов вроде Microsoft Outlook или Outlook Express, не говоря уже о программах типа The Bat и ей подобных. Но если предпочтение отдается именно приложениям от Microsoft, пользователя может подстерегать одна весьма неприятная проблема, связанная с тем, что вместо нормальных символов информация будет показана в виде несуразных иероглифов. Причина – некорректная кодировка.