Как установить прошивку на «андроид» с компьютера и без него?
Содержание:
- Обновление через ПК
- Через компьютер
- Самые популярные программы для установки прошивок
- Какой браузер выбрать
- Как обновить телефон без помощи профессионала?
- Обновляем приложения
- С помощью специализированных программ
- Преимущества и различия Android 8 и 9
- Зачем нужны обновления
- Стандартные способы
- Лучшие программы в целях обновления ОС Андроид
- Как обновить Андроид на телефоне через компьютер?
Обновление через ПК
Если нет обновлений при поиске встроенными средствами девайса, то можно зайти на сайт производителя (Асус, Леново, Дигма и остальные бренды) и найти там актуальную версию ОС. После этого ее следует скачать на ПК, а девайс подключить к компьютеру через USB кабель. Теперь остается запустить скачанный файл на ПК и следователь указаниям, которые будут появляться в программе.
Если по каким-то причинам через компьютер не удалось поставить новую версию ОС, то есть еще один способ сделать это.
- Для этого необходимо заархивированный файл с новым Андроид скопировать в корневой каталог внешней памяти, установленной на планшете.
- Далее, следует зайти в меню Recovery, это делается с помощью физических клавиш на аппарате. У каждого производителя комбинация своя, поэтому правильный вариант предварительно рекомендуется посмотреть в интернете.
- В открывшемся меню владельца интересует пункт «apply update», что можно перевести, как «установить обновление».
- Затем остается указать путь с сохраненному файлу и после установки нажать «reboot system now» (перезагрузить систему).
Через компьютер
Обновить систему на телефоне или планшете под управлением Андроида можно и с помощью компьютера; ниже будет описано три варианта действий пользователя.
Специальное ПО (автоматический режим)
Самый простой способ обновления операционной системы на смартфоне аналогичен FOTA: владелец подсоединяет устройство к ПК или ноутбуку, после чего проверяет наличие новых версий, скачивает и устанавливает их в автоматическом порядке. На примере Samsung Galaxy и, соответственно, фирменного ПО Smart Switch алгоритм «повышения» версии прошивки выглядит следующим образом:
Пользователь скачивает (ссылка — samsung.com), устанавливает и запускает программу, после чего, по требованию на экране, подсоединяет телефон к компьютеру посредством USB-кабеля.
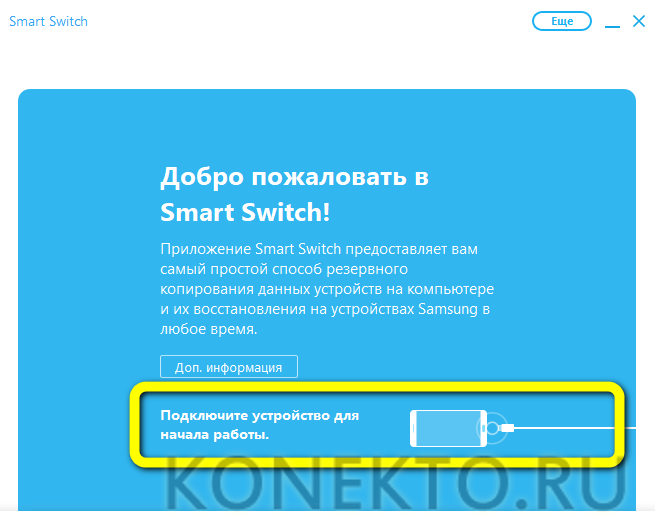
Через несколько секунд, требующихся для инициализации устройства.

Приложение опознает смартфон и укажет на главной странице модель. Теперь следует открыть меню «Ещё».
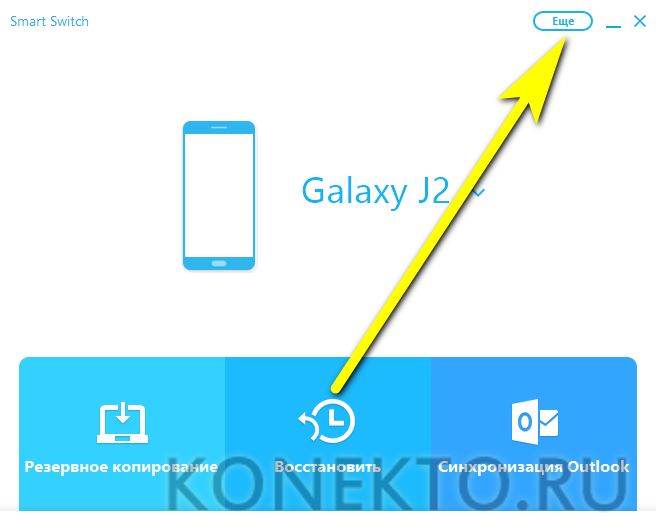
Перейти в «Настройки».
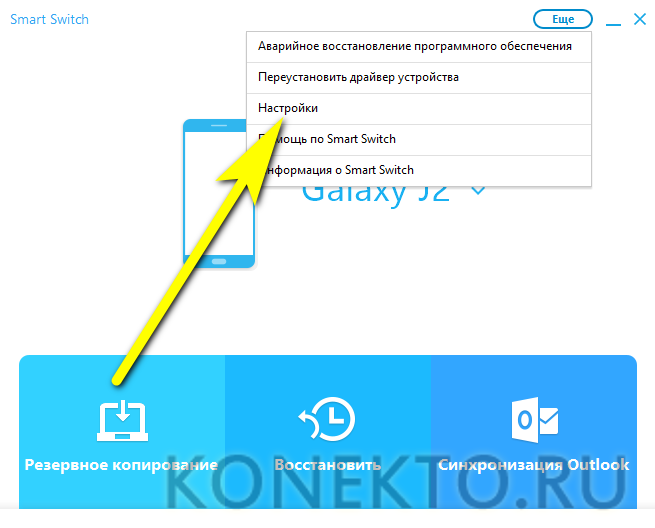
Выбрать вкладку «Обновление ПО».
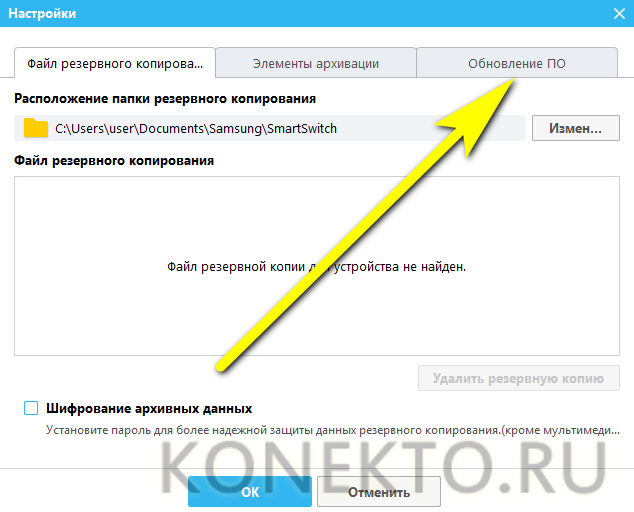
И нажать «ОК».
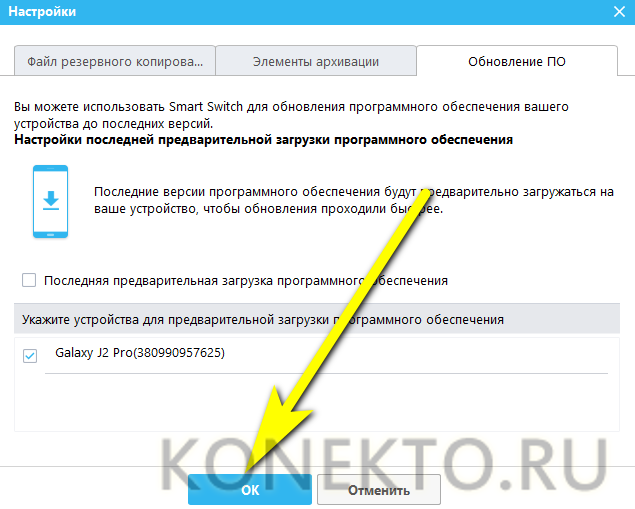
Программа приступит к поиску новых версий прошивки Андроида. Если они есть, владельцу будет предложено немедленно приступить к установке; если отсутствуют — на экран выведется сообщение об успешном сохранении настроек; закрыв его, можно приступать к работе с телефоном или планшетом в обычном режиме.
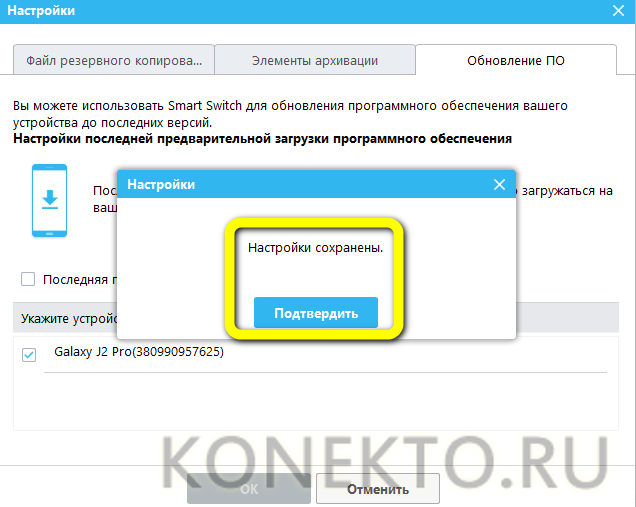
Специальное ПО (обновление вручную)
Второй способ подразумевает самостоятельное скачивание обладателем телефона или планшета новой версии Андроида на жёсткий диск. Далее следует воспользоваться официальной или полуофициальной программой для прошивки своего устройства; для Samsung это приложение Odin. Теперь, чтобы обновить версию прошивки, нужно:
Скачать (ссылка — odindownload.com), распаковать и запустить программу, подсоединить телефон к ПК и убедиться, что устройство успешно обнаружено.
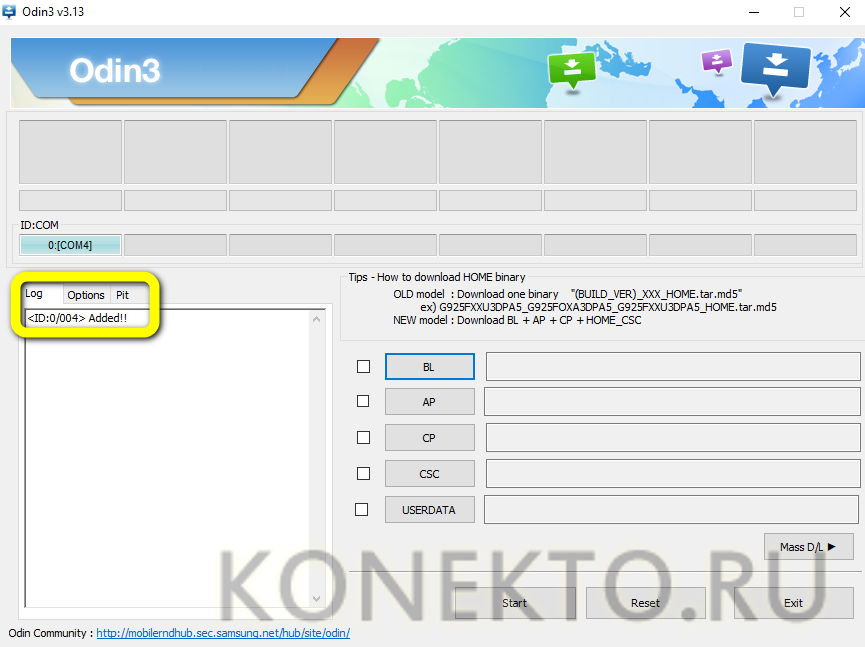
Нажать на верхнюю кнопку в правом секторе — BL.
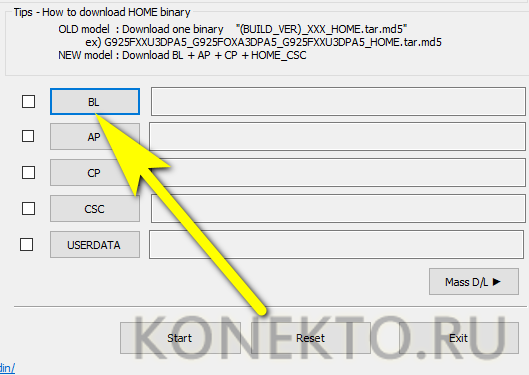
И указать в окошке «Проводника» путь по соответствующего файла новой версии ОС Андроид.
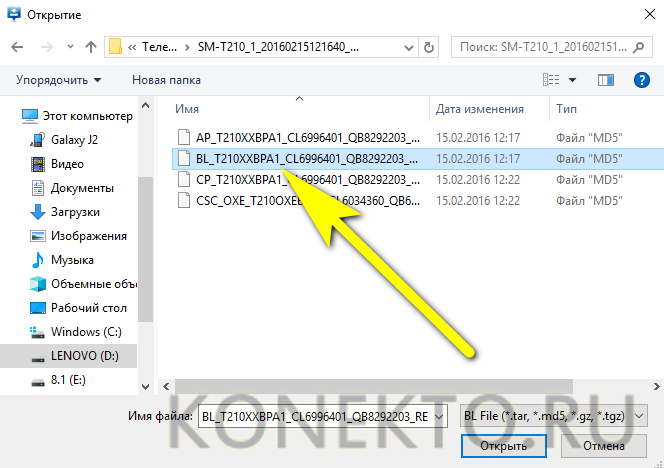
Убедиться, что файл обработан без ошибок.

И повторить описанные действия для остальных кнопок. Остаётся нажать на кнопку Start — и подождать, пока приложение установит на телефон или планшет скачанное обновление.

SP Flash Tool
С помощью этой программы можно поменять прошивку практически на любом мобильном устройстве на базе ОС Андроид. Пользователю придётся:
Скачать (ссылка — spflashtool.com), извлечь и запустить SP Flash Tool, а затем на главной вкладке приступить к выбору scatter-файла; его можно найти в каталоге с распакованной прошивкой.

Указать приложению путь до данных.
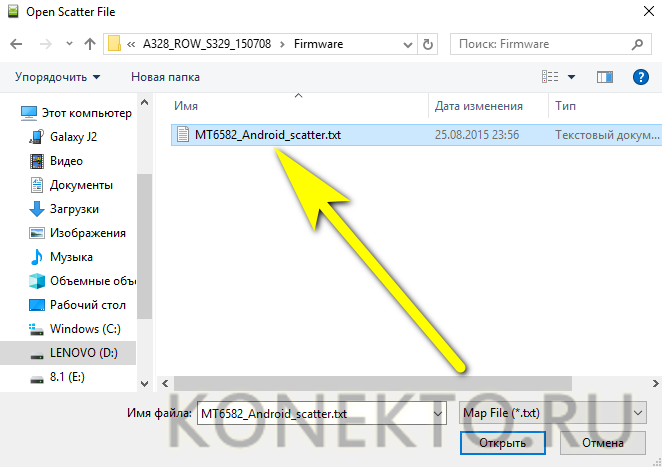
И, убедившись, что все модули загружены без ошибок, нажать на кнопку Download.
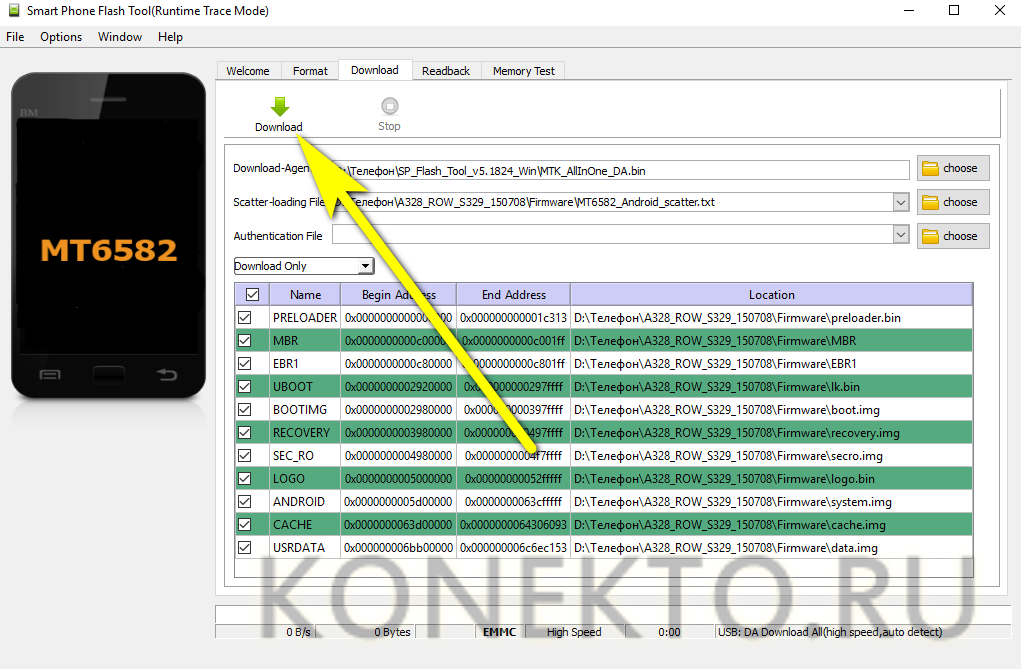
Процесс обновления займёт несколько минут; продолжительность зависит от размера новой версии Андроида и скорости соединения с компьютером или ноутбуком. Как и в предыдущем случае, владелец телефона должен заранее сделать резервные копии важных данных — и извлечь из устройства SD-карту.

Самые популярные программы для установки прошивок
В мире существует много разных программ, которые особо не отличаются функционалом, а лишь делают процесс прошивки более простым и понятным. Самые популярные из них мы перечислим, предоставив вам выбор.
Отличная, просто замечательная программа, которая предоставляет возможность своим пользователям установить официальную и не только официальную прошивку на своё устройство. Простой и понятный интерфейс, полностью на английском языке, множество стабильных версий и много другого лишь делают эту программу одной из лучших. Однако, у нее есть свой небольшой недостаток – она создана исключительно для версий Samsung. Любой, даже самый старый планшет будет прошит, однако, модели от малоизвестных компаний, увы, ждет неудача.
RockChip Batch Tool
Также не менее удобная и многофункциональная программа, которая имеет огромное количество поклонников по всему миру. Китайские процессоры RockChip захлестнули рынок за счет своей низкой цены и неплохим показателям. Данная программа призвана работать исключительно с такими устройствами. Это и является основной проблемой этого приложения. В целом, RockChip Batch Tool предоставляет массу полезных функций, однако, к сожалению, не для всех процессоров.
CWM – отличное решение, если вы ищите программу-установщик операционных систем под управлением Android. Просто, понятно и быстро – никаких вопросов. Всего пара команд в командной строке, которые можно понять, имея базовый уровень английского языка, около получаса (максимум) времени, и всё. Никаких проблем, за исключением того, что желательно установить root-права, если вы планируете пользоваться этой программой. Некоторые из методов установки очень требовательны к ним. К слову, именно этой программой мы и воспользуемся.
Какой браузер выбрать
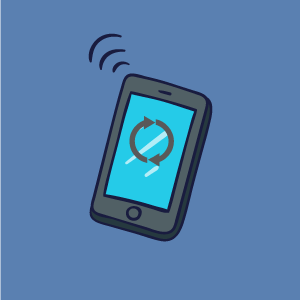
- Google Chrome. Это стандартный браузер для большинства Android-устройств. Из его особенностей можно выделить:
- офлайн-режим просмотра;
- быстродействие;
- голосовое управление;
- встроенный переводчик;
- синхронизация данных;
- режим экономии трафика;
- защищенный режим «Инкогнито».
Если у вас на смартфоне нет этого браузера, его можно скачать из Google Play.
- Яндекс-браузер. Приложение от прямого конкурента Google – компании Яндекс. Очень популярный продукт в странах СНГ. К особенностям приложения относятся:
- защита от опасных сайтов;
- продвинутый блокировщик рекламы с функцией «Антишок»;
- поддержка дополнений;
- функция «Дзен» (вы можете указать интересные для вас материалы, источники и темы, чтобы получать по ним новости);
- режим «Турбо»;
- режим чтения.
Программа имеет почти все функции предыдущего браузера и некоторые собственные особенности. Несмотря на его активную навязчивую рекламу, браузер хорошо справляется со своими задачами, быстро работает и имеет фирменные фишки. Скачать продукт от Яндекса вы можете в Play Market.
UC Browser. Сильный, сложный, тяжелый, но самый функциональный браузер из сегодняшней подборки. Придумали его китайские производители, но совсем скоро он набрал мировую популярность. Многие из вышеперечисленных функций других браузеров впервые были реализованы именно здесь. Выделим черты, которые не перекочевали в другие браузеры:плавное перелистывание страниц;
разные режимы под конкретные сайты, например, Facebook;
ночной режим;
большое количество встроенного контента (сайты, новости, видео и пр.).
Убедиться в этом вы можете, скачав приложение
Обратите внимание на минимальные системные требования, так как этот браузер «потянет» не каждая бюджетная модель смартфона.
- Opera. Один из первых мобильных браузеров. Еще во времена кнопочных телефонов он уже имел большую популярность. В наши дни он очень изменился и улучшился. Теперь он может:
- показывать новости и предложения по вашим интересам;
- добавлять закладки на главный экран;
- включать режим блокировки рекламы;
- переводить страницы в режим чтения, при котором убираются все изображения, и остается лишь текст;
- кешировать целые сайты в режиме просмотра офлайн;
- экономить трафик;
- запрещать сайтам отслеживать вас.
Скачать этого «ветерана» можно из Play Market.
- CM Browser. Сравнительно недавно появившейся продукт от компании-разработчика Clean Master, самого популярного клинера и защитника Android. Программа хорошая и даже имеет несколько особенностей:
- возможность скачивать контент, если сайтом этого не предусмотрено, например, видео с YouTube;
- надежная защита от вирусов самой настоящей антивирусной программой;
- предотвращение вредоносного ПО;
- проверка загрузок на вирусы;
- регулировка размера шрифта.
Если вам понравились функции браузера, вы можете скачать и попробовать его работу.
Как обновить телефон без помощи профессионала?
Конкретные действия, которые необходимо предпринять для обновления телефона, зависят от типа системы, установленной на вашем устройстве. Вам следует применить одну процедуру для телефона Android и другую, если вы являетесь владельцем устройства Apple.
Обновление смартфона Android
Для обновления Android вам не нужно ничего, кроме смартфона. Прежде всего, необходимо убедиться, что устройство подключено к сети Wi-Fi. На следующем шаге войдите в приложение «Настройки», а затем среди доступных опций найдите ту, которая касается обновления системы. Обычно она находится во вкладке программного обеспечения смартфона. Затем проверьте, есть ли какие-либо обновления для вашего телефона. Когда выйдет новая версия, просто загрузите её и следуйте инструкциям на экране. Процесс обновления проходит почти автоматически и через некоторое время вы сможете пользоваться новыми функциями устройства.
Если у вас дома нет сети Wi-Fi, вы можете использовать компьютерное решение. Сначала зайдите на сайт производителя вашего устройства, а затем скачайте оттуда подготовленную им программу для обновления программного обеспечения смартфона
Обратите внимание, что существуют разные инструменты для смартфонов разных марок. После загрузки установите и запустите программу
На следующем этапе необходимо подключить телефон к компьютеру через USB-кабель. Затем вы должны увидеть, есть ли обновления для вашего устройства. Если будет обнаружена более новая версия системы, следуйте инструкциям на экране в течение всего процесса. Как видите, вам не нужно никаких специальных навыков, чтобы самостоятельно установить обновление для смартфона на Android.
Обновление смартфона iOS
Если вы только что купили iPhone, вы также можете настроить автоматическое обновление системы при первой настройке телефона. Эту функцию также можно включить позже, просто войдите в панель настроек, а затем на вкладке Общие выберите Обновления → Автоматические обновления и нажмите «Включить». При включении этой опции iPhone будет устанавливать обновления самостоятельно, как только они будут выпущены. Перед началом каждой установки вас предупредят об этом.
Вы хотите обновлять свой телефон Apple самостоятельно, для этого вам необходимо отключить автоматическое обновление системы. Перейдите в раздел настроек, описанный выше, и отключите автоматическую установку. С этого момента вы можете обновлять свой телефон вручную, когда захотите. Чтобы в любое время проверить наличие обновлений, снова перейдите на вкладку Обновления в общих настройках смартфона. Отобразится номер версии iOS, которая установлена в данный момент, а также сообщение о наличии обновления.
В случае iPhone также можно использовать обновление с помощью компьютера. Всё, что вам нужно сделать, это подключить телефон с помощью USB-кабеля, а затем выполнить действие, которое подходит вашему компьютеру. Если у вас есть компьютер Mac, выберите iPhone в Finder, затем выберите «Общие» в верхней части окна. Метод Finder будет работать только с macOS Catalina и выше. iTunes рекомендуется для старых систем. iTunes также можно использовать на ПК с Windows. Выберите кнопку iPhone в верхнем левом углу окна iTunes и нажмите «Сводка». Следующий шаг (независимо от типа компьютера) – проверить наличие доступных обновлений и, если они есть, установить.
В большинстве случаев процесс обновления операционной системы смартфона очень интуитивен и предполагает следование рекомендациям, подготовленным производителями. По этой причине проблема с обновлением вашего телефона больше не должна беспокоить вас, и через несколько минут вы сможете пользоваться представленными удобствами и более высоким уровнем безопасности ваших данных.
Эта операция не должна влиять на информацию, хранящуюся на устройстве, но на всякий случай стоит создать резервную копию данных, хранящихся на телефоне.
Обновляем приложения
Операционная система – это не единственное, что обновляется в планшете. Каждое приложение рано или поздно получает более свежую версию, и для правильной работоспособности ее следует поставить. По умолчанию приложения обновляются автоматически, если аппарат подключен к сети вай фай.
Если этого не произошло, то следует войти в настройки планшетного ПК и открыть пункт «приложения». Среди прочих в нем будет пункт «обновить приложения» или «обновление компонентов». После нажатия на него девайс проверит наличие новых версий и укажет, что их можно установить.
Второй вариант обновить софт – зайти в аккаунт Плей Маркет, нажать на меню в верхнем левом углу и перейти во вкладку «Мои приложения и игры». Откроется список всех программ, установленных на девайсе, и рядом с каждой будет кнопка обновить, если существует новая версия.
Совет! Чтобы в будущем вручную не обновлять весь софт, в Плей Маркет можно перейти в настройки и выбрать пункт «автообновление приложений». В нем есть три варианта выбора: по Wi-Fi, в любых сетях или запретить обновление. Лучше всего остановиться на первом варианте, тогда не придется ставить обновления самостоятельно, и можно не переживать, что в роуминге потратится дорогой мобильный трафик.

С помощью специализированных программ
Многие разработчики мобильных девайсов разработали специальные сервисные утилиты. Одна из таких утилит – обновление ПО смартфонов Fly. С её помощью стало возможно обновление текущей ОС и прошивка «Андроид» через компьютер Fly-смартфона.
Скачиваем её, устанавливаем. Установившись, утилита предложит подсоединить девайс к ПК. Стоит отметить, что отладка по USB на нем должна быть включена. Если она отключена, утилита сама поможет это сделать. После этого нажимаем «Установить драйвер».

Подключаем смартфон, запускаем утилиту. Нажимаем «Проверить обновление» и выбираем из списка модель (если сама не определилась). Далее появится окно с информацией о ПО, где мы нажимаем «Начать загрузку» и следуем простой инструкции.
Такая программа далеко не единственная, так как установить прошивку на «Андроид» с компьютера с помощью подобной утилиты от разработчика можно практически на каждом смартфоне.
Преимущества и различия Android 8 и 9
Android 9 не принесла радикальных изменений в мобильное устройство, но усовершенствовала уже существующие пункты.
- Разработчики решили не отставать от технологических трендов, и теперь монобровь поддерживается официально. То есть, верхняя панель телефона будет подстраиваться под вырез, в итоге часть информации не затеряется под экраном.
- Второе «косметическое» новшество коснулось внешнего вида. Интерфейс более приятный, но общая концепция с Android 8 сохранилась. Теперь в меню настроек присутствуют цветные ярлыки в круглой форме. А вот в уведомлениях, сообщающих о поступлении нового письма, высвечиваются присылаемые фото и картинки.
- Также в Android 9 добавился таймер, отслеживающий ваше время, проведенное с телефоном. В табличке указываются приложения, потребляемые наибольшее количество часов. По желанию возможна установка ограничений.
- Усовершенствовался и ночной режим. В прошлых версиях операционной системы экран становился желтым или приглушенно оранжевым, за счет чего убирался вредный синий цвет. Теперь же дисплей полностью серый, что во много раз снижает вред для зрения.
- А еще режим «Не беспокоить» будет включаться автоматически. Называется такая новая функция Wind Down.
Зачем нужны обновления
Ошибочно считать, что обновление лишь вносит изменения в интерфейс девайса, и помогает просто поменять внешний вид планшетного компьютера.
На самом деле есть несколько причин заняться обновлением своего планшета. А именно:
- свежая прошивка ускоряет и упрощает работу девайса без замены комплектующих;
- возрастают функциональные возможности;
- устройство часто начинает работать быстрее;
- ускоряется работа приложений и игр;
- устраняются ранее выявленные в старой версии ошибки и уязвимости;
- несовместимые со старой ОС игры и программы легко запускаются.

Основной упор сделан именно на быстродействие, устранение ошибок предшественников, а также получение дополнительных функций и возможностей.
Дополнительно меняется и интерфейс. Но это скорее приятный бонус, нежели основная задача обновления.
Другой вопрос в том, можно ли в том или ином случае получить более свежую прошивку, нежели имеется сейчас.
К сожалению, не всегда удаётся прокачать планшет. Это касается устаревших моделей. Дело всё в том, что ОС разрабатывается под определённые технические характеристики. Чем новее операционная система, тем обычно выше требования предъявляются к планшету. А потому получить самую новую версию ОС Android на планшетный компьютер, которому уже около 4-5 лет, вряд ли получится.
Но это не мешает установить наиболее актуальную прошивку конкретно под этот девайс. Ведь каждая версия Android периодически обновлялась, и только потом выходило совершенно новое издание.
Стандартные способы
Являются наиболее простыми и удобными, справится даже «чайник».
По воздуху
При выпуске производителем нового программного обеспечения или пакетов для существующих файлов. Происходит их автоматическая загрузка и уведомление пользователя в трее. Далее необходим следующий порядок операций:
- Создать резервную копию всех данных и состояния операционной системы.
- Подключить гаджет к зарядному устройству или убедиться, что показатель заряда аккумулятора не ниже 40-60%.
- Обеспечить постоянный доступ интернета, предпочтительнее Wi-Fi, но также подойдет и мобильный интернет 3g и 4g (только для безлимитных тарифов, будет выкачено от 1 ГБ до 3).
- При наличии уведомления нажать на него, затем действовать в порядке подсказок установщика.
- При самостоятельной оценке необходимости апгрейда открываем в настройках пункт «О планшетном ПК» или «About device», после чего запустится проверка доступных файлов на серверах производителя. Если новое программное обеспечение обнаружится, будет предложено его скачать и установить. Затем аппарат перезагрузится.
Автоматическое обновление
Замена прошивки осуществляется в фоновом режиме. Пользователю приходит уведомление о появлении более актуальной версии и разрешение на установку — её нужно подтвердить. После завершения операции, система полностью готова к работе. При необходимости возможно отключение автоматического обновления в настройках девайса.
Через сайт производителя
Если планшетный ПК не находит новое ПО через интернет, решить эту проблему можно, бесплатно скачав его на сайте производителя (Samsung, Huawei, Acer, Asus, Digma, Texet, Explay, DNS, Xiaomi, Мегафон, Prestigio, ZTE, Sony, Supra, Air, Surface, Teclast и т.д.) в разделе программного обеспечения. При этом необходимо точно выбрать модель вашего девайса для поиска оптимального ПО, например: airtab e76, acer a501, acer iconia tab a701,digma ids10 3g, prestigio multipad wize 3508 4g, samsung galaxy tab 2, sony tablet s, irbis tz709, xiaomi mipad.
С помощью SD-карты
Подойдет только для Андроид, Windows и iOs не обновишь подобным образом.
- После скачивания последнего варианта обеспечения сохраняем его в формате *.zip на micro-SD карту (в корневой каталог).
- Далее необходимо выключить аппарат. Управление установкой будет производиться посредством клавиш громкости и блокировки.
- Чтобы зайти в режим «Recovery», нужно одновременно нажать кнопку увеличения громкости и блокировки.
- В меню выбрать установку обновления «Apply update».
- В подменю указать место, из которого нужно загрузить программное обеспечение: SDcard.
- Найти установочный файл и выбрать его с помощью кнопки включения.
- Возвращаемся в меню «Recovery», выбираем «Reboot system now» — происходит перезагрузка.
Лучшие программы в целях обновления ОС Андроид
Если версия Андроид устарела, то можно использовать способ перепрошивки устройства. Нужно использовать специальную программу, что подойдет для установки ROM. Или же можно задействовать режим восстановления, заранее выполняя разблокировку и рутинг гаджета.
KIES
С помощью приложения KIES можно выполнять обновление устройств от марки Самсунг. Вы сможете загрузить ROM и установить его на телефон, но обязательно потребуется ПК. Это приложение самостоятельно скачает прошивку, что будет нужна для определенной модели.
Odin
Еще одно приложение, что позволит произвести установку ROM на устройство Самсунг, если предстоит произвести обновление ОС Андроид. Преимущество в том, что есть возможность произвести установку прошивки, что скачана была самостоятельно
Но учтите, что обязательно важно сделать рутинг устройства
Инструмент Flash Tool используется для телефонов марки Sony Xperia. Имейте в виду, что данный метод будет уместен только для тех устройств, что имеют разблокированный загрузчик. Бета-тестирование является завершенным, а потому приложение отлично работает на многих компьютерах, что снабжены ОС Виндовс.
HTC Sync Manager
Программа применяется в качестве установки обновления на устройствах от производителя НТС. Скачивается оно на официальном сайте компании. После установки можно будет подключить смартфон к ПК с помощью USB и произвести запуск программы, что займется самостоятельным поиском официальных обновлений ПО для смартфона.
One Tool Kit
Приложение One Tool Kit на Android разработано на форуме XDA. Работает только со смартфонами НТС. С помощью представленного набора инструментов вы сможете произвести разблокировку загрузчика, получая права корневого доступа. Также вы сможете произвести установку пользовательской или же официальной прошивки на свое устройство. Те, кто желает узнать, как сменить версию Андроида, лучше всего скачать самостоятельно HTC One Tool Kit с XDA.
Как обновить Андроид на телефоне через компьютер?
Последовательность действий:
- Скачать из интернета приложение «Kies» (она бесплатная);
- Подсоединить андроид-девайс к ПК, рекомендуется использовать кабельное соединение;
- Запустить «Kies»;
- Приложение автоматически осуществит мониторинг наличия актуального ПО для девайса;
- Приложение порекомендует произвести апгрейт, с которым надо согласиться;
- Дождаться завершения процесса;
- Готово.
Ручное обновление Android
При отсутствии выхода в глобальную сеть с андроид-девайса, можно вручную обновить его ОС, предварительно сохранив в памяти гаджета файл с прошивкой.
Пошаговая инструкция:
- Войти в меню Recovery. Для этого следует отключить гаджет и нажать комбинацию кнопок, которая указана в его руководстве по эксплуатации, например, кнопка «Выкл» и одна из клавиш громкости;
- Перейти во вкладку «Apply update»;
- Указать месторасположение архива со свежей прошивкой в памяти гаджета;
- Дождаться окончания процесса;
- Готово.
Кастомные прошивки для Андроид — как установить и где качать?
Для этого необходимы полномочия «Root», поэтому через «ПлейМаркет» установить утилиту «z4root».
Обеспечив себя расширенными полномочиями, установить «Team Win Recovery Project».
Далее скачать понравившуюся версию кастомной прошивки, например, с ресурса: https://mdforum.ru/showthread.php?t=791. Либо просто скачать по запросу в поисковике: AOKP, CyanogenMod, PAC ROM, MIUI, Paranoid Android или Illusion ROMS.

Теперь остается выполнить только следующие несколько шагов:
- Войти в «Recovery» (как это сделать указано в предыдущем параграфе этой инструкции);
- Открыть вкладку «Wipe»;
- Удалить разделы «/data» и «/system»;
- Перейти в основное меню и войти во вкладку «Install»;
- Указать месторасположение файла с прошивкой;
- Подождать до окончания процесса;
- Готово.
Когда обновлять Андроид не рекомендуется?
К примеру, когда в гаджете используется модификация Андроид 2, то до 4 обновиться не всегда представляется возможным, так как для этого необходимо чтобы разработчик девайса внес специальные изменения в ПО.
Также переходить на более свежую версию не спешат пользователи, которые используют в устройстве программы неподдерживаемые актуальными модификациями ПО.
После обновления часто дополнительно устанавливаются утилиты, которые владельцу девайса не нужны, а лишь захламляют память аппарата. Такие приложения защищены от деинсталляции пользователем.
Обновление ПО и большого числа приложений в нем приводит к повышенному расходу трафика, а значит и финансовых средств хозяина мобильного устройства.
Отключаем автоматическое обновление Андроид
Необходимо выполнить следующее:
- Войти в настройки;
- Перейти во вкладку «Об устройстве»;
- Далее открыть раздел «Обновление ПО»;
- Снять отметку с позиции «Автообновление»;
- Перезапустить девайс;
- Готово.
Как вернуть предыдущую версию Android?
Иногда хозяин обновленного гаджета не доволен его работой. В таком случае можно прибегнуть к следующему алгоритму:
- Войдя в параметры, тапнуть пункт «Конфиденциальность»;
- Далее перейти во вкладку «Сброс настроек»;
- Клацнуть «Сбросить настройки телефона»;
- Дождаться окончания процесса и перезапуска гаджета;
- Готово.
Приложения и утилиты для обновления Андроид
Одно из лучших приложений уже было описано выше в этом руководстве «ROM Manager». Однако на просторах интернета можно найти достойные программы, которые по некоторым позициям превосходят РОМ Менеджер, например, «Android Update Manager». Он поддерживается всеми современными версиями Виндовс и позволяет обновить Андроид через ПК без особых хлопот.
Утилита поддерживает почти все современные андроид-гаджеты. Достаточно соединить мобильное устройство с ПК и утилита в автоматическом режиме выяснит доступность актуальной модификации ПО, подходящее конкретной модели.
Утилита хорошо справляется и с инсталляцией кастомных версий ПО.
Даже новички редко прибегают к инструкции при использовании этого приложения, так как ее меню интуитивно понятно и не вызывает сложностей.
Смотри наши инструкции по настройке девасов в ютуб!