Для чего нужна программа onenote и как её удалить
Содержание:
- Введение в OneNote
- OneNote for Windows 10
- Как оставаться организованным
- Описание Microsoft OneNote
- Быстрое форматирование мини-панели инструментов
- Evernote имеет лучший интерфейс
- Так кто же для OneNote?
- OneNote — что это за программа и нужна ли она?
- Способы сохранения информации
- Начало в скорости — основные принципы
- Упрощенный макет с дополнительным местом для заметок
- Быстрый доступ к записным книжкам, разделам и страницам
- Зачем создавать приложения OneNote?
- Создание записной книжки в OneNote Online
- Шаблоны страниц
- Описание Microsoft OneNote 2019
- Standard Notes
- Возможности OneNote
Введение в OneNote
Прежде чем я углублюсь в то, как использовать функции приложения, важно понять, что такое OneNote и как его получить
Что такое OneNote?
Лучший способ описать OneNote — «цифровая записная книжка». Он будет синхронизироваться на всех ваших устройствах, независимо от платформы, что позволит вам взять с собой весь свой контент, куда бы вы ни пошли.
https://youtube.com/watch?v=HEy6swFl-Jo
Вы можете использовать его, чтобы делать заметки (как рукописные, так и набранные), делать рисунки, делать снимки экрана и записывать аудио. Поскольку он является частью пакета Microsoft Office, он также содержит инструменты для совместной работы.
; делиться заметками и проектами между пользователями легко.
Важно понимать, что это не текстовый процессор; все страницы в произвольной форме — вы можете нажать в любом месте окна и начать печатать. Он не предназначен для создания опубликованных материалов; если вы хотите создавать контент для общего пользования, используйте вместо этого один из других сервисов Microsoft
Как вы его получите?
Возможно, лучшая часть OneNote в том, что он на 100 процентов бесплатный
, В отличие от Evernote, который взимает плату за дополнительные функции, весь потенциал приложения раскрывается с самого начала.
Есть несколько способов достать копию.
- Если вы подпишетесь на Office 365, он будет включен в ваш пакет.
- Вы можете загрузить отдельную копию с веб-сайта OneNote, если используете альтернативное офисное программное обеспечение для повышения производительности.
- Если у вас Windows 8 или выше, вы можете скачать универсальную версию приложения из Магазина Windows
,
Какие платформы поддерживаются?
OneNote доступен для Windows, Mac, Android, iOS и Windows Phone. Существует также веб-приложение. На момент написания этой статьи не было официально поддерживаемой версии для Linux или Chromebook, хотя вы можете использовать веб-приложение для доступа к сервису на этих платформах.
Версия для Mac не обладает таким количеством функций, как версия для Windows, к большому сожалению некоторых пользователей. Если вам интересно, что OneNote может и не может делать в системе Apple, ознакомьтесь с нашим руководством OneNote для Mac.
, Это руководство будет посвящено исключительно версии для Windows.
OneNote for Windows 10
В пакете встроенных программ Windows немало недооцененных приложений, которыми почему-то мало пользуются. Возможно этому препятствует необходимость входить в учётную записью Microsoft. Которой у многих попросту нет. Если перевести фразу One Note с английского, получится — «одно замечание» или «единая заметка».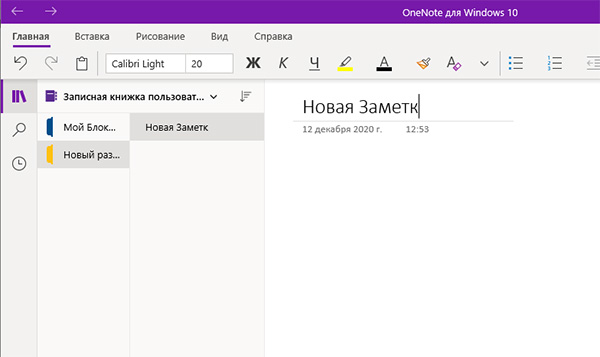
OneNote — это отличный бесплатный блокнот. Он сможет заменить популярный Evernote. Так как не уступает в возможностях. Этот текстовый редактор был основан на том же движке, что и Microsoft Word, Excel и другие программы компании. Для многих интерфейс блокнота будет знаком.
Как оставаться организованным
Поскольку ваши ноутбуки начинают расти, важно убедиться, что ваш контент хорошо организован. Неспособность остаться на вершине этого быстро приведет к беспорядку, вы будете бороться, чтобы найти то, что вы хотите
Теги
Помимо ранее описанной иерархии заметок, лучший способ оставаться на вершине заметок — это использовать систему тегов.
,
Если вы приехали из Evernote, вы хорошо разберетесь в том, как работают теги. Их основная цель — позволить вам объединять контент из разных блокнотов и разделов.
В моем примере я собираюсь пометить рецепты с некоторыми из основных ингредиентов. Это означает, что если у меня в холодильнике останется курица, я могу выполнить поиск по тегу «Цыпленок» и просмотреть все рецепты, в которые он входит.
Вы можете добавить тег через Главная Вкладка. OneNote поставляется с уже включенными тегами по умолчанию, но вы можете безопасно удалить их, если даже не думаете, что будете их использовать.
Чтобы создать свой собственный тег, нажмите Главная вкладку, затем разверните список тегов и выберите Настроить теги> Новый тег.
Вы можете применять теги только к отдельным строкам текста в контейнере заметок. Вы не можете добавлять теги ко всем разделам или страницам. Поэтому для большинства людей имеет смысл добавлять тег только к первой строке списка заметок.
Чтобы добавить тег, поместите курсор в начало соответствующего текста, затем перейдите к Главная> Метки и выберите тот, который вы хотите.
Или щелкните правой кнопкой мыши строку, где вы хотите разместить свой тег, в появившемся меню щелкните стрелку в правом верхнем углу, чтобы развернуть элемент тега в меню, и выберите свой тег.
Поиск по тегу
После того, как вы правильно пометили все свое содержимое, вам нужно знать, как использовать теги для поиска необходимой информации.
Идти к Главная> Найти теги чтобы увидеть список всех ваших тегов. Как вы можете видеть ниже, все заметки, помеченные как «Цыпленок», теперь отображаются в окне с правой стороны экрана. Нажмите на одно из названий, чтобы перейти к этой конкретной заметке.

Поле поиска
Поиск по тэгам приводит к следующей важной функции — окну поиска. Конечно, эта коробка действует именно так, как вы ожидаете; введите текст, нажмите Войти, и получите список результатов
Но его возможности выходят далеко за рамки такого простого использования
Конечно, эта коробка действует именно так, как вы ожидаете; введите текст, нажмите Войти, и получите список результатов. Но его возможности выходят далеко за рамки такого простого использования.
Функция имеет регулируемую область действия. Это означает, что вы можете решить, выполнять поиск во всех записных книжках, записной книжке, в которой вы сейчас находитесь, или в разделе, в котором вы сейчас находитесь.
Вы также можете отсортировать результаты по дате изменения, заголовку или разделу. Интересно, что это единственный способ найти заметки по дате изменения: эта информация недоступна в других местах.
Если вы проводите много времени, выполняя похожие поиски, вы можете установить параметры поиска по умолчанию, нажав Установить эту область по умолчанию из выпадающего меню.

Функция поиска также позволяет искать аудио-заметки, как если бы они были обычным текстом. Эта опция отключена по умолчанию, поскольку она замедляет поиск.
Чтобы включить поиск аудио, вам нужно перейти к Файл> Параметры> Аудио видео. Под Аудио Поиск раздел, отметьте флажок рядом с Включить поиск аудио и видео записей по словам и нажмите Хорошо.

Отправить задачи в Outlook
Поскольку OneNote и Outlook являются продуктами Microsoft, они работают без сбоев. Это значительно облегчает управление разделением между входящей электронной почтой и контентом OneNote.
Чтобы создать задачу Outlook, выделите текст, который вы хотите добавить в Outlook. Затем нажмите Главная> Задачи Outlook и выберите подходящий период времени. Флаг будет показан рядом с вашей задачей в OneNote, и он будет добавлен в Outlook.

Это также работает в обратном порядке, но вам необходимо установить надстройки OneNote в Outlook. Райан написал фантастическую статью, объясняющую процесс
более подробно.
Управление собраниями Outlook
Если у вас на одном компьютере установлены Outlook 2021 и OneNote 2021, вы можете использовать OneNote для управления, записи и регистрации ваших собраний. Вы можете указать дату, место, повестку дня, тему и участников.
Чтобы добавить встречу, перейдите к Главная> Детали встречи. Вам будет представлен список всех сегодняшних встреч из календаря Outlook. Нажмите на Выберите встречу из другого дня изменить дату.

Описание Microsoft OneNote
Microsoft OneNote — цифровой менеджер заметок, позволяющий вести электронные записи в блокноте как в режиме онлайн, так и локально. По сути, приложение OneNote выступает в роли записной книжки, способной вмещать в себя списки дел, расписание различных мероприятий как делового, так и личного характера, карточки товаров, таблицы с характеристиками различных сущностей, аналитические отчеты с диаграммами и схемами, иллюстрации всевозможных сборок и конструкций технических изделий и любую другую информацию, используемую в быту или в бизнес-сфере. Помимо простого текста и графики, файлы программы OneNote могут содержать видео-ролики, аудиозаписи, HTML-ссылки и специальные символы, вставляемые на карточку из соответствующей таблицы. Представленное ПО отлично совместимо с другими составляющими пакета Microsoft Office, и пользователь с легкостью может импортировать любые данные из рабочей области Word, Excel, Outlook, Visio и других дискретных компонентов офисного инструментария. Утилита также поддерживает функции рукописного ввода. Так, в документы OneNote можно вносить графические данные, вводимые посредством цифрового пера или стилуса различных производителей и брендов.
Быстрое форматирование мини-панели инструментов
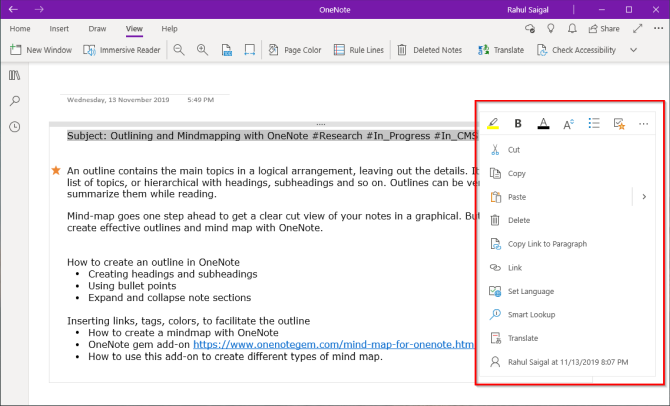
OneNote включает в себя зависшую панель инструментов Мини-панель инструментов, Он появляется, когда вы выбираете фрагмент текста и хотите выполнить какое-либо соответствующее действие. Хотя вы можете игнорировать его и выполнять действия с помощью панели быстрого доступа, вам не хватает многих мелких функций.
С помощью мини-панели инструментов вы можете настроить шрифты, комментировать текст, пометить свой контент и многое другое. Нажмите на значок из трех точек, чтобы дополнительно расширить панель инструментов с помощью контекстного меню. Вы можете редактировать свои заметки намного быстрее с соответствующими инструментами.
Evernote имеет лучший интерфейс
Evernote выглядит лучше, чем OneNote на любой платформе. Клиент для веб и Mac великолепен. OneNote, с другой стороны, напоминает мне о приложениях Office. Я ненавижу офисные приложения. Но это может быть просто моя любимая мозоль.

Приложения OneNote для Mac и настольных компьютеров выглядят как любые другие офисные приложения с добавленной панелью вкладок, которая на самом деле не имеет смысла. Моя любимая мозоль для приложений Office в значительной степени используется здесь. Когда я делаю заметки, последнее, что я хочу видеть, это варианты для всего: от контрольных списков до главных ролей и аудиозаписи. Пожалуйста, просто покажи мне важные вещи.

Так кто же для OneNote?
Я считаю, что OneNote предназначен для людей, у которых есть особые потребности, которые не могут быть покрыты (бесплатно) Evernote или другими приложениями для создания заметок. Вам нужно создавать многостраничные заметки, заполненные плавающим текстом, изображениями, PDF-файлами и аннотациями, но не хотите инвестировать в приложение Pro PDF? Есть OneNote для вас. Опыт не будет большим, но он сделает работу.
Кроме того, если вы привыкли к приложениям Office, вы получаете знакомый интерфейс ленты. Возможно, у вас Windows Phone, и вы уже используете хранилище OneDrive, поэтому у вас есть 100 ГБ хранилища там бесплатно. OneNote для вас — опытные пользователи Windows. Для остальных из нас есть Evernote.
Станьте профессионалом Evernote: узнайте, как искать в Evernote как профессионал, как лучше интегрировать Evernote и как его сравнивать с Notable.
OneNote — что это за программа и нужна ли она?

Доверенное приложение OneNote заменит блокнот для заметок. Это электронная записная книжка, в которой можно создавать и упорядочивать записи с любого устройства. Можно записать свои идеи, заметки с занятий или собраний, вставить содержимое из Интернета, составить списки задач. Стоит отметить возможность работы с нескольких устройств благодаря синхронизации.
Эта статья расскажет, что это за программа OneNote и нужна ли она вообще. Возможно, для пользователя будет более чем достаточно классических заметок на рабочий стол Windows 10. Сразу же после чистой установки системы пользователь получает предустановленное приложение OneNote, доступное после авторизации учётной записью Майкрософт.
OneNote — что это за программа
Если же у Вас приложения OneNote не оказалось на компьютере, рекомендуем его самостоятельно установить или обновиться до последней версии Windows 10. Приложение OneNote бесплатно и доступно для компьютеров и других устройств, независимо от лицензии Microsoft Office.
- Записывайте, вводите и рисуйте. Создавайте записи от руки в любом месте страницы. Пишите и рисуйте пером или пальцем, выбрав подходящий маркер. Делайте заметки прямо на экране устройства просто на белом фоне или добавив сетку.
- Сохраняйте себе всё что угодно. Через функцию поделиться отправляйте себе веб-сайты, документы или другие материалы прямо в OneNote. Для создания заметки нажмите соответствующую кнопку в центре уведомлений или на пере с поддержкой функции.
- Делитесь с коллегами и друзьями. С лёгкостью предоставляйте доступ к своим записным книжкам и заметкам коллегам, друзьям и близким. Редактируйте заметки вместе с ними и отслеживайте изменения в режиме реального времени.
- Работайте на нескольких устройствах. Заметки автоматически сохраняются и синхронизируются с облаком. Можно продолжить работу на компьютере, планшете или другом мобильном устройстве с того места, на котором остановились.
Первый запуск. Как пользоваться OneNote
Если же у Вас в системе уже используется учётная запись Майкрософт, тогда первый запуск пройдёт без проблем. Пользователю достаточно нажать приступить к работе, чтобы получить возможность использования OneNote.
В поле Блокнот пользователя выберите, например, раздел Заметкина полях и нажмите кнопку Создать страницу. В любом месте страницы можно начать вводить текст предварительно выбрав шрифт и его размер.
При необходимости можно в разделе Вставка добавить любой объект с Интернета на Вашу страницу. Есть возможность добавить таблицу, прикрепить файл, вставить распечатку, видео, ссылку и даже записать звук.
Обладатели пера (стилуса) могут перейти в раздел Рисование и выбрав нужный маркер начать записывать заметки, конспекты или просто рисовать. Приложение OneNote никак не ограничивает пользователя.
Поскольку OneNote поддерживает распознавание текста, к главным преимуществам приложения относят быстрый поиск по всем собранным данным. Вместо, перелистывания больших конспектов и бумажных страниц можно быстро получить нужные данные. Пользователю достаточно в поле поиска введите ключевое слово или фразу.
В принципе все способы удаления стандартных приложений подходят и к OneNote. Достаточно перейти в раздел Параметры > Приложения > Приложения и возможности. В списке установленных приложений найдите OneNote и нажмите кнопку Удалить.
Заключение
Приложение OneNote хоть и входит в состав пакета Microsoft Office, но всё же его можно использовать и отдельно. Оно используется для создания как быстрых заметок, так и полноценных конспектов. Синхронизация заметок происходит через облако со всеми подключёнными устройствами. Только теперь Вы можете с уверенностью определиться нужна ли Вам программа OneNote.
Способы сохранения информации
Отправлять информацию в OneNote можно множеством различных способов:
- В самом приложении можно писать, рисовать, помещать файлы.
- Находить фотографии в интернете и помещать их в OneNote не покидая программы.
- С помощью камеры добавлять фото.
- С помощью микрофона добавлять аудиозаписи.
- С помощью Email to OneNote помещать в OneNote электронные письма и их вложения.
- С помощью Send to OneNote отправлять в OneNote содержимое любых документов из любых программ через меню «Печать».
- С помощью Web Clipper помещать в OneNote веб-страницы из браузера.
- С помощью значка OneNote в смартфоне создавать заметки, не запуская само приложение и даже на заблокированном экране.
- С помощью Office Lens фотографировать документы и помещать в OneNote с обрезанными лишними полями и выровненной перспективой.
- С помощью Zapier автоматически создавать заметки из различных приложений по заданным алгоритмам.
Этим списком способы помещения информации в OneNote не исчерпываются. Но из него понятно, что все пути ведут в OneNote.
 Все дороги ведут в OneNote.
Все дороги ведут в OneNote.
Начало в скорости — основные принципы
Для того чтобы стать профессионалом OneNote, необходимо хорошо понимать основные принципы приложения. Без четкого понимания этих основ вы не сможете использовать его лучшие функции.
Ноутбуки
Основной способ организации вашего контента — через записные книжки. Вы можете иметь столько ноутбуков, сколько захотите.
Думайте о них точно так же, как вы думаете о традиционных бумажных тетрадях. У вас может быть один, посвященный работе по дому, который вы должны выполнять дома, один для записи заметок о вашей работе, другой для сохранения ваших планов поездок и других важных документов, и так далее.
На изображении ниже вы можете увидеть, как я использую свое приложение OneNote.
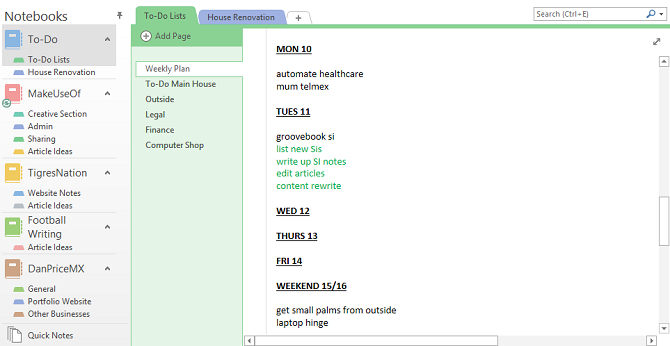
В оставшейся части этого руководства я собираюсь использовать пример книги рецептов. Я сделаю это, как мы пойдем, и вы можете следовать за дома.
Чтобы сделать новую записную книжку, нажмите Файл> Новый. Вам будет предоставлен выбор, где вы хотите его создать — на локальном компьютере или в OneDrive.
Это важно: если вы решите сделать ноутбук на локальном компьютере, вы не сможете получить к нему доступ с других устройств. Сделать это на OneDrive — лучший вариант
Дайте ноутбуку имя и нажмите Создайте.
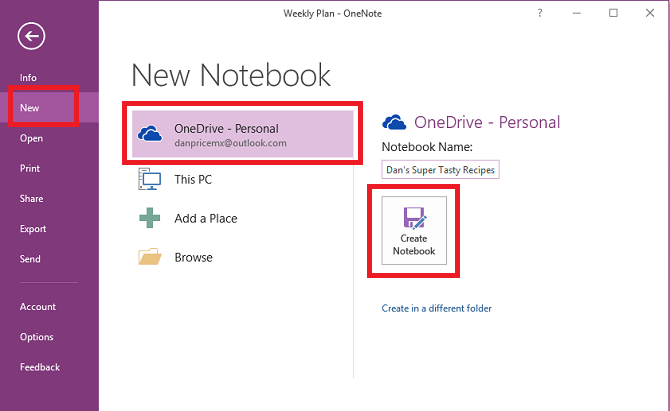
Новый блокнот будет отображаться в столбце слева от вашего экрана.
Разделы
Разделы действуют как группы в блокноте. Опять же, вы можете иметь столько разделов, сколько хотите.
Используя мою книгу рецептов в качестве примера, я хочу создать раздел для карри, раздел для салатов и раздел для мексиканской кухни.
OneNote создает раздел по умолчанию «Новый раздел 1» при первом создании нового блокнота. Переименуйте это к тому, что вы хотите, дважды щелкнув по нему.
Чтобы добавить новые разделы, нажмите + значок справа от существующих разделов.
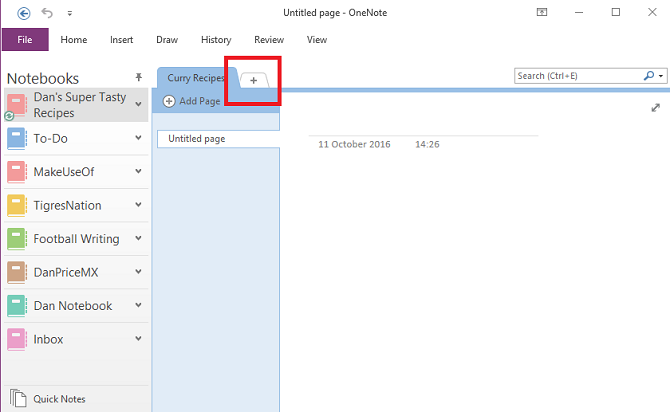
Вы можете изменить цвет вкладки раздела, щелкнув по нему правой кнопкой мыши.
страницы
Как вы уже догадались, страницы — это отдельные заметки в ваших разделах.
В контексте книги рецептов, здесь вы будете хранить каждый основной рецепт. Как вы можете видеть на изображении ниже, я выбрал пять отдельных рецептов, которые я хочу сохранить в своем разделе карри.
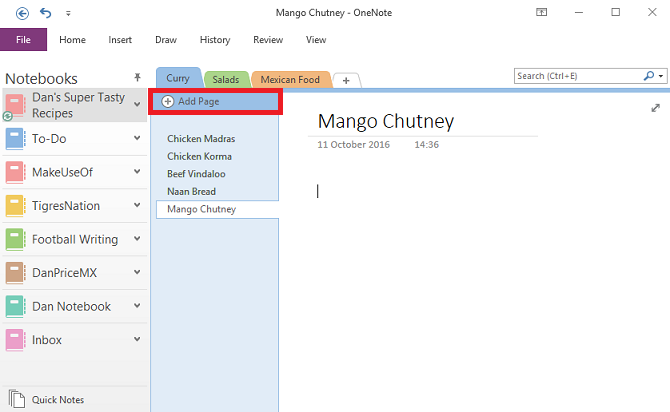
Чтобы добавить новую страницу, нажмите Добавить страницу кнопка.
Подстраницы
Подстраницы являются наиболее детализированным уровнем в иерархии OneNote. Они действуют точно так же, как страницы, но дают вам возможность подкатегоризировать ваш контент еще дальше.
Чтобы создать подстраницу, сначала нужно создать новую страницу. Затем щелкните правой кнопкой мыши и выберите Сделать подстраницу.
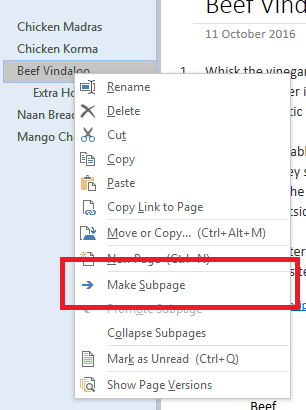
Делать заметки
Как уже упоминалось в начале, OneNote позволяет добавлять контент на страницу в любом месте. Содержимое сохраняется в контейнере заметок. Они могут хранить текст, картинки, аудио, видеоклипы, почерк и вырезки на экране.
Как только вы нажмете на часть содержимого, будет отображен контур контейнера содержимого. Вы можете перетащить контур, чтобы изменить его размер, и навести указатель мыши на верхнюю панель, чтобы переместить его.
На изображении ниже вы можете видеть, что у меня есть два контейнера — один с ингредиентами и один с инструкциями по приготовлению.
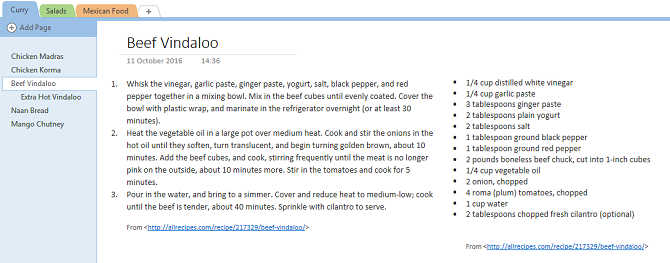
При правильном использовании эти контейнеры являются прекрасным способом создания визуально приятных и понятных заметок.
Для форматирования заметок вы найдете все обычные параметры (шрифт, размер, цвет, жирный шрифт, маркеры и т. Д.) В Главная вкладка в верхней части окна OneNote.
Упрощенный макет с дополнительным местом для заметок
Окно приложения OneNote в версиях для Windows и Mac теперь предоставляет больше места для создания заметок, позволяя легко управлять интерфейсом навигации. При необходимости вы можете выбрать отображение областей навигации для записной книжки, раздела и страницы, а затем снова скрыть их после завершения работы, чтобы сосредоточиться на работе, своих мыслях и идеях.

-
Кнопка навигации включает в себя ( ) или off ( ) области навигации. Нажмите ее, чтобы отобразить иерархию текущей записной книжки, переключаться между страницами, разделами и записными книжками, а также создавать и упорядочивать разделы, страницы и записные книжки. Нажмите эту кнопку еще раз, чтобы скрыть области навигации и вернуться на текущую страницу.
-
Кнопка поиска позволяет найти ключевые слова и фразы в определенных местах заметок или во всех записных книжках. Кроме текста можно также искать теги, примененные к выбранным заметкам. Щелкните любой результат в списке, чтобы перейти к его расположению в заметках.
-
Кнопка Последние заметки позволяет отображать хронологический список страниц, которые недавно просматривались или редактировались, а также разделы и записные книжки, в которых они находятся. Это полезно, если вам нужно быстро переключаться между страницами в разных разделах или записных книжках, а также при необходимости быстрого продолжения создания заметок на другом компьютере или устройстве.
Совет: Кнопка «последние заметки» в настоящее время доступна только в OneNote для Windows 10. Тем не менее, если вы используете OneNote для Mac, вы можете легко просматривать и открывать заметки на странице «последние», выбрав в строке меню пункт файл > открыть вкладку » последние «.
Мгновенный поиск всех заметок
Одна из лучших возможностей OneNote — мгновенный поиск во всей записной книжке или во всех записных книжках.

Сначала нажмите кнопку Поиск для отображения области поиска, а затем выполните одно из следующих действий:
В поле поиска в верхней части введите ключевое слово или фразу. Если вы уже искали что-то подобное, могут отобразиться предложения недавних поисков, которые можно щелкнуть еще раз.
Совет: В любой версии OneNote можно заключать введенную в поле поиска фразу в кавычки, чтобы найти все вхождения указанной фразы, а не отдельные слова.
По умолчанию OneNote выполняет поиск введенного текста во всех записных книжках, открытых в данный момент. Но вы можете определить область поиска, только в текущей записной книжке, только в текущем разделе или только на текущей странице. В OneNote для Windows 10 щелкните стрелку раскрывающегося списка под полем поиска, чтобы выбрать область поиска. В OneNote для Mac щелкните значок воронки и выберите область поиска в появившемся меню
Под полем поиска и выбранной областью поиска щелкните Страницы, чтобы просмотреть результаты поиска, найденные в тексте заметок, или выберите пункт Теги, чтобы выполнить поиск только в тексте тегов заметок, примененных к выбранным заметкам (например, «Важно!» или «Вопрос»). Найденный текст появится в списке результатов поиска
Щелкните нужный результат, чтобы перейти на соответствующую страницу. Завершив просмотр результатов поиска, нажмите кнопку Поиск еще раз, чтобы закрыть навигацию и вернуться на текущую страницу.
Совет: Не нашли то, что иcкали? Убедитесь, что вы вошли в нужную учетную запись, а затем откройте записные книжки, в которых нужно выполнить поиск. Дополнительные сведения см. в разделе Переключение между личными, рабочими и учебными учетными записями ниже.
Делать быстрые заметки, не открывая программу
Создавать оперативные заметки можно с помощью 2 ярлыков программы. Она позволяет применять “горячие” клавиши для создания быстрых заметок. Для вызова панели нужно нажать комбинацию Win+N, а создания скриншота – сочетание клавиш Win+S. Заметки, созданные таким способом, сразу же сохранятся в отделе “Unfiled Notes”. Скриншоты можно хранить в любой папке. В Windows версии 8.1 создание скриншота производится с помощью сочетания клавиш Win+Shift+S.

Быстрый доступ к записным книжкам, разделам и страницам
Если вы ранее использовали OneNote на компьютере или устройстве, откроется последняя записная книжка и страница, с которыми вы работали.
Чтобы просмотреть иерархию текущей записной книжки, нажмите кнопку навигациив левом верхнем углу окна приложения OneNote. Страницы и разделы в текущей записной книжке выводятся в двух областях навигации — разделы слева, а страницы справа. Чтобы переключиться на другой раздел или страницу, щелкните нужный заголовок.

Совет: Вы можете щелкнуть правой кнопкой мыши (Windows) или щелкнуть при нажатой клавише CONTROL (Mac) любой заголовок страницы или раздела, а затем выбрать в появившемся меню дополнительные параметры.
Чтобы перейти к другой записной книжке, открывавшейся ранее, щелкните стрелку раскрывающегося списка Записные книжки, отображающегося над списками разделов и страниц.

В появившемся списке Записные книжки щелкните имя записной книжки, которую нужно открыть. Если в списке нет других записных книжек или вы не видите нужную записную книжку, выберите пункт Другие записные книжки, чтобы открыть все дополнительные записные книжки, доступные в облачной учетной записи, с помощью которой в данный момент выполнен вход в OneNote.

Совет: Если нужная записная книжка находится в другой учетной записи, см. раздел Переключение между личными, рабочими и учебными учетными записями далее в этой статье.
Зачем создавать приложения OneNote?
Интегрируйте OneNote, чтобы создавать приложения, которые действительно будут нравиться пользователям. С помощью API OneNote можно создавать заметки, списки, изображения, файлы и другие элементы записных книжек OneNote.
Сбор и упорядочение заметок и идей
OneNote можно использовать как холст, где пользователи будут добавлять и упорядочивать содержимое. API OneNote позволяет легко создавать приложения, в которых студенты смогут вести конспекты или писать курсовые, семьи – делиться планами и идеями, покупатели – фотографиями,—все то, что больше всего интересует людей. Приложение может собирать нужные пользователям сведения, отправлять их в OneNote и помогать упорядочивать их.
Запись данных во множестве форматов
Записывайте HTML-код, внедряйте изображения (с локального компьютера или общедоступного URL-адреса), видео, звуковые файлы, электронные сообщения и другие файлы распространенных типов. В OneNote даже могут отображаться веб-страницы и PDF-файлы в виде моментальных снимков. API OneNote поддерживает набор стандартных тегов HTML и CSS для разметки страниц OneNote, так что вы можете создавать нужное оформление с помощью таблиц, встроенных рисунков и базового форматирования.
Расширение основных сценариев с помощью экосистемы OneNote
Воспользуйтесь широкими возможностями API OneNote. API запускает OCR для изображений, поддерживает полнотекстовый поиск и автосинхронизацию клиентов, обрабатывает изображения и извлекает снимки визитных карточек, онлайн-списки продуктов и рецептов. Вы можете использовать OneNote в качестве цифрового хранилища в облаке для заметок и небольших файлов мультимедиа, а также в качестве канала для данных, относящихся к определенным доменам.
Доступ для миллионов пользователей OneNote на всех основных платформах
С помощью OneNote вы можете сделать свое приложение более популярным. OneNote предварительно устанавливается на новых устройствах Windows, доступен на популярных платформах, в Интернете как OneNote Online и входит в составOffice 365. —OneNote активно используют более 100 миллионов человек по всему миру. Нельзя игнорировать объем кросс-платформенного рынка для приложений, которые используют многофункциональную среду OneNote.
Создание записной книжки в OneNote Online
Вот как это сделать! Для начала нужно открыть страницу входа в службу OneDrive (бывший Windows Live SkyDrive) по адресу onedrive.live.com. Там нужно ввести свой идентификатор Windows Live ID и пароль. После этого нажать кнопку «Вход«.
Итак, допустим, что я захочу добавить свою новую записную книжку в папку «Поездки«. Для этого я щелкаю папку «Поездки«, чтобы открыть ее. В ней находится моя прошлая созданная записная книжка для общего доступа. Однако я создам новый документ. Чтобы создать новую записную книжку, нужно выбрать в верхнем меню вкладку «Создать» и в раскрывающимся списке выбрать «Записную книжку OneNote«.
После этого в новом окне будет предложено назвать новую записную книжку. Я, к примеру, назову книжку «Юг Франции» и нажму кнопку «Создать«. Теперь новая записная книжка откроется в приложении OneNote Online, это веб версия приложения OneNote 2013.
Шаблоны страниц
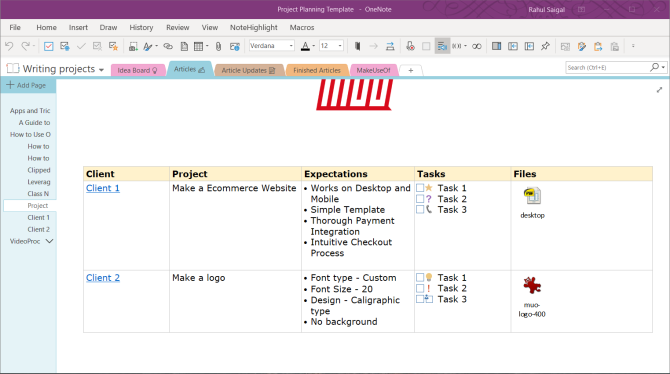
Когда вы разработаете правильную структуру ведения заметок, вы можете сосредоточиться на содержании и ваших идеях. Таким же образом, когда вы создаете шаблон с нуля, он не только придает страницам непротиворечивый вид, но также обеспечивает гибкость в структурировании различных типов документов и экономит время.
Вы можете использовать шаблоны OneNote в повторяющихся проектах для организации заметок определенным образом. Если вы занимаетесь минутами на офисных встречах, вы можете управлять посетителями, беседами и ключевыми моментами в фиксированном табличном формате.
Ознакомьтесь с нашим руководством по шаблонам страниц
и некоторые из лучших сайтов для загрузки шаблонов
для использования в разных проектах.
Описание Microsoft OneNote 2019
Microsoft OneNote 2019 — программное средство для свободного сбора информации и многопользовательского взаимодействия. Приложение OneNote 2019 выступает в качестве унифицированного хранилища для сбора пользовательских заметок (рукописных или введенных с клавиатуры), чертежей, скриншотов и аудио-комментариев. Автор может предоставлять совместный доступ для своих заметок другим пользователям по локальной сети или интернету. Прежде OneNote распространялся как модуль комплексного офисного пакета Microsoft Office, однако позже разработчики оставили эту инициативу в стороне. Также на официальном сайте можно найти дополнительные дистрибутивы утилиты для операционных систем macOS, Android и iOS. Более того, Microsoft предоставляет доступ к веб-сервису OneNote, служащего в качестве компонента расширенных платформ Office Online и OneDrive, — этой версией OneNote 2019 можно пользоваться для записи и редактирования заметок непосредственно из веб-браузера в режиме онлайн. Программа OneNote 2019 — идеальный инструмент для распределенной работы над заметками среди нескольких пользователей: так, вы можете совместно вносить правки в существующие страницы, либо создавать новые с предоставлением прав на их редактирование в дальнейшем.
Standard Notes
Standard Notes — это безопасное приложение с открытым исходным кодом для создания заметок. Если вам нужна альтернатива Evernote, ориентированная на конфиденциальность, то это программное обеспечение идеально подходит. Приложение доступно не только на всех десктопных и мобильных платформах, но и в веб-редакции.
Standard Notes работает с моделью freemium — приложение свободно для использования, но дополнительные функции разблокируются в версии Extended edition. Бесплатная версия поставляется со всеми функциями шифрования приложения, синхронизации услуг и автономного доступа.
Расширенная опция открывает дополнительные стили редактора (в бесплатной версии доступен только обычный текст), добавляет двухфакторную аутентификацию и включает историю заметок.
Скачать: Standard Notes (Free, доступно премиум- издание)

Возможности OneNote
Функционал этого несложного приложения гораздо шире, чем может показаться на первый взгляд. Давайте разберем подробнее, что такое OneNote и как его запустить, а также узнаем, какие возможности дает эта программа.
- Создание и редактирование заметок: к ним можно прикреплять разнообразный мультимедийный контент — фото и изображения в различных форматах, видео- и аудиозаписи. Получить доступ к файлам можно из любого места, где есть возможность подключения к сети Интернет.
- Можно выполнять звукозапись, есть функция распознавания речи.
- Распознавание текста на изображениях и файлах в формате PDF.
- Встроенный функционал инженерного калькулятора.
- Возможность делиться любой информацией посредством электронной почты (особенно удобно то, что эту функцию можно использовать, не выходя из приложения).
- Есть возможность распознавания рукописного текста и ввода с помощью стилуса, что очень удобно для пользователей беспроводных устройств. В более ранних версиях пользователи не подозревали, что такое возможно.
- Рассматривая, что такое OneNote, нельзя не вспомнить о том, что данные можно синхронизировать на различных устройствах, работающих на ОС Windows посредством учетной записи Microsoft.
К очевидным достоинствам приложения можно отнести также интуитивно понятный для пользователя интерфейс, благодаря которому сложно запутаться в создании и редактировании заметок.