Как удалить приложение с айфона или айпада полностью
Содержание:
- Вариант второй – экран настроек
- Общие способы, как удалять программы на айфоне
- Снятие ограничений
- Как удалить приложение с iPhone 7
- Как удалить приложение с iPhone
- Как удалить приложение на Айфоне с современной ОС
- Удаление программ навсегда
- Домашний экран
- «Уничтожение» контактов с помощью iCloud
- Как удалить приложение с iPhone 7 с помощью настроек
- Удаление через настройки
- Как удалить игру на Айфоне
- Как удалить программу с девайсов iOS?
- Рекомендации и советы
- Как удалить приложение с iPhone?
- Популярные способы удаления программ с Айфона
- Удаляем ненужные приложения через «Настройки»
Вариант второй – экран настроек
Рассмотрим еще один метод, как удалить программу с айфона 7 с помощью встроенного приложения. Это достаточно простой, удобный и информативный способ. Он позволяет увидеть, какой объем памяти определенная утилита отнимает у мобильного девайса. Здесь все тоже достаточно просто:
- Перейдите в раздел «Настройки» – «Основные» – «Использование хранилища и iCloud», а затем откройте вкладку «Управление». Вы увидите список установленных на смартфоне программ. Сначала отображаются наиболее «весомые» приложения. Для просмотра полного перечня кликните по рамке «Показать все».
- Выберите ненужный элемент и нажмите на его значок. После перехода нажмите на кнопку «Удалить программу» и подтвердите свое действие в открывшемся окне.
Общие способы, как удалять программы на айфоне
Способ 1
Этот способ предполагает удаление необходимых приложений прямо с главного экрана смартфона. Для этого потребуется выполнить несколько простых шагов:
- В первую очередь нужно прикоснуться к иконке приложения, которое необходимо удалить, и удерживать ее до тех пор, пока главный экран не перейдет в режим удаления и перемещения приложений.
- В левом верхнем углу иконки появится крестик, на который нужно нажать.
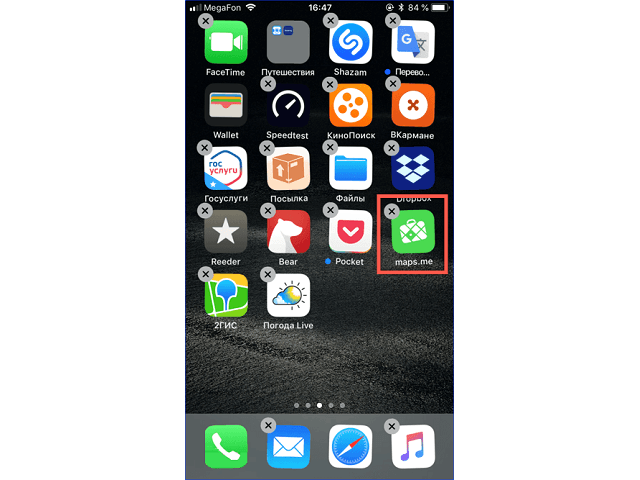
После появится меню с подтверждением удаления, потребуется тапнуть по значку «Удалить».
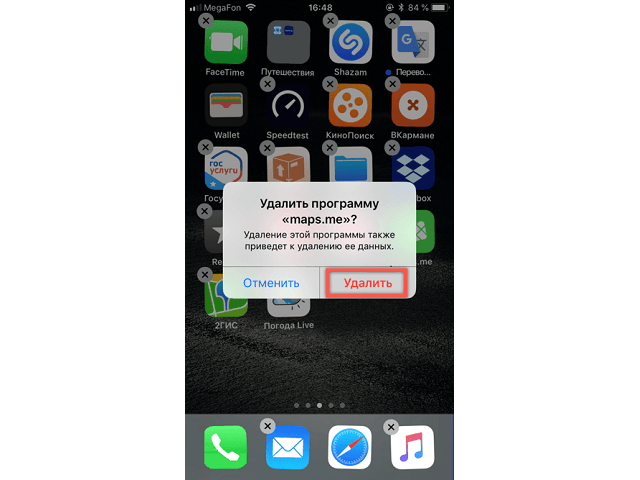
Начиная с версии iOS 10 и более поздней, появилась возможность удалять и множество стандартных приложений, что в прошлых версиях не представлялось возможным. Восстановить удаленные стандартные приложения можно через App Store.
Способ 2
Начиная с версии операционной системы iOS 5, появился более информативный способ удаления приложений. Перед началом процедуры, пользователь может узнать, сколько памяти на устройстве оно занимает. Как удалить приложение из облака на айфоне:
- Зайдите в «Параметры», откройте пункт «Основные» и выберите «Использование iCloud».
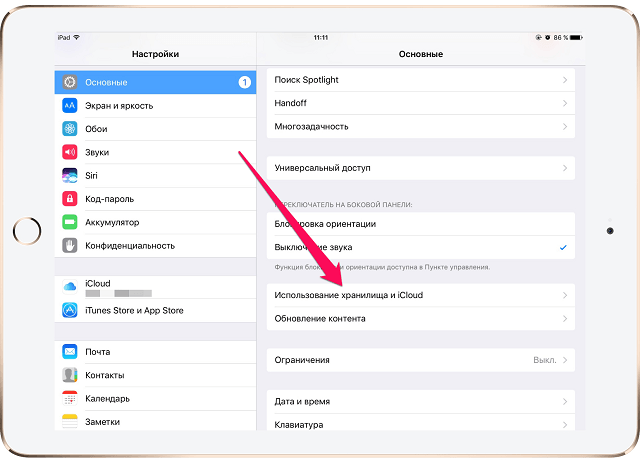
Далее следует выбрать «Управление». После этого откроется полный список установленных приложений с описанием размера файла.
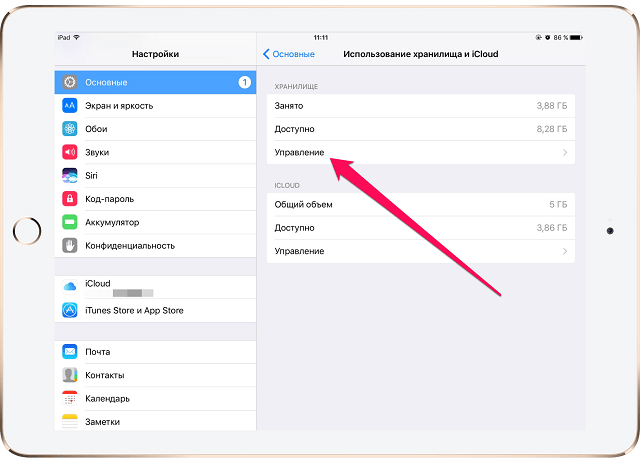
Остается только найти нужное приложение в списке, тапнуть по нему, после чего нажать на пункт «Удалить программу» и в появившемся меню выбора подтвердить удаление.
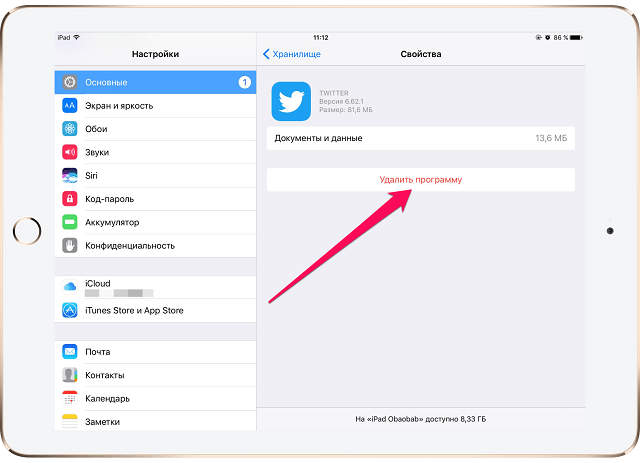
В случае, если в списке установленных приложений нужное не обнаружено, но Вы уверены, что устанавливали его на смартфон, потребуется пролистать список чуть ниже и нажать «Показать все программы».
Способ 3
Применяя данный способ, потребуется ПК или ноутбук. Для этого нужно скачать и установить специальную программу iTunes. Разберемся, как удалить приложение, применяя этот метод:
- Подключите iPhone к компьютеру и запустите iTunes.
- Перейдите в меню управления устройством, отображено в верхнем левом углу экрана в виде мобильного телефона.
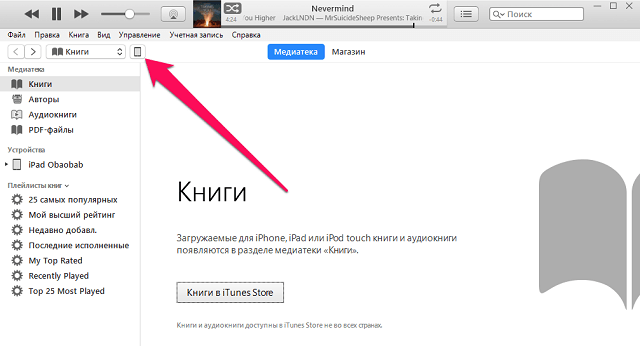
Далее следует выбрать раздел «Программы», справа отобразятся несколько страниц главного экрана. Выберите нужный, на котором находится приложение, которое следует удалить.
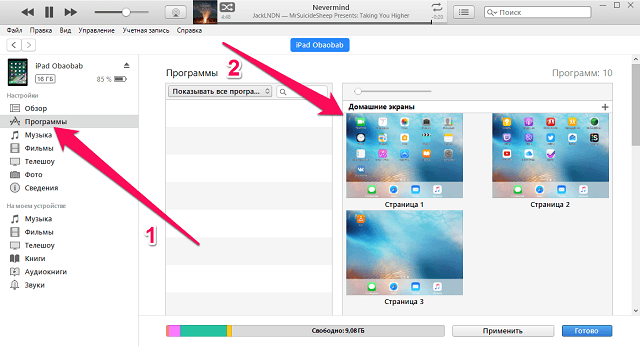
Наведите курсор мыши на приложение, после этого в левом верхнем углу иконки отобразится крестик, кликаем по нему. Подтверждать удаление не потребуется.
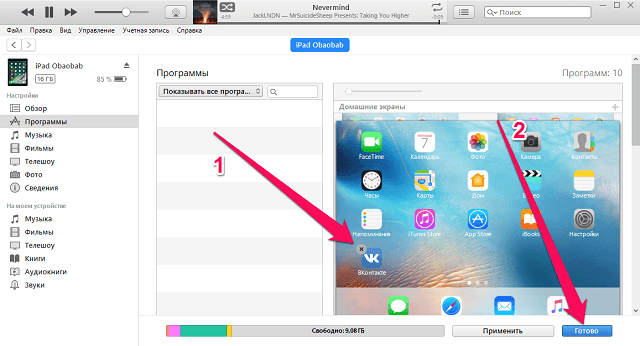
После завершения удаления, в правом нижнем углу экрана нужно нажать «Готово». По окончании синхронизации приложения будут удалены с мобильного телефона.
Снятие ограничений
Первым делом необходимо проверить ограничения в операционной системе. Если данная функция активирована, вы не сможете деинсталлировать программы со смартфона. Чтобы проверить это, необходимо сделать следующее:
- Откройте стандартные настройки Айфона.
- Перейдите к разделу «Основные».
- Теперь откройте вкладку «Ограничения». Для входа в раздел потребуется ввод пароля или сканирование отпечатка пальца.
- Здесь найдите параметр «Удаление программ» и включите его.
Теперь вы можете переходить непосредственно к процедуре удаления любых приложений. Рассмотрим каждый способ подробнее.
Как удалить приложение с iPhone 7
В AppStore можно найти множество интересных приложений. Поэтому после покупки iPhone 7 многие пользователи начинают в больших количествах загружать полезные (и не очень) программы на свое устройство. Со временем некоторые программы используются все реже, и появляется необходимость в их удалении. Мы хотим рассказать, как удалить приложение с iPhone 7 всего за несколько секунд.
Существует несколько способов удаления лишних программ с iPhone. Можно использовать собственные настройки телефона, а можно обратиться за помощью к iTunes. В статье «Как удалить приложение с iPhone» мы рассмотрели все основные способы и проблемы, которые могут возникнуть при удалении программ. Сейчас же мы не будем рассматривать все методы, а остановимся на двух самых простых. С их помощью вы с вероятностью 99% удалите любое приложение.
Как удалить приложение с iPhone
Существует три способа решения вопроса. Выберите наиболее комфортный для себя и ничто лишнее больше не будет занимать драгоценную память вашего устройства.
Удаление приложений с рабочего стола
Этот вариант самый быстрый и позволит выполнить процедуру буквально в считанные секунды. Что нам нужно сделать:
Нажимаем кнопку «HOME». На рабочем столе касаемся иконки любого приложения и удерживаем её в течение 1-3 секунд до появления лёгкого дрожания иконок.
Теперь мы увидим, что у иконки, слева вверху, появился небольшой кружочек с крестиком. Жмём на него, после чего появится предупреждение системы об удалении данных, связанных с приложением, нажимаем «Удалить» (или «Delete»). Всё, процедура выполнена, а чтобы продолжить работу, нажимаем кнопку «HOME». Кстати, если пройти по пути: «Настройки» – «Основные» – «Статистика», то в последнем разделе можно увидеть все установленные приложения, объём памяти каждого и версию:
Через стандартное приложение «Настройки»
В каждом устройстве на платформе iOS по умолчанию имеется блок стандартных приложений. «Настройки» (или «Settings») – одно из них. Его можно использовать для удаления других приложений с iPhone. Алгоритм действий, которые нужно выполнить должен выглядеть так:
Открываем «Настройки», затем выбираем раздел «Основные», а из него переходим в подраздел «Статистика». Из списка установленных программ выбираем ту, которую будем деинсталлировать. Если нужное приложение не находится, то нажимаем «Показать все программы» и выбираем там. После того, как выбор сделан, просто нажимаем на кнопку «Удалить программу»:
*Примечание: Этим способом не смогут воспользоваться владельцы устройств с версией iOS 4 или ниже.
С помощью программы iTunes
Любой владелец «яблочного» устройства рано или поздно сталкивается с iTunes – программой, которая помогает осуществлять широкое управление контентом на любых аппаратах от Apple.
iTunes помогает не только воспроизвести музыку и видео, осуществить быстрый интерактивный доступ к мультимедийным файлам в онлайн-режиме и т.д., но и помочь в решении задач по удалению ненужных программ. И если эта утилита установлена на вашем смартфоне, то ею вполне можно воспользоваться.
Надо отметить, что этот способ более трудоёмкий, но вполне возможно, что именно он окажется наиболее актуальным именно для вас.
Итак, чтобы этим способом осуществить удаление приложения с Айфона, мы должны выполнить следующие действия:
- Подключаем iPhone к ПК через 30-пиновый или Lightning USB-кабель (зависит от модели).
- Запускаем iTunes на компьютере.
- На боковой панели утилиты выбираем своё устройство (если панель не появилась, нажимаем Ctrl+S).
- В открывшемся окне в верхней части экрана управления устройством, выбираем вкладку «Программы».
- Ищем нужную программу, перелистывая рабочие экраны iPhone, которые видим в iTunes.
- Теперь наводим курсор мыши на значок приложения и нажимаем на появившийся крестик.
- Нажимаем на кнопку «Применить», находящуюся справа, внизу экрана (если мы ошиблись или передумали, то жмём «Вернуть»).
Теперь синхронизируем Айфон с ПК. Готово!
Как удалить приложение на Айфоне с современной ОС
Компания Apple регулярно обновляет модельный ряд. Это и привело к тому, что появилась новая опция «3D Touch». По факту, она нисколько не влияет на процесс удаления, а потому и способы, которые были описаны в статье выше, также будут уместными. Но учтите, что могут случиться непредвиденные сложности. К примеру, при удалении приложения с рабочего стола, пользователь может не обнаружить крестик в углу. Давайте же разбираться, как в таком случае нужно действовать.
Нажимая на экран смартфона достаточно сильно, вместо удаления программ срабатывает опция 3D Touch. Это и создает замешательство у пользователей.
Подобная возможность присутствует в моделях 7 версии и выше. Так что стоит ознакомиться с данным блокам информации всем владельцам Айфона сравнительно свежих моделей. Т.е. чтобы активировать опцию удаления, нужно нажимать на экран, но не очень сильно.

Чтобы снизить показатели чувствительности от нажатия, нужно войти в раздел «Параметры» и выбрать пункт «Основные». А уж из него переходите в раздел «Универсальный доступ» — «3D Touch». Это позволит настроить чувствительность экрана, установив позицию бегунка на показатель нужного уровня «Высокий», «Низкий» или же «Средний». Также можно вообще деактивировать опцию.
Удаление программ навсегда
Возможно ли вообще нечто подобное? Даже если программа очищена, она все равно будет отображаться в покупках.
Она будет в облаке со стрелочкой. Это говорит о том, что программы никогда не устраняются полностью.
Если владелец пожелает, то может осуществить их обратную загрузку.
Обычный пользователь, как бы он не старался, убрать их полностью не сможет. Но для того, чтобы их не видеть, они просто скрываются.
Следует иметь в виду, что если ранее приложения были уже куплены, то даже после их удаления повторная загрузка не будет стоить пользователю денег.
Как скрыть удаленное приложение?
Сделать это не сложно. Для этого требуется присоединение айфона к компьютеру. Открывается айтюнс и проводится выполнение следующих шагов:
1Вход в айтюнс с использованием своей учетной записи в Apple.
2Выбирается свое имя, а затем раздел «Покупки».
3Выбираются те приложения, которые требуется скрыть.
4Нажатием на крестики происходит удаление программ.
После этого такая программа перестанет существовать в устройстве. Ее нельзя будет увидеть даже в хранилище. Но все обратимо и может вернуться опять, если только пользователь изъявит такое желание.
Повторное отображение программ
Если через какое-то время возникнет необходимость вновь использовать приложение, которое было удалено, то необходимо прибегнуть к помощи айтюнс. Потребуется повторная загрузка.
Для этого необходимо выполнить следующие действия:
1Открывается айтюнс и осуществляется вход под своим учетным именем.
2После того, как будет выбрано свое имя, необходимо посещение раздела «Сведения об учетной записи».
3Может потребоваться повторно ввести пароль.
4Далее необходимо перейти в айтюнс в облаке. Потом переходят в «Скрытые покупки» и «Управлять».
Все то, что ранее было очищено, вновь будет отображаться на экране.
Полное удаление
Может возникнуть такая ситуация, при которой геймер желает начать игру, что называется, с «чистого листа».
Все данные, которые хранились о нем ранее, теперь ему абсолютно ни к чему.
Такую задачу можно решить двумя путями. Это зависит от того, в каком месте осуществляется хранение информации:
1Сервер производителя игры с привязкой к учетной записи в Apple.
Решение здесь единственное и альтернативы ему нет. Требуется создавать новую учетную запись.
2Случай с сохранением сведений об игровом процессе. Тогда пользователь может удалить их сам Вся информация находится в облачном хранилище. Необходимо зайти в него с помощью настроек и провести стирание.
Убрав эти следы, можно с уверенностью сказать о полном удалении.
Домашний экран
В настройках смартфонов Apple предусмотрено два типа экранов: блокировки и «Домой». На первый выводятся уведомления, а на втором, как на рабочем столе компьютера, размещаются иконки приложений. В iPhone 4 их количество составляет 16 штук, не считая панели Dock. Экраны iPhone 5 и более продвинутого 5SE за счет увеличения диагонали вмещают 20 иконок.
Во всех последующих моделях – 6, 7, 8, X, в том числе и версиях Plus – их количество возросло до 24. После полного заполнения домашнего экрана открывается новый. Чтобы не плодить бесконечные рабочие столы, программы можно собирать и группировать в папки. Наиболее часто используемый и самый простой способ удаления предполагает использование домашнего экрана.
- Выбираем ненужное и нажимаем на иконку приложения, удерживая палец. Усилия прикладывать не надо. Сила нажатия не должна превышать необходимой для открытия приложения, чтобы не активировать 3D Touch. Если все делается правильно, то иконки начнут «плясать» на своих местах. У всех доступных для удаления одновременно появится крестик в углу.
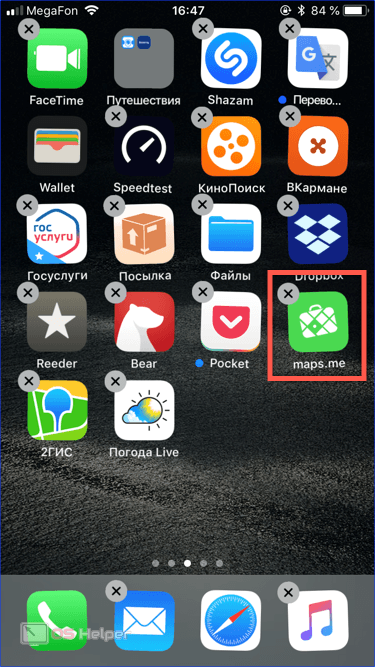
- Для примера удалим картографический сервис Maps.me. Нажатие на крестик вызовет всплывающее меню. Воспользовавшись отмеченной виртуальной кнопкой, полностью удаляем приложение. Система при этом самостоятельно обновит кэш данных, стирая ненужное.
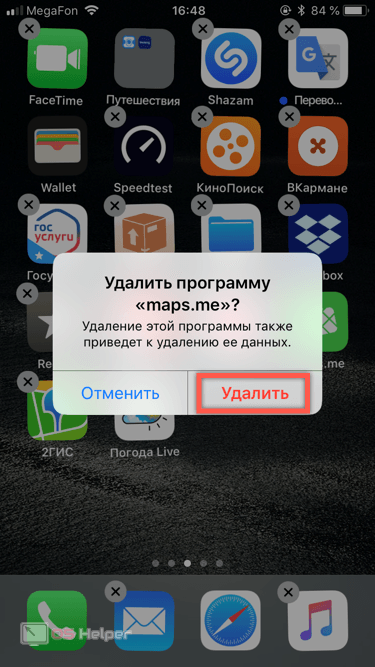
Режим удаления при этом не отключается. Иконки будут продолжать свою «пляску» до тех пор, пока пользователь не нажмет на кнопку «Домой» или блокировка.
«Уничтожение» контактов с помощью iCloud
Удалить одновременно несколько элементов из телефонной книжки можно через облако. Перед этим придется авторизироваться и ввести одинаковые данные на ПК и iPhone. Рассмотрим процедуру пошагово:
- Выберите iCloud в разделе «Настройки».
- Введите Apple ID и пароль в соответствующие поля и нажмите «Войти».
- Далее система спросит о необходимости объединения данных на устройстве и в облаке. Нам нужен вариант «Объединить».
- Переместите тумблер в разделе «Контакты» в активное положение.
- Введите данные Apple ID/пароль, откройте окно контактов и, зажав на клавиатуре CTRL, выделите те, которые хотите стереть.
- Внизу слева нажмите на шестеренку и в развернувшемся окне выберите «Удалить».
soft-hard.ru
Как удалить приложение с iPhone 7 с помощью настроек
С рабочего стола удалять программы гораздо удобнее, но если по каким-либо причинам вы не можете этого сделать, воспользуйтесь настройками телефона.
- Для начала зайдите в раздел «Настройки» -> «Основные» -> «Использование хранилища и iCloud».
- Теперь нажмите на кнопку «Управление» в блоке «Хранилище».
- На экране появится список приложений и объем памяти, который они занимают. Выберите программу для удаления и нажмите на нее.
- Удалите приложение нажатием на «Удалить программу».
- Если вы не нашли нужную программу в появившемся списке, то перейдя в раздел «Настройки» -> «Основные» -> «Использование хранилища и iCloud» промотайте весь список в самый низ и нажмите на кнопку «Показать все программы».
Удаление через настройки
Теперь рассмотрим более сложный способ, который подразумевает удаление приложений в настройках телефона. Чтобы выполнить данную процедуру, придерживайтесь рекомендациям из нашего руководства:
- Сначала откройте настройки iPhone 7 и перейдите в подраздел «Основные».
- Пролистайте список разделов до пункта «Использование хранилища и iCloud».
- Теперь перейдите ко вкладке «Хранилище».
- Здесь будет представлен список всех установленных программ. Найдите среди них ту, которую необходимо полностью удалить с телефона.
- В окне с информацией нажмите на кнопку «Удалить программу».
Теперь вы можете проверить рабочий стол – иконка приложения исчезнет.
Как удалить игру на Айфоне
Удаление программ на Айфоне – это процесс несложный, но иногда могут возникнуть определённые трудности. Рассмотрим три способа удаления приложений. Помимо этого будет рассмотрено, что делать, если приложения по какой-то причине не удаляются
С рабочего стола
Этим способом юзеры пользуются чаще всего, как самым простым и быстрым. Удаление проводится за несколько секунд.
Нажимают на ярлычок любой игры, расположенной на экране, далее удерживают её несколько секунд, пока ярлык не станет подвижным.
- Нажимают на маленький крестик в верхнем левом уголке иконки приложения, которое необходимо удалить.
- Открывается окошко, где следует подтвердить свои намерения.
Если на iPhone, iPad или iPod touch стоит операционная система 10 версии и выше, то с главного экрана можно удалить большую часть приложений. В последующем загрузить все удалённые программы можно будет через App Store.
Это наиболее примитивный способ, которым пользуется большинство владельцев Айфонов.
Через «Настройки»
Этот способ удаления приложений и игр более информативный. Перед тем как удалять любую программу, можно посмотреть, сколько памяти она занимает на смартфоне.
- Заходят в настройки смартфона. Переходят «Основные» → «Использование хранилища и iCloud».
- В разделе Хранилище нажимают на пункт Управление.
- Выбирают приложение, которое нужно удалить. Рядом с названием можно увидеть, сколько памяти эта программа занимает. Это позволит более правильно организовывать хранилище.
- Нажимают на пункт Удалить программу и в открывшемся окошке подтверждают удаление.
Через iTunes
Удалить любые приложения с яблочных устройств можно и при помощи сервиса iTunes. Этот способ особенно удобен для тех пользователей, которые часто синхронизируют своё устройство с компьютером.
При помощи специального шнура подключают яблочное устройство к компьютеру.

Переходят во вкладку управления мобильным устройством.

Здесь выбирают раздел Программы, после чего нажимают на страницу главного экрана, где находится приложение, которое требуется удалить.

На нужное приложение наводят курсор мышки и нажимают на появившийся крестик в левом верхнем уголке. При таком способе удаления дополнительно подтверждать свои действия не нужно.

Чтобы завершит процесс удаления программы, следует нажать на кнопку Готово. После синхронизации все ранее удалённые программы исчезнут и на мобильном устройстве.
Как удалить программу с девайсов iOS?
Мы подскажем вам три действенных способа по удалению программ с айфона. Все три просты и удобны.
1. Удаление с главного экрана. Предполагает разблокировку экрана и долгое нажатие на нужную иконку. Когда иконки станут динамичными, затрясутся, в правом верхнем уголке покажется крестик, на который нужно будет нажать, если вы уверенны в необходимости удаления.
2. Настройки телефона. Очевидно, переходим в Настройки, а оттуда – в раздел Основного и затем в Статистику и Хранилище. Здесь у нас все игры и приложения, которые установлены на устройстве. Отыщите нужное приложение и нажмите на него. В выпадающем окошке выберите нужную функцию и распрощайтесь с прогой.
3. Задействуйте iTunes. Подключитесь к компьютеру или ноутбуку. Нажмите вкладку с программами. Находим нужную и удаляем нажатием на крестик. После этого обязательно проведите синхронизацию устройств, чтобы сохранить изменения на смартфоне.
Конечно, первый способ – самый простой и, как следствие, популярный. Но в двух других есть свои плюсы, которые дают дополнительные возможности. Второй способ. например, позволит контролировать количество памяти на телефоне. iTunes в тройке лучших способов тоже не зря, ведь так можно совмещать несколько дел одновременно – и перенести файлы, и удалить ненужное, например.
Как скрыть игру из списка покупок на iPhone?
Любой из описанных выше способов поможет полностью стереть программу. Однако приложение все еще будет присутствовать в ваших покупках. Это всего лишь значит, что игра доступна для скачивания в любой момент под вашей учетной записью. К сожалению, удалить из списка игры нельзя, иначе потом это значило бы, что за них нужно заново платить. А список как раз рассчитан на повторную и бесплатную загрузку.
Удаленные игры можно скрыть, тогда вы не увидите их в списке покупок. Для этого вам нужно подключиться к ПК/ноутбуку и установить iTunes. Далее запустите айтюнс и зайдите под своей учетной записью. Заходим в кабинет учетной записи и в выпадающем окне выбираем покупки. Выбираем нужное приложения среди тех, что вы успели когда-то купить. Можно заодно привести в порядок весь список, удалить лишнее, если есть такая необходимость. Здесь тоже ничего нового – жмем на крестик.
Теперь приложения нигде не видно, оно полностью удалено в вашего телефона или айпада. Правда, вам может понадобится, чтобы игра снова отображалась в облаке. Тогда читаем далее.
Как увидеть все приложения в списке покупок?
Чтобы снова увидеть игры и проги, которые мы скрыли в предыдущих абзацах. Для этого снова воспользуемся iTunes. Решаем вопрос поэтапно:
- снова припоминаем свой ID от Apple и входим;
- находим учетную запись и сведения о ней. Если запросит система – вводим пароль от учетной записи;
- Видим Айтюнс в облаке, а под ним подпись “скрытые покупки” и “управление” справа;
- Выбираем необходимый пункт со словом “показать” и модем снова просматривать скрытое ранее.
Иногда всех этих инструментов оказывается недостаточно для того, чтобы полностью удалить приложение. Ведь не стоит забывать об информации, которая копится во время игрового процесса и скачивания дополнений.
Рекомендации и советы
1. Чтобы вновь вернуть скрытые приложения, откройте Настройки -> Основные -> Профили. Ваш личный профиль будет находится там. Удалите его, и приложения вернутся.
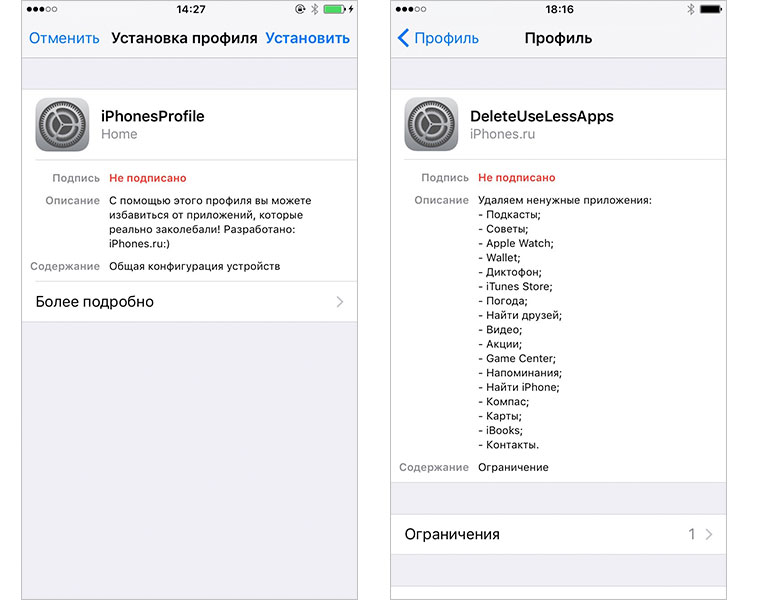
2. Чтобы устанавливать и удалять профиль по необходимости, отправьте его на свой почтовый ящик. Прямо оттуда сможете произвести установку.
3. После получения прав супервайзера не восстанавливайте устройство с помощью резервной копии. В противном случае вы потеряете эти права, а профиль работать не будет.
4. Если после установки на iOS-девайсе не работает App Store, произведите общий сброс, авторизуйтесь в iTunes и повторно произведите процедуру получения прав супервайзера. Перед началом операции не забудьте отключить функцию Найти iPhone.
Сам профиль мы не выкладываем, чтобы вы сами решали, что удалить, и что оставлять. К тому же он не работает без прав супервайзера.
Как ещё бороться со стандартными приложениями:
- Как быстро скрыть приложения на iPhone
- Скрываем приложения и создаем двухуровневые папки в iOS без джейлбрека

iPhones.ru
Вы сами решите, что оставить. Джейлбрейк не нужен. В чем проблема Мы не пользуемся многими из встроенных приложений iOS. Однако невозможно взять и удалить Советы, Apple Watch (при их отсутствии), Компас, Подкасты и другое «наследие Apple» через меню настроек. Если у вас есть джейлбрейк, то проблемы решаются быстро с помощью твиков. Остальным приходится делать папку…
Как удалить приложение с iPhone?
AppStore изобилует бесплатными приложениями: у пользователя буквально разбегаются глаза, когда он первый раз попадает в этот виртуальный магазин. Пользователь устанавливает забавные приложения одно за другим, не рассуждая об их полезности, а также о том, к чему приведет захламление памяти iPhone: устройство будет зависать. При первых «тревожных симптомах» пользователь уже начинает задумываться, как удалить приложения с Айфона, пока не возникла необходимость сбрасывать настройки до заводских. К счастью, есть несколько способов удаления – владелец «яблочного» гаджета вправе сам выбирать, какой ему больше подходит.
Популярные способы удаления программ с Айфона
Данный способ предполагает удаление ненужных приложений, которые расположены на основном рабочем столе. Чтобы сделать это, нужно нажать на иконку приложения. Удерживайте ее до того момента, пока на рабочем экране не появится режим удаления и перемещения приложений.
Посмотрите в левый верхний угол иконки приложения. Там будет крестик. Нажимайте на него.
Нажимайте смело на «Удалить».
Только учтите, что в версиях iOS 10 и поздних вариантах есть возможность удалять стандартные приложения. А ведь в более ранней ОС такого не было.
Чтобы произвести восстановление стандартного приложения, рекомендовано использовать App Store.
Начиная с ОС iOS 5 в наличии пользователя появился информативный способ удаления приложений. Перед этим, можно узнать, сколько памяти отведено под него. Удаление приложения на айфоне из облака осуществляется в соответствии с таким алгоритмом действий, как описано ниже.
Нужно зайти в пункт «Параметры» и открыть раздел «Основные». А уж там выбирайте «Использование iCloud».

После этого нажимайте на раздел «Управление», к вашему вниманию будет представлен большой список установленных приложений, где подробно описаны данные о файле, в том числе и размер.

Следующий пункт предполагает поиск нужного приложения в списке. Нужно нажать на него и выбрать «Удалить программу». Перед вами откроется еще одно меню, в нем нужно выбрать подтверждение вышеуказанных действий.
Внимание!
Если в списке приложений нет нужного вам, но оно вам встречалось на смартфоне, нужно нажать на кнопку «Показать все программы». Находится этот пункт чуть ниже в списке.
Для удаления приложений на Айфоне по этому способу, нужно, чтобы у вас под рукой был ноутбук или же ПК. Нужно будет скачать программу iTunes и произвести ее установку.
Итак, в первую очередь, нужно iPhone подключить к ПК. Только после этого делайте запуск iTunes. Переходите в меню управления гаджетом. Отображается оно в верхнем углу слева. По внешнему виду напоминает мобильный телефон.

После этого переходите в раздел с названием «Программы». С правой стороны будут показаны несколько страниц рабочего стола. Вам нужно выбрать нужный вариант, где расположено приложение, что появилось желание удалить.

Наводите курсор на приложение. Посмотрите в левое верхнее окно приложения, в углу иконки отобразится крестик. Нажимайте на него. Для удаления ПК не будет требовать подтверждения.

Когда процесс завершения закончен, в правом углу внизу экрана нужно нажать на кнопку «Готово». При окончании процесса синхронизации все приложения, что вы удалили, пропадут с экрана смартфона.
Удаляем ненужные приложения через «Настройки»
Удалять программы через встроенное приложение «Настройки» можно только с тех гаджетов, на которых установлена iOS версией выше 5.0 (включительно). Этот способ более информативен – пользователи могут видеть, сколько памяти занимает та или иная программа, и именно на этом основывать решение о целесообразности удаления.
Чтобы полностью удалить программу через «Настройки», действуйте так:
Шаг 1. Пройдите по пути «Настройки» — «Основные» — «Статистика», и вы увидите перечень программ, установленных на гаджете. Изначально будут показаны только самые «весомые» приложения – если вы хотите просмотреть полный список, кликните по кнопке «Показать все программы».
Справа вы можете видеть вес приложения.
Шаг 2. Выберите ненужное приложение, нажмите на его иконку и на следующей странице кликните по кнопке «Удалить программу». Затем подтвердите удаление в появившемся окне.
На этом процедура удаления завершена.