Как полностью удалить avast с windows 7, 8, 10
Содержание:
- Загрузка
- Удаление через Revo Uninstaller
- Пошаговая инструкция по удалению Аваста
- Удаление через «Панель управления»
- Как удалить Аваст полностью при помощи утилиты avastclear (2 способ)
- Первый вариант: как удалить аваст с компьютера утилита
- AvastClear
- Как удалить Аваст с Виндовс 10 полностью через AvastClear
- Зачем удалять Аваст
- Особенности защиты
- Как отключить антивирус Avast Free в Windows 10/8/7
- Почему необходимо полностью удалять Аваст
- Подробности
- Деинсталляция с помощью средств Windows 10
- Как отключить Аваст на время установки программы
- Возможные проблемы при деинсталляции антивируса
- Альтернативные средства для полного удаления Avast
- Второй альтернативный вариант: как удалить аваст с компа полностью?
- Как полностью удалить Avast на Mac
Загрузка
Как мы уже говорили ранее, бесплатно скачать антивирус Аваст выйдет как для ПК, так и для мобильных устройств. В первом случае загрузить его выйдет с официального сайта, во втором — через магазин приложений. Рассмотрим обе инструкции по отдельности.
Windows
В этом случае инструкция следующая:
- Перейдите на оф. сайт (ссылка — под нашим материалом).
- Кликните по опции загрузки.
- Откройте полученный файл.
- Дождитесь загрузки окна инсталляции и нажмите на кнопку запуска.
- Некоторое время займет данная процедура, ничего не делайте.
- Щелкните ЛКМ на «Продолжить».
Сделать это нужно дважды.
- Теперь нажмите «Нет, я не хочу…», а затем «Оставить Free».
Android
А для устройств под управлением данной операционной системы загрузить приложение выйдет так:
- Откройте «Play Маркет».
- Введите поисковой запрос Avast в верхнюю прямоугольную область.
- Откройте соответствующий пункт из появившегося списка результатов.
- Тапните на «Установить». При необходимости предоставьте любые разрешения.
- В конце нажмите на «Открыть».
Удаление через Revo Uninstaller
Удалить McAfee, Аваст и многие другие приложения получится с помощью Revo Uninstaller. Особенность этого деинсталлятора заключается в том, что он осуществляет дополнительную чистку реестра компа и избавляется от всех следов установленных приложений. Многие компьютерные мастера называют представленную программу для удаления программ, которые не удаляются, одной из лучших в классе. Алгоритм действий в этом случае:
Скачиваем (ссылка — revouninstaller.com), запускаем Revo Uninstaller. Открываем вкладку «Деинсталлятор», находим в списке Avast и дважды щелкаем по нему левой кнопкой мыши.
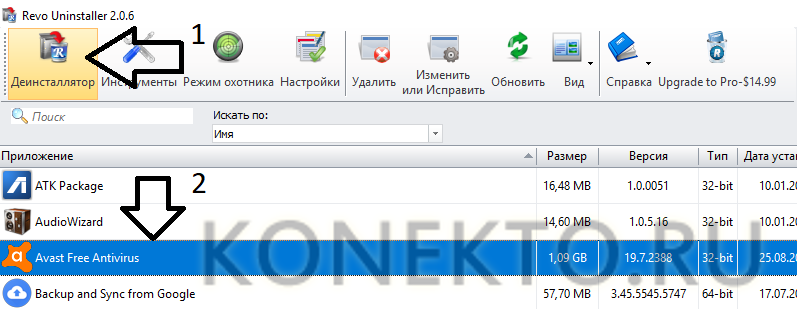
Ждем завершения процесса создания точки восстановления, после чего нажимаем на кнопку Сканировать».

Ищем пункт «Выбрать все», после чего щелкаем по кнопке «Удалить».
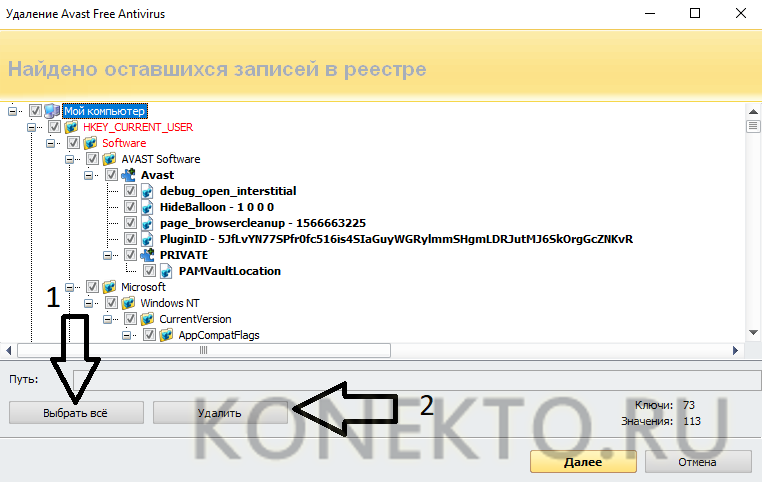
Подтверждаем действие.

Вновь отмечаем все пункты, после чего нажимаем на кнопку «Удалить».
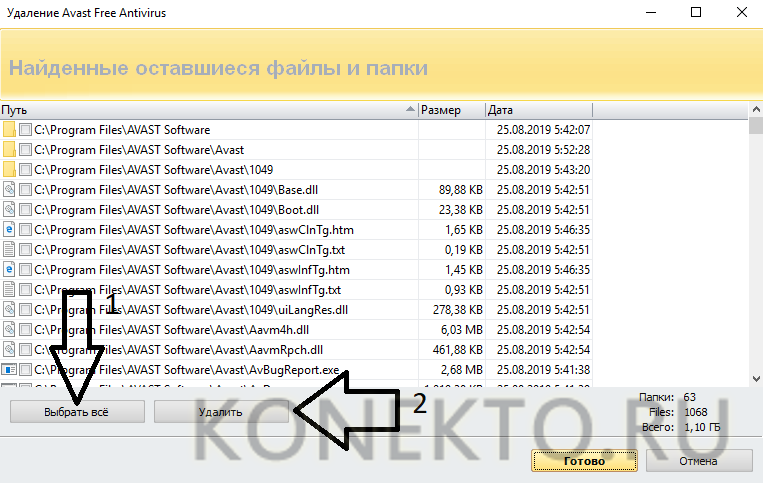
Процесс удаления антивируса Аваст займет 10-15 минут. Дело в том, что программа не только деинсталлирует само приложение, но и избавляется от всех его следов на компьютере.
Пошаговая инструкция по удалению Аваста
Антивирус довольно сложная программа, которая при установке прописывается в самые дальние уголки реестра и системы в целом, чтобы в случае заражения до него не могли добраться вирусы, удалить лицензию, отключить самозащиту и так далее.
Перед тем, как удалить антивирус с компьютера полностью Виндовс 10 рекомендуется отключить самозащиту в Аваст, чтобы в процессе деинсталляции не возникло никаких проблем.
- Откройте системный трей и нажмите на иконку Аваста правой клавишей мыши.
- В контекстном меню выберите «Открыть интерфейс пользователя Avast».
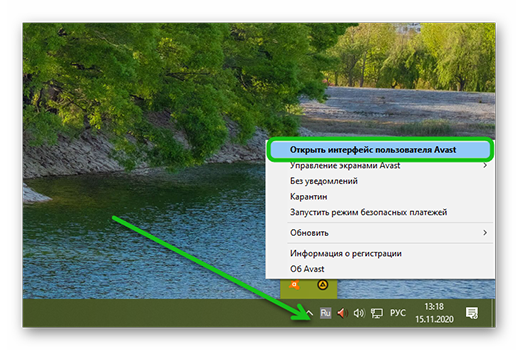
Здесь откройте «Меню» в правом верхнем углу.
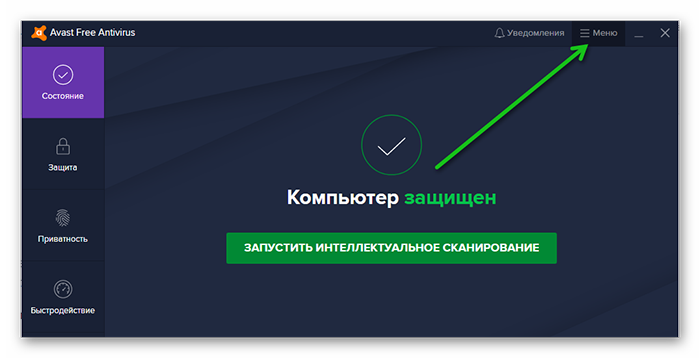
Далее перейдите в «Настройки».
В меню слева откройте «Общее»/«Устранение неисправностей».
Снимите здесь галочку с пункта «Включить самозащиту».
Подтвердите действие.
Данная манипуляция нужна на случай, если антивирус решит, что его пытается удалить вредоносный код.
Способ №1: средствами Windows
Чтобы удалить Аваст в Виндовс 10:
- Откройте «Пуск» прокрутите карусель установленных приложений в самый низ и разверните ветку «Служебные — Windows».
- Выберите здесь «Панель управления».
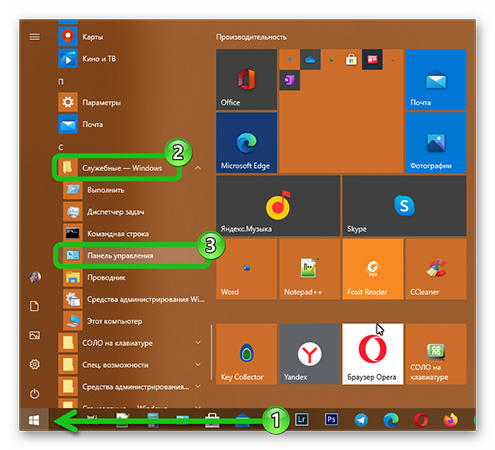
Переключитесь в режим просмотра «Категория» и здесь откройте раздел «Удаление программы».
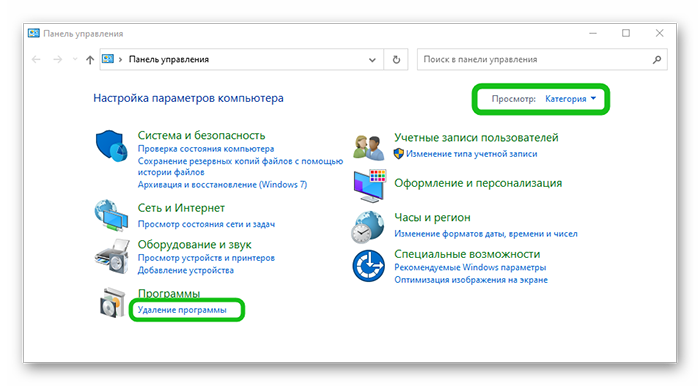
Найдите в списке программу Avast.
Двойным кликом запустите процедуру удаления. Или выделите строку кликом левой клавишей мыши и нажмите кнопку «Удалить» в верхней части экрана.
Откроется окно, в котором подтвердите, что вы удаляете антивирус.
Дальше следуйте подсказкам на экране. Ответьте, на несколько вопросов почему удаляете антивирус и прочее.
После перезагрузите компьютер.
Дальше требуется выполнить очистку системных папок и реестр. Потому что на системном диске остались хвосты и остаточные файлы, которые могут быть причиной возникновения ошибок и проблем при попытке установить новый антивирус.
- Для этого откройте «Проводник» и в верхней панели инструментов нажмите «Вид», а в открывшейся панели снимите галочку с пункта «Скрывать элементы».
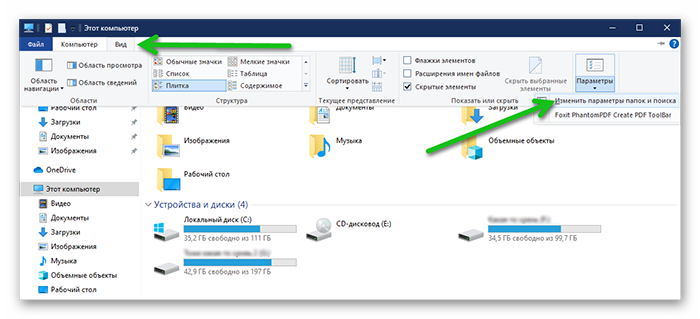
После перейдите в раздел диска С и далее по пути C:UsersUserAppDataRoaming и удалите здесь папку Avast Software
Далее удалите папку Avast в разделе C:Program Files .
После откройте редактор реестра: нажмите на клавиатуре комбинацию Win + R и введите в диалоговом окне команду regedit
Дальше в окне редактора реестра нажмите в панели инструментов «Найти»/«Найти далее».
В окне впишите Avast и нажмите «Найти».
Список реестра перестроится и вы увидите подсвеченную надпись в древовидной структуре, в названии которой содержится имя Avast или в файле справа. Удалите их, выделив кликом мышки и нажатием клавиши Delete на клавиатуре.
Повторите этот шаг пока в реестре не станется файлов, в имени которых есть «Avast».
На этом процедуру удаления антивируса можно считать завершенной.
Способ №2: с помощью утилиты Avastclear
Второй способ предполагает использование специальной утилиты от Авсата. Она позволяет удалить любые продукты Avast, даже если они не удаляются в обычном режиме.
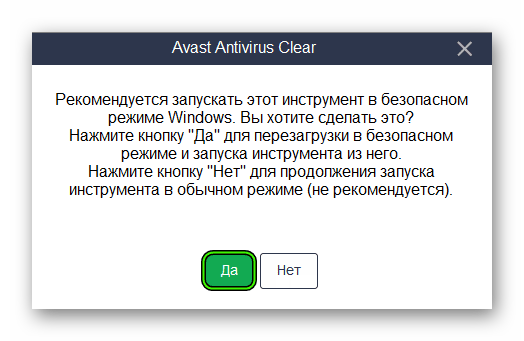
В случае если вы выберите второй способ, тогда ПК перезагрузится в безопасном режиме.
Запустите утилиту и выберите папку, куда вы установили антивирус (если Аваст был установлен не в папку по умолчанию).
Нажмите «Удалить» и дождитесь завершения процедуры.
После перезагрузите компьютер.
Способ №3: с помощью сторонних программ
Одна из лучших программ для удаления других программ по мнению пользователей Рунета является IObit Uninstaller. Программа распространяется в бесплатной версии и с Pro лицензиями. Для рядового пользователя достаточно будет Free версии. С её помощью можно очистить папки пользователя и реестр в автоматическом режиме.
Скачать утилиту можно на официальном сайте.
- Запустите IObit Uninstaller.
- Найдите в списке Avast. Отметьте его галочкой и нажмите на иконку корзины справа.
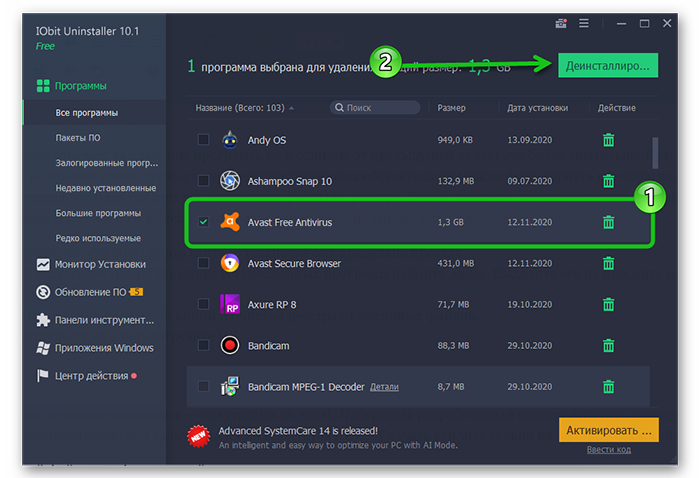
В следующем окне отметьте галочками пункты создания резервной точки восстановления и удаления всех остаточных файлов.
Нажмите «Деинсталлировать».
Процедура займет какое-то время, запаситесь терпением. Программа сначала создает точку восстановления, чтобы в случае чего можно было откатиться назад и только потом удаляет антивирус. После вы увидите список мусорных файлов, которые рекомендуется удалить. Они будут отмечены по умолчанию. Нажмите здесь просто «Удалить».
Удаление через «Панель управления»
Антивирус Аваст не имеет встроенного деинсталлятора как большинство программ. Это влечет за собой некоторые сложности по части деинсталляции, но не стоит отчаиваться. Избавится от неправильно работающей или просто надоевшей программы можно через «Панель управления».
- Откройте «Пуск» и выберите здесь «Панель управления».
- Переключите режим просмотра на «Крупные значки» и пройдите в раздел «Программы и компоненты».
- Если режим просмотра у вас стоит «Категория», тогда пройдите по пути «Удаление программы».
- Найдите в списке Avast — выделите его кликом мыши в верхней части экране нажмите на кнопку «Удалить».
- В открывшемся окне выберите что дальше хотите сделать. Здесь есть варианты: «Обновить», «Исправить», «Изменить», нам нужен «Удалить».
При желании вы можете ответить на вопросы, почему вы решили деинсталлировать программу. Эти ответы помогут улучшить программу в следующих обновлениях.
Процедура деинсталляции Аваст немного дольше чем при установке. Придется запастись терпением. И также данный способ сопряжен с такими недостатками, как остаточные файлы в папках пользователя и ключи в реестре. Их нужно удалять вручную или помощью сторонних программ.
Более предпочтительный способ удалить антивирус, это использовать специализированные утилиты. Например CCleaner, о которой мы расскажем в следующей главе.
Как удалить Аваст полностью при помощи утилиты avastclear (2 способ)
Специальный инструмент Avast Clear (Avast Antivirus Clear) предназначен для полного удаления антивируса Аваст с Виндовс. Скачайте утилиту с официального сайта компании Avast.
Скачать AvastClear
Запустите файл «avastclear.exe» на компьютере.
Приложение Avast Antivirus Clear предлагает запустить инструмент в безопасном режиме Windows. Согласитесь, нажмите на кнопку «Да».

В следующем окне нажмите на кнопку «Да». Перед выполнением перезагрузки, закройте все работающие программы и открытые документы.

После загрузки системы в безопасном режиме, откроется окно средства удаления Avast, в котором необходимо выбрать каталоги для установки и установленную версию антивируса.
Если вы ничего не меняли при установке антивируса на компьютер, оставьте без изменений каталог для установки программы и каталог для установки данных.
Выберите версию антивируса Аваст, установленную на данном компьютере.
Нажмите на кнопку «Удалить».

Далее начнется процесс удаления продукта, который займет некоторое время.

После завершения удаления Аваста, утилита предложит перезагрузить компьютер для того, чтобы удалить с диска оставшиеся файлы программы. Нажмите на кнопку «Перезагрузить компьютер».

После загрузки Windows, антивирус Avast полностью удален с компьютера. Пользователь может установить на свой ПК другой антивирус или использовать антивирус от Майкрософт, встроенный в операционную систему Windows 10, Windows 8.1, Windows 8.
Первый вариант: как удалить аваст с компьютера утилита
Природа антивирусов такова, что их сложно отключить. Даже вручную. Это сделано специально, для того, чтобы при заражении, вирус не мог сам отключить защиту.
Такая же история с удаление этих программ. Чтобы избежать сложностей пользователям, большинство производителей софта предлагают специальные программы для удаления антивирусов. Они носят название утилиты.
В случае с аваст, она называется aswClear. Она доступна для скачивания на официальном сайте разработчика по адресу.

Там же приводится краткая инструкция действий, которые необходимо совершить, чтобы был результат. Я вам объясню более подробно и простым языком.
- Во-первых, вам нужно ее скачать к себе на ПК.
- Во-вторых, загрузите вашу операционную систему в безопасном режиме. Чтобы это сделать, нажмите клавишу F8 при загрузке вашей windows
- В-третьих, теперь можно запустить утилиту «aswClear».
Пользоваться ей очень просто.
Нужно выбрать, что вы хотите удалить. Как правило, это уже заполнено автоматически за вас.
Справа будет кнопка под названием «Uninstall». Жмите на нее 1 раз.

Остается только закрыть программу и перезагрузить компьютер.
AvastClear
Теперь давайте рассмотрим другой вариант, с помощью официальной утилиты удаления Аваста, скачать её сможете с официального сайта:
Разработчик рекомендует перезагрузить компьютер и не запускать никаких приложений перед деинсталляцией антивируса.
1Посредством правого клика вызываем контекстное меню, где щелкаем «Запустить с правами администратора».

Рис. 19 – Запуск с повышенными привилегиями
2Соглашаемся с перезапуском ПК в безопасном режиме.

Рис. 20 – Кликаем «Да»
К СВЕДЕНИЮ. Данная антивирусная программа не предназначена для Виндовс 8 и постоянно конфликтует с ней: после включения системы и запуска антивируса ОС намертво зависает, и многие пользователи не могут избавиться от приложения.
В таких случаях необходимо запуститься в безопасном режиме, и провести процедуру любым из показанных способов, но предпочтительнее будет использование утилиты AvastClear.
Безопасный режим в Windows 8 запускается следующим образом:
1Перезагружаем ПК и сразу же зажимает комбинацию клавиш Shift + F8.
2В появившемся окне, выбираем «Диагностика».

Рис. 21 – Выбираем «Диагностика»
3Далее переходим в «Параметры загрузки» и перезагружаемся.

Рис. 22 – Перезагружаемся
4Когда ПК снова включится, жмём цифру 4 для вызова режима отладки.
Рис. 23 – Выбираем подходящий режим
К СВЕДЕНИЮ. В Windows 10 все шаги аналогичные описанным выше. В Windows 7, для загрузки в безопасном режиме воспользуйтесь клавишей F8.
После включения ПК в режиме отладки будет запущена AvastClear и процедура удаления продолжится.
5В окне нужно указать место расположения файлов программы, папку со служебными файлами, редакцию антивируса и нажать «Удалить».
К СВЕДЕНИЮ. Если при установке Аваста, Вы не меняли путь для установки, то и здесь ничего не изменяйте, оставляйте по умолчанию. Версию аваста, утилита определит самостоятельно.

Рис. 24 – Указываем каталоги и удаляем программу
6Дожидаемся завершения процесса и закрываем окно кнопкой «Перезагрузить компьютер» для завершения процедуры деинсталяции.

Рис. 25 – Перезагрузка ПК
Утилита является лучшим средством, которое позволяет безопасно и полностью удалить Аваст в Windows 7 – 10.
Как удалить Аваст с Виндовс 10 полностью через AvastClear
У многих пользователей бывают случаи когда к ним на компьютер установился Аваст антивирус, как удалить его они не знают. Программа AvastClear создана специально, чтобы производить удаление антивируса аваст с компьютера полностью. Вам нужно скачать деинсталлятор Avast и запустить его.
 Удаление антивируса аваст с компьютера полностью
Удаление антивируса аваст с компьютера полностью
В нижней части открывшегося окна выберите антивирус который у вас установлен из всплывающего списка, а затем нажмите на кнопку Удалить. После этого полное удаление аваст утилита произведёт сама. Теперь вы знаете как убрать антивирус Аваст с ноутбука.
Зачем удалять Аваст
В интернете можно встретить огромное множество самых разнообразных вирусов от безобидных шуточных, до сложных червей и троянов. Они проникают в систему, передают своим хозяевам все данные о пользователях, передают нажатия клавиш и даже могут посылать вашему провайдеру вредоносные запросы, чтобы через него заразить больше компьютеров. Если в ПК попал сложный вирус, или тот, которого ещё нет в вирусных базах Аваста, то он его может не увидеть и сам зловред может повредить антивирусную программу.
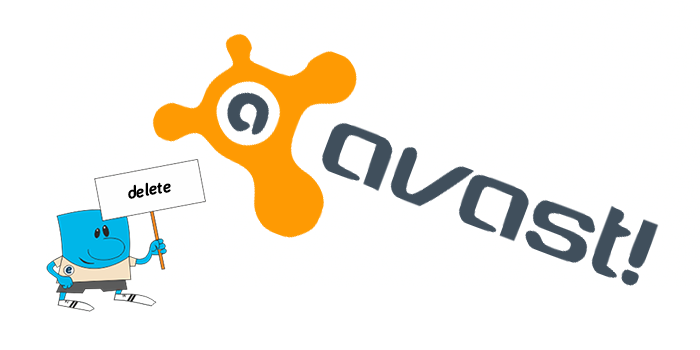
Вылечить программу от заражения можно только удалением и переустановкой. Но чтобы в следующий раз, когда вы будете устанавливать другой антивирус не возникло проблем, делать это нужно правильно. В этой статье мы собрали три способа, которыми обычно пользуются юзеры. Каждый из которых обладает рядом плюсов и минусов. Но обо всем по порядку.
Особенности защиты
- Настойки этой программы по умолчанию включают в себя защиту от удаления. Поэтому для решения проблемы требуется отключение защиты. Как удалить антивирус Аваст, подробно рассмотрим в этой статье.
- Если неправильно удалить эту антивирусную программу, то в реестре остаются записи с параметрами, в результате чего, другая антивирусная программа не устанавливается, пока не будет полностью чистым реестр, и не встретится каких-либо упоминаний об Авасте. Вручную избавиться от остатков антивируса практически невозможно. Для этой задачи оптимальным решением будет простенькая программа CCleaner, посредством которой можно будет очистить реестр от ненужных записей. Также эта программа способна удалить аваст полностью с компьютера.
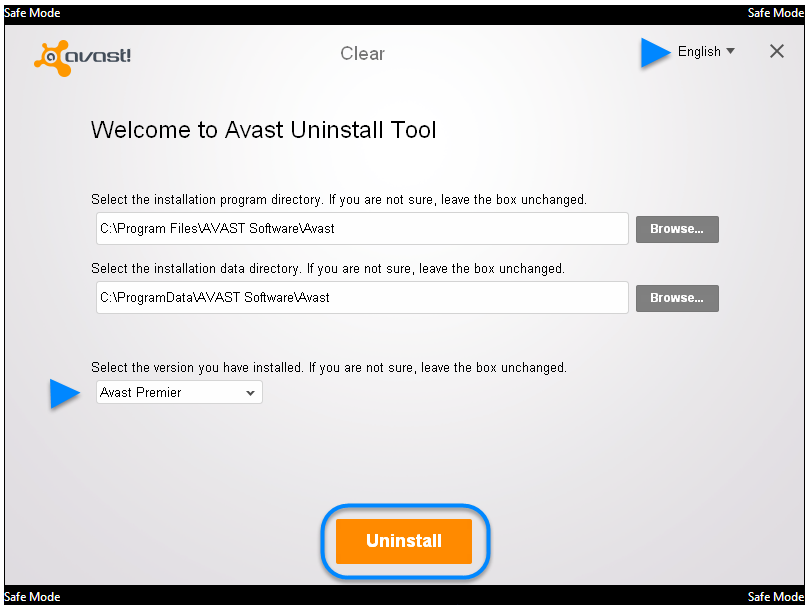
Вопрос, как удалить аваст полностью с виндовс 7, является достаточно сложным, так как стандартный набор данной утилиты не предрасположен к удалению, так как в своем составе не содержит файла uninstall.exe. Однако можно найти в интернете и скачать программу avast uninstaller, после осуществить перезагрузку, запустить эту программу и выполняя инструкции осуществить полное удаление.
Как отключить антивирус Avast Free в Windows 10/8/7
В следующем разделе описаны методы отключения полных или индивидуальных антивирусных щитов Avast. Давайте посмотрим на подробные инструкции.
Как полностью закрыть Avast (Все щиты)
По сути, отключение всех щитов Avast означает полную остановку или отключение всей активной защиты этого бесплатного антивируса. Таким образом, вы должны знать, что делаете. Как правило, следующая процедура также позволяет остановить работу Avast в фоновом режиме.
Шаг 1. Управляйте Avast Shields
1. Перейдите на панель задач в Windows 10/8/7, щелкните правой кнопкой мыши значок Avast, и вы увидите некоторые параметры, касающиеся пакета безопасности.
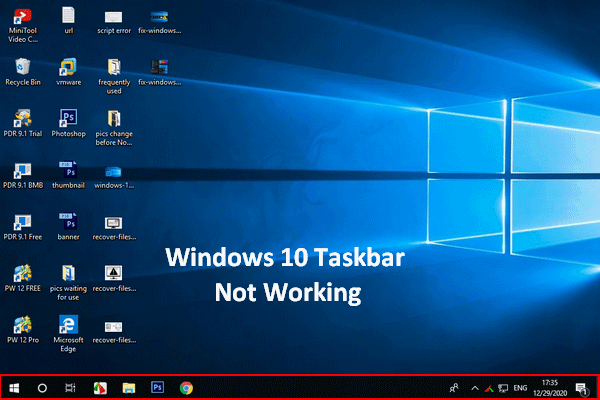 Панель задач Windows 10 не работает — как решить эту проблему
Панель задач Windows 10 не работает — как решить эту проблему
Если вы обнаружите, что панель задач Windows 10 не работает, не паникуйте, у меня есть полезные методы, чтобы помочь.
Читать большеНаконечник:
2. Выберите Контроль щитов Avast .
3. Выберите один вариант в зависимости от того, как долго вы хотите, чтобы Avast не работал. Чтобы отключить Avast навсегда, вы можете выбрать последний. Чтобы временно отключить Avast, доступны три первых варианта.
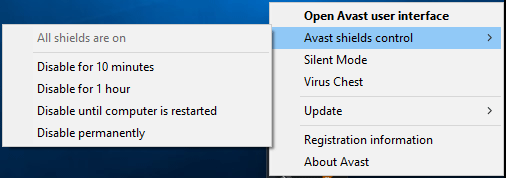
Шаг 2: Подтвердите операцию
После выбора варианта программа попросит вас подтвердить. Все экраны будут выключены или остановлены
Это может вызвать атаку вредоносного ПО, поэтому выполняйте эту операцию с осторожностью. Затем щелкните Хорошо продолжать
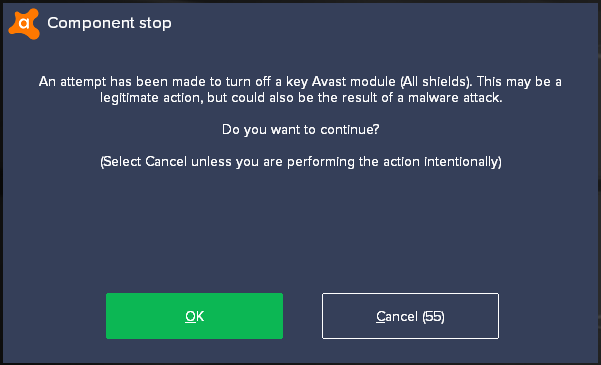
Шаг 3: вернитесь в главное окно
Позже откройте основной интерфейс, и вы обнаружите, что это программное обеспечение выдает сообщение красным цветом: « Все твои щиты выключены ». Это означает, что вы не защищены Avast. Чтобы использовать его снова, вы должны нажать РАЗРЕШИТЬ .
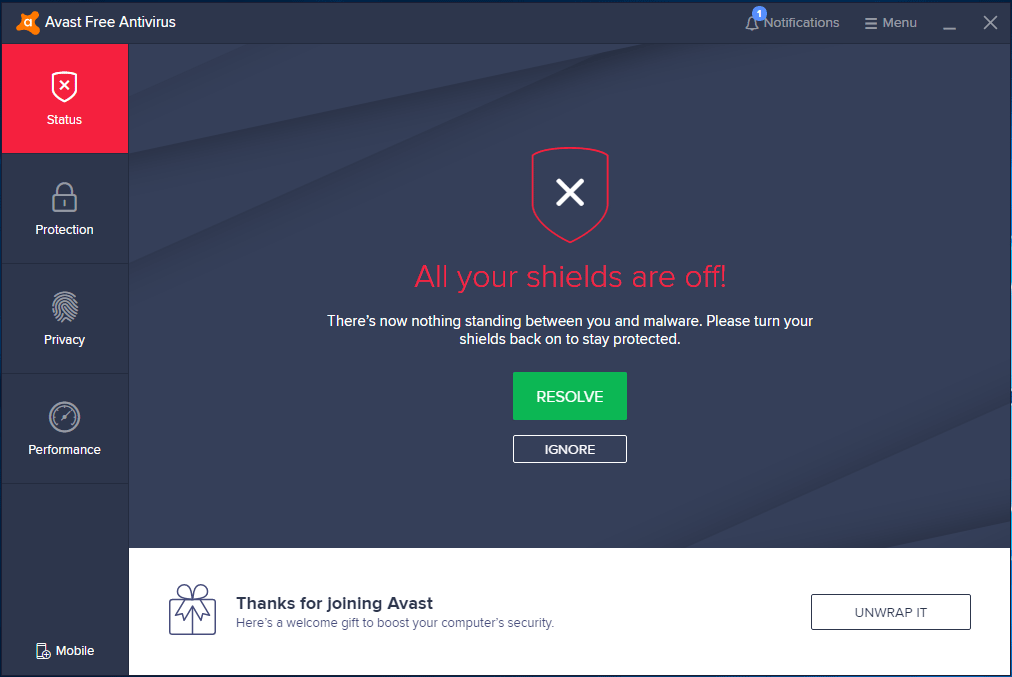
Как отключить Avast (указанные щиты)
Выше мы показали, как полностью закрыть Avast. Иногда вам может потребоваться отключить или остановить только определенные экраны. Теперь давайте посмотрим на пошаговое руководство.
Шаг 1. Запустите Avast Free Antivirus в Windows 10/8/7. Затем перейдите к его Защита интерфейс, где вы можете нажать Основные щиты выбрать основные средства защиты.
Шаг 2: Выберите щит, который вы хотите выключить или остановить, и нажмите на переключатель.
Шаг 3. Avast предлагает четыре варианта: Остановитесь на 10 минут , Остановка на 1 час , Остановить до следующего перезапуска , и Остановить на неопределенный срок . Выбирайте тот, который вам нужен.
Наконечник:Остановить на неопределенный срок
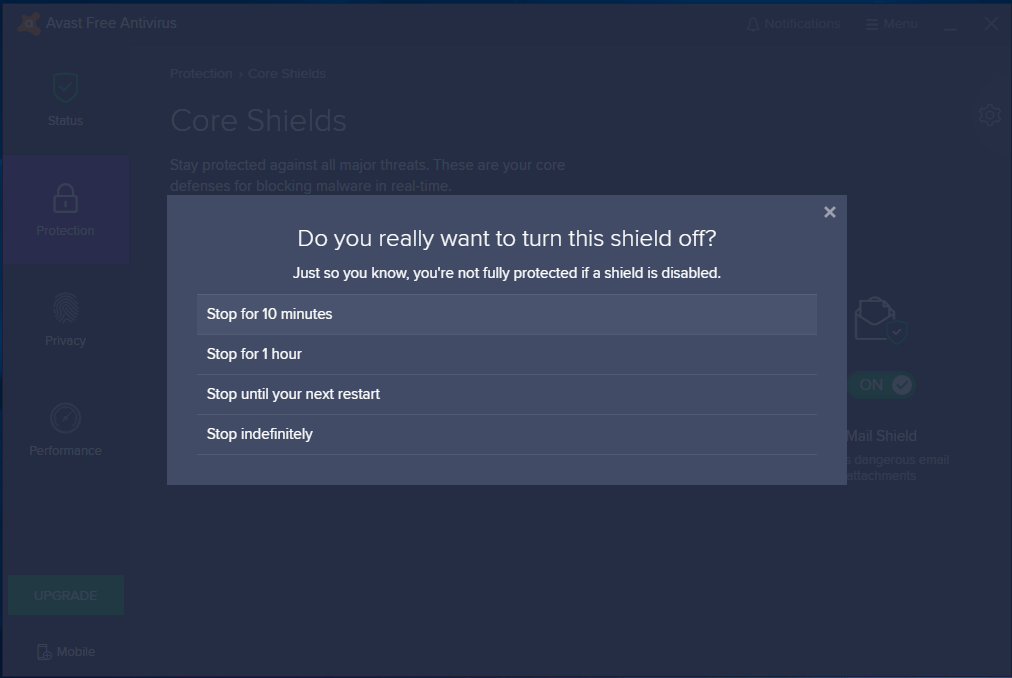
Шаг 4. После подтверждения вы увидите, что переключатель становится ВЫКЛ. в Защита таб. Чтобы включить его, вы можете изменить переключатель с ВЫКЛ. к НА .
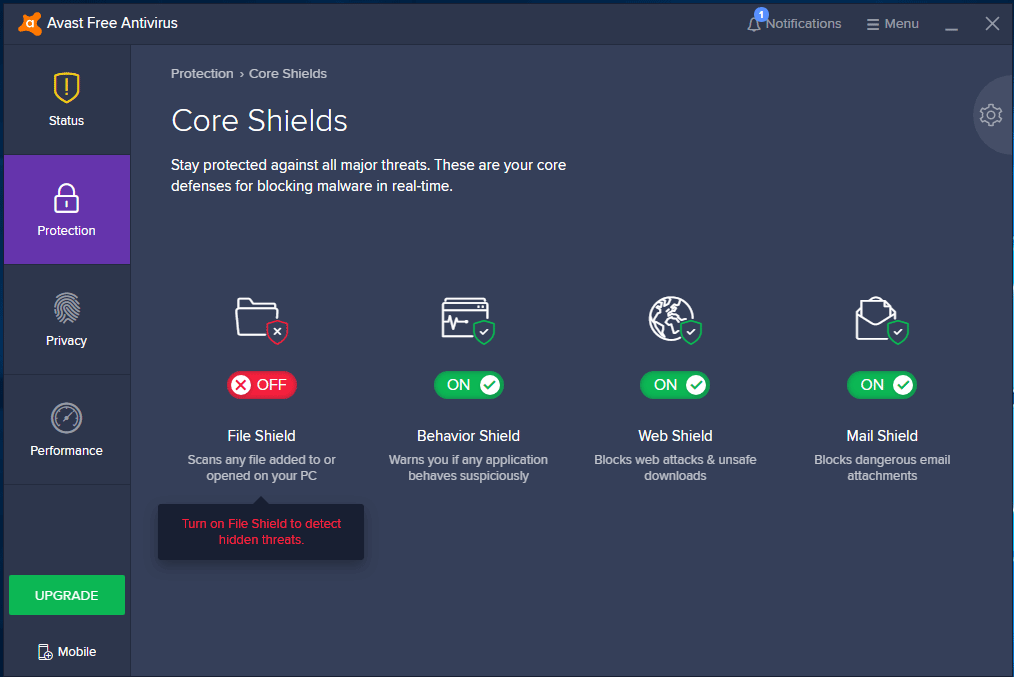
Наконечник:Межсетевой экранЗащита
Как отключить Avast при запуске Windows
Некоторые пользователи могут захотеть остановить запуск этого антивируса при запуске. Если вы один из них, выполните следующие действия.
Шаг 1. Щелкните правой кнопкой мыши на панели задач и выберите Диспетчер задач .
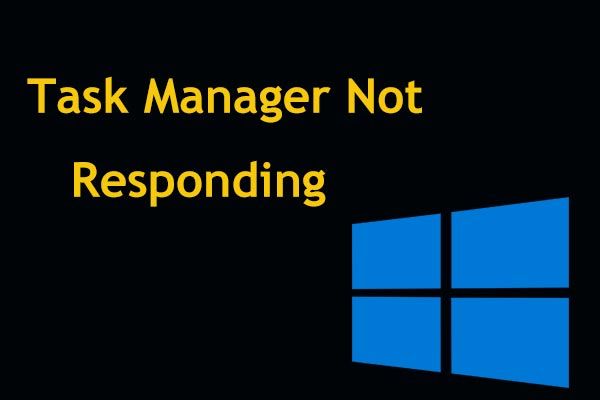 8 лучших способов: исправить диспетчер задач, не отвечающий Windows 7/8/10
8 лучших способов: исправить диспетчер задач, не отвечающий Windows 7/8/10
Диспетчер задач не отвечает в Windows 10/8/7? Теперь получите полные решения, чтобы исправить Диспетчер задач, если вы не можете его открыть.
Читать больше
Шаг 2. Перейдите к Запускать таб.
Шаг 3. Щелкните правой кнопкой мыши Компонент AvLaunch и выберите Отключить . После этого он не будет запускаться автоматически при включении Windows 10/8/7.
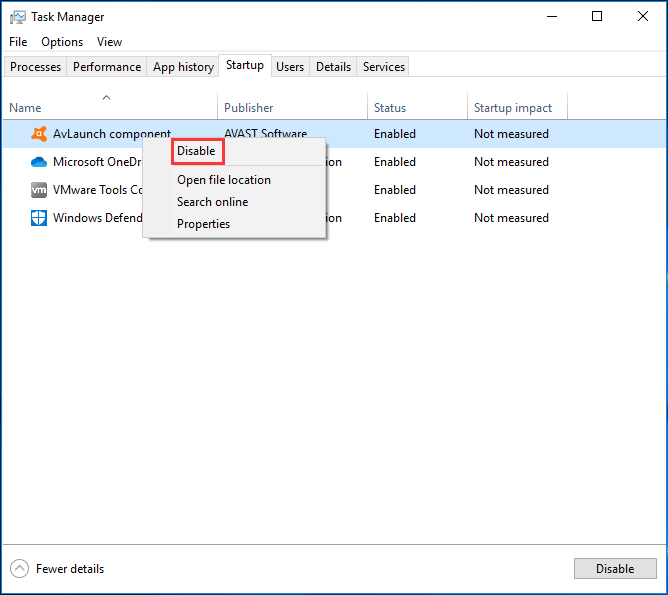
Заметка:
Почему необходимо полностью удалять Аваст
Мнений, зачем некоторые программы оставляют после себя хвосты в системе и не удаляются полностью, множество. Основная причина, которой придерживаются многие пользователи – необходимость правильной и стабильной работы. Антивирус – это сложна программа, которой требуется как можно качественнее встраиваться в систему для защиты, а сделать это можно только проникновением в большинство частей ПК, что могут подвергаться влиянию вредоносного ПО.
Тем более, антивирус должен держаться крепко, чтобы никакой вирус не мог убрать его при собственной установке. Это ещё одна популярная причина такого поведения.
Но несмотря на всё это, программу стоит удалять с компьютера так, чтобы её остатки не мешали работе остальной части ПК и не занимали место.
Подробности
Просто так избавится от Avast не выйдет, так как разработчики программы предусмотрели защиту от ложного стирания вирусами или от неаккуратных действий пользователя. Можно выделить следующие причины, почему при попытке деинсталляции антивируса возникают проблемы и ошибки:
- включена самозащита;
- вредоносное ПО не позволяет совершить удаление;
- остаточные файлы в реестре системы;
- перемещения ярлыка с рабочего стола в корзину.
Обновления Avast выходят довольно часто. Разработчики трудятся над антивирусом, внедряя новые инструменты и различные функции. При установке, Аваст проникает глубоко в «корни» системы для наилучшей защиты, из-за чего при попытке избавится от защитника, как пользователем, так и вирусами, возникает проблема. Для таких случаев разработчики добавили функцию самозащиты
Поэтому важно правильно удалить Avast — как это сделать читайте в подробной пошаговой инструкции далее
Деинсталляция с помощью средств Windows 10
Встроенное в Windows 10 средство может оказаться полезно для удаления Антивируса Аваст и его остатков. Пользоваться им нужно так:
- Перейти в Пуск.
- Кликнуть на кнопку с шестерёнкой слева.
- Откроются Параметры, где нужно найти Приложения.
- В разделе Приложения и возможности найти Аваст и кликнуть по нему.
- Щёлкнуть на Удаление.
- Откроется окно с Аваста, где будут кнопки для удаления (Рисунок 3).
- Везде нужно согласиться с удалением программы.
Остаётся только перезапустить ПК.
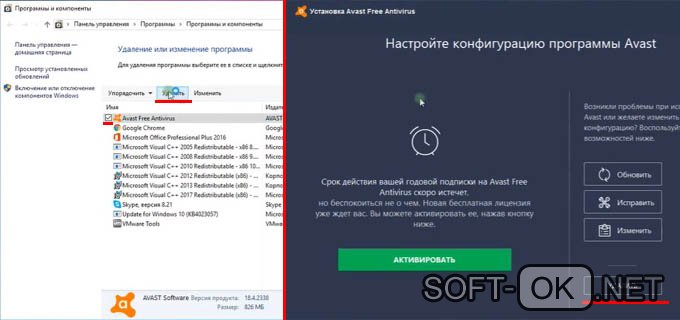
Рисунок 3. Деинсталяция антивируса через Панель Управления
От имени администратора
В этом методе, что описан выше, важно отметить одну деталь – чтобы удалить Avast с компьютера, потребуются права администратора. Дело в том, что удаление средствами Windows 10 – не стандартное, так как все остаточные файлы будут найдены и удалены автоматически вместе с основной утилитой
А для этого нужны права админа
Дело в том, что удаление средствами Windows 10 – не стандартное, так как все остаточные файлы будут найдены и удалены автоматически вместе с основной утилитой. А для этого нужны права админа.
Как отключить Аваст на время установки программы
Отключение антивируса Avast бывает полезно, если:
- Вы не хотите удалять Аваст (проверка на вирусы выполняется по расписанию);
- Компьютер тормозит или нуждается в дополнительных ресурсах (вы запустили Photoshop, Chrome с десятком открытых вкладок или устанавливаете программу)
В таких случаях можно просто отключить антивирус, и далее мы рассмотрим два способа, как это сделать. Эти методы равно применимы к операционным системам Windows 7 и Windows 10, а также более старым версиям ОС.
Первый способ: отключение компонентов антивируса
- Открываем главное окно программы Avast, запустив ее с рабочего стола или выбрав в Панели уведомлений в контекстном меню пункт “Открыть интерфейс пользователя Avast”. (Панель уведомлений в Windows XP, 7, 10 и прочих находится в нижнем правом углу. )
- Переходим в раздел “Защита” — “Основные компоненты защиты”. Отключаем, при ненадобности, следующие компоненты:
- Защита файлов
- Анализ поведения
- Веб-защита
- Защита почты

Второй способ (как временно закрыть Аваст через настройки)
- Переходим в раздел “Защита” – “Основные компоненты защиты”.
-
Ставим ползунок в состояние “Выключено”. В диалоговом окне «Действительно отключить этот экран?» устанавливаем интервал отключения Avast: от 10 минут до следующей перезагрузки.
- Нажмите “ОК”, чтобы подтвердить отключение.

В течение данного времени вирусная защита файловой системы будет полностью отключена. Не забудьте включить защиту Avast, когда это будет необходимо. В Центре уведомлений Windows 10 появится переключатель “Включение защиты от вирусов и угроз”.

Таким же образом отключаются другие компоненты антивируса — Веб-экран, экран почты и прочие компоненты, установленные пользователем.
Третий способ (через панель уведомлений)
Для приостановки антивируса выполняем следующие действия:
- Правая кнопка мыши по значку Avast в Панели уведомлений.
- “Управление экранами Avast” > “Отключить все экраны” (можно выбрать временной интервал дезактивации).
Учитывая, что каждый из компонентов антивируса “отъедает” свою часть ресурсов ПК, отключение каждого модуля может увеличить производительность. Особенно это полезно для маломощных компьютеров, бюджетных ноутбуков.
На этом все; если у вас есть вопросы про антивирус Avast – задавайте их через форму обратной связи. Удачи в борьбе с вирусами!
Возможные проблемы при деинсталляции антивируса
- Avast Free Antivirus не отображается в списке «Программ и компонентов».
- У вас недостаточно прав для удаления Avast Free Antivirus.
- Файл, необходимый для завершения этой деинсталляции, не может быть запущен.
- Произошла ошибка. Не все файлы были успешно удалены.
- Другой процесс, который использует файл, останавливает удаление Avast Free Antivirus.
- После удаления на жестком диске все равно присутствуют файлы и папки Avast Free Antivirus.
Неполная деинсталляция вызывает множество различных проблем
Вот почему важно правильно удалить Avast и все его компоненты
 при удалении программы может возникнуть проблема, что у вас недостаточно прав для удаления Avast Free Antivirus
при удалении программы может возникнуть проблема, что у вас недостаточно прав для удаления Avast Free Antivirus
Если вы по той или иной причине решили очистить свой компьютер от этой утилиты, но ничего не получается, мы объясним, какие шаги необходимо предпринять для ее успешного удаления.
Альтернативные средства для полного удаления Avast
Можно воспользоваться и другими сторонними разработками – IoBit Uninstaller или Revo Uninstaller. Последний хорош тем, что у него есть переносной вариант, хотя и несколько отставший по версиям от полноценно устанавливающейся программы. Рассмотрим на его примере, как удалить Аваст Фри антивирус с компьютера, если штатными средствами или утилитой очистки он окончательно не удаляется.
После запуска программы найдите в списке нужную позицию и кликните по иконке устранения ПО в меню.

Умная утилита сначала попробует создать точку восстановления, затем попытается запустить прописанный в ОС деинсталлятор и только после этого предложит просканировать диск на возможные остатки. Выберите желаемую глубину анализа и запустите процесс.

Спустя некоторое время отобразится перечень обнаруженных элементов. Можно снять галочки с каких-то позиций, если вы подозреваете, что они еще потребуются. Затем удалите выделенные пункты.

Аналогичным образом обработайте папки и файлы.

Если Revo не сможет убрать какие-то данные, он сообщит, что автоматически зачистит их в ходе ближайшей перезагрузки.

Второй альтернативный вариант: как удалить аваст с компа полностью?
Этот способ подойдет тем, кто не может скачать утилиту, или просто не хочет этого делать.
Он не намного сложнее, чем первый. Читайте, смотрите на картинках, как это выглядит и повторяйте за мной.
Нам нужна панель задач. Находим аваст и открываем ее.
Вам нужно повторить за мной этот путь: зайти сначала в настройки программы, далее в исправление неисправностей. Тут нужно дезактивировать поле «Включить модуль самозащиты Avast». Просто снимите метку напротив этой строки.

Теперь нужно очистить ваш ПК от антивируса через панель управления.

Зайдите, как показано на рисунке. Вам нужен антивирус. Смело выделяйте его и нажимайте клавишу «Удалить

Как только вы начнете процесс, программа будет сама вам говорить, что нужно сделать. Читайте внимательно и выполняйте подсказки. Пример, как это выглядит в программе на рисунке ниже:

Обязательно перезагрузите компьютер после этого.
Теперь откроем «Program Files» и удалим полностью папку аваст оттуда.
В заключении нужно зайти в реестр компьютера и почистить файлы там. Открываем через «Пуск» командный файл и вписываем слово «Regedit».
Далее нажмите одновременно две кнопки CTRL+F. И в окне поиска вставьте слово avast. Жмем «найти». Все найденные файлы необходимо удалить.
Как полностью удалить Avast на Mac
Написано Джордан Бальдо Последнее обновление: ноябрь 24, 2020
Всемогущий эксперт по написанию текстов, который хорошо разбирается в проблемах Mac и предоставляет эффективные решения.
Одна из лучших идей для защиты вашего Mac — использование антивирусного программного обеспечения. Однако есть случаи, когда это антивирусное программное обеспечение может стать головной болью при попытке полностью удалить его. Это связано с тем, что известно, что некоторые антивирусные программы интегрированы и фактически оставляют после себя некоторые остатки. Итак, как удалить антивирус с Mac?
Avast — одна из антивирусных программ, которую сложно удалить. Бесплатный антивирус. Чтобы удалить это, вам понадобятся дополнительные усилия и время для удаления этого приложения с вашего Mac.
Вот почему в этой статье мы покажем вам, как вы можете полностью удалить Avast! Бесплатный антивирус с вашего Mac.