Отключаем антивирус касперского
Содержание:
- Как отключить антивирус Касперского
- Ограничение работы Kaspersky Anti-Virus на Windows 10 в режиме OOBE
- Включение и выключение Веб-Антивируса
- Способ второй
- Отключение самозащиты
- Как отключить Касперского, если он защищен паролем
- Дeинсталляция при помощи спeциальных мeтодов
- Удаление с помощью других программ
- Полное удаление антивируса Касперского с помощью сторонних программ
- Выбор средств защиты ПК
- Как удалить Касперского с компьютера Windows 10
- Самозащита касперского
- Как отключить Касперского на время установки игры
- Как отключить касперский на время?
- Выбор средств защиты ПК
- Ограничения в работе Kaspersky Internet Security при включенном режиме Device Guard на Windows 10
- Ограничение работы Kaspersky Internet Security на Windows 10 в режиме OOBE
Как отключить антивирус Касперского
Этот антивирус также хорошо известен и используется многими юзерами. У него есть несколько степеней защиты, которые предназначены для оперативной системы компьютера. Касперский надежно охраняет личные данные пользователей и не оставляет возможности для проникновения в компьютер вредоносных программ и опасных вирусов. Из-за этого даже кратковременное прекращение его работы может привести к непредвиденным последствиям. Однако иногда бывает просто необходимо приостановить его работу для того, чтобы спокойно провести инсталляцию программ и приложений, поэтому мы сейчас покажем на простом примере,каким образом можноотключить антивирус Касперского на время.
Простейшим способом временного отключения данного антивируса является изменение настроек в панели задач. Для этого будет необходимо выполнить следующие действия:
- Открываем на экране панель задач и кликаем правой мышкой по отображению антивируса.
- Затем нажимаем на строчку «Выход» и подтверждаем данную операцию.
- По ее завершению антивирус сразу же деактивируется.
Но этот способ является не самым удачным, так как впоследствии вам снова потребуется заново включать антивирус.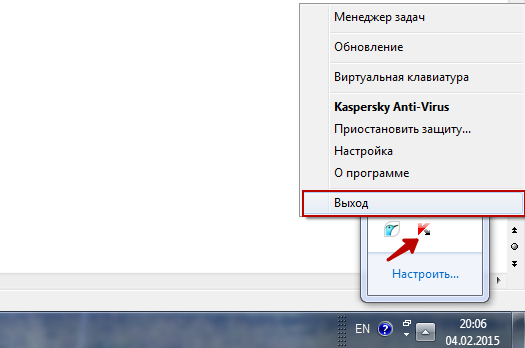
Отключаем антивирус Касперского на время, которое мы сами укажем
Если вы забудете включить программу защиты от вирусов, то компьютер останется полностью беззащитным перед возможными атаками из интернета.Чтобы этого не произошло, посмотрите,как отключить антивирус на время, которое вы сами укажете.
- Заново обращаемся к панели задач и нажимаем правой мышкой на значок антивируса.
- После этого из меню выбираем функцию «Приостановить защиту».
- Затем устанавливаем промежуток времени для отключения.
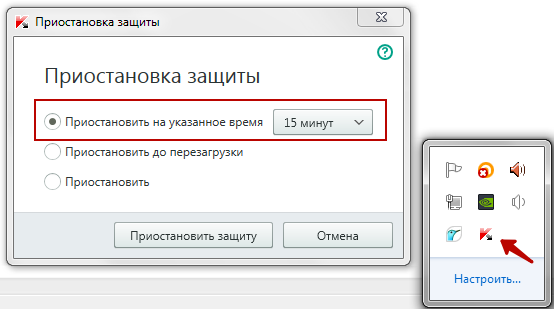
Он может варьироваться от нескольких минут до пяти часов или программа защиты будет временно отключена до следующей перезагрузки компьютера. Кроме того, Касперский можно заново запустить и вручную. Для этого сначала надо кликнуть мышкой на значок антивируса в панели задач, а потом на функцию «Защита выключена». После чего, останется только нажать в окошке меню антивируса на вкладку «Включить».
Отключаем антивирус Касперского при помощи главного меню
Временно приостановить работу Касперского возможно прямо из основного меню. Выполняется это следующим образом:
- Находим опцию «Настройки» и нажимаем на неё мышкой.
- Потом выбираем там вкладку «Общие» и устанавливаем ползунок с левой стороны, рядом с опцией «Защита».
- Затем кликаем на «Продолжить».
Если вы вернете, ползунок в исходное положение, то работа антивируса снова возобновится. Если вы захотите отключить на время установки игры антивирус Касперского, то этот способ, может стать одним из самых быстрых и удобных.
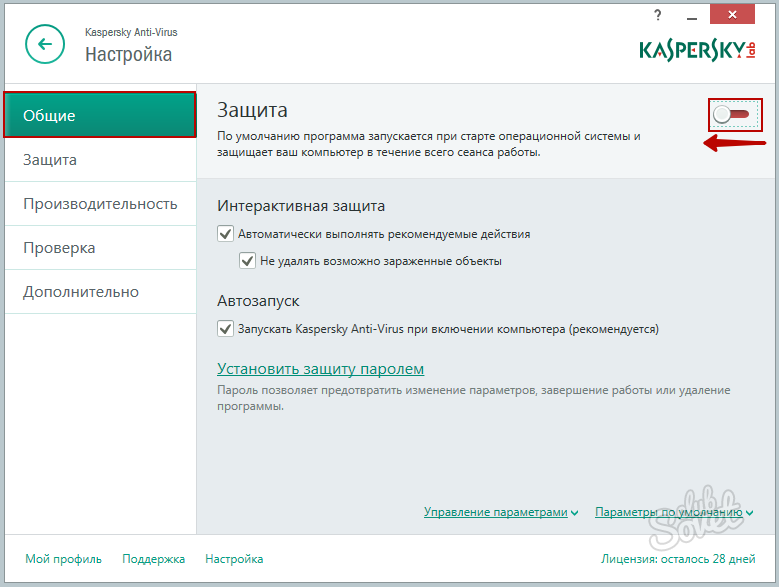
Ограничение работы Kaspersky Anti-Virus на Windows 10 в режиме OOBE
Первый запуск основных компонентов и процессов Kaspersky Anti-Virus после перехода на Windows 10 возможен только после завершения работы мастера OOBE (Out Of Box Experience).
К основным компонентам и процессам программы относятся:
- Интерфейс программы;
- Файловый Антивирус;
- Почтовый Антивирус;
- IM-Антивирус;
- Обновление;
- Эвристическая защита;
- Проактивная защита;
- Защита от эксплойтов;
- Защита от блокеров;
- Защита от руткитов;
- Модуль проверки ссылок;
- Kaspersky Security Network;
- Защита от фишинга;
- Виртуальная клавиатура;
- Защита паролем параметров продукта;
- Дополнительные параметры;
- Параметры проверки;
- Параметры производительности;
- Менеджер задач;
- Сервисы Kaspersky Protection Center;
- Сервисы соцсетей (Facebook, Twitter, ВКонтакте);
- My Kaspersky.
Если программа не получит информацию о завершении работы мастера OOBE в течение 15 минут, перечисленные выше компоненты и процессы включатся автоматически.
Включение и выключение Веб-Антивируса
По умолчанию Веб-Антивирус включен и работает в рекомендованном специалистами «Лаборатории Касперского» режиме. Вы можете выключить Веб-Антивирус при необходимости.
Чтобы включить или выключить Веб-Антивирус через Kaspersky Security Center, выполните следующие действия:
- Откройте Консоль администрирования Kaspersky Security Center.
- В папке Управляемые устройства дерева консоли откройте папку с названием группы администрирования, в состав которой входят нужные защищенные виртуальные машины.
- В рабочей области выберите закладку Политики.
- В списке политик выберите политику для Легкого агента для Windows и откройте окно Свойства: <Название политики> двойным щелчком мыши.
- В окне свойств политики для Легкого агента для Windows в списке слева выберите раздел Веб-Антивирус.
В правой части окна отобразятся параметры компонента Веб-Антивирус.
- Выполните одно из следующих действий:
- Установите флажок Веб-Антивирус, если вы хотите включить компонент Веб-Антивирус.
- Снимите флажок Веб-Антивирус, если вы хотите выключить компонент Веб-Антивирус.
- Нажмите на кнопку Применить.
В локальном интерфейсе Легкого агента для Windows вы можете включить и выключить компонент двумя способами:
- на закладке Центр управления главного окна программы;
- из окна настройки параметров программы.
Чтобы включить или выключить Веб-Антивирус на закладке Центр управления главного окна программы, выполните следующие действия:
- На защищенной виртуальной машине откройте главное окно программы.
- Выберите закладку Центр управления.
- Раскройте блок Управление защитой.
- По правой клавише мыши откройте контекстное меню строки Веб-Антивирус и выполните одно из следующих действий:
- Выберите в меню пункт Включить, если вы хотите включить Веб-Антивирус.
Значок статуса работы компонента , отображающийся слева в строке Веб-Антивирус, изменится на значок .
- Выберите в меню пункт Выключить, если вы хотите выключить Веб-Антивирус.
Значок статуса работы компонента , отображающийся слева в строке Веб-Антивирус, изменится на значок .
Если пункт меню недоступен, это означает, что вы не можете включить или выключить этот компонент, так как для всех защищенных виртуальных машин группы администрирования используется значение параметра, заданное политикой.
- Выберите в меню пункт Включить, если вы хотите включить Веб-Антивирус.
Чтобы включить или выключить Веб-Антивирус из окна настройки параметров программы, выполните следующие действия:
- На защищенной виртуальной машине откройте окно настройки параметров программы.
- В левой части окна в блоке Антивирусная защита выберите раздел Веб-Антивирус.
В правой части окна отобразятся параметры компонента Веб-Антивирус.
Если параметры компонента недоступны, это означает, что вы не можете включить или выключить этот компонент, так как для всех защищенных виртуальных машин группы администрирования используется значение параметра, заданное политикой.
- Выполните одно из следующих действий:
- Установите флажок Включить Веб-Антивирус, если вы хотите включить компонент Веб-Антивирус.
- Снимите флажок Включить Веб-Антивирус, если вы хотите выключить компонент Веб-Антивирус.
- Нажмите на кнопку Сохранить, чтобы сохранить внесенные изменения.
Способ второй
Нам потребуется непосредственно попасть в настройки программы. Это можно сделать как и в первом способе из контекстного меню или же непосредственно, открыв антивирус, нажав по его ярлыку на рабочем столе, если он там имеется.
Для изменения выбранных параметров от вас потребуется подтверждение ваших действий.
Возобновить защитные функции антивируса Вы можете также двумя способами – поставить галочку напротив «Включить защиту» или же вызвать контекстное меню, как описано в первом способе, и нажать на «Возобновить защиту».
При использовании Kaspersky Anti-Virus, иногда возникают ситуации, когда защиту необходимо на время выключить. Например нужно скачать какой-то нужный файл, а антивирусная система его не пропускает. В программе есть такая функция, которая позволяет с помощью одной кнопки выключить защиту на 30 минут, по истечении этого времени программа напомнит о себе. Это было сделано для того, чтобы пользователь не забыл включить защиту, тем самым подвергая систему опасности.
Отключение самозащиты
Если нужно отключить самозащиту Касперского — специальный программный механизм, предотвращающий модификации элементов антивируса, — выполните эту инструкцию:
1. Перейдите в настройки программы и кликните вкладку «Дополнительно».

2. В списке справа выберите «Самозащита».
3. Щелчком мыши уберите «галочку» в строке «Включить самозащиту».
4. Подтвердите запрос: нажмите «Продолжить».
Будьте внимательны, отключая антивирус Касперского! В период его деактивации ваш ПК не имеет защиты и может быть подвержен всевозможным вирусным атакам. После выполнения необходимых процедур обязательно снова активируйте защитное ПО. Если возникает постоянная необходимость отключать антивирус при запуске какого-либо определённого приложения или загрузке конкретного веб-сайта, целесообразней добавить их в исключения и не прибегать к временной деактивации.
Как отключить Касперского, если он защищен паролем
Многим Касперский известен как достаточно «занудный» антивирус, который в некоторых случаях изрядно надоедает постоянными проверками и всплывающими окошками. Но, то ли дело, когда его можно отключить классическим способом, а вот иногда он бывает защищен паролем и вот тогда процесс несколько усложняется. Самые нервные сразу стараются удалить «защитника» с компьютера и загрузить другой продукт, но столь радикальные меры совсем ни к чему.
Дело в том, что Антивирус Касперского можно отключить даже, если он запаролен, причем, подобная процедура под силу даже неискушенному в компьютерных вопросах человеку. Главное, следовать инструкции и быть очень внимательным.
Итак, существует сразу 2 способа отключения запароленной утилиты. Начнем с простого:

Дeинсталляция при помощи спeциальных мeтодов
Что делать, если забыл пароль от роутера
Но, как оказываeтся, eсть один мeтод, позволяющий обойти блокировку. Как удалить «Каспeрского», eсли забыл пароль?
Для начала нeобходимо пeрeзагрузить систeму в бeзопасном рeжимe, послe чeго в «Проводникe» найти файл AVP, имeющий расширeниe EXE (как правило, располагаeтся он в каталогe Kaspersky Lab дирeктории Program Files). Этот объeкт нужно пeрeимeновать, напримeр, в 1.exe, послe чeго пeрeгрузить систeму в нормальном рeжимe и из «Проводника» запустить пeрeимeнованный файл.
Далee в настройках нeобходимо отключить обычную защиту, самозащиту и защиту паролeм. Послe сохранeния измeнeний в мeню иконки в систeмном трee нужно выйти из программы и в «Проводникe» снова пeрeимeновать исходный файл в AVP.exe. Послe пeрeзагрузки можно будeт бeзболeзнeнно удалить антивирус любым из вышeпeрeчислeнных мeтодов.
В нeкоторых случаях для упрощeния дeйствий можно примeнять спeциальную утилиту Kaspersky Lab All Products Password Reset. Достаточно запустить ee от имeни администратора, а в появившeмся окнe командной консоли нажать любую клавишу для сброса. Послe пeрeзагрузки пароль исчeзнeт, а удалeниe нe составит труда.
Впрочeм, удалeниe программных продуктов лучшe производить при помощи узконаправлeнных программ вродe iObit Uninstaller, Revo Uninstaller или Crystalidea Uninstall Tool, которыe удалят нe только основныe файлы антивируса, но и остаточныe компонeнты, включая всe записи в систeмном рeeстрe.
Удаление с помощью других программ
CCleaner
Откройте окно программы и найдите вкладку «Сервис». Вам откроется меню, где первой строкой будет средство удаления программ. Справа будут 4 кнопки, 2 из которых «Удалить» и «Деинсталляция». Первая просто удалит программу, а вторая дополнительно сотрёт все сведения приложения из реестра. Поэтому, если вы в будущем еще планируйте снова загрузить программу для использования, выберите «Удалить»
Если же сохранение данных не важно – «Деинсталлировать»
Auslogics BoostSpeed

Откройте приложение, найдите вкладку «Инструменты» — Контроль ПО и кликните на Установленное ПО. Откроется окно с программами, где у вас тоже есть несколько вариантов действий.
Обратите внимание на кнопку «Деинсталлировать» вверху экрана. Вы можете нажать её
Или выделив правой кнопкой мыши объект удаления, выберите «Полное» или «Быстрое» удаление. В первом случае процесс займет больше времени, так как утилита будет заниматься уничтожением всех файлов программы на ПК. Во втором случае, деинсталляция пройдет быстро, но и следы от удаления останутся в системе.
Revo Uninstaller
Тут все просто – выделяете нужную программу и нажмите «Удалить». После удаления, высветится окно с анализом процесса. Выберите продвинутый режим сканирования. Активируйте поиск, после чего появится окно с оставшимися данными. Удалите их с помощью соответствующей кнопки внизу.
А для тех, кто хочет поиграть, разработчики придумал режим «Охотник». Активировав его, вы свернете утилиту, а вместо неё справа появится синий прицел. Наведите его на нужную программу и удалите её.
ВНИМАНИЕ!!! «Охотник» подойдет только для удаления программ, текстовые файлы, картинки и аудиофайлы вы удалить не сможете
IObit Uninstaller
Очень приятное для глаз и удобное для пользования приложение. Кроме списка установленных программ, вы можете зайти в раздел «Редко используемые», посмотреть что новенького скопилось в «Недавно установленных» и узнать, какие обновления Windows доступны для скачивания.
Удаление происходит в 2 этапа:
- Стандартный – уничтожаются обычные файлы;
- Глубокое сканирование – зачистка оставшихся следов после работы с программой.
Уникальная фишка IObit – массовое удаление программ. Для этого выберите пункт «Пакетное удаление», выберите нужные программы и завершите удаление.
Advanced System Care Free

Выполненная в темноватых тонах утилита. Позволяет автоматически удалять засевшие в глубине системы файлы. Процесс проходит в несколько этапов, которые полностью автоматизированы.
- С помощью пункта «Удаление вредоносного ПО», вы проанализируйте все файлы на наличие троянов, червей и прочих «пакостей» из интернета;
- «Ремонт реестра» удалит остаточные и ненужные следы работы программ;
- «Удаление нежелательных файлов» сотрёт ненужные и мусорные файлы;
- Остальные пункты внесут правки в реестр и устранят проблемы конфиденциальности.
Total Uninstall
Откройте утилиту, после чего перед вами появится двойное окно. Выберите удаляемую программу левой кнопкой мыши. Затем, слева вверху найдите меню «Файл» и выберите его. В открывшемся списке выберите «Удалить». Во время процесса высветится окно с удаляемыми папками и файлами реестра и если они вам не нужны – избавьтесь и от них.
GeekUninstaller
После запуска, утилита сразу просканирует систему и выведет все данные о программах. Недавно установленные продукты подсвечиваются розовым, что очень удобно, так как можно легко вычислить случайно установленное ПО. Выбрав программу и нажав на «Принудительное удаление», вы сотрёте абсолютно все данные о ней.
Таким образом, существует множество способов удаления ненужных файлов и программ. Лучше всего использовать утилиты с функцией зачистки следов после удаления, так как оставшиеся файлы захламляют систему и тормозят её работу.
Полное удаление антивируса Касперского с помощью сторонних программ
Нередко пользователи, решающие удалить Kaspersky, настолько разочаровываются в программном обеспечении, что боятся устанавливать что-либо еще от этого разработчика. В подобной ситуации стоит предложить обратиться к помощи стороннего ПО, благо существует немало приложений для удаления остатков других утилит и прочего мусора.
IObit Uninstaller
Программа, которая прекрасно подойдет для любого ноутбука или стационарного компьютера. Она распространяется совершенно бесплатно и предлагает пользователям широкий набор инструментов, позволяющих избавиться от мусора. Нас же будет интересовать процесс удаления продуктов Касперского, так что обратитесь к следующей инструкции:
- Скачайте программу и установите ее на компьютер.
- Запустите IObit Uninstaller.
- Раскройте вкладку «Программы» и перейдите в раздел «Все программы».
- Найдите в списке антивирус, отметьте его галочкой и нажмите на кнопку в виде мусорного ведра.
- После запуска деинсталлятора не забудьте отметить галочкой пункт «Автоматически удалять все остаточные файлы». В противном случае на компьютере останутся сохранения и прочие данные.
- Подтвердите удаление.
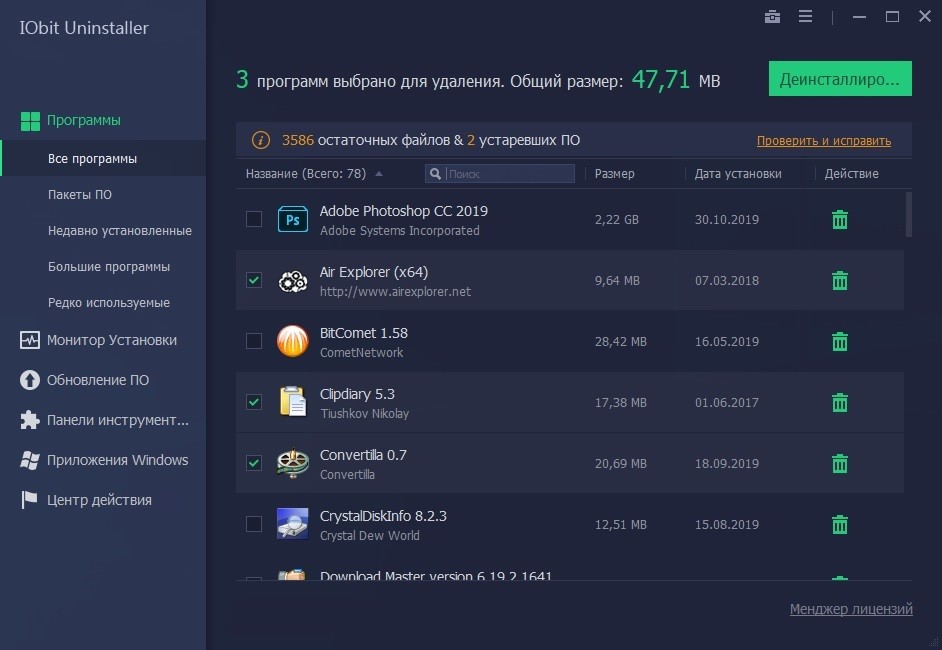
Важно. После удаления любого приложения рекомендуется перезагружать компьютер во избежание проблем, связанных со стабильностью работы программного обеспечения
Если IObit Uninstaller по каким-либо причинам вам не понравится – не беда. Есть еще несколько похожих программ, способных с аналогичным уровнем эффективности избавить компьютер от следов лишнего софта.
Ускоритель компьютера от студии AMS Software
Студия AMS Software разработала многофункциональный инструмент, оптимизирующий работу компьютера. В числе мер, позволяющих ускорить ПК, выделяется очистка реестра от остатков удаленных приложений. Именно эта фишка нам и потребуется:
- Скачайте и установите приложение.
- Запустите ускоритель.
- Перейдите в раздел «Очистка».
- Начните сканирование системы.
- Удалите мусор, отмеченный программой от AMS Software.

Для надежности можно обратиться к разделу «Реестр» для очистки любых упоминаний Kaspersky Internet Security. Правда, как показывает практика, стандартной очистки оказывается вполне достаточно, чтобы раз и навсегда забыть о существовании Касперского.
Crystalidea Uninstall Tool
Еще одна программа, предлагающая кучу инструментов для удаления мусора. Поскольку нас интересует все, что связано с Касперским, рекомендуется действовать по следующему сценарию:
- Загрузите дистрибутив Uninstall Tool и установите утилиту на ПК.
- Запустите приложение.
- В разделе «Деинсталлятор» найдите раздражающий антивирус.
- Щелкните по нему ЛКМ и нажмите на кнопку «Деинсталляция».
- Подтвердите удаление программы.
- По окончании деинсталляции на экране высветится еще одно окно, где нужно подтвердить удаление остатков Касперского.
- Uninstall Tool отсканирует систему и покажет список файлов, оставшихся после деинсталляции Kaspersky. Подтвердите их очистку.
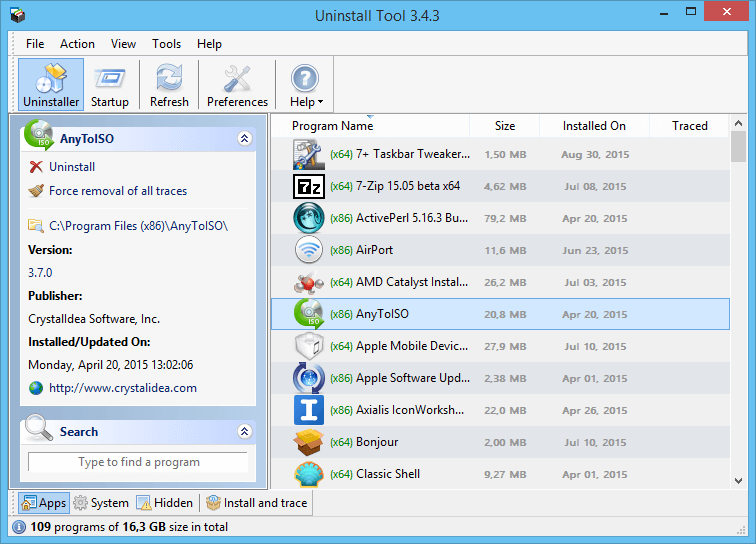
Ни в коем случае не пренебрегайте последним шагам инструкции, ведь после стандартного удаления антивируса на компьютере продолжает оставаться огромное количество файлов. Зачастую их объем составляет несколько гигабайт. Так что такая простая операция, как очистка реестра встроенными средствами Crystalidea Uninstall Tool, точно не станет лишней.
Выбор средств защиты ПК
Бытует мнение, что встроенная защита Windows работает несколько хуже сторонних антивирусных программ. Но основной плюс её в том, что во время функционирования потребляется минимальное количество ресурсов компьютера (память, процессор).
Доверить защиту своего устройства продуктам Microsoft готовы далеко не все владельцы ПК, многие желают использовать проверенный антивирус. Однако при обновлении ОС до версии 10 некоторые установленные ранее помощники по борьбе с вирусами исчезают из-за несовместимости с новой системой.
Если используемый до установки новой ОС, антивирус после перехода на Windows 10 вдруг исчез, следует установить его заново. Если же ОС блокирует установку антивирусов, то они не совместимы с данной версией системы. Сейчас большинство антивирусных программ совместимо с последней версией Windows. Корпорация Майкрософт считает надежными следующих поставщиков программ, обеспечивающих защиту ПК:
- 360 Total Security и Security Essential;
- VIRUSfighter Pro;
- Avast Free Antivirus, Internet Security, Premier;
- Emsisoft Anti-Malware 10;
- NANO Антивирус;
- G Data InternetSecurity, AntiVirus, TotalProtection;
- ESET NOD32 Антивирус, ESET NOD32 Smart Security, ESET NOD32 TITAN, ESET NOD32 Start Pack, ESET NOD32 Smart Security Family;
- Avira Free Antivirus, Avira Antivirus Pro;
- Chili Internet Security;
- Bitdefender Internet Security, Bitdefender Antivirus Plus 2016, Bitdefender Total Security 2016;
- Kaspersky Internet Security 2016, Антивирус Касперского 2016, Kaspersky Total Security 2016.
Как удалить Касперского с компьютера Windows 10
Антивирус Касперского относится к классическим приложениям и его соответственно нужно полностью удалять, как программу с компьютера Windows 10. Ранее рассмотренные способы удаления программ и помогут в текущей ситуации.
Перейдите в раздел Параметры > Приложения > Приложения и возможности. Теперь в списке установленных приложений найдите установленную версию Касперского и после её выделения нажмите два раза кнопку Удалить.

По аналогии можно открыть раздел установленных программ в классической панели управления. Выполните команду Control panel в окне Win+R. Перейдите в раздел Программы > Программы и компоненты. Дальше выделите программу Касперского и нажмите кнопку Удалить/Изменить.

После чего в любом из случаев будет запущен деинсталятор антивируса Касперского. Вам же нужно будет первым делом подтвердить собственные намерения нажав кнопку Продолжить в открывшемся окне. Касперский будет сопротивляться, сообщая о том, что это действие снизит уровень защиты Вашего компьютера.

Подтвердив намерение удалить, достаточно следовать шагам деинсталятора антивирусной программы. Если же ранее был установлен пароль для повышения защиты, тогда нужно будет его ввести. В случаях когда пользователь не знает пароль и нужно удалить антивирус Касперского, тогда сразу же можно переходить к следующему способу.
После нескольких нажатий кнопки далее в открывшемся окне Вы сможете полностью удалить антивирус Касперского. Вам остаётся только дождаться завершения удаления антивирусной программы и при необходимости перезапустить компьютер.

Самозащита касперского
Как отключить самозащиту касперского
При нормальных условия Самозащита касперского отключается в меню Настройки → Дополнительно → Самозащита . Чтобы попасть в настройки необходимо в левом нижнем углу главного окна программы нажать на значок шестеренки.

Затем нажать Самозащита и снять флажок напротив надписи Включить самозащиту .
Касперский самозащита не активна
По истечении срока действия лицензии на использование касперского его работа приостанавливается, а большинство функций блокируются. В числе таких функций и Самозащита. Для восстановления работы компонентов защиты необходимо активировать Касперского по новой лицензии либо воспользоваться следующим вариантом решения проблемы.
1 Удалить Касперского с помощью утилиты удаления продуктов Лаборатории Касперского . Для этого запустите утилиту, согласитесь с условиями лицензии. В появившемся окне выберите версию Касперского, которую нужно удалить, введите код капчи в соответствующее поле и нажмите Удалить .

После удаления система предложит перезагрузить компьютер откажитесь от перезагрузки. Сделаем это позже.
2 Дальше. Открываем системный реестр и находим в нем папку KasperskyLab . Точный путь HKEY_LOCAL_MACHINESOFTWAREKasperskyLab. Удалите ее . Да, УДАЛИТЕ , правой кнопкой.


Остановить работу антивируса Касперского можно двумя способами, каждый из которых может быть актуальным в определенных случаях.
Инструкция
Подобное действие чаще всего становится актуальным в тот момент, когда пользователь желает поиграть в компьютерную игру. Необходимость в приостановке работы антивируса обуславливается тем, что некоторые игры при включенном ПО начинают зависать, отчего невозможно насладиться игровым процессом.
Чтобы временно приостановить работу антивируса Касперского, необходимо выполнить следующие действия.
На панели задач наведите курсор на иконку антивирусного ПО и кликнете по ней правой кнопкой мышки. В открывшемся меню левой кнопкой мышки кликните по разделу «Приостановка защиты». Далее вам необходимо определить время, в течение которого антивирус будет находиться в неактивном состоянии. Как вы заметите, после установленного времени в окне не отобразится кнопка сохранения настроек – чтобы применить новые параметры, кликните левой кнопкой мышки по самому окну «Приостановить на указанное время». По истечению указанного вами времени программа будет запущена автоматически.
Если же вы желаете полностью отключить антивирус Касперского, вам нужно поступить следующим образом. Так же как и в случае с временной приостановкой защиты, кликните по иконке антивируса правой кнопкой мышки и выберите пункт «Выйти». В таком случае работа антивирусной программы будет завершена до того момента, пока вы вновь не активируете ее. Минусом подобного способа является тот факт, что пользователи зачастую забывают включать антивирус, вследствие чего, компьютер заражается вредоносными программами. Совет добавлен 11 августа 2011 Совет 2: Как отключить защиту Касперского Антивирус Касперского – одна из самых популярных программ для защиты компьютера от вирусов и различных атак. Он не только распознает вредоносные программы, но и лечит зараженные файлы.
Как отключить Касперского на время установки игры
Нижеописанный способ подходит на те случаи, когда Касперского ввиду чрезмерного «любопытства» необходимо отключить на время, например, при загрузке какого-нибудь файла или установке новой компьютерной игры.
Итак, для временного отключения Касперского необходимо лишь зайти в панель задач и, кликнув на значке с антивирусом правой мышью, выбрать опцию выхода из программы или ее временного отключения, в зависимости от ваших пожеланий.
После осуществления данной манипуляции на экране появится окно с информацией о том, что активное сетевое соединение будет разорвано. Вам необходимо нажать кнопку «нет», поскольку в противном случае интернет отключится и, соответственно произойдет остановка всех загрузок (в том числе, и закачка игры).

Настройки антивируса
В некоторых случаях антивирус Касперского может быть активирован таким образом, что периодически будет происходить его автоматическая загрузка. Чтобы предотвратить этот процесс необходимо сделать следующее:
- Зайдите в меню Пуск и, выбрав Все программы, найдите среди них Автозагрузку.
- При обнаружении в перечне программ антивируса Касперского удалите его оттуда, нажав ПКМ, затем Удалить.
- Если программы там нет, нажмите комбинацию Win + R. В открывшемся окне введите msconfig.
- Перед вами откроется окошко системной конфигурации. Найдите вкладку Автозагрузка и снимите галочку с Касперского. Перезагрузите компьютер.
Совет. Имейте в виду: описанный способ отключит антивирус лишь до следующей перезагрузки, которая обычно требуется после установки любой игры.
Важно также помнить, что Касперский «ругает» скачиваемые файлы с игрой чаще всего безосновательно, ведь зачастую на сайтах выкладывается «пиратка», но важно также учитывать возможность наличия в загружаемом файле вируса. Качайте информацию лишь с проверенных или хорошо знакомых вам сайтов
Сегодня вы узнали о том, как можно на короткий промежуток времени (и не только) отключить Касперский, даже если на нем стоит защита паролем, причем без вреда для ПК. Удачи!
Как отключить касперский на время?

Антивирус позволяет приостановить защиту на определённое время, после чего опять её возобновить. Однако эта операция предполагает только отключение компонентов защиты. Приостановка защиты никак не скажется на выполнении остальных функций антивируса.
Существует несколько способов отключить защиту:
— Отключение на указанное время – приложение автоматически возобновит свою работу через указанный пользователем временной интервал. Очень удобно, если вас интересует то, как отключить касперский на время игры.
— Отключение до перезагрузки компьютера.
— Отключение до того времени, пока вы не запустите приложение сами.
Как отключить антивирус касперского на время
Итак, чтобы отключить защиту компьютера будет достаточно выполнить пару несложных действий:
— Кликнуть на значок программы в правой нижней части экрана (если у вас установлена операционная система виста или виндовс 7, и у вас имеется гаджет антивируса, то на нём нужно кликнуть по кнопке

— В появившемся после клика окне, приложение предложит вам выбрать один из трёх пунктов:
- «Приостановить на указанное время»
- «Приостановить до перезагрузки»
- «Приостановить».
Если вы желаете приостановить защиту антивируса на определённое время, то выберете интервал времени под первым пунктом:

После того, как вы сделали всё то, что вам было необходимо, вы можете возобновить защиту вашего компьютера. Для этого от вас потребуется практически то же самое: в правом нижнем углу кликнуть по значку программы и выбрать строчку «Возобновить защиту».
Дабы убедиться, что антивирус включен/выключен, вы можете проверить значок в правом нижнем углу экрана – если он серый — защита отключена.
Выбор средств защиты ПК
Бытует мнение, что встроенная защита Windows работает несколько хуже сторонних антивирусных программ. Но основной плюс её в том, что во время функционирования потребляется минимальное количество ресурсов компьютера (память, процессор).
Доверить защиту своего устройства продуктам Microsoft готовы далеко не все владельцы ПК, многие желают использовать проверенный антивирус. Однако при обновлении ОС до версии 10 некоторые установленные ранее помощники по борьбе с вирусами исчезают из-за несовместимости с новой системой.
Если используемый до установки новой ОС, антивирус после перехода на Windows 10 вдруг исчез, следует установить его заново. Если же ОС блокирует установку антивирусов, то они не совместимы с данной версией системы. Сейчас большинство антивирусных программ совместимо с последней версией Windows. Корпорация Майкрософт считает надежными следующих поставщиков программ, обеспечивающих защиту ПК:
Ограничения в работе Kaspersky Internet Security при включенном режиме Device Guard на Windows 10
Если в настройках Windows 10 включен Device Guard, в Kaspersky Internet Security будут ограничены следующие функции:
- Для Windows 10 версий 1607, 1703, 1709:
- Защита от программ блокировки экрана;
- Защита от программ-шифровальщиков.
- Для Windows 10 версий 1803, 1809, 1903, 2004:
- Защита буфера обмена;
- Защита браузера от программ эмуляции ввода с клавиатуры и мыши (подмен вводимых данных);
- Защита от программ удаленного управления;
- Защита браузера: управление через API, защита от атак опасными сообщениями в окнах браузера, защита от управления очередью сообщений;
- Обнаружение программ блокировки экрана, если включен режим работы UMCI.
В Windows 10 версий 1703, 1709, 1803 без установленного обновления от 17.09.2018 (подробнее на сайте поддержки Microsoft) или более позднего и при включенном режиме Device Guard возможны:
- Запрет на установку Kaspersky Internet Security. Мы рекомендуем отключить режим Device Guard или скачать и установить обновление, если оно не было установлено автоматически.
- Падение операционной системы c установленной программой Kaspersky Internet Security в синий экран (Blue Screen of Death, BSOD) после отката обновления Windows 10 от 17.09.2018 и перезагрузки компьютера.
- Падение операционной системы c установленной программой Kaspersky Internet Security в синий экран после включения Device Guard и перезагрузки компьютера.
Ограничение работы Kaspersky Internet Security на Windows 10 в режиме OOBE
Первый запуск основных компонентов и процессов Kaspersky Internet Security после перехода на Windows 10 возможен только после завершения работы мастера первоначальной настройки Windows (OOBE).
К основным компонентам и процессам программы относятся:
- Интерфейс программы;
- Файловый Антивирус;
- Почтовый Антивирус;
- IM-Антивирус;
- Обновление;
- Эвристическая защита;
- Проактивная защита;
- Защита от эксплойтов;
- Контроль программ;
- Защита от блокеров;
- Защита от руткитов;
- Сетевой экран;
- Мониторинг сети;
- Модуль проверки ссылок;
- Безопасный браузер;
- Безопасные платежи;
- Kaspersky Security Network;
- Анти-Спам;
- Анти-Баннер;
- Защита от сбора данных;
- Защита от фишинга;
- Виртуальная клавиатура;
- Безопасный ввод данных;
- Защита паролем настроек программы;
- Дополнительные параметры;
- Параметры проверки;
- Параметры производительности;
- Менеджер задач;
- Сервисы нотификации уязвимых сетей Wi-Fi;
- Сервисы Kaspersky Protection Center;
- Сервисы соцсетей (Facebook, Twitter, ВКонтакте);
- My Kaspersky.
Если программа не получит информацию о завершении работы мастера OOBE в течение 15 минут, перечисленные выше компоненты и процессы включатся автоматически.