Полное удаление с компьютера средства kaspersky antivirus
Содержание:
- Как запустить анализ установленных программ и расширений браузеров вручную
- Полное удаление Касперский
- Утилита Kavremover
- Как полностью удалить Kaspersky anti-virus 2015
- Все способы
- Стороннее ПО
- Стороннее ПО
- Удаление антивируса Kaspersky стандартными возможностями операционной системы Windows
- Как удалить Касперского с компьютера Windows 10
- Additional information for users of business products
- Как удалить антивирус Касперского?
- Как полностью удалить Касперского с помощью сторонних утилит
- Как деинсталлировать окончательно программу из реестра
- Как настроить расписание для запуска анализа
Как запустить анализ установленных программ и расширений браузеров вручную
- В главном окне Kaspersky Internet Security нажмите Больше функций.

Чтобы узнать, как открыть программу, смотрите инструкцию в статье.
- Перейдите в раздел Очистка и оптимизация и выберите Очистка компьютера.

- Нажмите Запустить.

Анализ объектов будет запущен.
- Если Kaspersky Internet Security найдет программы или расширения браузеров для удаления, в окне появится ссылка с текстом обнаруженной проблемы. Например нажмите Обнаружены программы, которые замедляют загрузку компьютера.

- Выберите действие:
- Чтобы удалить программу или расширение браузера с вашего компьютера, нажмите Удалить в строке с объектом. Kaspersky Internet Security запустит процесс удаления. Следуйте дальнейшим инструкциям мастера.
- Чтобы оставить программу или расширение браузера на вашем компьютере и исключить объект из анализа, нажмите Скрыть в строке с объектом. Объект будет добавлен в список исключений.

Анализ установленных программ и расширений браузеров будет проведен. Найденные программы и расширения будут удалены с вашего компьютера или добавлены в список исключений.
Полное удаление Касперский
При использовании утилиты kavremover вместе с программой будут удалены: информация о лицензии и все настройки программы.
KAV Removal Tool используется для удаления всех программ «Лаборатории Касперского».
- Скачайте утилиту kavremvr;
- Запустите файл и согласитесь с Лицензионным соглашением;
- Введите проверочный код и выберите продукт для удаления;
- Нажмите Удалить и ожидайте завершения процесса удаления;
- Перезагрузите компьютер.

Полное удаление Kaspersky
Если KAV Removal Tool не может удалить антивирус Касперский в обычном режиме, запустите Windows в безопасном режиме.
Официальная страница утилиты kavremover — перейти.
Как удалить Kaspersky: Anti-Virus, Internet Security, Total Security, Endpoint Security и др.
Утилита Kavremover
Сотрудники «Лабораторий Касперского» понимают все трудности деинсталляции их продуктов, поэтому выпустили универсальное средство для полного удаления всех версий антивируса – утилиту Kavremover.
-
Устанавливать приложение не нужно – оно загружается в уже готовом к использованию виде, поэтому просто запустите исполняемый файл.
Для продолжения работы средства понадобится принять лицензионное соглашение.

Первым делом нужно выбрать продукт, который требуется деинсталлировать – в нашем случае Kaspersky Antivirus. Сделать это можно из специального выпадающего меню.

Для начала деинсталляции потребуется сделать две вещи – прочитать код в отмеченной на скриншоте ниже области и ввести его в текстовое поле. Если сгенерированный код читается плохо, можно запросить другой – просто нажмите на кнопку обновления справа от области.
Затем следует нажать на кнопку «Удалить».

Дождитесь, пока процедура будет завершена. Должно появиться сообщение с просьбой о перезагрузке, нажмите в нём «ОК» и перезапустите компьютер.

После рестарта машины антивирус будет целиком и полностью удалён. Метод с фирменной утилитой представляет собой оптимальное решение, и мы рекомендуем использовать именно его.
Как полностью удалить Kaspersky anti-virus 2015
Стоит заметить, что данный антивирус обладает функцией защиты своих файлов, которая остаётся активной даже после его удаления и предотвращает полноценное очищение компьютера от антивируса. Поэтому перед началом процесса стоит озаботиться отключением этой функции. Для этого нужно зайти в меню параметров программы и перейти в раздел «Параметры самозащиты» и снять галочку с пункта «Включить самозащиту». Если включена защита паролем, то потребуется ввести его и подтвердить внесение изменений.
Затем нужно найти значок программы в трее (правый нижний угол экрана) и нажать на него правой кнопкой мыши, выбрать «Выход», это завершит работу программы в текущей сессии.
После этого необходимо открыть Панель управления Windows и открыть раздел «Установка и удаление программ», после чего найти программу в списке (там она называется Kaspersky Internet Security) и дважды кликнуть по названию. Откроется мастер удаления в котором нужно нажимать «Далее» до тех пор, пока не появится кнопка «Удалить». После непродолжительного процесса удаления на экран выведется уведомление о том, что следует перезагрузить компьютер для того, чтобы изменения вступили в силу, но необязательно сразу же перезагружать компьютер. Полностью программа будет удалена только после перезагрузки компьютера.

Все способы
Операционная система предусматривает два варианта удаления – с помощью «Панели управления» и через меню «Все программы». Оба метода избавят жесткий диск и ОС от всех файлов и настроек антивируса Kaspersky. Также для полного удаления вам потребуется внести правки в реестр.
Чтобы не выполнять все действия вручную, вы можете воспользоваться одной из сторонних программ, описанных ниже. С их помощью удаление осуществляется всего за пару нажатий.
Сначала необходимо отключить самозащиту антивируса и закрыть его. Для этого нужно:
- Открыть раздел настроек антивируса.
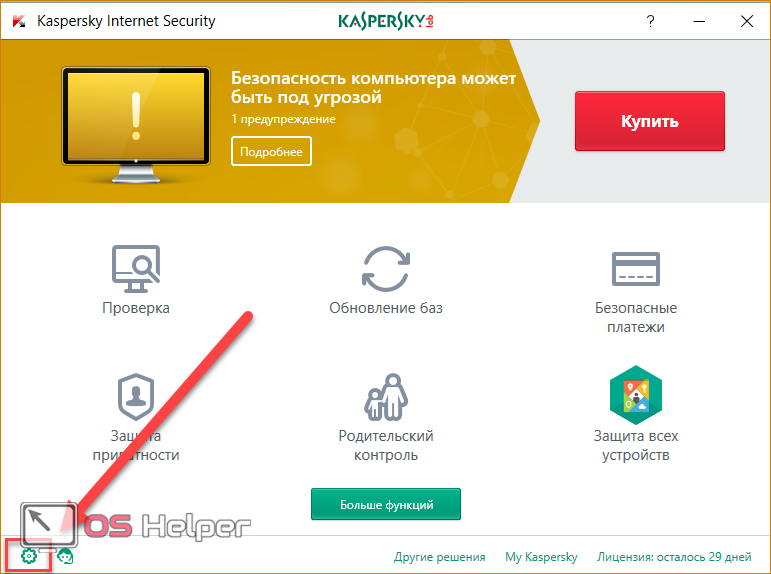
- Во вкладке «Дополнительно» найдите строку «Самозащита».
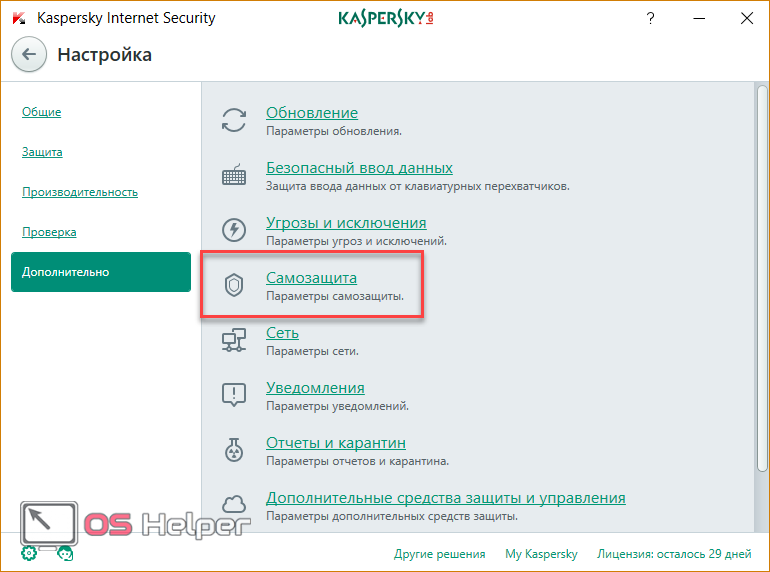
- Уберите галочку возле обозначенного пункта.
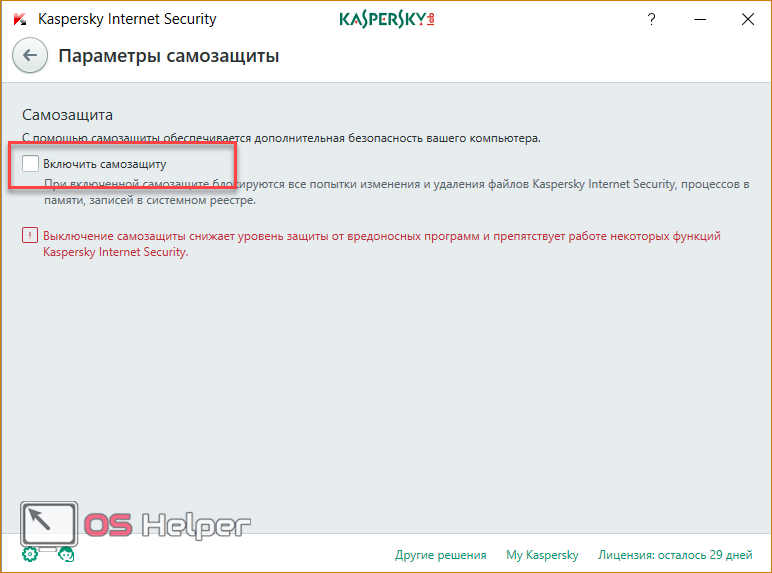
- Теперь кликните ПКМ по иконке Kaspersky на панели задач и в меню нажмите на пункт «Выход».
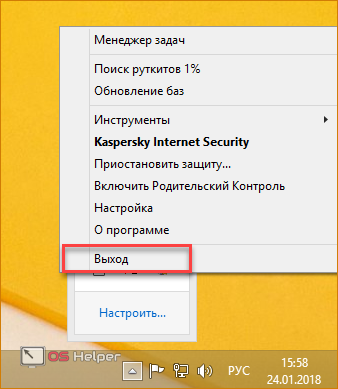
Сейчас можно приступить к удалению защитного ПО.
Удаляем средствами Windows 8
Знакомая всем пользователям ПК утилита «Удаление программ», расположенная в панели управления, позволяет избавиться от любого ПО. Для удаления антивируса воспользуйтесь следующей инструкцией:
- Кликните ПКМ по иконке «Пуск» и выберите в меню пункт «Панель управления».
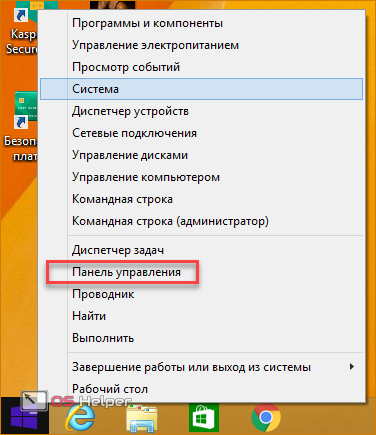
- Сначала установите тип просмотра на «Мелкие значки», а затем кликните на «Программы и компоненты».
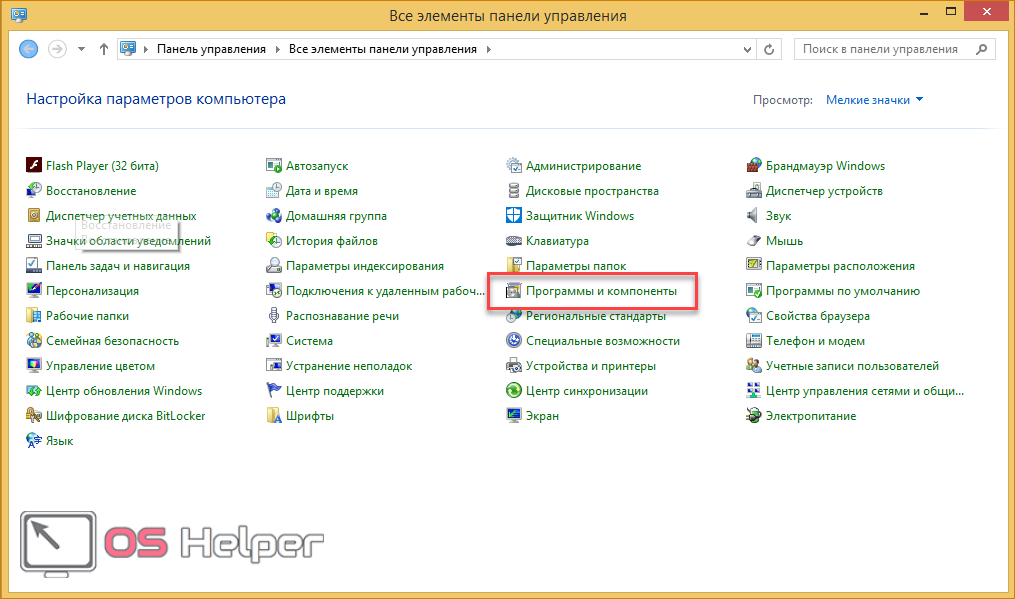
- В списке установленного ПО найдите Kaspersky Internet Security и нажмите на него ПКМ. Выберите пункт «Удалить/изменить».
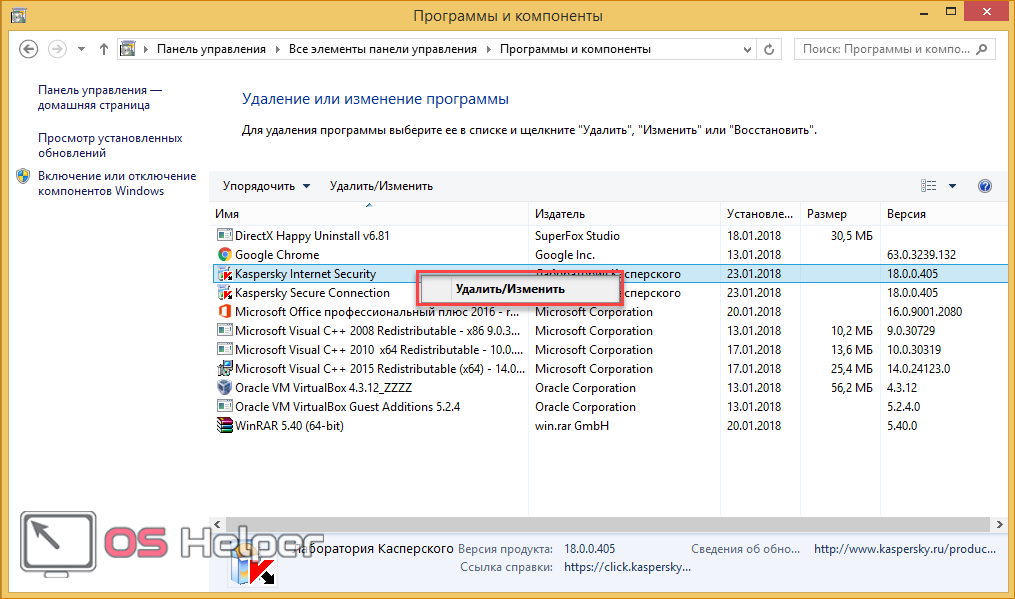
- В предупредительном окне нажмите на кнопку «ОК», соглашаясь с полным удалением антивируса. На первом экране жмите кнопку «Далее».
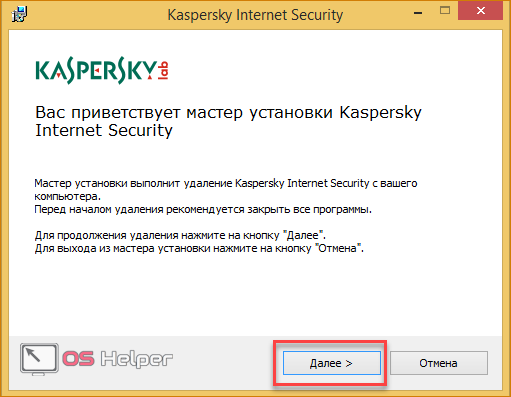
- На втором экране снимите галочки со всех пунктов, чтобы не оставлять на компьютере или ноутбуке лишнюю информацию.
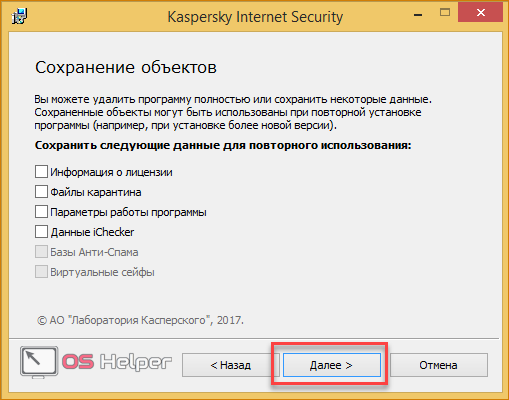
- Далее подтвердите начало процедуры кнопкой «Удалить».
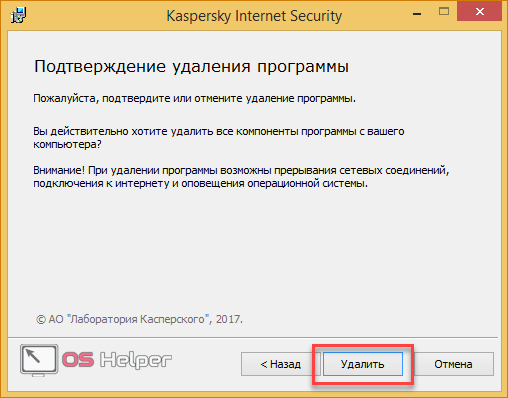
- После этого программа предложит перезагрузить компьютер. Вы можете сделать это тут же, нажав на «ОК», либо позже выполнить перезагрузку самостоятельно по.
Второй вариант – деинсталляция через меню «Пуск». Для этого необходимо выполнить следующие действия:
- Кликните ЛКМ по иконке «Пуск» на панели задач либо нажмите на клавишу Win на клавиатуре.
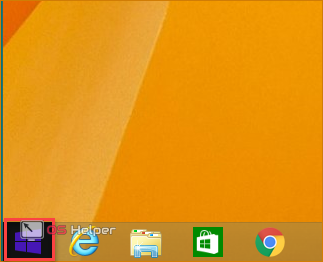
- Далее нажмите на значок со стрелкой в нижней части экрана.
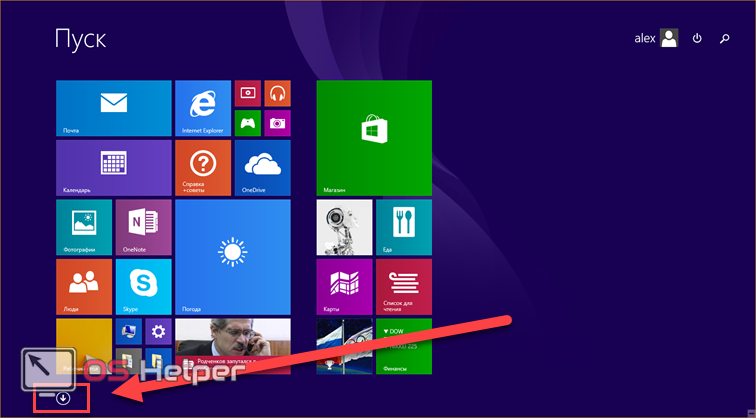
- В списке установленных приложений найдите Kaspersky (можно воспользоваться строкой поиска в верхнем углу) и, нажав ПКМ, выберите пункт «Удалить».
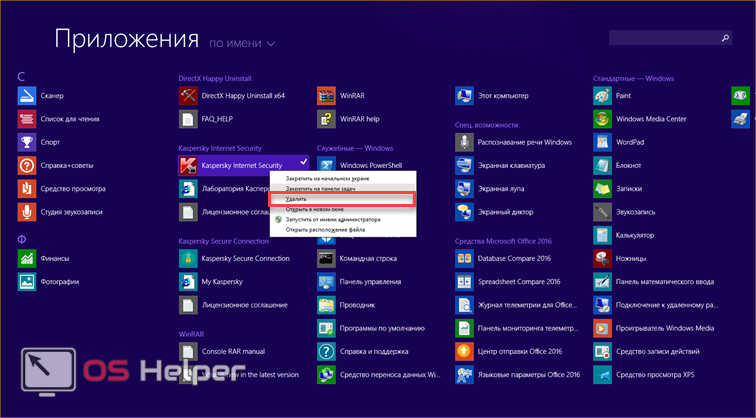
- Готово! Теперь вы запустите меню деинсталляции, описанное в инструкции выше. Повторите все действия из нее с 4 по 8 пункты.
Если вы воспользовались 1 или 2 методом удаления, то обязательно очистите реестр от строк, внесенных антивирусом. Без этих действий удаление нельзя считать полным:
- Нажмите ПКМ на «Пуск» и выберите «Найти».
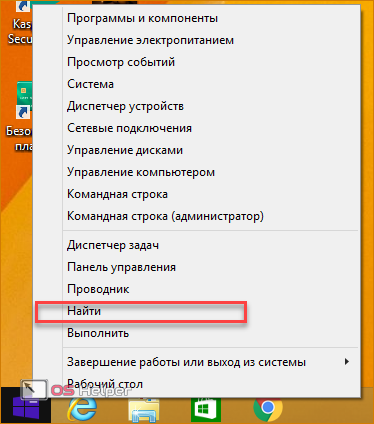
- Впишите «regedit» в поисковую строку. Откройте отмеченное приложение.
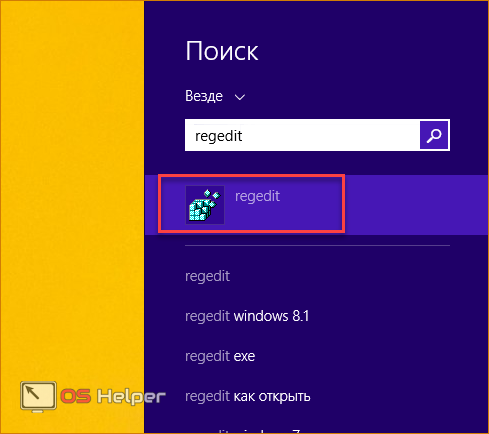
- В ветках реестра необходимо найти две строки: «HKEY_LOCAL_MACHINE\SOFTWARE\KasperskyLab\LicStorage» и «HKEY_LOCAL_MACHINE\SOFTWARE\Microsoft\SystemCertificates\SPC\Certificates\». Отыщите их с помощью бокового меню и полностью очистите.
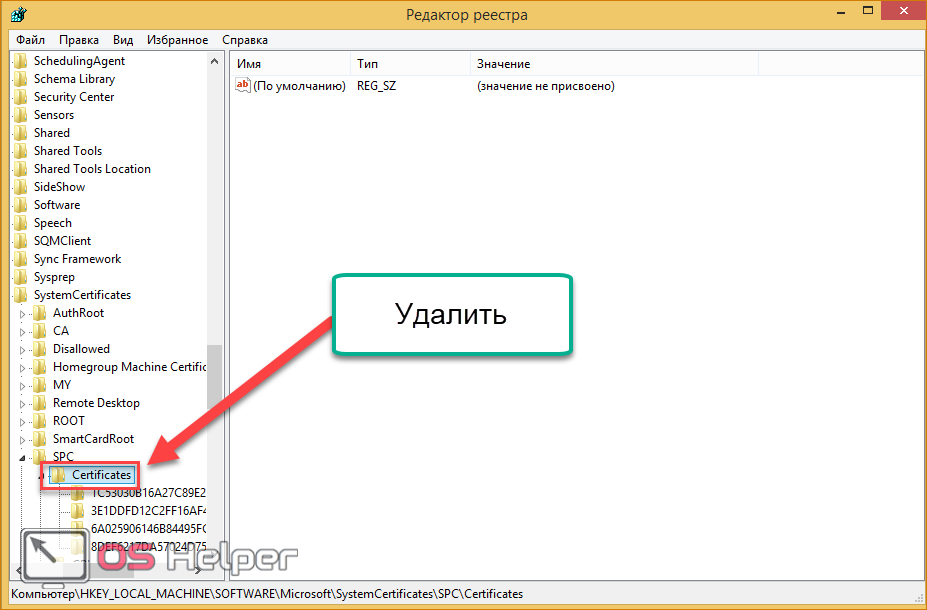
- После этого перезагрузите компьютер.
Сторонние программы
Ручное выполнение вышеописанных действий можно заменить функционалом одной из сторонних программ.
- Для начала примите условия лицензионного соглашения.
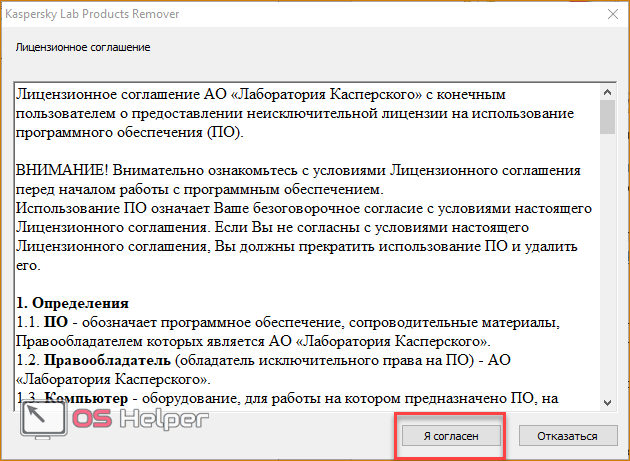
- Введите код с картинки в первое поле, затем выберите нужный антивирус и нажмите кнопку «Удалить». Если у вас установлено несколько продуктов Касперского, то их необходимо деинсталлировать с помощью данного приложения по одному.
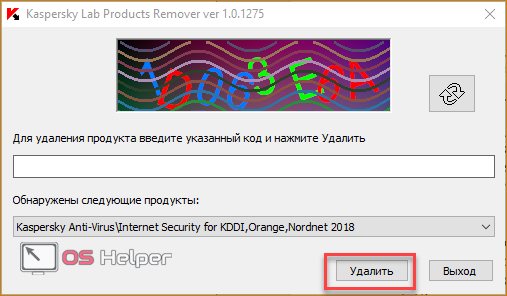
- Дождитесь окончания процедуры. В конце программа предложит перезагрузить ПК. Соглашайтесь.
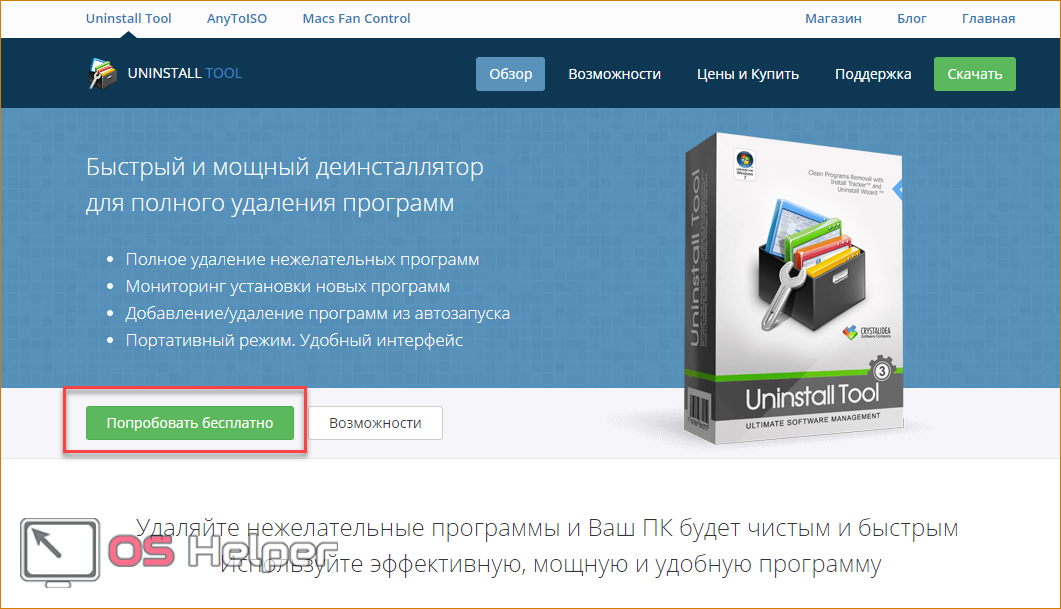
После простой процедуры установки запустите Crystalidea Uninstall Tool через ярлык на рабочем столе. В окне программы найдите в списке Kaspersky Anti-Virus:
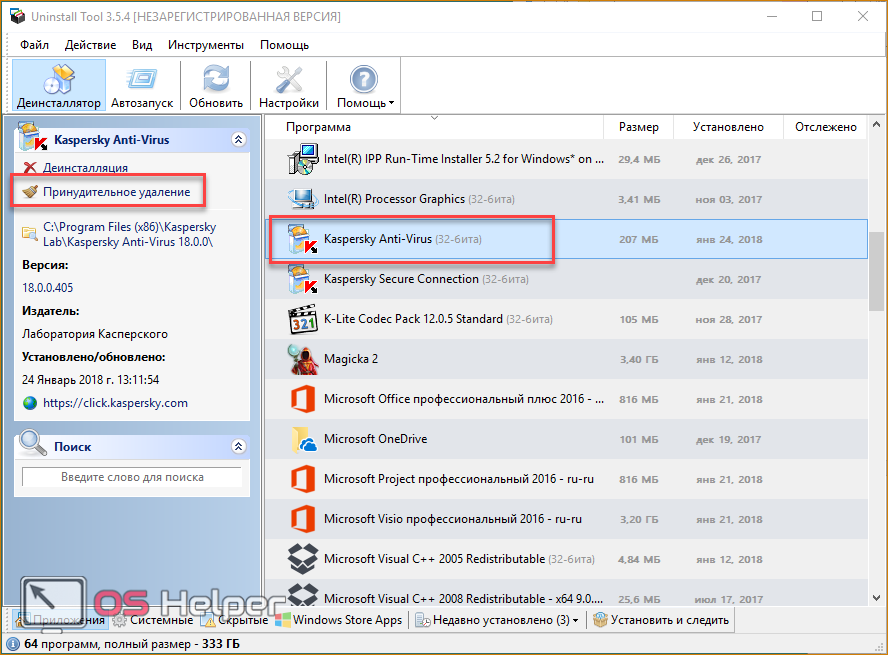
Нажмите на кнопку «Принудительное удаление», расположенную слева. Это начнет процесс без запуска стандартных приложений Windows 8. Утилита найдет все файлы и записи реестра, относящиеся к Касперскому, и сотрет их. Если нажать на «Деинсталляция», то откроется обычное средство для удаления. Подтвердите действие кнопкой «Да». После завершения операции перезагрузите ПК.
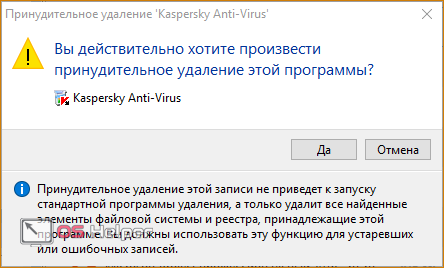
Стороннее ПО
Изложенная выше информация представляет собой официальные и санкционированные варианты удаления «Касперского», но в решение данного вопроса можно использовать и стороннее программное обеспечение.
Данный деинсталлятор предлагает достаточно мощный функционал по удалению различного рода программ, очистки временных файлов, по удалению записей в реестре, которые оставили после себя приложения, а также позволяет провести углубленную настройку автозапуска.
Кроме того, данная утилита станет хорошим помощником для тех, кто испытывает желание «подчистить» предустановленное программное обеспечение Windows, которое обычными средствами удалить не представляется возможным.
«UninstallTool» имеет полную локализацию, а интерфейс состоит всего из несколько основных и дополнительных вкладок. В рамках настоящей статьи особый интерес представляет вкладка «Деинсталлятор»:
- Подраздел «Приложения» — является аналогом раздела «Программы и компоненты», но с расширенными возможностями. Так, например, кликнув по нужному вам варианту можно инициировать поиск по записям в реестр, которые были внесены со стороны приложения.
- Подраздел «Системные» — соответственно, предлагает полностью удалить некоторые системные компоненты;
- Подраздел «Скрытые» — к представленным вариантам следует отнестись серьёзно, и перед удалением просмотреть информацию о выполняемом ими функционале, и о вреде, который может быть причинён операционной системе этими действиями.
- Подраздел «WindowsStoreApps» — как уже было ранее анонсировано, позволяет удалить некоторые предустановленные приложения Windows.
«UninstallTool» — это бесспорно, полезная утилита, которая оправдывает ожидания, возлагаемые на неё. А наличие бесплатного 30-ти дневного периода добавляет плюсов в «общую копилку».
Она также отлично справляется с остаточными следами от продуктов «Касперского», подчищая все оставшиеся хвосты, которые могли пропустить штатные средства.
Стороннее ПО
Изложенная выше информация представляет собой официальные и санкционированные варианты удаления «Касперского», но в решение данного вопроса можно использовать и стороннее программное обеспечение.
Данный деинсталлятор предлагает достаточно мощный функционал по удалению различного рода программ, очистки временных файлов, по удалению записей в реестре, которые оставили после себя приложения, а также позволяет провести углубленную настройку автозапуска.
Кроме того, данная утилита станет хорошим помощником для тех, кто испытывает желание «подчистить» предустановленное программное обеспечение Windows, которое обычными средствами удалить не представляется возможным.
«UninstallTool» имеет полную локализацию, а интерфейс состоит всего из несколько основных и дополнительных вкладок. В рамках настоящей статьи особый интерес представляет вкладка «Деинсталлятор»:
- Подраздел «Приложения» – является аналогом раздела «Программы и компоненты», но с расширенными возможностями. Так, например, кликнув по нужному вам варианту можно инициировать поиск по записям в реестр, которые были внесены со стороны приложения.
- Подраздел «Системные» – соответственно, предлагает полностью удалить некоторые системные компоненты;
- Подраздел «Скрытые» – к представленным вариантам следует отнестись серьёзно, и перед удалением просмотреть информацию о выполняемом ими функционале, и о вреде, который может быть причинён операционной системе этими действиями.
- Подраздел «WindowsStoreApps» – как уже было ранее анонсировано, позволяет удалить некоторые предустановленные приложения Windows.
«UninstallTool» – это бесспорно, полезная утилита, которая оправдывает ожидания, возлагаемые на неё. А наличие бесплатного 30-ти дневного периода добавляет плюсов в «общую копилку».
Она также отлично справляется с остаточными следами от продуктов «Касперского», подчищая все оставшиеся хвосты, которые могли пропустить штатные средства.
Удаление антивируса Kaspersky стандартными возможностями операционной системы Windows
В системе Виндовс заложена возможность удалять установленные программы, в том числе и антивирусы. Чтобы полностью стереть Kaspersky с компа без установки дополнительных приложений, необходимо:
- Кликнуть по иконке антивируса, которая находится в нижней панели задач, правой кнопкой мыши.
- После появления меню выбрать «Выход».
- Открыть «Панель управления», затем — «Программы и компоненты».
- В появившемся обзоре установленных приложений выбрать антивирус «Касперского».
- Навести курсор на нужную программу и кликнуть правой кнопкой мыши.
- Активировать пункт «Удалить/Изменить».
- В процессе удаления пошагово выполнять требования системы.
- Согласиться с перезагрузкой нажатием на «Ok».
Подходящий способ для тех, кто не знал, как полностью удалить «Касперского» с компьютера Windows 10, 8 и 7.
Важно! Ни в коем случае нельзя надолго оставлять компьютер, ноутбук без защиты от вредоносных программ. Это может обернуться потерей данных и выводом из строя программного обеспечения
Как удалить Касперского с компьютера Windows 10
Антивирус Касперского относится к классическим приложениям и его соответственно нужно полностью удалять, как программу с компьютера Windows 10. Ранее рассмотренные способы удаления программ и помогут в текущей ситуации.
Перейдите в раздел Параметры > Приложения > Приложения и возможности. Теперь в списке установленных приложений найдите установленную версию Касперского и после её выделения нажмите два раза кнопку Удалить.

По аналогии можно открыть раздел установленных программ в классической панели управления. Выполните команду Control panel в окне Win+R. Перейдите в раздел Программы > Программы и компоненты. Дальше выделите программу Касперского и нажмите кнопку Удалить/Изменить.

После чего в любом из случаев будет запущен деинсталятор антивируса Касперского. Вам же нужно будет первым делом подтвердить собственные намерения нажав кнопку Продолжить в открывшемся окне. Касперский будет сопротивляться, сообщая о том, что это действие снизит уровень защиты Вашего компьютера.

Подтвердив намерение удалить, достаточно следовать шагам деинсталятора антивирусной программы. Если же ранее был установлен пароль для повышения защиты, тогда нужно будет его ввести. В случаях когда пользователь не знает пароль и нужно удалить антивирус Касперского, тогда сразу же можно переходить к следующему способу.
После нескольких нажатий кнопки далее в открывшемся окне Вы сможете полностью удалить антивирус Касперского. Вам остаётся только дождаться завершения удаления антивирусной программы и при необходимости перезапустить компьютер.

Additional information for users of business products
You might need to enter the password to remove Network Agent version 10 or Kaspersky Endpoint Security 10 for Windows. To do so:
- Run the tool from the command line with the parameter:
-
kavremvr.exe —password-for-uninstall:%PASSWORD% —MSIPARAM:KLLOGIN=%login%, where:
- %login% stands for the user name for the product)
- %password% stands for the password for the product
Example:
kavremvr.exe —password-for-uninstall:123 —MSIPARAM:KLLOGIN=Ivanov
- Select the application from the list.
Errors that may occur while using the tool:
| Error | Product being removed | Cause |
|---|---|---|
| 1001 |
Kaspersky Endpoint Security 10 Kaspersky Endpoint Security 10 CF1 |
FDE-encrypted drives (or drives scheduled to be FDE-encrypted) have been detected. |
| 1002 |
Kaspersky Network Agent 10 CF1 Kaspersky Endpoint Security 10 Kaspersky Endpoint Security 10 CF1 |
Product removal is password-protected and the password was not specified in the command line. |
| 1003 | Related to all products. |
KAVRemover cannot be run from a directory whose path contains non-ASCII characters from a Windows localization other than the current one. This may happen if the username is in non-Latin characters and the user runs the tool from the Desktop. |
Removing the Network Agent from the Administration Server may render the server inoperable. The option to remove Network Agent has been removed from the new version of kavremover.
Как удалить антивирус Касперского?
Любой из этих способ позволяет добиться результата, но первый способ не очистит следы пребывания программы в вашей системе, останутся временные файлы, записи в реестре и пользовательская информация.
Теперь для начала удаления, вам следует выйти из самого приложения, нажав правой кнопкой по значку в панели уведомлений. Это действие необходимо для всех способов удаления.
Способ 1 – Стандартными средствами Windows
Метод обладает преимуществом только в том, что не требует установки и загрузки дополнительных программ. Для его использования нужно:
Выберите плитку «Программы и компоненты»;
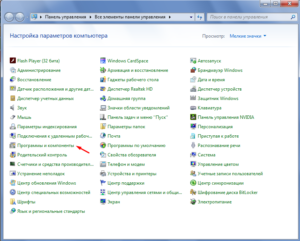
Найдите среди списка антивирус Касперский и кликните по кнопке «Удалить».
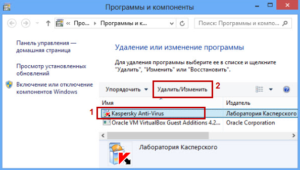
Недостатком способа, является необходимость вручную подчищать хвосты за приложением, так как в Program Files остались некоторые записи, в хранилище временных файлов мусор, пользовательские данные о работе программы и остаточные следы в реестре.
Способ 2 – Специальная программа KAV Remover Tool
Данное решение рекомендуется производителями антивируса для того, чтобы полностью удалить программу Касперского с вашего компьютера. Текущее приложение создано только с одной целью – удаление продуктов лаборатории Касперского, поэтому вариант наиболее предпочтительный.
- Загрузите приложение с сайта https://www.comss.ru/page.php?id=343;
- Произведите установку программы, попутно соглашаясь с пользовательским соглашением;
- После запуска программы, если у вас на компьютере установлено приложение от данного производителя оно автоматически будет найдено. Иначе просто выберите нужный пункт и утилита подчистит следы;
- Введите капчу и нажмите кнопку «Удалить».
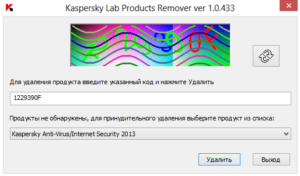
Использование утилиты доступно даже, если вы прежде воспользовались неполным удалением встроенными средствами Windows. Вам просто следует выбрать ваш продукт среди перечня, несмотря на то, что программа не найдёт приложение автоматически.
Способ 3 – Удаление с помощью IObit Uninstaller
Подобных приложений много, вы можете использовать своё.
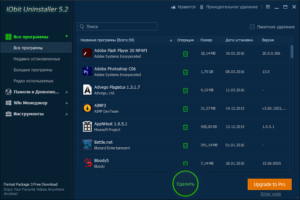
- Теперь в главном меню найдите антивирус Касперский и кликнете по кнопке удалить;
- После стандартного удаления вам предложат воспользоваться функцией «Мощное сканирование», согласитесь на него и через мгновение вы полностью удалите антивирус.
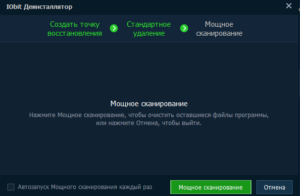
Также перед выполнением всех указанных действий, вы можете создать точку восстановления, для резервного сохранения файлов в системе на случай каких-либо сбоев.
Теперь вы наверняка знаете, как удалить антивирус Касперского с компьютера и можете использовать любой предложенный вариант, который вам кажется наиболее лёгким.
Наверняка антивирус — полезная вещь и без неё можно попасть в неприятные ситуации, но Касперский далеко не единственное решение ситуации да и, иногда, приходится идти на компромисс с безопасностью. Поэтому не стоит излишне бояться удаления программы, но и легкомысленно относиться тоже не стоит.
Главным источником вирусов являются вредоносные сайты, которые либо просто при посещении загружают свой код в систему, либо, что чаще, во время скачивания программ.
Загружайте файлы с проверенных источников и это позволит вам защититься от 80% всех заражений.
Производя удаление антивируса и оставляя компьютер уязвимым вы принимаете на себя все риски безопасности, ведь даже опытные пользователи не способны усмотреть все угрозы.
Как полностью удалить Касперского с помощью сторонних утилит
Если у пользователя нет желания использовать официальный софт, для него доступно несколько сторонних программ, которые также прекрасно справляются с задачей удаления защитного программного обеспечения от Касперского.
Удаление Касперского с помощью Revo Uninstaller

Одна из крайне востребованных и популярных утилит носит название Revo Uninstaller. Она прекрасно справляется с задачей полного удаления программ, поэтому нужно скачать ее с официального ресурса и инсталлировать.
- По завершении установки и запуска требуется найти антивирус в списке и нажать на «Удалить».
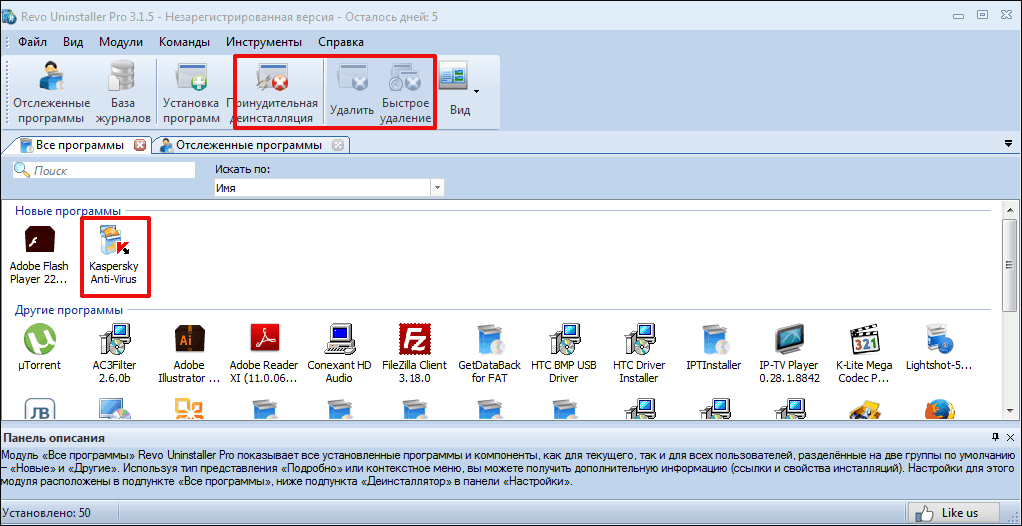
После прохождения нескольких стандартных шагов получится полностью очистить систему от антивирусной программы и при этом ликвидировать сторонние записи из реестра
Использование утилиты Crystalidea Uninstall Tool
Также к использованию рекомендуется утилита под названием Crystalidea Uninstall Tool. Ее активно используют опытные пользователи для того, чтобы деинсталлировать любой мешающий им софт.
- Когда будет завершена простая установочная процедура, понадобится запустить утилиту с помощью ярлыка, расположенного на рабочем столе. В окошке приложения в списке появится Kaspersky Anti-Virus. В окошке приложения в списке выбираем Kaspersky Anti-Virus
- Требуется принудительно удалить антивирус – данная кнопка располагается слева. В итоге будут запущены стандартные приложения операционной системы. Утилита отыщет массу файлов и реестровых записей, относящихся к Касперскому, и удалит их. При нажатии на «Деинсталляция» будет открыто стандартное средство для удаления. После подтверждения всех действий и завершения операций понадобится перезагрузка компьютера.
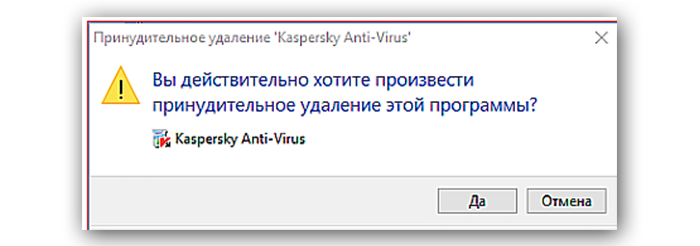
Таким образом, сегодня удаление вышеописанной антивирусной системы возможно как в ручную, так и сторонним софтом. В первом случае пользователю будет предложено самостоятельно ликвидировать реестровые записи, а согласно второму варианту все данные об антивирусе очистятся в автоматическом режиме. Оба метода являются крайне действенными и подойдут как для самых древних версий софта, так и недавно вышедших. В итоге пользователи смогут деинсталлировать антивирус, если из-за него происходят проблемы с запуском игрового приложения или каких-либо файлов.
Видео — Как удалить Касперского с компьютера полностью Windows 7,10
- https://remontka.pro/remove-kaspersky-antivirus/
- https://softcatalog.info/ru/article/kak-udalit-antivirus-kasperskogo-polnostyu
- https://pc-consultant.ru/rabota-na-komp-yutere/kak-udalit-kasperskogo-s-kompjutera-polnostju-windows-7-10/
Как деинсталлировать окончательно программу из реестра
Если по каким-либо причинам после удаления антивирусной защиты Касперского Вы не уверены в том, что Вам удалось удалить Касперского полностью из реестра вашей операционной системы (это иногда случается), существует довольно простой и надёжный способ избавиться от записей в реестре об этой программе. Для этого нужно нажать на клавиатуре сочетание клавиш Win+R (это откроет окно «Выполнить»), затем в появившемся окне напечатать «regedit». После этого откроется реестр, в котором нужно найти ветки:
HKEY_LOCAL_MACHINESOFTWAREKasperskyLabLicStorageHKEY_LOCAL_MACHINESOFTWAREMicrosoftSystemCertif icatesSPCCertificates
После удаления этих записей Вашей системе будет казаться, что Kaspersky Internet Security никогда не устанавливали и процесс удаления можно считать полностью завершённым.
Мы только что подробно разобрались как удалить Касперского полностью на Windows 7. Все из вышеперечисленных методов работают при соблюдении правильной последовательности действий и не требуют больших усилий.
Также посмотрите видеоурок по деинсталляции KAV 2015 с ПК:
Как настроить расписание для запуска анализа
- В главном окне Kaspersky Internet Security нажмите .
Чтобы узнать, как открыть программу, смотрите инструкцию в статье.
- Перейдите в раздел Защита и выберите Менеджер программ.
- Установите флажок Выполнять анализ установленных программ и расширений браузеров и нажмите Настроить расписание.
- В раскрывающемся списке Выполнять анализ выберите один из пунктов:
- Автоматически. Kaspersky Internet Security будет выполнять анализ раз в сутки в заданное по умолчанию время.
- Каждый день. В поле Время укажите время для запуска анализа. Kaspersky Internet Security будет выполнять анализ каждый день в указанное вами время.
- Каждый рабочий день. В поле Время укажите время для запуска анализа. Kaspersky Internet Security будет выполнять анализ в указанное время только в рабочие дни.
- Каждый выходной. В поле Время укажите время для запуска анализа. Kaspersky Internet Security будет выполнять анализ в указанное время только в выходные дни.
- Еженедельно. В списке День недели выберите день выполнения анализа и в поле Время укажите время для его запуска. Kaspersky Internet Security будет выполнять анализ каждую неделю в выбранные вами день и время.
- Ежемесячно. В поле День месяца выберите день выполнения анализа и в поле Время укажите время для его запуска. Kaspersky Internet Security будет выполнять анализ каждый месяц в выбранные вами день и время.
- Установите флажок Выполнять анализ объектов на следующий день, если компьютер был выключен, чтобы выполнять анализ после включения компьютера, если запланированное время анализа было пропущено.
- Установите флажок Выполнять анализ объектов только в случае, когда компьютер заблокирован или включена экранная заставка, чтобы выполнять анализ объектов, если вы не работаете с компьютером.
- Нажмите Сохранить.
Расписание для запуска анализа установленных программ и расширений настроено.