Не открывает стим. программа не запускается с ярлыка на рабочем столе
Содержание:
- Причина 4: Обрывы при подключении к локальным процессам
- Почему Стим не работает – выдает ошибку и не запускается или не устанавливается
- Не запускается игра через стим — процесс игры завис
- Возможные причины
- Методы решения
- Настройки виртуальной памяти
- Поврежденные файлы
- Steam — крупнейшая игровая площадка
- Ничего не происходит, когда я открываю Steam
- Основные решения
- Драйвера видеокарты
- Решение №3 (учетная запись)
- Ошибка «Timeout Expired»
- Конфликт с антивирусом
- Steam выдает ошибку об отсутствии DLL-файла. Решение
- Проверка целостности файлов
- Проверка целостности файлов
- Удаление файла d3d9.dll
- Обновление Visual C++
- Кс установлена но стим ее не видит. Не запускается игра в Steam: причины и решение проблемы
- Другие методы восстановления работы Steam
Причина 4: Обрывы при подключении к локальным процессам
Последняя причина нашего сегодняшнего материала возникает при попытке запуска лишь некоторых игр и сопровождается сообщением «Failed to connect with local steam client process». Это может быть вызвано повреждением файлов игры, отсутствием важных библиотек или недочетов самих разработчиков. Правильное исправление придется искать вручную путем перебора.
Подробнее: Что делать, если не запускается игра в Steam
Это были все причины возникновения фатальных ошибок во время запуска или обновления Steam. Вам осталось только определить свою и найти подходящий метод решения, чтобы навсегда избавиться от этой проблемы.
Опишите, что у вас не получилось. Наши специалисты постараются ответить максимально быстро.
Почему Стим не работает – выдает ошибку и не запускается или не устанавливается
Стим – является мощной игровой платформой, которая объединяет миллионы геймеров и разработчиков приложений и видеоигр. С помощью данного сервиса возможно запускать многопользовательские игры, создавать сообщества и находить друзей. Необходимо отметить, что, как и любая другая платформа, Стим не лишен сбоев в работе или ошибок при запуске.
Разработчики могут упустить из виду некоторые проблемы, не устранив их в новом обновлении. Далее мы разберемся с ошибками в работе «steam client service» (служба, которая запускается при старте программы (ПО), отвечает за проверку обновлений, проверку профиля игрока при помощи VAC и т.д.), также изучим возможные проблемы при запуске и способы устранения неполадок.
Далее рассмотрим основные причины, по которым не открывается Стим при нажатии на ярлык на рабочем столе или пуске, или работает с ошибками. Ниже будут описаны основные пути решения для устранения неисправностей.
Не запускается игра через стим — процесс игры завис
Если не запускается игра через Стим, возможно, виноваты сбои в работе операционной системе. Тогда компьютер считает, что софт продолжает работать тогда, когда вы попытались ее выключить. При этом на экране возникает системное сообщение о том, что такое приложение уже запущено. В таком случае можно сделать следующее:
Войти в «диспетчер задач», нажав одновременно на клавиатуре клавиши «Ctrl», «Alt» и «Del».
- После открытия окна, выбрать необходимый инструмент.
- Зайти в выполняемые «процессы».
- Найти файл, который не работает.
- Кликнуть «завершить» и согласиться с изменениями (Рисунок 5).
Если это не помогло, возможно, проблема в самом ПК или в других его процессах.
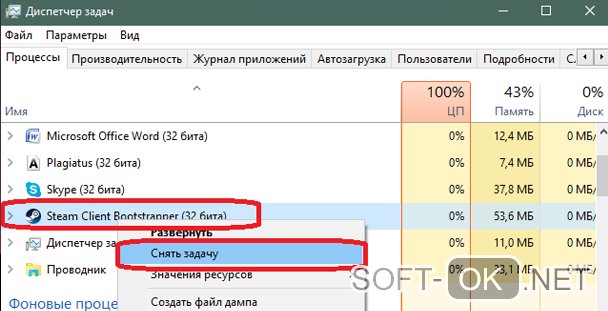
Рисунок 5. Окно диспетчера устройств с закрытием зависшего процесса
Слабая конфигурация ПК
Возможно, возможности вашего ПК не соответствуют требованиям запускаемого софта. Об этом можно узнать, перейдя в свойства «Мой компьютер» и сравнив указанные значениями с указанными в описании программы. Если они совпадают, значит дело в системе, если нет – придется оставить надежду запустить комп или приобретать для него дополнительные составляющие, которые помогут соответствовать современным требованиям. Еще один способ – разогнать видеокарту с помощью специальных программ, но учтите, что делать вы это будете на свой страх и риск. Впрочем, всегда можно откатить изменения или перезагрузить Виндовс.
Некоторые игры в стиме не запускаются: проблемы совместимости
Большинство игр работают только на новых версиях Виндовс и не воспроизводятся на более ранних. Если проблема в этом, решить ее можно также своими силами:
- Найти нужный файл.
- Кликнуть правой кнопкой мышки, чтобы вызвать дополнительное меню.
- Кликнуть «Свойства».
- Найти раздел «Совместимость» (Рисунок 6).
- Выбрать ту ОС, для которой был установлен софт.
- Согласиться с изменениями.
Узнать подробности о том, для какой операционной системы была разработана игрушка можно в ее описании. Если у вас нет такой информации, придется кликать «методом тыка» на все названия по порядку в поисках подходящего.
После осуществленных действий перезагрузите ПК.
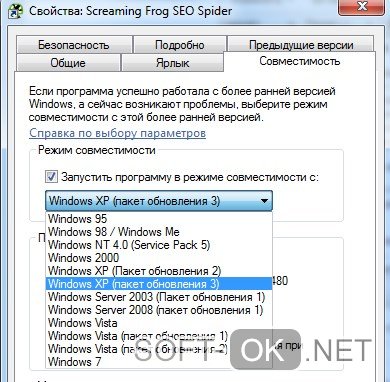
Рисунок 6. Окно выбора режима совместимости приложения
Что делать если вылетает сам Steam
В этом случае можно сделать следующее:
- Проверить комп на вирусы.
- Установить все обновления операционной системы.
- Выключить антивирусник и брандмауэр.
- Обновить драйвера.
- Очистить системный реестр (можно использовать CCleaner или любые другие подобные проги).
- Полностью удалить видеоигру с ПК и загрузить заново.
Если это не помогло, возможно, проблему поможет решить профессионал.
https://youtube.com/watch?v=d-8nrBBxuXM
Возможные причины
Наиболее распространенные причины
, когда не запускается Стим:
- блокировка или остановка процесса;
- удаление или повреждение исполняемого файла или службы;
- удаленные проблемы: технические работы на серверах или проблемы на стороне провайдера;
- системные компоненты повреждены или удалены.
Пути решения вышеописанных причин:
Перезапускаем процесс в Диспетчере
В первой случае, когда Steam не работает, процесс игрового клиента мог зависнуть, для устранения понадобиться выполнить принудительное завершение
в диспетчере задач:
Антивирус блокирует запуск
Steam может не запускаться на Windows 7/8/10, при блокировке антивирусом, в этом случае:
- запускаем антивирусную программу;
- далее находим параметры настройки исключений ;
- вносим в данный пункт следующие файлы: «teaminstall.exe», «steam.exe», «hl.exe», «hl2.exe» и «steamTmp.exe».
Конфликт с другими приложениями
Конфликтовать с данной программой могут следующие утилиты и приложения:
- клиенты обеспечивающие доступ к одноранговым сетям;
- менеджеры загрузок;
- различные приложения, устанавливающие темы для операционной системы;
- виртуальная частная сеть (VPN);
- расширения для скрытия IP адреса.
Блокировка в файле hosts
В некоторых случаях запуск Steam невозможен при изменении файла «Hosts». Данная проблема возникает в следствии того, что пользователь установил нелицензионную версию игры и для того, чтобы она не требовала ключ, в hosts автоматически вписываются параметры блокировки
процесса проверки.
Решение проблемы:
Проблемы с реестром
В некоторых случаях причиной того, что Стим не работает может стать захламленность системы временными файлами и копиями удаленных файлов. Для этого необходимо очистить реестр и удалить мусор:
- скачиваем утилиту CCleaner ;
- устанавливаем и запускаем программу;
- переходим к разделу «Реестр» и выбираем «Поиск проблем»;
- после анализа щелкаем «Исправить все »;
- далее открываем «Очистка» и прокручиваем до блока «Система», о;
- щелкаем по вкладке «Анализ» и после завершения процесса удаляем ненужные объекты.
Методы решения
Вначале рекомендуется проверить, не конфликтует ли антивирус с файлами клиента. Для этого нужно зайти в карантин и просмотреть, нет ли там папок Стима. Другие методы решения проблемы описаны далее.
Снятие задач Стим
После завершения работы Стим, процессы, которые должны самостоятельно завершиться, могут этого не сделать. В итоге программа будет реагировать неадекватно: при последующем запуске клиента будет возникать ошибка. Пользователю нужно запустить Диспетчер задач и проверить действующие процессы:
- Зажать одновременно Shift+Ctrl+Esc (или Ctr+Alt+Del и в дополнительному меню выбрать «Диспетчер задач»).
- Перейти во вкладку процессы и найти все, что содержит в названии Steam.
- Выбрать все лишние процессы, кликнуть на них ПКМ и во всплывающем меню нажать «Снять задачу».
Закрытие процессов
Важно! После завершения работы нужно попытаться повторно запустить клиент и проверить его работоспособность
Запуск Steam от имени администратора
Иногда причина сбоя заключается в правах доступа, так что придется подключиться к рабочему столу админа. Для решения проблемы нужно кликнуть ПКМ по ярлыку клиента. В меню выбрать «Запуск от имени администратора».
Изменение ClientRegistry.blob
К сбою приводит регистр ClientRegistry.blob. Для корректной работы Стим его рекомендуется переименовать, чтобы система создала другой файл. Предварительно требуется завершить все задачи клиента через Диспетчер. Потом действовать так:
- Перейти в корневую папку с файлами Стим. По стандарту, это «C:\Program Files (x86)\Steam».
- Найти файл «ClientRegistry.blob», нажать ПКМ и выбрать «Переименовать».
- Ввести новое название «ClientRegistryMyWebPc.blob».
- Запустить клиент, чтобы проверить нет ли ошибок в работе.
Переименование файла
Если проблема не была устранена, то нужно вернуться в корневую папку и запустить файл «Steamerrorreporter.exe». Потом повторно открыть клиент, чтобы проверить работоспособность.
Удаление кэша
В директории «appcache» содержатся настройки игр и Стима. Кэш сохраняется, чтобы при последующих запусках клиента он загружался и работал быстрее. Иногда файлы в папке оказываются поврежденными, из-за чего Стим работает со сбоями. Для решения нужно:
- Открыть корневую папку с клиентом.
- Найти в ней папку «appcache» и скопировать ее в другое место (создание резервной копии).
- Переместить «appcache» в корзину.
Удаление кэша
Важно! В конце нужно запустить клиент заново и проверить, есть ли проблемы с приложением. Если не устанавливается Стим на Виндовс 10, то рекомендуется заново скачать программу с официального сайта
Настройки времени
В системе могли сбиться настройки даты и времени – тогда клиент вылетает. Информация о пользователе собирается в режиме реального времени и отправляется на сервера Valve. Для устранения ошибки нужно перейти в «Параметры», потом в «Время и язык», «Дата и время». Затем выключить и повторно включить тумблер «Установить время автоматически».
Сбор настроек
В системе есть специальная команда, позволяющая переустановить параметры работы клиента. Она помогает устранить некоторые проблемы. Вот что надо сделать для ее применения:
- Открыть программу «Выполнить» – зайти в «Пуск» и в поисковой строке ввести «Выполнить» или зажать сочетание клавиш Win+R.
- На экране откроется окно ввода – в строку вписывается команда «steam: // flushconfig».
Для применения параметра нужно кликнуть на «Ок».
Безопасный режим
Если никакой из описанных способов не помог, то проблему получится решить через запуск системы в безопасном режиме
Так ПК будет работать только с приложениями первостепенной важности. Если в Windows 10 есть программа, мешающая работе Стим, то это станет явным при просмотре в Безопасном режиме
Важно! Если в результате запуска проблем с открытием клиента не возникло, то остается найти приложение, которые мешает платформе, и удалить его
Для запуска системы в Безопасном режиме нужно:
Важно! Если в результате запуска проблем с открытием клиента не возникло, то остается найти приложение, которые мешает платформе, и удалить его. Для запуска системы в Безопасном режиме нужно:
Для запуска системы в Безопасном режиме нужно:
Для запуска системы в Безопасном режиме нужно:
- В поисковой строке Windows ввести «Конфигурация системы» и нажать на «Поиск».
- Когда отобразится нужный раздел – кликнуть по нему для открытия.
- В меню перейти во вкладку «boot».
- В диалоговом окне (слева внизу) будет доступен параметр запуска – «Безопасная загрузка».
- Выбрать нужную настройку, под ней кликнуть на «Сеть». В работе понадобится интернет, так как клиент использует его для открытия.
Остается перезагрузить компьютер. При следующем запуске система будет работать в Безопасном режиме.
Настройки виртуальной памяти
Еще одна причина, по которой не запускается ПАБГ в Стим – временная перегрузка памяти. Лечится проблема довольно просто, нужно поработать с виртуальной памятью.
- Нажмите на кнопку меню «Пуск» и перейдите к панели управления;
- Выберите пункт «Система»;

И откройте окно «Дополнительные параметры системы»;

- Откроется раздел «Свойства системы» и выберите вкладку «Дополнительно»;
- Переходите к разделу «Быстродействие» и жмите по кнопке «Параметры»;

В открывшемся окне найдите иконку «Дополнительно» и жмите по кнопке «Изменить» под строкой «Виртуальная память»;

Снимите галочку с отметки «Автоматически выбирать объем файла подкачки».

После изменения файла подкачки придется перезагрузить компьютер – зато не будете думать, что делать, когда не запускается ПУБГ в Стиме!
Поврежденные файлы
Опытные пользователи уже встречались с двумя системными файлами, которые могут блокировать работу приложения полностью. Если вы не понимаете, о чем речь – мы расскажем, что делать, если не можешь войти в Стим!
Откройте директорию, в которую устанавливали приложение;

Найдите среди файлов два документа – «ClientRegistry.blob» и «Steam.dll»;

Выделите их и полностью удалите из папки.
Перезапустите компьютер и попробуйте осуществить вход! Не переживайте, удаленные документы автоматически восстановятся, но уже без закравшихся ошибок.
Важно! В некоторых случаях не получается подобрать решение проблемы и понять, почему не заходит в Стим. Поможет полная переустановка игровой платформы – полностью удаляем софт и ставим новую версию с официального сайта
Steam — крупнейшая игровая площадка
В 2021 году Стим занимает лидирующее место среди всех подобных проектов. Основной популярности она добилась еще десять лет назад после перехода компании во внешнюю торговлю. Основными преимуществами площадки можно выделить:
- Доступность информации об играх и разработчиках
- Просмотр положительных и отрицательных отзывов
- Возможность возврата денежных средств за некачественную игру при определенных условиях
- Торговая площадка для покупки и продажи внутриигрового имущества
- Прямая связь с разработчиками через форум и темы поддержки
- Общение с друзьями и добавление новых
- Система достижений отдельно для каждой игры
Это не весь список который включает в себя весь масштаб проекта.

Ничего не происходит, когда я открываю Steam
Steam разбит на несколько отдельных процессов на вашем компьютере, что помогает ему работать быстро и стабильно. Однако иногда, когда вы пытаетесь открыть Steam, происходит следующая ошибка — процесс запускается, но Steam фактически не отображается на рабочем столе или в области уведомлений. Вы пытаетесь открыть его снова, но ничего не происходит.
Это может быть связано с тем, что процесс Steam запущен, но часть, которая отвечает за отображение интерфейса программы Steam, все еще не работает. Если вы столкнулись с подобной ситуацией, тогда нажмите Ctrl + Shift + Esc . В диспетчере задач выберите «Подробнее» в левом нижнем углу, затем прокрутите список вниз во вкладке «Процессы», пока не увидите «Steam — Steam Bootstrapper, Client Service, WebHelper» и т.д. Щелкните правой кнопкой мыши на все процессы Steam, которые вы видите, и нажмите «Завершить задачу».
Как только все процессы Steam будут завершены, попробуйте снова открыть Steam, и он должен работать.
Основные решения
Наиболее часто в ситуации, когда не работает Стим, помогает завершение процессов через Диспетчер задач:
- Запустите Диспетчер задач и откройте вкладку «Процессы».
- В открывшемся окне найдите все те, в которых в той или иной форме фигурирует слово «steam».
- Завершите все такие процессы.
Завершение процесса steam в диспетчере задач
- После этого снова попробуйте запустить программу.
Ещё одной причиной, почему не запускается Стим, может быть повреждение программных файлов:
- Зайдите на локальный диск в Program files.
- В ней откройте папку Steam.
- Найдите файлыblob и Steam.dll.
- Удалите их и запустите клиент.
- Если не помогло, можно удалить ier0_s64.dll и tier0_s.dll.
- Если и дальше Стим отказывается включаться, то попробуйте очистить полностью папку, оставив только steam.exe. При попытке запуска клиент начнёт скачивать и устанавливать обновления и восстановит удалённые файлы в рабочем состоянии.
Если Steam не запускается даже после этого, возможно, его блокирует антивирусное программное обеспечение. Часто такое бывает с антивирусом Avast. Для решения достаточно просто добавить сервис в исключения защитного ПО. Не должно быть ограничений на выполнение следующих файлов:
- teaminstall.exe;
- steam.exe;
- hl.exe;
- hl2.exe;
- steamTmp.exe.
Кроме того, часть пользовательских программ, работая в фоновом режиме, может конфликтовать со Стимом:
- P2P клиенты;
- менеджеры загрузок;
- редакторы тем Windows;
- программное обеспечение VPN;
- программы, скрывающие IP.
На сайте техподдержки доступны названия программ, которые могут препятствовать запуску клиента. Вы должны полностью отключить их, прежде чем запустить Steam.
Также, возможно, Стим не включается из-за изменений в файле hosts. Такое часто происходит после скачивания с сомнительных сайтов ломаных игр. Что делают в этом случае:
- Открывают папку Windows на диске С.
- Переходят к System32, Drivers, а в ней etc.
- Находят и запускают файл hosts.
-
В нём удаляют всё ниже строки 127.0.0.1 localhost. Если такой записи нет, то придётся скачать из интернета текст, который был в первоначальной версии файла и копировать в документ вместо нового.
Документ hosts в Windows
- После успешного сохранения, снова запускаем игровой сервис.
Иногда при попытке запуска Steam выдаёт сообщение «timeout expired». В таком случае решение следующее:
- Запустите «Выполнить» из меню «Пуск».
- Впишите команду msconfig.
- Зайдите в раздел «Службы».
- Поставьте галочку в боксе «Не отображать службы Майкрософт».
- Далее нажмите «Отключить все».
Отключение служб в Windows
- Сохраните изменения и перезагрузитесь.
Драйвера видеокарты
The Witcher 3 не запускается в Steam, хотя вы опробовали все описанные выше методы? Рекомендуем поставить свежие драйвера видеокарты – обязательно скачайте их с официального сайта!
Ничего не помогло, Ведьмак 3 в Стиме не запускается без ошибок? Самый крайний способ решения проблемы – полностью удалите игру и переустановите контент заново (через официальные источники).
Что делать, если Ведьмак 3 не запускается в Steam вы знаете – любая проблема по плечу вооруженному знаниями пользователю! При возникновении неполадок сможете с легкостью разобраться, вернетесь к игре и будете с удовольствием проходить миссии.
Решение №3 (учетная запись)
Если клиент работает нормально, но вы фактически не можете войти в свой аккаунт, скорее всего, проблема таится в интернете. Для начала проверьте свое соединение с сетью в панели быстрого запуска. Если напротив значка с интернетом есть желтый или красный восклицательный знаки, значит, у вас проблемы с подключением. В этом случае вам нужно решать вопрос с провайдером.
Если же доступ к сети активный, то проблема может крыться в неполадках на серверах Valve. Происходит это довольно часто, а поэтому не пугайтесь если столкнетесь с этой ошибкой. Просто подождите некоторое время (10-60 минут) и повторно попробуйте войти в свою учетную запись.
Иногда доступ к профилю может блокировать ваш антивирус. Откройте программу и проверьте, чтобы в списке заблокированных программ не было Стим. Также откройте доступ к клиенту в Windows.
Для этого откройте «Брандмауэр и безопасность сети» (можете воспользоваться поиском), затем перейдите в список разрешенных программ и поставьте галочки напротив Стима в разделах частной и публичной сетей.
Ошибка «Timeout Expired»
 Иногда Steam не запускается из-за ошибки. Обычно она выглядит именно так: «Steam.exe (main exception): The registry is in use by another process, timeout expired».
Иногда Steam не запускается из-за ошибки. Обычно она выглядит именно так: «Steam.exe (main exception): The registry is in use by another process, timeout expired».
Процесс устранение проблемы:
- Откройте панель конфигурации режима с помощью нажатия клавиш Win+R и введите команду msconfig;
- Выборочный запуск подметьте галочкой во вкладке «Общие»;
- Отключите отображение служб Microsoft в подпункте;
- После этого перейдите в панель «Служб» и все отключите;
- Сохраните характеристики и перезапустите ваш личный ПК.
Обратите внимание, что это были лишь основные причины, влияющие на запуск Steam. Далее пойдет речь о более редких случаях, которые случаются, не так часто, но все же могут повлиять на работу программы
Конфликт с антивирусом
Подобное часто случается с операционной системой “Виндовс 7” и сторонними антивирусами. Разберемся, почему игра или “Стим” не открывается из-за защитного ПО.
Это случается из-за конфликта программного обеспечения. Steam может загружать компоненты, которые антивирус может посчитать вредоносными для состояния компьютера. Если в настройках антивируса включено автоматическое решение проблемы, то он самостоятельно занесет “Стим” в карантин и не позволит ему запускаться. Обычно об этой процедуре программа предупреждает либо выдает сообщение о помещении в карантин. Проверьте папку карантина в вашем антивирусе. Если в нем вы нашли файлы, связанные со Steam, то их нужно убрать из карантина и сразу добавить в исключения. Теперь антивирус не будет блокировать деятельность приложения. Мы разобрались, почему не открывается “Стим” на “Виндовс” 7 и 10. Осталось рассмотреть последнюю проблему.

Steam выдает ошибку об отсутствии DLL-файла. Решение
Как правило, проблемы, связанные с отсутствием DLL-библиотек, возникают при запуске Steam, однако иногда игра может обращаться к определенным DLL в процессе и, не найдя их, вылетать самым наглым образом.
Чтобы исправить эту ошибку, нужно найти необходимую библиотеку DLL и установить ее в систему. Проще всего сделать это с помощью программы DLL-fixer
, которая сканирует систему и помогает быстро найти недостающие библиотеки.
Если ваша проблема оказалась более специфической или же способ, изложенный в данной статье, не помог, то вы можете спросить у других пользователей в нашей рубрике «Вопросы и ответы». Они оперативно помогут вам!
Благодарим за внимание!
Проверка целостности файлов
Рекомендуем всем пользователям – не пренебрегайте встроенными возможностями игрового приложения! Вы можете запустить проверку целостности компонентов – если найдутся битые или удаленные данные, система автоматически загрузит из сети нужные элементы.
Больше не придется думать о том, почему Ведьмак 3 не запускается в Стиме – если вы сделаете следующее:
- Откройте десктопный клиент Стим;
- Перейдите на вкладку «Библиотека» на верхней панели;
- Найдите название игры в меню слева;
- Щелкните правой кнопкой мышки или нажмите на шестеренку;
- Перейдите к разделу меню «Свойства»;

- Откройте вкладку «Локальные файлы»;
- Жмите на кнопку «Проверить целостность файлов игры».

Это отличный способ решения огромного количества проблем! Вы сможете восстановить недостающие элементы без лишних движений. Обязательно пробуйте проверку целостности, прежде чем предпринимать дальнейшие действия.
Проверка целостности файлов
Первое, что нужно сделать, если не запускается КС:ГО в Стиме – проверить целостность данных игры. Это можно сделать с помощью встроенного инструмента, быстро и бесплатно. Система автоматически проверит, есть ли «битые», поврежденные или удаленные элементы – они будут восстановлены и загружены из сети.
- Откройте игровой клиент на компьютере;
- Перейдите на вкладку «Библиотека»;
- Найдите на панели слева название игры и тапните правой кнопкой мышки;
- Выберите пункт меню «Свойства»;

- Разверните раздел «Локальные файлы»;
- Кликните по значку «Проверка целостности файлов» и ждите автоматического завершения процесса.

Если есть недостающие компоненты – они будут найдены и подгружены, не придется полностью сносить игру, которая весит достаточно много.
Что делать, если не запускается Стим и КС:ГО – при этом первый способ не помог? Не отчаиваться, есть и другие варианты решения, о которых мы расскажем ниже!
Удаление файла d3d9.dll
Одна из причин, почему не запускается КС:ГО в Стиме и пишет ошибку Fatal Error – ошибка файла d3d9.dll. Не переживайте, мы можем без ущерба для игры стереть битый документ – он будет восстановлен автоматически.
- Откройте игровой клиент и найдите раздел «Библиотека»;
- Ищем название игры КС:ГО, тапаем правой кнопкой мышки;
- Выбираем пункт «Свойства» и переходим на вкладку «Локальные файлы»;
- Ищем кнопку «Посмотреть локальные файлы». Вы будете автоматически перенесены в нужную директорию;

- Открывайте папку bin и находите там файл d3d9.dll;
- Удаляйте его. Готово!
Если не запускается и не заходит в КС:ГО в Стиме, хотя все варианты из нашего списка опробованы, придется полностью удалять игру и ставить новую версию. Стереть программное обеспечение можно через меню «Программы и компоненты», затем поставьте новую версию с официального сайта. Часто этот вариант помогает решить проблемы.
CS:GO в Steam не запускается, ничего не происходит – но мы знаем действенные способы решения! Изучайте обзор внимательно, последовательно выполняйте нужные шаги и восстанавливайте работоспособность любимой игры. Удачи!
Обновление Visual C++
Еще один ответ на вопрос, почему не запускается ПАБГ в Стиме – отсутствие нужных компонентов Visual C++. Нам придется установить три версии, но сначала нужно удалить старые пакеты. Воспользуйтесь стандартным функционалом, откройте меню «Программы и компоненты» и сотрите все файлы с этим именем.
- Теперь переходите в директорию игры и открывайте папку «vcredist»;
- Внутри три пути – 2013, 2015 и 2017;
- Откройте каждую папку и последовательно установите все три компонента.
Этот способ быстро избавляет от трудностей, возникающих после неудачного обновления.
Вы получили развернутый ответ на вопрос, почему не запускается ПУБГ в Стиме и что можно сделать в сложившейся ситуации. Игра частенько «радует» пользователей ошибками – это не повод опустить руки. Ведь вы знаете несколько действенных способов решения и сможете ими воспользоваться!
Кс установлена но стим ее не видит. Не запускается игра в Steam: причины и решение проблемы

Если в Стиме не запускается какая-то игра, не спешите её возвращать. Ведь это не значит, что она не работает или не подходит по системным требованиям. Скорее всего, проблема в кэше или настройках совместимости. Но могут повлиять и другие факторы.
Чуть ли не самая распространённая причина. Если файлы приложения повреждены или удалены, оно не будет функционировать. И в этом не всегда виноват пользователь. Например, если вирус стёр важные компоненты программы. Или они не «догрузились» во время инсталляции.
Чтобы скачать отдельные файлы игры, не надо её переустанавливать. Всё намного проще.
«Не найден исполняемый файл»
Если игра не запускается и появляется сообщение «Не найден исполняемый файл», скорее всего, «поработал» антивирус. Он принял приложение за вредоносное ПО.
После проверки кэша ошибка повторится, так как «защитник» снова удалит компонент. Поэтому добавьте его в исключения. В каждом антивирусе свои настройки.
В справке или руководстве обычно пишут, как это сделать. Есть универсальный способ:
- Правой кнопкой мыши щёлкните по значку.
- Наведите курсор на название «защитника».
- Там должно быть что-то вроде «Добавить в исключения» или «Параметры файлов».
Чтобы зайти в каталог программы:
- В библиотеке Стима щёлкните правкой кнопкой мыши по утилите.
- «Свойства – Локальные файлы».
- Кнопка «Посмотреть» или «Открыть папку».
Совместимость
Ещё одна распространённая проблема – приложение не предназначено для вашей версии операционной системы. Но можно настроить его для работы в режиме совместимости .
- Кликните по исполняемому файлу правой кнопкой мыши. С него запускается игра. Он находится в основном каталоге утилиты и имеет расширение.EXE. Имя совпадает с названием (сокращенным/полным) или аббревиатурой программы.
- Пункт «Свойства».
- Вкладка «Совместимость».
- Поставьте галочку в «Запускаться в режиме совместимости с».
- Если не знаете, какую систему ставить, попробуйте несколько вариантов.
Библиотеки
Утилите для работы нужны дополнительные компоненты и библиотеки. Например, DirectX или Framework. Они подгружаются вместе с программами в Steam и автоматически устанавливаются. Но иногда их надо инсталлировать вручную.
- Откройте папку с игрой.
- Зайдите в подкаталог «_CommonRedist».
- Там будут директории с необходимыми компонентами. Установите их.
Процесс завис
Приложение зависло. Вы его закрыли, но система «думает», что оно всё ещё запущено. Можно перезагрузить компьютер. Но есть способ проще:
Кэш Steam
Почистите кэш Steam. Он может конфликтовать с утилитой. Кроме того, в нём скапливается «мусор».
- Выйдите из своего аккаунта. Для этого нажмите на свой логин (он справа сверху) и выберите пункт «Сменить пользователя».
- Теперь закройте Стим.
- Зайдите в папку клиента. Если не помните, куда его установили, кликните по нему правой кнопкой мыши. В свойствах в поле «Объект» будет путь.
- Там есть директории «appcache» и «cached». Последняя находится в подкаталоге \Steam\Steam.
- Удалите обе папки. Но перед этим сохраните их копии. На всякий случай.
- Перезагрузите компьютер.
Клиент при запуске скачает недостающие компоненты. Но в кэше уже не будет «лишних» файлов.
Вылетает сам Steam
Если вместе с игрой вылетает Стим, попробуйте следующее:
Если баг появился после обновления Стима, возможно, оно не отлажено. Подождите, пока Valve решит проблему. Или обратитесь в службу поддержки : подробно опишите ошибку, расскажите, когда она появилась и что вы при этом делали.
Другие проблемы
Если не знаете, почему не запускается программа:
- Попробуйте всё, что предложено в предыдущей главе.
- Зайдите в «Центр сообщества» Steam-утилиты. В разделе «Обсуждения» пользователи описывают проблемы, которые у них возникли, и предлагают решения. В разделе «Руководства» есть гайды и FAQ.
- Если приложение вылетает с ошибкой, скопируйте её код в поисковик. Так вы увидите, что она означает.
- Возможно, проблема в операционной системе . Тогда её надо переустановить. Или вообще найти другую версию. Лучше лицензионную – в пиратских часто встречаются баги.
- Не исключено, что утилита изначально содержала битые файлы.
Ошибки, из-за которых не запускается игра в Steam, можно исправить. Обычно они связаны с повреждёнными компонентами, кэшем и настройками. А для сложных и необычных проблем есть «Центр сообщества».
Другие методы восстановления работы Steam
Если указанные способы оказались неэффективны, следует задуматься о менее распространенных причинах и методах их устранения, например:
-
Проблемы с ярлыком утилиты. Необходимо:
-
нажать на ярлык правой кнопкой мыши;
-
выбрать «Расположение файла»;
-
запустить Steam напрямую;
-
при успешной загрузке создать другой ярлык.
-
-
Проблемы с реестром. Следует:
-
установить любое приложение для очистки (хотя бы CCleaner);
-
запустить программу и найти опцию «Очистка реестра»;
-
выполнить поиск ошибок и исправить найденные.
-
-
Переполнение кэша. При этом сервис Стим открывается, а вот запуска игр не происходит. Действия пользователя таковы:
-
Запустить Steam и перейти в настройки.
-
Выбрать раздел «Загрузки» и опцию «Очистить кэш».
-
По окончании процесса войти в сервис заново.
-
За помощью в восстановлении работоспособности Стим пользователь может обратиться в официальную службу техподдержки Steam. Для этого следует:
-
Сделать скриншот ошибки.
-
Сохранить отчет об ошибке, выдаваемый ОС.
-
Подготовить перечень имеющихся на устройстве программ, которые способны мешать нормальному функционированию сервиса (указаны на сайте разработчика).
Таким образом, реальных причин для беспокойства нет — работу приложения восстановить можно, в том числе самостоятельно. Начинать при этом следует с наиболее простых способов и далее смотреть по ситуации. Если усилия не увенчались успехом или есть сомнения в причинах сбоев, лучше связаться со службой поддержки, которая рассмотрит каждый индивидуальный случай.