Как удалить игру из steam полностью с компьютера
Содержание:
- Шаг первый: Подготовка компьютера
- Как полностью удалить игру с телефона через системные настройки
- С помощью специальных деинсталляторов
- Как удалить игру с телефона с помощью перетаскивания в корзину
- Стандартная деинсталляция
- Китайские программы
- Удаление встроенных приложений Windows 10
- Удаляем с помощью uninst.exe
- Удаление программы посредством AdvancedUninstaller
- Зачем удалять ненужные программы
- Как полностью удалить игру и все ее компоненты с компьютера, если отсутствует программа деинсталляции?
- Как удалить игру специальными приложениями
- Как правильно удалить любую игру и как удалить все файлы от нее. Удаление с помощью revo unistaller.
- Вводим тяжелую артиллерию!
Шаг первый: Подготовка компьютера
Перед тем как удалить 4game, необходимо завершить исполняемый процесс «4game.exe» и зайти на ПК в «Безопасном режиме». Для этого нужно выполнить следующие манипуляции:
- Зажать комбинацию Win + R, ввести код «taskmgr» без кавычек, после чего нажать на «ОК».
- Зайти в закладку «Процессы» и завершить «4game.exe», а также процесс запущенной игры. Для этого потребуется кликнуть правой клавишей мышки по файлу и выбрать функцию «Снять задачу».
- Во вкладке «Автозагрузка» деактивировать «exe» — кликнуть по exe правой клавишей мыши и выбрать опцию Отключить».
- Перейти в «Конфигурацию системы» — зажать комбинацию Win + R и ввести запрос «msconfig», тапнуть на «Enter».
- В открывшемся диалоговом окне выбрать вкладку «Службы», поставить галочку в поле «Не отображать…», которое находится в левом нижнем углу конфигуратора, после чего тапнуть на клавишу «Отключить все».
- На закладке «Загрузка» выбрать опцию «Безопасный режим», щелкнуть на «Применить», закрыть конфигуратор и перезагрузить ПК, удерживая клавишу «Shift» на клавиатуре.
- В процессе ребута на экране появится окно «Выбора действия» — перейти в раздел «Диагностика», выбрать инструмент «Дополнительные параметры», щелкнуть на значок в виде шестеренки и перейти в «Параметры загрузки».
- На мониторе появится окно выбора действия: для загрузки ПК в защищенном режиме тапнуть на кнопку «F4».

Для создания recovery point юзеру потребуется:
- Зайти в меню «Пуск», перейти в раздел «Служебные-Windows», перейти в «Панель управления».
- Выбрать встроенную утилиту «Восстановление»: для облегчения процесса поиска нужного элемента следует ввести соответствующий запрос во встроенном поисковике «Проводника».
- Щелкнуть по гиперссылке «Настройка…» — третий пункт основного меню «Восстановления».
- В окошке «Свойств» зайти в закладку «Защита…», тапнуть на интерактивную клавишу «Настроить»: установить отметку напротив опции «Включить» и переместить ползунок, расположенный в разделе «Использование дискового пространства», на уровень 4% – указанного объема памяти вполне хватит для хранения точки отката Windows.
- Обязательно тапнуть на «Применить», щелкнуть «ОК» и приступить к созданию recovery point. Кликнуть на опцию «Создать…», ввести имя файла (например, указать сегодняшние число и месяц), затем нажать на клавишу «Создать» и следовать подсказкам «Мастера».
- После создания точки отката пользователю потребуется кликнуть «Применить» и перейти к следующему шагу.

Теперь нужно получить права администратора, так как без наличия учетной записи с нужным функционалом избавиться от нежелательной программы будет невозможно:
- Щелкнуть по меню «Пуск» и перейти в консоль «PowerShell» — та, которая запускается от имени админа.
- В открывшемся окошке консоли вбить команду «net user имя пользователя /active:yes» (вводить без кавычек) и щелкнуть на «Enter». После деинсталляции софта следует обязательно деактивировать расширенные права при помощи команды «net user имя пользователя /active:no».
Поиск объединенных ячеек в excel

https://grandisauto.ru/fogejm-kak-udalit-akkaunt/
Как полностью удалить игру с телефона через системные настройки
Второй способ наиболее правильный – удаление через настройки телефона. Этот способ не только оптимален и быстр, но он также и удаляет весь системный кэш, который мог накопиться в устройстве.
Многие пользователи не знают, как удалять программки даже таким способом, поэтому стоит рассказать об алгоритме:
- Для начала пользователю необходимо найти настройки, которые у него есть на телефоне. Как правило, располагаются они на стартовом экране. Напоминают шестеренку на сером фоне. Найдя их, переходим;
- После этого пользователю необходимо найти в раздел «Приложения», который отвечают за работу установленных утилит;
- Теперь перед пользователем открываются все те утилиты, которые установлены на его девайсе. Выбираем и кликаем на ту, которую необходимо уничтожить;
- Открывается вся информация о программе. Кликаем на кнопку «Удалить», которая находится правее кнопки «Остановить»;
- Подтверждаем действие и удаляем программку.
Усовершенствовать этот способ и сделать так, чтобы на устройстве вообще не осталось никаких данных об использованной программе, можно так:
- Перейдя в программу и информацию о ней, находим кнопку «Остановить», кликаем на ней;
- После этого только удаляем ту программку, которую нам нужно стереть.
Таким образом пользователь может стереть весь оставшийся мусор, который был на его телефоне от этого плагина. Все достаточно просто и легко. Более подробно об этом методе можно посмотреть в этом видео
Многие команды на отличных друг от друга моделей смартфона могут отличаться.
С помощью специальных деинсталляторов
Далее мы рассмотрим специальные программы, с помощью которых можно не только стандартно уничтожить приложение, но и подчистить все оставшиеся папки и файлы. В обзоре я покажу несколько проверенных бесплатных деинсталляторов.
Revo Uninstaller
Деинсталлятор можно использовать в двух редакциях Free (бесплатной) и Pro (платной). Для стандартных задач подойдет Free версия.
1. После запуска в окне проявится список всех установленных приложений. Щелкните по названию нужного и нажмите «Удалить».

2. Будет предложено создать контрольную точку восстановления, на случай если что-то пойдет не так. Мы пропустим этот шаг.

3. Откроется стандартный деинсталлятор, через который сотрите приложение. Для этого нужно просто нажимать «Далее» или «Next».
Если в деинсталляторе будут ошибки или он не сработает, автоматически откроется следующее меню.
4. Выберите один из режимов сканирования для очистки остаточных файлов — в большинстве случаев подойдет «Умеренный». Нажмите «Сканировать».

5. Revo Uninstaller покажет все найденные файлы и отметит их галочкой. Щелкнув по «Готово», они будут уничтожены.

На заметку. В приложении есть уникальный инструмент «Охотник». С помощью него можно навести прицел на любой ярлык, выбрать меню «Деинсталлировать» и быстро стереть программу.

Плюсы:
- Полное и эффективное удаление программ и их файлов.
- Быстрая очистка в режиме охотника.
- Гибкий и понятный интерфейс.
- Возможность использовать портативную версию без установки.
IObit Uninstaller
IObit Uninstaller представлен в двух версиях: Free и Pro. В версии Pro больше инструментов для очистки, но для рядовых задач вполне достаточно Free.
В главном окне можно пройтись по подразделам и посмотреть объемные или редко используемые приложения.

Можно и даже нужно включить «Монитор установки». Тогда IObit Uninstaller будет прослеживать все пути при загрузке новых приложений.

Для удаления определенной программы нажмите на значок корзины рядом с ней.

Откроется окно с предложением создать контрольную точку восстановления и автоматически вычистить все остатки.
Обычно я создаю резервные копии только если стираю что-то серьезное, вроде антивируса или графического редактора. А вот остаточные файлы убираю всегда.

После успешной очистки откроется окно с отображением выполненных действий. Ну, и реклама платной версии – куда ж без этого:)

Преимущества:
- Легкая и быстрая очистка в пару кликов.
- Автоматическое сканирование и проверка наличия остаточных файлов.
- Монитор установленных приложений.
Geek Uninstaller
Пожалуй, самый просто деинсталлятор, который загружается с официального сайта в портативной версии. После распаковки представляет собой всего один запускаемый файл.
1. Дважды щелкните по приложению, которое нужно убрать.
2. Выполните шаги в деинсталляторе.

3. После запустится сканер, который покажет путь к оставшимся файлам и веткам в реестре.

Плюсы:
- Портативная версия, не требующая установки.
- Очистка записей из реестра о несуществующих приложениях.
- Принудительное уничтожение «упрямых» программ.
CCleaner
Помимо стандартных функций, CCleaner поможет убрать запись из реестра, когда программа уже удалена, но отображается в списке установленных. Кроме того, с ее помощью можно очистить остаточные ветви и ускорить работу ПК.
1. Откройте вкладку «Инструменты», щелкните по приложению, которое нужно убрать. Справа можно выбрать меню «Деинсталляция (стандартное удаление)». Или очистить запись об уже удаленной программе – для этого нажать на «Удалить».

2. На запрос деинсталляции из реестра нажмите «ОК», и запись исчезнет из меню.

3. Перейдите на вкладку «Реестр». Установите галочки в пункты «Приложения и пути приложений». Нажмите кнопку «Поиск проблем».

4. Щелкните по «Исправить выбранное».
На запрос создания резервной копии я обычно жму «Нет». Но можете для надежности нажать «Да» и выбрать папку для ее сохранения.

Преимущества:
- Очистка несуществующих записей.
- Исправление и очистка реестра.
- Чистка кеша браузеров.
Как удалить игру с телефона с помощью перетаскивания в корзину
Этот способ знают все, он действительно популярен, так как является самым простым и базовым для каждого пользователя. Алгоритм действий прост:
- Пользователю необходимо на главном экране телефона найти то приложение, которое ему хотелось бы удалить;
- Далее необходимо зажать его иконку таким образом, чтобы она начала летать, а в верхнем экране появилась специальная корзинка с подписью «Удалить»;
- Перемещаем иконку в эту корзинку и подтверждаем действие удаления.
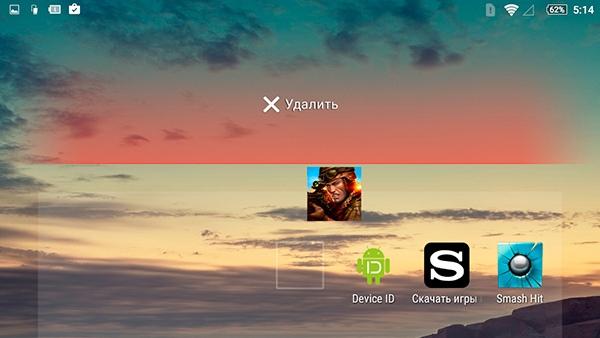
Если есть способ удалить при помощи системных настроек, о которых поговорим далее, то стоит воспользоваться им.
Этот способ также достаточно редко задействует кэш приложения, то есть остаточные файлы могут остаться на телефоне даже после уничтожения путем перетаскивания иконки в корзину.
Стандартная деинсталляция
Игра отличная, не только потому, что увлекательна и красочна, но и потому, что беспрепятственно удаляется из Windows. Факт! То есть разработчики предусмотрели в ней удобный механизм деинсталляции. Всё, что требуется от пользователя, как максимум, так это задействовать штатные функции ОС.
Способ №1: активация деинсталлятора в меню «Пуск»
1. Нажмите иконку «Пуск» (иконка системного меню в нижнем левом углу) или клавишу «Win».

2. В панели меню, в левом блоке, кликните «Все программы».
3. Откройте папку с ненужной игрой.
4. Найдите в списке элементов, которые она содержит, деинсталлятор. Он может называться по-разному: «uninstall», «деинсталлировать», «удалить».
5. Кликните по его имени один раз левой кнопкой мышки. А затем внимательно следуйте инструкциям в открывшемся окне. Дождитесь завершения процедуры очистки. Она длится недолго, в среднем от 20-30 секунд до 3 минут.
Способ №2: удаление через Панель управления
Если по каким-то причинам вы не сможете найти в меню «Пуск» папку игры, воспользуйтесь системной функцией «Удаление программы»:
1. Откройте окно «Пуск» и зайдите в «Панель управления».
2. Выберите «Удаление программы» в списке опций «Настройка параметров компьютера».

3. Поищите в списке установленного ПО игру, которую нужно убрать с компа.
4. Если таковая обнаружится, кликните по ней правой кнопкой мыши. А потом в мини-меню активируйте команду «Удалить».

5. В окне деинсталлятора сделайте всё так, как он «просит». Возможно, вам придётся выбрать элементы удаления и сделать дополнительные настройки. Хотя в 90 случаев из 100 перед очисткой запрашивается лишь подтверждение операции (вы уверены… ?) и её запуск («Далее», «OK»).
Способ №3: удаление при помощи установочного диска/инсталлятора
Этот вариант возможен лишь в том случае, если в инсталляционном меню игры есть соответствующая опция. Её наличие очень легко проверить.
1. Откройте окно установки, используя один из нижеприведённых вариантов (в зависимости от того, как и где сохранена игра):
- вставьте диск с инсталлятором в DVD-привод;
- создайте виртуальный диск с образа .iso, .mds, .mdf (с которого устанавливали);
- запустите файл с «Autorun» из папки скачанной игры.
2. Активируйте очистку (нажмите пункт меню «Удалить»).

После этих действий установочный модуль автоматически задействует необходимые функции системы и благополучно очистит винчестер от своих папок и файлов.
Китайские программы
Особо стоит выделить китайские утилиты. Они устанавливаются на ПК в фоновом режиме, не спрашивая разрешения пользователя. От них очень сложно избавиться. Но и причислить их к семейству вредоносного ПО нельзя. К таким приложениям относится baidu — некое подобие антивируса. Даже если его стереть, он загрузится вновь.
Да и с деинсталлятором разобраться не так просто. В нём ведь только иероглифы. Вот как удалить китайскую программу:
- Откройте «Диспетчер задач» (сочетание клавиш Shift+Ctrl+Esc).
- Вкладка «Процессы».
- Кнопка «Отображать всё» или «Отображать всех пользователей». Такие утилиты часто маскируются под системные процессы.
- Найдите все службы нежелательного приложения. В нашем случае — baidu.
- Лучше упорядочить строки по имени образа или описанию. Для этого кликните на верхнюю часть столбца.
- Процессов может быть много. Но у всех в описании есть иероглифы. И в имя должно входить название программы.
- Кликните правой кнопкой мыши на один из процессов.
- Выберите «Открыть место хранения».
- Сохраните путь к папке в каком-нибудь текстовом файле.
- Повторите это для всех процессов baidu. Даже если каталоги повторяются.
- Завершите процессы, относящиеся к приложению.
- Можно стереть программу, используя функции Windows. Зайдите в «Панель управления». Откройте меню «Программы и компоненты» (или «Удаление программ»). Найдите нежелательное приложение и избавьтесь от него.
- В деинсталляторе будут иероглифы. К сожалению, придётся действовать «наощупь». Но есть несколько факторов, которые помогут определиться. Функция отмены удаления обычно выделена дополнительно: цветом или объёмом. Как и в русских установщиках, кнопка «Далее» находится справа, «Назад» — слева.
- После деинсталляции перезапустите компьютер. Во время включения нажимайте клавишу F Это нужно, чтобы инициировать другой режим загрузки. Выберите «Безопасный режим».
- Теперь китайская утилита не сможет активировать свои процессы. И их получится удалить.
- Откройте файл, в котором сохранили пути к baidu.
- Перейдите в указанные там папки. Для этого откройте меню «Пуск», скопируйте путь в поле для ввода внизу (в нём обычно написано «Найти файлы») и нажмите Enter. Появится нужный каталог.
- Сотрите всё, что в нём находится. А лучше — удалите саму директорию.
- Повторите для каждого пути.
Для комплексной очистки системы воспользуетесь специальными деинсталляторами. Так не придётся «вылавливать» файлы и записи в реестре самостоятельно. И не будет риска, что какой-нибудь элемент ненавистной утилиты останется в памяти.
Вам решать, как полностью удалить программу с компьютера и какой софт для этого использовать. Можете ограничиться встроенными средствами Windows. Но так в системе будут копиться ненужные дынный и ссылки, которые не стёрлись вместе с приложением. Лучше поставить специальные утилиты, предназначенные для удаления программ и оставшегося после них мусора.
Удаление встроенных приложений Windows 10
Запустите утилиту и укажите те приложения, которые вы хотите удалить, и нажмите на кнопку Remove в правом верхнем углу экрана:

При выборе Current User встроенные приложения будут удалены только для текущей учетной записи, а при указании All Users – для всех пользователей (требуется учетная запись Администратора):

Если вы не настроили функцию создания точек восстановления, то на экране появится окно с предупреждением:

Для ее настройки откройте правой кнопкой мыши меню Пуск → Панель управления → Система и безопасность:

Откройте меню Безопасность и обслуживание:

Выберете опцию Восстановление:


Во вкладке Защита системы выберете диск, на котором установлена операционная система, и нажмите на кнопку Настроить:


Вернитесь в программу O&O AppBuster и снова попробуйте удалить встроенные приложения. Вам автоматически предложат создать точку восстановления. Нажмите Yes для выполнения этого действия:

В случае успешного удаления приложений на экране появится короткое сообщение:

Учтите, что системные приложения со статусом Unremovable, недоступны для удаления в O&O AppBuster.
Удаляем с помощью uninst.exe
В каждой программе или игре присутствует данный файл – uninst.exe, это файл для удаления чего-либо. Иногда он может называться unins000.exe, иногда чуть по-другому, но практически везде первые три буквы это uni. Его можно найти по такому пути Пуск -> Компьютер -> Диск С(системный диск) -> Program Files -> Папка с программой -> uninst.exe. Правда иногда, очень редко, бывает так, что он запрятан еще в какой-нибудь папке, но найти его не составит особого труда, а может быть и составит, ибо иногда он находиться в очень не обычных местах :). Внизу на картинке показано, как все это примерно выглядит.

После того как вы кликните два раза мышью по этому файлу, вам либо сразу предложится деинсталлировать программу (может быть на английском), либо выскочит окно для уточнения, как показано ниже, и вам уже нужно будет точно решить, что делать.

Ну а что делать дальше понятно, я думаю тут вопросов возникать не должно, нажимаете «Удалить» и т.д. и т.п.
Удаление программы посредством AdvancedUninstaller
Для деинсталляции приложений можно воспользоваться AdvancedUninstaller (AU). Данная программа платная, но имеет месячный пробный период.
Шаг 1. Запустите AU.
 Запускаем AU
Запускаем AU
Шаг 2. При необходимости выберите другой текущий язык через опцию «Settings».
 При необходимости меняем текущий язык через опцию «Settings»
При необходимости меняем текущий язык через опцию «Settings»
 Перезапускаем программу для завершения изменения языковых настроек
Перезапускаем программу для завершения изменения языковых настроек
Шаг 3. Войдите в пункт «Удаление программ».
 Выбираем пункт «Удаление программ»
Выбираем пункт «Удаление программ»
Шаг 4. Отметьте все программные продукты подлежащие удалению и нажмите соответствующую кнопку.
 Отмечаем все программы которые необходимо удалить и нажимаем кнопку «Удалить»
Отмечаем все программы которые необходимо удалить и нажимаем кнопку «Удалить»
Шаг 5. По запросу AdvancedUninstaller подтвердите деинсталляцию.
 Подтверждаем деинсталляцию
Подтверждаем деинсталляцию
Шаг 6. Дождитесь окончания процесса удаления.
 Ждем завершения удаления программы
Ждем завершения удаления программы
Шаг 7. Дождитесь окончания процесса сканирования остатков.
 Дожидаемся окончания процесса сканирования остатков
Дожидаемся окончания процесса сканирования остатков
Шаг 8. По запросу AU выберите файлы и записи реестра, подлежащие уничтожению, и нажмите «Далее».
 Выбираем файлы и записи реестра, подлежащие уничтожению, и нажимаем «Далее»
Выбираем файлы и записи реестра, подлежащие уничтожению, и нажимаем «Далее»
Шаг 9. Ознакомьтесь с информационным сообщением AdvancedUninstaller и завершите деинсталляцию программы.
 Завершаем деинсталляцию программы
Завершаем деинсталляцию программы
Зачем удалять ненужные программы
В результате установки многих программ пользователи часто отмечают появление следующих симптомов:
- В браузере демонстрируется большое количество разнообразной рекламы. Даже на тех сайтах, где её раньше не было.
- Также реклама может появиться при закрытом браузере.
- На устройстве обнаружились «левые» браузеры, которые вы не устанавливали.
- Техника начинает нестабильно работать, тормозить, зависать, самопроизвольно перезагружаться или вовсе выключаться.
- Происходит частый перегрев устройства, даже при минимальных нагрузках.
К сожалению, даже самые мощные и дорогие антивирусные системы зачастую не могут обезопасить устройство от этих проблем. Поэтому, если вы заметили один или несколько из перечисленных симптомов, необходимо произвести ручную очистку операционной системы от ненужных файлов.
Как полностью удалить игру и все ее компоненты с компьютера, если отсутствует программа деинсталляции?
В том случае, если Вы не смогли найти программу деинсталляции в корневой папке, а удаление через панель управления осуществить не удалось, существует несколько способов избавиться от игры.
Удалить игру, в которой отсутствует программа деинсталляции можно и вручную, не прибегая к стороннему софту. Однако, чтобы не нанести вред операционной системе, рекомендуется проводить ручное удаление в безопасном режиме. Делается это следующим образом:
Шаг 1
.
- Перезагрузите свой компьютер и в самом начале его загрузки несколько раз нажмите на клавиатуре клавишу «F8
». - На экране Вы увидите список режимов загрузки операционной системы. Клавиатурными стрелочками выберите «Безопасный режим
» и нажмите клавишу «Enter
» для продолжения.

Шаг 2
.
- После загрузки операционной системы подтвердите во всплывшем окошке продолжение работы в безопасном режиме.
- Далее кликните правой кнопкой мышки по свободному месту на панели задач и выберите из появившегося списка строчку «Запустить диспетчер задач
».

Шаг 3
.
- В открывшемся окошке перейдите на вкладку «Процессы
», найдите все процессы, чьи названия похожи на название удаляемой игры, и поочередной завершите их работу кнопкой «Завершить процесс
». - Если игровые процессы отсутствуют, то закройте диспетчер задач и переходите к следующему шагу.

Шаг 4
.
- Найдите на диске корневую папку с игрой, откройте ее, выделите все находящиеся в ней папки и файлы и удалить клавишей «Del
». - Вернитесь в корневую директорию и удалите саму папку игры точно таким же образом.
- Закройте корневую директорию и очистите корзину на рабочем столе.

Шаг 5
.
- Далее откройте меню «Пуск
», выберите в нем пункт «Выполнить
» и в открывшемся окошке введите в текстовое поле команду «regedit
». - В новом открывшемся окне нажмите комбинацию клавиш Ctrl + F
и выполните поиск файлов реестра по названию вашей игры. Удалите все результаты поиска и повторите данную процедуру несколько раз, чтобы убедиться, что все игровые файлы реестра были удалены. - Перезагрузите компьютер и войдите в операционную систему в нормальном режиме.

Как удалить игру и все ее компоненты с компьютера, ноутбука при помощи сторонних программ?
В принципе, любую игру можно удалить стандартными средствами Windows
выше описанным способом. Однако, если Вам предстоит удалять две, три или более игр, то каждый раз перезагружать компьютер, вручную чистить папки и реестр может оказаться крайне утомительным занятием.
Чтобы облегчить себе задачу, Вы можете воспользоваться одной из многих утилит, которые способны автоматически удалить любую игру и подчистить за ней все следы, включая остаточные реестровые файлы.
По нашему личному мнению, одной из лучших утилит для удаления игр является Revo Uninstaller
. Программа подчистую удаляет все файлы и папки, связанные с игрой, а также чистит за ней реестр. Revo Uninstaller
в состоянии избавиться даже от тех игр и программ, которые не поддаются удалению стандартными средствами операционной системы. Скачать программу можно по этой ссылке
.
Удаление игры через программу Revo Uninstaller
осуществляется следующим образом:
Шаг 1
.
- Скачайте, установите и запустите утилиту Revo Uninstaller
. - В главном окне программы выберите из списка игру, подлежащую удалению, после чего в верхней части окна программы кликните по кнопке «Удалить
».

Изображение 8. Запуск программы «Revo Uninstaller» и начало удаление игры.
Шаг 2
.
- Программа автоматически создаст контрольную точку восстановления системы на тот случай, если Вы захотите отменить свое решение по удалению данной игры.
- После создания контрольной точки будет запущена игровая программа деинсталляции, если такая имеется.

Шаг 3
.
- После завершения процесса удаления отметьте маркером один из трех предложенных режимов сканирования системы на наличие остаточных файлов и кликните по кнопке «Сканировать
». - Программа просканирует всю систему и удалит остаточные файлы, связанные с игрой.

Как удалить игру специальными приложениями
Есть огромное количество программ, которые могут помочь пользователю в осуществлении быстрого и комплексного удаления. Преимущество таких программ заключается в том, что они действительно комплексно подходят к стиранию данных, очистки кэша, что от прежней игры не остается и следа на смартфоне. Очень удобно, когда необходимо срочно очистить максимальное количество места на телефоне.
Например, достаточно популярная платформа Uninstaller, которая помогает пользователю стереть навсегда всю информацию о программке без каких-либо дополнительных прав.
Многие утилиты подобного плана требуют специальных рутированных прав.
Для того, чтобы начать работу с этой утилитой, пользователю необходимо скачать её с официального источника, а после активировать на устройстве. После активации человек видит все те программки, которые установлены на его девайсе. Дабы удалить какую-то из них, ему необходимо просто кликнуть на нее и тапнуть на кнопку «Удалить выбранные приложения».

После этих манипуляций утилита все сделает сама, обладателю смартфона на системе Андроид не придется прикладывать дополнительных усилий по удалению.
Как правильно удалить любую игру и как удалить все файлы от нее. Удаление с помощью revo unistaller.

Комментариев к записи: 3
Здравствуйте дорогие читатели, до этого я написал несколько статей как очистить компьютер в ручную и с помощью программы, а сейчас хотел бы поговорить как удалить игры с компьютера Windows 7, 8, 10. Разница в том что программы для очистки мусора очищают ненужные системе файлы, а игры считаются личными файлами по этому программа их не трогает. Частично так правильно удалять и программы. По этому эта статья пригодится от новичка до опытного пользователя.
Как же правильно удалять игру?
Во-первых правильное удаление всегда через программы которые идут вместе с игрой для удаления. 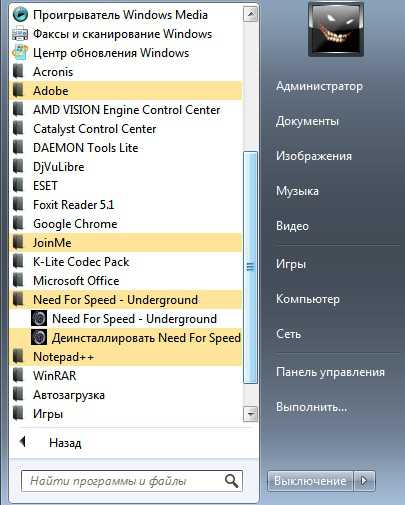
Эта программа обычно находится в папке с игрой что ее найти зайдите в пуск — все программы и найдите папку с названием игры.
Открыв ее в большинстве случаев вы увидите файл с названием — удалить игру или деинсталлировать, еще может быть по английски Uninstall. Нажимаем ее и нажимаем везде далее и готово. Все игра правильно удалена.
Но ниже мы рассмотрим что могло остаться даже если вы удалили игру правильным способом! Возможно еще что вы не нашли в пуске необходимый файл, чтобы его найти нажмите правой кнопкой мыши по игре и выберете свойство.
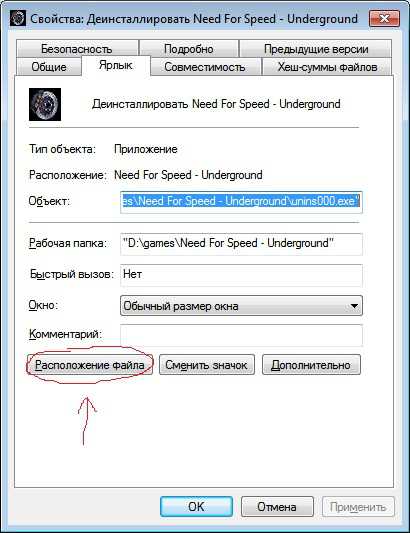
В открывшемся окне нажимаем найти объект или расположение файла. После чего откроется папка с игрой и там ищем файл который я описывал выше, запускаем и по той же системе удаляем. 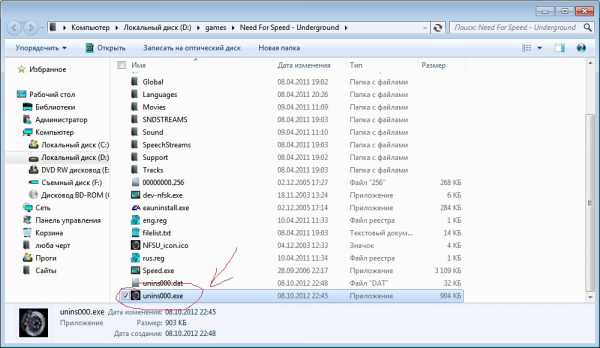
Возможно и даже в папке с игрой этих файлов не нашлось, по этому придется обратится к стандартной программе удаления приложений. Это конечно не самый лучший вариант, т.к. в системе и реестре файлы какие-нибудь все равно останутся.
Ниже мы рассмотрим специализированную программу предусмотренную для таких случаев. Но ее иногда может и не оказаться по этому сейчас рассмотрим как удалить игру с помощь компонента Windows’а установка и удаление программ. Находится она в моем компьютере или пуске.
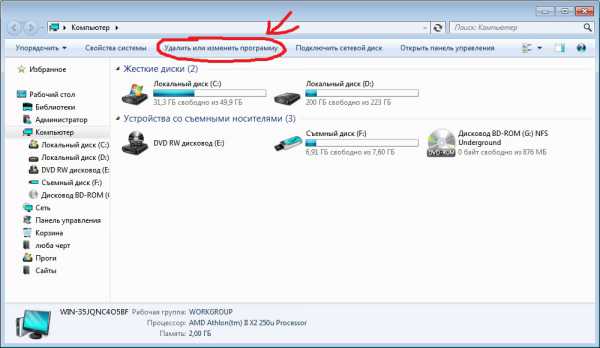
Пуск — панель управления или в пуске на старых системах может быть пункт настройки. Или же в моем компьютере вверху или слева пункт, который называется установка и удаление программ.
При запуске появится окно с установленными программами и играми в вашей системе. В этом списке находим удаляемую игру, выбираем и нажимаем удалить/изменить.
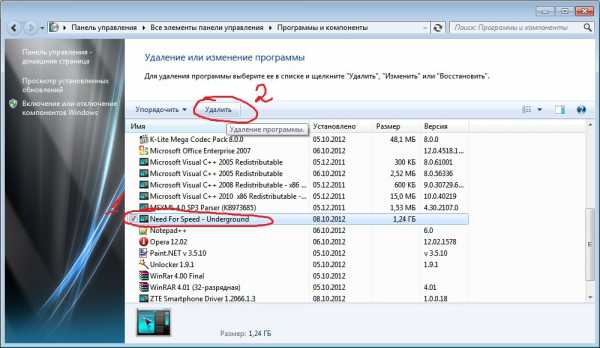
Обычно удаление происходит по стандартной системе нажатие кнопки далее, а потом удалить, но может быть и такое что понадобится выбрать пункт удалить. Случаи бывают разные и не все программы в силах все удалить. Т.к. сохранение игры является тоже вашими личными файлами. Или же по случайности что-то не удалилось.
И для того чтобы удалить игру полностью, необходимо посмотреть не осталась ли папка с игрой в моих документах обычно она установлена на рабочем столе или в пуске. Еще более надежный способ найти файлы через поиск. Вводим название игры одним словом и указываем поиск в скрытых папках. Все что найдется по мере необходимости удаляем или сохраняем сохранение, вдруг захочется еще поиграть в эту игру
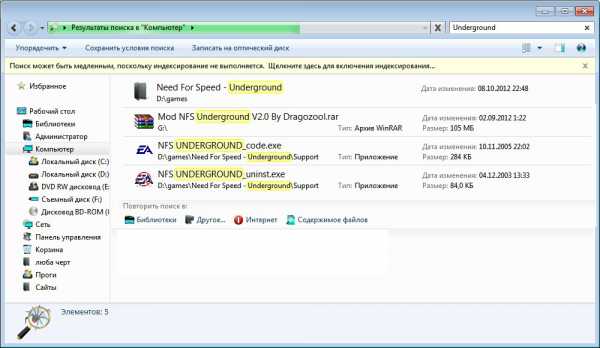
Полное удаление игры с помощью Revo Uninstaller
Программа Windows установка и удаления программ является не самым лучшим и надежным приложением для удаления приложений. Замена всегда есть и заменой я предлагаю воспользоваться профессиональной программой под названием Revo Uninstaller . При открытии откроется такое окно.
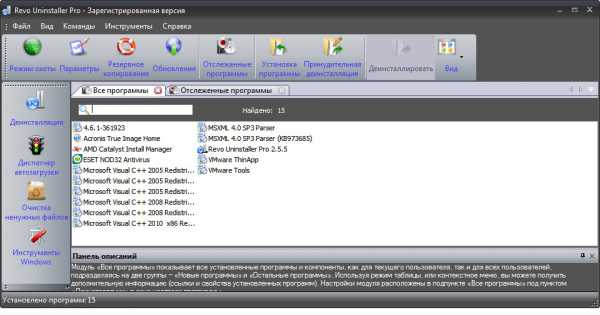 Для удаления выберите необходимую игру или же программу, способ хорош и для программ. Выберите деинсталлировать, нажав правой кнопкой мыши по необходимой игре или программе.
Для удаления выберите необходимую игру или же программу, способ хорош и для программ. Выберите деинсталлировать, нажав правой кнопкой мыши по необходимой игре или программе.
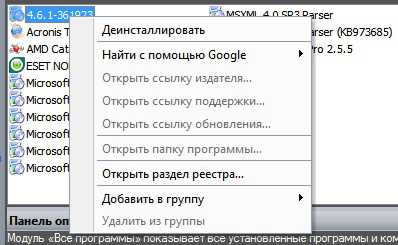
Появится окно со способом удаления.
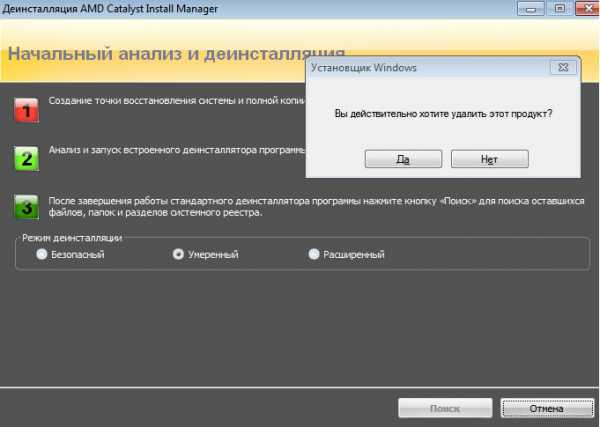
В этом окне нажмите да, и далее внимательней! Программа предлагает выбрать способ удаления.
1. Безопасный программа удалит в принципе все как обычная программа Windows.
2. Умеренный что рекомендуется, программа удалит все достаточно безопасно, у меня проблем никогда не было.
3. А вот пункт расширенный найдет и удалит все возможное что связанное с этим файлом, но прежде он даст возможность подтвердить что он удаляет, этот пункт лучше использовать продвинутым пользователям. Особенно этот пункт мне помог когда криво поставились драйвера для одного принтера и программа windows установка и удаления программ мне не помогла. Удачных вам удалений
Вводим тяжелую артиллерию!
В особых случаях на помощь приходят программные средства от сторонних разработчиков. Их довольно много, поэтому, чтобы более-менее определиться, в рамках статьи будет рассмотрена программа CCleaner. Или же на русском языке — «Чистильщик». Она просканирует операционную систему и регистры в поиске всех файлов, с которыми не установлена связь, или что были как бы удалены, и отрапортует про их наличие. А человеку нужно только согласиться с их удалением или же ознакомиться с тем, что программой идентифицировано как мусор. Также, если от чего-то не удалось избавиться, поверьте, CCleaner заблокирует все защитные механизмы. И программа будет удалена.
В каких же конкретных случаях может понадобиться её помощь? Вот, к примеру, стоит вопрос: «Как полностью удалить игру «Варфейс» с компьютера?» А если это пиратская версия, где, вероятно, что-то хитроумно наделано, то тут уж точно стандартные возможности не помогут. Всего несколько кликов в CCleaner — и уже не волнует вопрос о том, как удалить игру с компьютера полностью. «Танки», «Ассасин скрид», «Эпоха империй» или что-то иное — не имеет значения. Программа будет удалена.
Если игровое приложение перестало пользоваться популярностью, а также требуется освободить дополнительное место для других файлов, то его необходимо удалить. Если отправить в корзину ярлык на рабочем столе, то само приложение останется на жестком диске, т.к. ярлык – это всего лишь ссылка, которая переправляет запрос к файлу-оригиналу
Поэтому важно знать, как правильно полностью удалять программы
Если игра является односложным приложением, то все ее данные будут располагаться в одной папке, информация о ней будет отсутствовать в списке установленных программ. Чтобы полностью стереть игру, необходимо удалить эту папку. В операционной системе Windows существует функция управления установленными программами. Среди ее опций присутствует «Удаление программ»:
- нажмите кнопку «ПУСК», выберите в появившемся меню «Панель управления»;
- в категории «Программы» выберите функцию «Удаление программ»;
- в появившемся списке всех установленных программ найдите ту, которую необходимо удалить;
- кликните по ней дважды и выберите вариант «Да»;
- удаление произойдет автоматически.
При установке игрового приложения файлы помещаются в указанную пользователем папку. Но при дальнейшей работе многие файлы копируются на системный диск и могут остаться там даже после удаления приложения. Можно осуществить их поиск и удаление вручную. Но для экономии времени используйте специальную программу, например, Revo Uninstaller, которая, помимо удаления приложений, выполняет поиск связанных с ним файлов по всему жесткому диску.
Скачайте бесплатную версию программы Revo Uninstaller из интернета, например, с softportal.com . Установите ее и запустите:
- в появившемся окне со списком установленных программ выберите необходимую и нажмите кнопку «Удалить», которая располагается на верхней панели управления;
- выберите подходящий режим деинсталляции (наилучший вариант – Умеренный) и нажмите кнопку «Далее» ;
- после завершения процесса анализа и удаления программы отметьте в списке файлы, содержащие название удаленной игры, нажмите «Удалить».
Чтобы удалить игру, которая не отображается в списке установленных программ, необходимо использовать функцию «Режим охоты»:
- нажмите на соответствующую кнопку в верхнем меню окна – на рабочем столе появится значок прицела;
- нажмите на него левой кнопкой мыши и удерживая перетащите курсор на значок программы, которую необходимо удалить;
- в появившемся меню выберите опцию «Деинсталлировать».
Программа Revo Uninstaller содержит немало полезных дополнительных функций для очистки жесткого диска, например, удаление временных файлов, чистка истории посещения сайтов, загрузок и др.
Подробное руководство по удалению игр с компьютера полностью стандартными средствами операционной системы и при помощи стороннего софта.
Навигация
Вместе с установкой компьютерной лицензионной игры всегда устанавливается специальная программа-деинсталлятор на тот случай, если пользователю в какой-то момент надоест эта игра и он изъявит желание ее удалить. Однако в пиратских версиях и любительских сборках такая программа зачастую отсутствует и многие пользователи понятия не имеют, как избавиться от уже пройденной игры и освободить место на жестком диске.
В нашей статье Вы узнаете, как полностью удалить игру с компьютера, используя стандартные средства Windows
и специальные сторонние утилиты.