Восстановление образа системы windows 10: подробная инструкция
Содержание:
- Как откатить Windows 10 до точки восстановления
- Как произвести восстановление системы с помощью точки
- Что такое точки восстановления системы
- Как пользоваться точками восстановления Windows 10
- Новая функция — история файлов Windows 10
- Настройка восстановления системы
- Возможные проблемы при создании точки восстановления
- Как выполнить откат системы Windows 10 без точек восстановления
- Как удалить точки восстановления
- Где найти точку восстановления?
- Работа с точками восстановления
- Как создать новую точку восстановления Windows 10 через «Панель управления» и PowerShell
- Откат к точке в работающей системе
Как откатить Windows 10 до точки восстановления
Если вдруг ваш «Виндовс» стал часто давать сбои, запустите восстановление с помощью ранее созданной точки (вами или системой). Если «операционка» у вас загружается, используйте первый метод — интерфейс Windows. Если вы не можете попасть на «Рабочий стол», воспользуйтесь инструментом диагностики или консолью «Командная строка».
Через интерфейс Windows
Самый простой метод заключается в запуске мастера восстановления через сам интерфейс «операционки»:
Запустите вкладку «Защита системы», используя подробную инструкцию из раздела о создании точки восстановления в этой статье. Кликните по первой клавише «Восстановить».
На дисплее раскроется окно встроенного мастера восстановления «Виндовс». На главном экране вам нужно определиться: использовать сразу рекомендуемое восстановления (то есть самую последнюю точку) либо же выбрать из списка оставшихся, более ранних точек. Для примера установим галочку рядом со вторым пунктом
Кликните по «Далее».
Выберите в перечне необходимую точку, принимая во внимание дату её создания.
Чтобы увидеть, какие программы и компоненты системы будут затронуты, выделите левой клавишей точку и кликните по кнопке справа для запуска поиска.
Подождите, пока процесс поиска завершится.
Ознакомьтесь с перечнем, который нашла для вас программа восстановления и щёлкните по «Закрыть». Выберите окончательно точку и кликните по «Далее».
Посмотрите информацию о восстановлении и кликните по «Готово».
Подтвердите в окне с предупреждением, что вы действительно хотите сделать откат «операционки».
После этого запустится восстановление — это займёт некоторое время
В процессе отката ПК будет перезагружен несколько раз. Подождите, пока система сама всё сделает. По окончании процедуры компьютер запустится в обычном режиме и вы сможете на нём работать.
Видео: как запустить откат системы до точки восстановления в системе Windows 10
С помощью инструментов диагностики, если не загружается «операционка»
Если даже «Виндовс» не запускается, не стоит паниковать, вы сможете сделать откат и без интерфейса ОС:
- Если у вас не загружается «операционка», при включении ПК вы можете увидеть сообщение о том, что «Виндовс» неправильно загрузилась. Щёлкните мышкой по кнопке для просмотра дополнительных вариантов восстановления.
- Вы попадёте в меню специальных режимов загрузки. Его же можно открыть при включённом «Рабочем столе». Для этого кликните по кнопке «Пуск» — щёлкните по значку шестерёнки для запуска окна «Параметры Виндовс». Его же можно раскрыть с помощью комбинации Win и I.
- Теперь откройте плитку под названием «Обновление и безопасность».
- Перейдите тут же в раздел «Восстановление» и нажмите на вторую серую клавишу для запуска перезагрузки. Компьютер включится в режиме восстановления.
- В меню специальных загрузок выберите пункт «Диагностика».
- Перейдите в блок с дополнительными параметрами, а затем выберите опцию «Восстановление системы». Перед вами запустится всё тот же мастер восстановления. Как поступать дальше, описано в предыдущем разделе статьи.
Через «Командную строку»
Ещё один способ, который поможет дать старт восстановлению без загрузки «Виндовс», заключается в использовании «Командной строки»:
- При включении ПК нажимайте на клавишу F8 (она находится в верхней части клавиатуры) — должно появиться меню на тёмном фоне с перечнем видов загрузки «Виндовс». Вам необходимо выделить белой строкой пункт «Безопасный режим с поддержкой «Командной строки».
- Когда запустится консоль, напишите вручную код rstrui.exe — будьте предельно внимательны при вводе. Нажмите после этого на Enter, чтобы команда выполнилась.
- Результат её выполнения — появление окна уже знакомого мастера восстановления «Виндовс». Повторите те же действия, что были описаны в разделе «В интерфейсе Windows» в этой статье.
Вы также можете выбрать вариант с простой безопасной загрузкой, чтобы система попыталась всё-таки запустится. Если запустится, откройте стандартный инструмент для восстановления до точки, описанный в предыдущих разделах статьи.
С созданными точками восстановления юзеры «Виндовс» получают право на ошибку: они смогут восстановить рабочее состояние системы, отменив прошлые действия, которые привели к сбоям. Новую точку сможет быстро создать даже новичок, поэтому этой процедурой не стоит никому пренебрегать. В будущем сделать откат можно как с включённым «Виндовс», так и в ситуации, когда «операционка» не загружается. В последнем случае используйте средство диагностики в меню дополнительных вариантов восстановления либо же консоль «Командная строка».
Как произвести восстановление системы с помощью точки
Если, к сожалению, ОС дала сбой, который Вы не можете устранить вручную, перепробовав разные методы, тогда стоит прибегнуть к данной инструкции. Начальные шаги актуальны только при рабочей Виндовс. Если же ПК вообще не запускается, то необходимо загрузиться с флешки, содержащей образ ISO с операционкой соответствующей версии (можно записать утилитой Rufus) и в дополнительном разделе отыскать нужное действие:


Дальнейшие манипуляции будут идентичны тем, которые производятся из-под рабочей ОС:
Запуск восстановительных процессов осуществляется разными способами – через поиск:

В панели управления:

Внутри окна защитных свойств (о котором неоднократно говорилось выше):

Неважно каким образом, Вы окажетесь на первом шаге «мастера», где следует нажать «Далее», а уже на втором этапе увидите список с датами, названиями точек. Стоит выбрать ту, в момент создания которой ПК функционировал без нареканий:

Финальное действие – кликаем «Готово» и стартует откат, во время которого компьютер перезагрузится, выполнит необходимые операции. Остается только ждать и надеяться на эффективное решение проблем.
Вот и разобрались, как в Windows 10 сделать восстановление системы с сохранением файлов, как запустить, где найти нужные элементы управления. Вдруг заинтересует возврат в исходное состояние (сброс к заводским настройкам), тогда будет полезна другая статья.
Что такое точки восстановления системы
Во время работы на ПК мы постоянно вносим какие-либо изменения в системе (обновляем компоненты и ПО, устанавливаем программы и т. д.). Точка восстановления — это рабочее состояние устройства («операционки») на определённый период времени использования ПК, которое сохраняется в отдельный файл. По сути, это резервная копия системы до внесения тех или иных изменений.
В «десятке» точки восстановления создаются автоматически перед какими-то важными событиями для системы, например, перед обновлением, но только в том случае, если для дисков активирована защита. «Операционка» оставляет за собой пути отступления. Пользователь также может самостоятельно создать точку раньше срока, не дожидаясь, когда система сделает это по плану.
 Для своей же безопасности система создаёт сама точку восстановления перед важным событием, например, обновлением компонентов «Виндовс» и драйверов
Для своей же безопасности система создаёт сама точку восстановления перед важным событием, например, обновлением компонентов «Виндовс» и драйверов
Зачем они нужны
Точка восстановления используется для отката системы до состояния ПК, когда на нём всё хорошо функционировало, при возникновении неполадок по различным причинам. Метод применяется как новичками, так и профессионалами — он позволяет обходиться малой кровью при решении проблемы, то есть без переустановки «Виндовс».
 Не стоит сразу прибегать к переустановке Windows — может помочь и простой откат до точки восстановления
Не стоит сразу прибегать к переустановке Windows — может помочь и простой откат до точки восстановления
По этой причине точку настоятельно рекомендуется создавать перед инсталляцией каждой программы, в безопасности которой вы не уверены, а также в других ситуациях — удалении софта, очистке системы от «мусорных файлов», так как существует риск убрать из системы что-то важное. Самостоятельно создавайте точку восстановления перед установкой программ, обновлением драйверов и т
д
 Самостоятельно создавайте точку восстановления перед установкой программ, обновлением драйверов и т. д
Самостоятельно создавайте точку восстановления перед установкой программ, обновлением драйверов и т. д
Важно при этом знать, что изменения, которые вносятся при откате до точки, касаются только файлов «операционки», то есть системных компонентов — возврат программных настроек, файлов к рабочему состоянию определённого периода. Если системные файлы были ранее испорчены вирусами, система заменит их на «здоровые» (если до момента создания точки на ПК не было вируса)
При этом вирус должен быть предварительно удалён обновлённой защитной программой. Также могут быть удалены какие-либо пользовательские программы при откате.
Не стоит переживать по поводу исчезновения пользовательских файлов (изображения, фото, видео, фильмы и т. д.) — они не изменятся и не удалятся.
Где хранятся точки и как посмотреть их
Все ранее сохранённые состояния ОС находятся в каталоге System Volume Information на том локальном диске, где установлена «операционка», то есть на системном диске. Посмотреть их можно в «Проводнике» Windows, но только в том случае, если у вас открыт доступ к этой папке (изначально он закрыт):
Посмотреть подробную информацию о конкретных точках восстановления можно в программе CCleaner, которую обычно используют для очистки системы от «мусора», деинсталляции приложений и исправления записей в реестре. Ещё один способ — системное окно для запуска восстановления до точки. Об этих двух интерфейсах мы будем говорить в следующих разделах статьи.
Как пользоваться точками восстановления Windows 10
Что такое точки восстановления системы Виндовс 10. Как их создовать и удалять. Как откатывать и восстанваливать систему. Подробный гайд
Любые компьютерные системы не защищены полностью от сбоев и ошибок. Создатель семейства ОС Windows, компания Microsoft в версии Windows 10 предусмотрела возможность восстановления системы до её работоспособного состояния.
Возможность эта основана на контрольных точках восстановления (RP). Это позволяет вернуть систему в то состояние, в котором она находилась до изменений, повлекших за собою её неработоспособность. Обычно эти изменения касаются таких действий, как создание новых файлов, изменения параметров и настроек системы.
Нередко такое случается в результате использования программ, которые вносят изменения в системные данные ОС и при программировании с использованием функций ядра. Столкнуться с данной проблемой можно даже, если всё было сделано правильно. Ниже изложены варианты решения проблемы.
Для использования RP один раз необходимо задать настройки, после этого операционная система будет создавать новые точки без участия пользователя. Также возможна работа с точками в ручном режиме. Можно создавать новые RP, восстанавливать имеющиеся, удалять. Необходимо понимать, что Restore Point – это не полная архивация установленной системы, они содержат только данные о тех изменениях в системных файлах, которые являются критическими и могут повлиять на работоспособность системы. Полный архив ОС делается абсолютно другим способом.
Новая функция — история файлов Windows 10
Последняя версии Windows порадовала своих владельцев удобной функцией, делающей копии выбранных важных файлов. Представьте, Вы удалили важный файлик, либо коварный вирус зашифровал важную информацию. История файлов в состоянии вернуть все важные данные.
Однако, чтобы эта функция работала корректно, требуется, чтобы к компьютеру был подключен какой-либо накопитель – флешка, жесткий диск, накопитель в сети.
Как настроить историю файлов в Windows 10?
В начале запустите панель управления, а следом – найдите пункт История файлов. Или другой вариант — воспользоваться поиском.
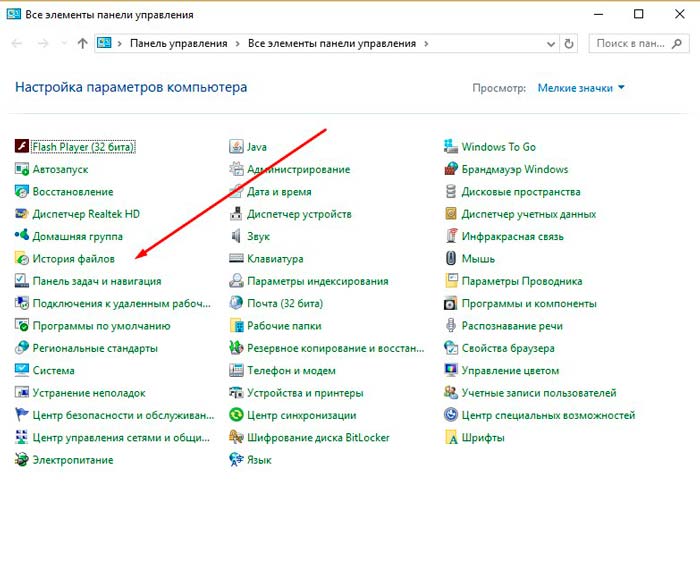
Подключите внешний накопитель, выберите файлы, которые не стоит копировать, и настройте период копирования.
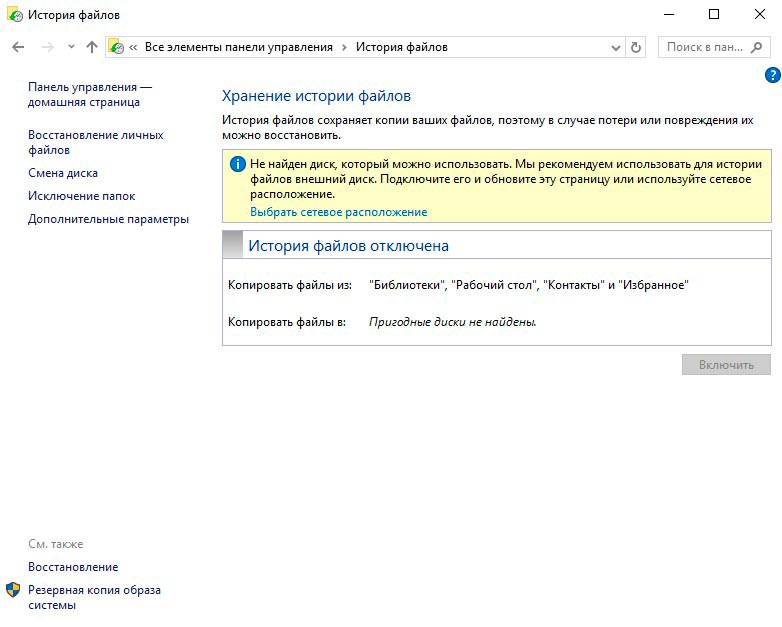
Как восстановить файлы в Windows 10 при помощи истории файлов?
Чтобы вернуть удаленных или измененных файлы, достаточно в проводнике открыть папку, в которой лежал удаленный файл, и нажать на соответствующую иконку во вкладке Главная.

Выберите иконку Журнал и посмотрите, какие резервные копии сохранены и доступны для восстановления.
Пожалуйста, не пренебрегайте стандартными правилами безопасности и всегда делайте бэкапы всех важных файлов!
Предыдущая записьВосстановление Windows 10
Следующая запись Не работает меню пуск в Windows 10
Настройка восстановления системы
По умолчанию в операционной системе Windows 10 функция защиты системы отключена и поэтому создать точку восстановления невозможно. Чтобы создать точку восстановления нужно включить функцию защиты системы, для этого нужно открыть окно «Свойства системы» на вкладке Защита системы . Собственно там можно не только включить или отключить защиту системы, но и создать или удалить точки восстановления, а также запустить восстановление системы.
Чтобы открыть окно «Свойства системы» на вкладке Защита системы , существует масса способов, рассмотрим некоторые из них.
Можно воспользоваться поиском в Windows, для этого выполните поиск по запросу Создание точки восстановления или systempropertiesprotection и выберите соответствующий результат.

Используйте диалоговое окно Выполнить, вызываемое нажатием сочетания клавиш

В результате откроется окно «Свойства системы» на вкладке Защита системы . Точки восстановления создаются для всех дисков, для которых защита системы включена. Например, если для системного диска C защита отключена, можно включить ее, выбрав этот диск и нажав кнопку Настроить.

После этого выберите Включить защиту системы и укажите количество места, которое вы хотели бы выделить для создания точек восстановления. Чем больше места, тем большее количество точек сможет храниться, а по мере заполнения пространства старые точки восстановления будут удаляться автоматически. После произведённых изменений, нажмите кнопку OK.

Возможные проблемы при создании точки восстановления
У вас могут возникнуть две проблемы:
- точка восстановления не создаётся;
- система не может восстановиться из точки.
Рассмотрим решение каждой из этих проблем.
Точку восстановления не получается создать
Если Windows выдаёт ошибку при попытке создания точки, выполните следующие действия.
- В «Панели управления» войдите в «Администрирование», подраздел «Службы».
- В списке найдите «Теневое копирование».
Найдите службу «Теневое копирование тома» и нажмите на ней левой кнопкой мыши один раз
- Щёлкните по службе ПКМ и выберите «Свойства». В появившемся окне раскройте список «Тип запуска» и выберите «Вручную». Если хотите, можете включить и автоматический запуск, чтобы больше не заходить в эти настройки.
Выберите тип загрузки «Теневого копирования тома»
Вполне возможно, что точки восстановления не создаются из-за вредоносного ПО. Попробуйте очистить компьютер с помощью антивируса. Если это не поможет, лучше переустановить Windows. Кстати, в 10-й версии это можно сделать без потери личных файлов.
Восстановиться с точки восстановления не получается
Если при восстановлении (или до него) система выдаёт ошибку, скорее всего, данные точки восстановления повреждены. Вы можете попробовать запустить восстановление заново.
Если же ни одна из точек не работает, придётся делать сброс системы или вовсе переустанавливать Windows. Такое случается крайне редко и может быть результатом поломки винчестера или влияния вирусного ПО.
Как выполнить откат системы Windows 10 без точек восстановления
Если вы заранее не позаботились о контрольных точках, и они не были созданы автоматически после определенных действий, то придется воспользоваться более радикальными мерами. В Windows 10 существует функция отката к заводским настройкам. При таком восстановлении пользовательские документы сохраняются, но все остальное, включая приложения, будет удалено.
Статья продолжится после рекламы
- Нажмите правой клавишей мыши по меню «Пуск» и выберите пункт «Параметры».
- Затем перейдите к графе «Обновление и безопасность».
- В левой части окна нажмите на «Восстановление».
- И затем на кнопку «Начать».
Как удалить точки восстановления
Если вам потребовалось удалить имеющиеся точки восстановления, снова зайдите в окно настройки «Защиты системы», выберите диск, нажмите «Настроить», а затем используйте кнопку «Удалить» для этого. При этом удалятся все точки восстановления для этого диска.
То же самое можно сделать с помощью утилиты очистки диска Windows 10, для ее запуска нажмите Win+R и введите cleanmgr, а после того как утилита откроется, нажмите «Очистить системные файлы», выберите диск для очистки, а затем перейдите на вкладку «Дополнительно». Там вы сможете удалить все точки восстановления, кроме самой последней.
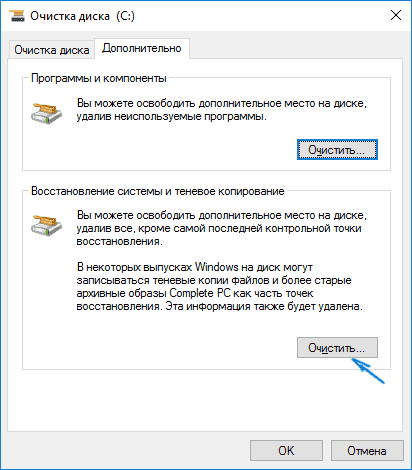
И, наконец, существует способ для удаления конкретных точек восстановления на компьютере, сделать это можно с помощью бесплатной программы CCleaner. В программе зайдите в «Инструменты» — «Восстановление системы» и выберите те точки восстановления, которые хотите удалить.
Где найти точку восстановления?
Чтобы попасть в меню настроек соответствующего меню, вам необходимо нажать «Win + R», а потом ввести в появившейся строке текст «systempropertiesprotection».
Здесь вы сможете самостоятельно определить желательные параметры безопасности
Важно создать защиту системного диска, поставив нужную галочку. При более подробной настройке вами определяется тот объем дискового пространства, который вы пожелаете отвести под подобные данные
В Windows 10 точка восстановления создается в специальном разделе «Защита системы». Открыть его возможно через «Пуск-Система». Для ручного формирования элемента возврата системы нажимаете «Создать», задаете название и ждете завершения процесса.
Рекомендуется производить подобные действия при каждой установке какого-то подозрительного ПО, которое потенциально может негативно сказаться на работоспособности вашей ОС.

Реализовать непосредственный откат ОС к предыдущему сохраненному состоянию вы сможете следующими методами:
- Через командную строку;
- Используя специальный режим загрузки;
- Непосредственно из интерфейса ОС.
Стандартным считается способ, который возможно реализовать еще на этапе загрузки системы. Вам нужно будет перейти в меню «Восстановление», а потом – в «Запуск восстановления». Здесь ОС вам предложит вернуться в те состояния, которые она сможет определить, как сохраненные.
Иногда система имеет возможность нормально грузиться только в безопасном режиме. Тогда вам пригодится умение работать с командной строкой. Введите в нее «rstrui.exe» и жмите «ввод». Такими действиями вы сможете запустить соответствующий мастер.
Важное примечание: чтобы вы могли восстановиться, у вас должны быть точки восстановления. Если вы читаете эти строчки, когда ваш ПК ещё работает, то обязательно зайдите в интерфейс управления восстановлением, и настройте регулярные создания точек
Это вам точно пригодится в будущем – вы сможете использовать автоматическую или ручную точку для приведения вашего ПК на Windows вновь в рабочее состояние.
Пожалуйста, Оцените:
Наши РЕКОМЕНДАЦИИ
 Какая Windows 10 лучше
Какая Windows 10 лучше  Запись Windows 10 на флешку: инструкция
Запись Windows 10 на флешку: инструкция  Жёсткий диск SSD
Жёсткий диск SSD  Как проверить и настроить микрофон
Как проверить и настроить микрофон
Работа с точками восстановления
ШАГ 1: создание контрольной точки
И так, первое, что нужно сделать — это включить саму возможность создания точек и отвести под них определенное место на диске. Чтобы это сделать — войдите в проводник, кликните правой кнопкой мышки (ПКМ) по строке «Этот компьютер» и откройте свойства .

Далее в меню слева откройте ссылку «Защита системы» .

Затем выберите системный диск и нажмите кнопку «Настроить» . См. пример на картинке ниже.

Защита системы — настроить
Далее задействуйте режим «Включить защиту системы» , и сдвиньте ползунок влево, выделив под точки восстановления не менее 5-7 ГБ!

После в нижней части окна нажмите на кнопку «Создать» .

Создать точку восстановления
Имя точки можно задать любое (например, «111»).

Если все пройдет успешно, и точка будет создана — увидите уведомление (как на скрине ниже) об успешном завершение операции. Собственно, всё, теперь можно быть относительно спокойным при установке разного рода ПО и драйверов.

ШАГ 2: как откатить систему при помощи созданной точки
Допустим, вы столкнулись с какой-то проблемой, и теперь нужно восстановить ОС Windows.
Если система работает и загружается (если нет ->) — зайдите во вкладку «Защита системы» ( в ШАГЕ 1 рассказано как туда попасть) , и нажмите по кнопке «Восстановить» . См. пример на картинке ниже.

Кстати, альтернативный вариант просмотреть список контрольных точек : нажать сочетание кнопок Win+R (чтобы появилось окно «Выполнить») , и использовать команду rstrui.

Просмотр списка контрольных точек — команда rstrui
После появится окно восстановления, где нужно просто нажать «Далее» .

В следующем шаге перед вами появится заветный список: выбрав одну из контрольных точек, вы сможете откатить систему (ориентируйте по дате создания точки и тех программах, которые она затрагивает).

Выбор точки для отката системы
ШАГ 3: как воспользоваться точкой восстановления, если Windows не загружается
Это худший вариант, как правило возникает при каких-то критических ошибках (например, при повреждении загрузчика, установке некорректных драйверов и пр.).
Что делать в этом случае:
1) Создать загрузочную флешку с Windows 10 на другом ПК (вообще, по идее, такая флешка должна быть и так всегда под-рукой).
2) Воспользоваться BOOT-меню и загрузиться с этой загрузочной флешки (как при установке ОС Windows).

Загрузка с установочной флешки — восстановление системы / кликабельно
4) Далее перед вами появится голубое меню с несколькими функциями: нужно выбрать «Поиск и устранение неисправностей / Восстановление системы» .

Восстановление Windows с помощью точки восстановления / Кликабельно
5) Если все прошло успешно — перед вами появится обычный список контрольных точек восстановления, к которым можно откатиться.
PS
Более подробно о том, что делать, если Windows не загружается — можете узнать из этой заметки.
А вообще, хорошо бы, если бы вам эти точки не понадобились.
Как создать новую точку восстановления Windows 10 через «Панель управления» и PowerShell
Сделать новую точку сможет даже начинающий пользователь ПК, так как процесс довольно простой и не требует каких-то глубоких знаний:
Ещё один метод создания подразумевает работу в консоли «десятки» под названием PowerShell. Этот способ желательно применять уже более продвинутым юзерам:
- В первую очередь нужно запустить саму консоль на правах администратора. Для этого просто кликните правой клавишей мышки по системному меню «Пуск» и выберите в чёрном перечне строку «Power Shell (администратор)».
- Если контекстное меню «Пуска» не появляется, откройте панель «Поиск», напишите в пустом поле запрос PowerShell. Щёлкните по пункту в результатах, а затем выберите «Запуск от имени администратора».
- Кликните по «Да» в системном окне, чтобы подтвердить, что вы разрешаете консоли вносить изменения на данном ПК.
- Теперь скопируйте с помощью комбинации Ctrl + C или соответствующего действия в контекстном меню следующий длинный код: Checkpoint-Computer -Description «RestorePoint1» -RestorePointType «MODIFY_SETTINGS». Через комбинацию Ctrl + V вставьте команду в окно консоли. Нажмите на Enter.
- Подождите, пока система завершит процесс создания точки. Прогресс будет отмечаться в процентах. Об успешной операции вам сообщат в консоли — после этого можете уже её закрывать.
Откат к точке в работающей системе
Когда станет необходимость в восстановлении Windows 10, запечатлённой в одной из созданных точек, при этом сама система будет работать, и у нас будет доступ к функционалу её защиты, мы отправляемся в окошко этого функционала. И нажимаем «Восстановить».

Запустится мастер восстановления, на первом шаге жмём «Далее».

На втором шаге нам будет предложен перечень доступных точек отката. Кликаем нужную и можем посмотреть затрагиваемые этой точкой программы и драйверы.

В первой графе увидим перечень программ и драйверов, которых на момент создания точки не было в системе. И, соответственно, при откате они будут удалены из Windows. Это чисто информация к сведению, чтобы мы более чётко понимали, к какому состоянию мы откатим систему.

В общем, выбираем точку для отката и жмём «Далее».

Финальный шаг мастера – жмём «Готово».

Система запрашивает у нас подтверждение запуска отката.

Запускается подготовительный процесс.

Компьютер перезагружается, и происходит непосредственно откат.

По его завершении Windows 10 загружается, и сообщает нам либо об успешном проведении отката, либо об ошибке, вследствие которой откат не удалось выполнить. И такое, увы, может быть.
