Обновление windows 10. подробная пошаговая инструкция по установке оптимальных параметров
Содержание:
- Автоматическое скачивание Windows агента обновления
- Незнание — причина раздражения
- Способы установки
- С использованием ISO-образа
- Что еще важно знать про данные обновление
- Использование стандартных средств для обновления Виндовс 10
- Срок действия лицензии
- Этапы обновлению windows 8.1 до windows 10
- Как удалить помощника обновления Windows 10 навсегда
- Как обновить Windows 10
- Требования к Windows обслуживания клиентов с помощью WSUS
- Проблемы после обновления Windows 10
- Как удалить Помощник по обновлению Windows 10
Автоматическое скачивание Windows агента обновления
Чтобы автоматически скачать Windows update Agent, выполните следующие действия:
-
Включаем автоматическое обновление. Следуйте этим шагам, чтобы Windows запущенной версии.
-
Windows 8.1 или Windows 8
- Откройте Windows обновление, пройдите по правому краю экрана (или, если вы используете мышь, указыв на нижний правый угол экрана и подъехав указатель мыши), нажав или щелкнув Параметры, нажав или щелкнув панель управления, а затем нажав или щелкнув Windows Update.
- Нажмите кнопку Нажмите кнопку Изменить параметры.
- В статье Важные обновления выберите установите обновления автоматически.
- В рекомендуемых обновлениях выберите рекомендуемые обновления так же, как я получаю важные обновления, а затем выберите ОК.
-
Windows 7, Windows Vista или Windows XP
Чтобы автоматически включить автоматическое обновление, выберите кнопку Исправление или ссылку, а затем выберите Запустить в диалоговом окне Загрузка представления. Затем выполните действия мастера Fix it.
-
-
Перезапустите службу Windows обновления. Для этого выполните следующие действия:
- Нажмите кнопку Windows Клавиша+R, чтобы открыть поле Run.
- Введите services.msc в поле Run и нажмите кнопку Ввод.
- Щелкните правой кнопкой мыши Windows обновления в консоли управления службами, а затем выберите Стоп. Если вы работаете Windows XP, щелкните правой кнопкой мыши Автоматические обновления, а затем выберите Стоп.
- После Windows обновления щелкните правой кнопкой мыши Windows обновление, а затем выберите Начните. Если вы работаете Windows XP, щелкните правой кнопкой мыши Автоматические обновления, а затем выберите Начните.
-
Дождись Windows обновления, а затем убедитесь, что Windows агент обновления обновляется.
Незнание — причина раздражения
ПК перезагружается на самом интересном месте любимой игры или работы над важным проектом. Расходуется слишком много трафика. Интернет стал медленным. После прочтения руководства по настройке параметров обновления операционной системы вы сможете это исправить.
Автоматически или вручную
Большинство обновлений Windows 10 устанавливаются автоматически, но вы располагаете возможностью в любое время сами посмотреть доступность обновлений.
По умолчанию предлагаются параметры, которые могут не сочетаться:
- С режимом дня
- Графиком работы
- Предпочтениями по проведению семейного досуга
- Скоростью интернет-соединения
- Загруженностью пропускного канала сети
В операционной системе предусмотрен программный инструментарий, необходимый для ее обновления. Сторонний софт не понадобится. Достаточно ознакомиться с простым перечнем доступных пользователю действий.
Доступные параметры обновлений
Вы можете:
- Вручную проверять доступность обновлений и устанавливать их
- Устранять неполадки, которые возникли в ходе обновления ОС
- Определить условия обновления другого софта от Майкрософт
- Настроить уведомления о перезагрузке системы
- Установить период времени, в течение которого ОС не станет автоматически перезагружаться
- Ограничить пропускную способность и объем трафика, выделяемых для скачивания обновлений
Способы установки
Если вы не хотите ждать, пока ваше устройство получит поддержку новой ОС, обновление можно выполнить двумя способами.
Универсальный для всех Lumia
Важно! Удалите приложение Prewiew for Developers, если оно установлено на устройстве. В противном случае метод не работает!
Зарегистрируйтесь в программе Windows Insider.
Скачайте и установите на смартфон утилиту Windows Insider.
На сайте XDA-Developers скачайте и разархивируйте на компьютер WPInsidersHacks, после чего запустите утилиту.
Подключите гаджет к Wi-Fi точке, к которой подсоединен ПК
Настройки сети → Proxy → укажите порт 8877 и IP используемого ПК.
В адресной строке запущенного на смартфоне Internet Explorer введите: http://IP_адрес_ПК:8877.
Подтвердите установку сертификатов подлинности.
Запустите Windows Insider и выберите «Get preview builds» → укажите действие, которое предстоит сделать → примите лицензионное соглашение → после этого приложение закроется.
Удалите сведения в ранее заполненных Proxy и запустите Windows Insider.
Нажмите «Get preview builds» → Insider Fast → устройство перезагрузится.
Перейдите в настройки и проверьте наличие доступных обновлений → скачайте и установите их.Важно! Постарайтесь полностью зарядить смартфон, чтобы он работал без сбоев до конца обновления.. На видео процесс обновления представлен наглядно
На видео процесс обновления представлен наглядно.
Альтернативный для Lumia с картой памяти
Этот способ подходит для смартфонов с установленной картой памяти но без доступа к сети Wi-Fi.
Скачайте ISO-образ Microsoft Visual Studio 2013 с официального сайта (на жестком диске ПК должно быть 11 Гб свободно места).
Скачайте и распакуйте на ПК файлы: CustomPFD (1drv.ms/1AtmEpD) и CustomWPSystem (1drv.ms/1AtmI8B).
Переместите CustomPFD_003.xap на карту памяти.
На смартфоне должны быть установлены утилиты: Preview for Developers (на карте памяти) и Windows Insider.
Запустите Visual Studio → подключите смартфон по USB-кабелю.
Visual Studio – Tools — Windows Phone 8.1 — Developer Unlock – Зарегистрировать.Важно! Смартфон должен быть подключен к интернету.
Visual Studio → Tools → Windows Phone 8.1 → Application Deployment → обзор → выберите CustomWPSystem.xap → Развернуть → программа установится на смартфон – отключите гаджет от ПК.
Запустите на смартфоне CustomWPSystem → нажмите на красное поле → укажите путь к карте MicroSD → Preview for developers → Select the XAP → выберите CustomPFD_003.xap → подтвердите изменения.
Редактирование реестра смартфона
- Запустите Preview for developers → HKLMSYSTEMPlatformDeviceTargetingInfo → ключ PhoneManufactrerModelName → запишите текущее значение → укажите новое RM-976_1161 → Write.
- Ветка HKLMSYSTEMPlatformDeviceTargetingInfo → PhoneFirmwareRevision → укажите 02040.00019.14484.24002.
- Ветка HKLMSYSTEMPlatformDeviceTargetingInfo → PhoneMobileOperatorName → укажите 000-PL.
- Проверьте наличие обновлений в Windows Insider → выберите Insider Fast → установите Windows 10 Mobile в настройках смартфона.
С использованием ISO-образа
Особенность этого метода — установка операционной системы запускается из текущей версии. Никаких настроек в BIOS или UEFI делать не нужно.
Посетите страницу обновления ОС и загрузки инструмента Media Creation Tool. Нажмите на кнопку «Скачать средство сейчас».

В каталоге загрузок операционной системы теперь располагается файл утилиты.

Запустите исполняемый EXE-файл от имени администратора. Для этого щелкните по нему правой кнопкой мыши и выберите соответствующий пункт контекстного меню.

Далее вам будет предложено позволить приложению вносить изменения на устройстве (кнопка «Да»). Некоторое время займет подготовка инструмента к работе.

Утилита начнет работу только после принятия пользователем условий лицензионного соглашения.

Вновь придется некоторое время подождать. Выберите пункт создания установочного носителя и нажмите «Далее». Используйте эту кнопку для перехода к последующим шагам утилиты.

Оставьте предлагаемые по умолчанию язык, выпуск и архитектуру ПК. Вы можете снять «птичку» и определить их вручную.

Нужен пункт, предлагающий сохранить файл образа для последующей записи на установочный носитель (выделен на иллюстрации).

Определите каталог, куда будет сохранен файл ISO-образа операционной системы. Нажмите кнопку «Сохранить».

Динамика скачивания файла (в процентах) будет отображаться на экране.

Действия после того, как образ скачан:
- Откройте каталог, в котором он сохранен
- Двойной щелчок левой кнопкой мыши
- Подсоедините образ в виртуальному дисководу
- Войдите на виртуальный дисковод
- Запустите на выполнение файл «setup» с расширением EXE
- Подтвердите загрузку и установку обновлений
- Ознакомьтесь с условиями лицензионного соглашение. Обновление возможно только, если принять их
- В процессе установки нельзя использовать ПК
- Устройство может быть неоднократно перезагружено
После завершения работы мастера установки ваш ноутбук или настольный ПК — с самой свежей версией ОС. Если процесс прошел успешно, файлы и приложения не исчезли. Но рекомендую перед обновлением сохранить их на дополнительных носителях.
Ранее я написал подробное пошаговое руководство, которое поможет вам установить Windows 10. Рассмотрен также и порядок действий в тех случаях, когда операционная система не загружается.
Предпочитаете своими руками настроить правила обновления операционной системы и софта или полагаетесь на автоматически определенные разработчиками параметры?
Что еще важно знать про данные обновление
Помните, что устанавливается Десятка не быстро. Даже чудо современной техники будет обновлять точно не менее часа, а уж старенький ноутбук и того дольше.
Техподдержка некоторых производителей ноутбуков пока не советует обновлять систему по причине продолжающейся отладки выпущенных под Windows 10 драйверов. К примеру, после обновления может не работать звук, некорректно отображаться видео и так далее.
Мы искренне надеемся, что наша статья-помощник по обновлению до Windows 10, была действительно полезной и интересной для вас. Обязательно посетите и другие статьи на нашем сайте, а также делитесь этой информацией со своими друзьями и знакомыми, а мы постараемся сделать еще больше качественного контента.
Использование стандартных средств для обновления Виндовс 10
Обновиться до новой версии десятки можно несколькими способами. Они включают в себя не только стандартные методы по типу «Центра обновлений» или предварительной оценки системы, но и сторонние программы (Windows 10 Update Assistant и Media Creation Tool), о которых рассказано далее.
Центр обновлений Виндовс
Когда апдейт операционной системы будет готов, то любой желающий сможет скачать его через встроенный «Центр обновлений» на странице настроек. Можно выбрать время установки, перезагрузить девайс, и процесс будет завершен. Если хочется произвести инсталляцию немедленно, то следует действовать по данной пошаговой инструкции:
- Перейти в меню «Пуск» и выбрать программу «Параметры». Также его можно запустить через комбинацию «Win + I».
- Войти в раздел «Обновление и безопасность» и подраздел «Центр обновления Виндовс».
- Произвести проверку обновлений и установить доступные патчи.
- Если в автоматическом режиме ничего найти не удается, то можно попробовать сделать это вручную с помощью помощника обновления Windows 10.
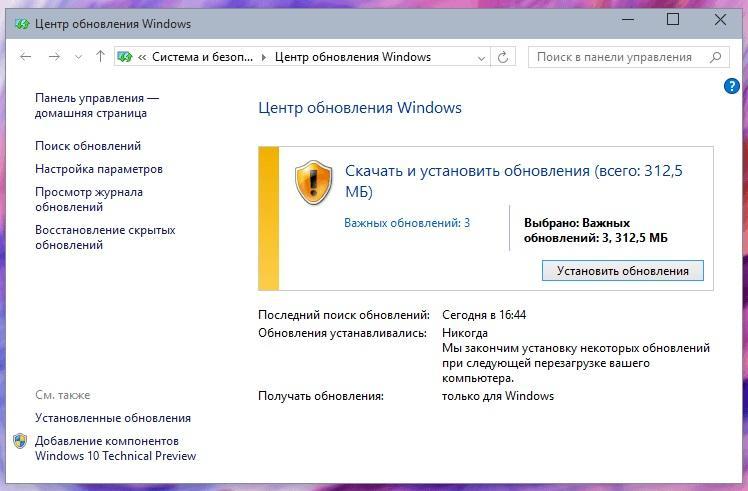
«Центр обновления» Виндовс 10
Программа предварительной оценки Виндовс
Данная программа от Microsoft предоставляет возможность одним из первых тестировать инсайдерские сборки Виндовс 10 и устанавливать обновления на свой персональный компьютер. Все, что необходимо для участия в программе:
- Пройти простую регистрацию и присоединиться к программе предварительной оценки.
- Установить приложение Windows 10 Insider Preview и начать изучать новые функции через загрузки обновлений.
- Оставить отзыв о том или ином билде, чтобы разработчики улучшили его перед окончательным релизом.
Обратите внимание! Создать учетную запись «Майкрософт», если ее еще нет, можно по этой ссылке (https://account.microsoft.com/account), а для скачивания программы переходят сюда (https://insider.windows.com/ru-ru/insidersigninboth)
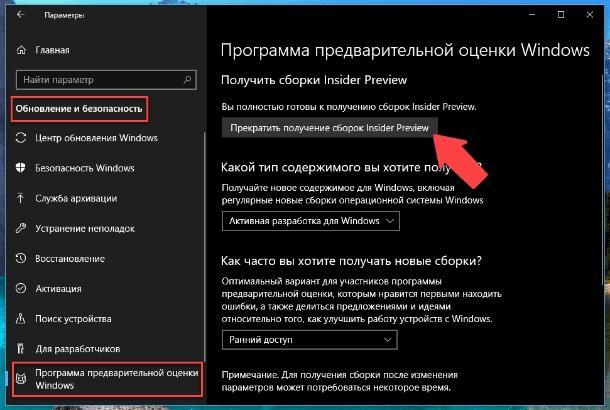
Программа предварительной оценки Виндовс
Срок действия лицензии
Клиенты лицензии тома, у которых истек срок действия лицензии, должны изменить Windows 10 на издание с активной лицензией. Переход на пониженную версию Windows 10 возможно с помощью тех же методов, которые использовались для выполнения обновления выпуска. Если путь понижения поддерживается, приложения и параметры можно перенести из текущего выпуска. Если схема не поддерживается, требуется чистая установка.
Понижение с любого Windows 10 до Windows 7, 8 или 8.1 путем ввода другого ключа продукта не поддерживается. Кроме того, невозможен переход от более поздней версии того же выпуска к более ранней (например с Windows 10 Pro 1709 к 1703), если не используется функция отката. В этом разделе не обсуждается понижение версии.
Примечание
Если вы используете Windows 10 Корпоративная активации подписки и истекает срок действия лицензии, устройства автоматически будут переназначения в исходное издание по истечении льготного периода.
Пример сценария
Понижение Enterprise
- Исходное издание: Professional OEM
- Обновление выпуска: Enterprise
- Допустимые пути понижения: Pro, Pro рабочих станций, Pro образования, образования
Вы можете перейти непосредственно из Enterprise в любое допустимое издание назначения. В этом примере понижение Pro для рабочих станций, Pro образования или образования требует дополнительного ключа активации, чтобы вывести встроенный Pro прошивки. Во всех случаях необходимо соблюдать условия лицензии Майкрософт. Если вы клиент лицензии на объем, обратитесь к справочнику Microsoft Volume Licensing Reference Guide.
Поддерживаемые схемы понижения версии Windows 10
= поддерживаемая схема понижения версии
S = Поддерживается; Не считается понижением или обновлением
= Не поддерживается или не понижение
| Конечный выпуск | ||||||||
|---|---|---|---|---|---|---|---|---|
| Домашняя | Pro | Pro для рабочих станций | Pro для образовательных учреждений | Для образовательных учреждений | Корпоративная LTSC | Корпоративная | ||
| Начальный выпуск | ||||||||
| Домашняя | ||||||||
| Pro | ||||||||
| Pro для рабочих станций | ||||||||
| Pro для образовательных учреждений | ||||||||
| Для образовательных учреждений | S | |||||||
| Корпоративная LTSC | ||||||||
| Корпоративная | S |
Некоторые несколько более сложные сценарии не представлены в таблице выше. Например, вы можете выполнить обновление с Pro до Pro для рабочей станции на компьютере со встроенным ключом Pro с помощью ключа Pro для лицензии рабочей станции, а затем понизить этот компьютер до Pro с помощью встроенного ключа прошивки. Понижение допустимо, но только потому, что предварительно установленная ОС Pro.
Этапы обновлению windows 8.1 до windows 10
Чтобы перейти с Windows 8.1 на Windows 10, у вас должна быть лицензионная копия Windows 8.1. Вам также потребуется ваш старый ключ продукта, чтобы активировать обновленную ОС. Вот как происходит обновление:
- Создайте резервную копию системы, создайте точку восстановления.
- Загрузите и установите все обновления для текущей операционной системы.
- Скачайте специальную программу для обновления «Помощник по обновлению до Windows 10» (Windows 10 Upgrade Assistant), c помощью которой вы сможете проверить совместимость компьютера и обновить свою операционную систему Windows 7 SP1 или 8.1 бесплатно.Скачать Windows 10 Upgrade Assistant
-
Запустите программу для обновления и следуйте инструкциям.
-
Обновление может занять от одного до нескольких часов в зависимости от конфигурации вашего компьютера и скорости интернет-соединения. После завершения обновления будет установлена ОС Windows 10 (версия 1709).
- Далее откройте меню Параметры > Обновление и безопасность и нажмите кнопку Проверка наличия обновлений. Вы увидите, что начнет установку Обновление функций до Windows 10, версия 1803. Необходимые файлы автоматически загрузятся, и последняя версия Windows 10 будет установлена при перезагрузке.
Процесс установки — это процедура принятия во времени, и вы не сможете использовать компьютер некоторое время. Поэтому, если у вас есть важная работа, вы можете загрузить файл и оставить его использовать, когда ваш компьютер свободен. После запуска обновления компьютер перезагрузится и начнет обновление ОС. После долгого ожидания компьютер подтвердит, что обновление завершено, и вы можете начать использовать последнюю версию Windows 10 (версия 1511).
Этот способ обновления с Windows 8.1 до Windows 10 является бесплатным и простым. Это не требует много сложных шагов, потому что компьютер автоматически проведет вас через экраны и шаги, необходимые для завершения установки. Microsoft предоставляет поддержку через часто задаваемые вопросы и форумы, чтобы помочь вам, если вы окажетесь на любом из шагов.
По завершении установки и если вы довольны последней версией Windows 10, которую вы используете, вы можете продолжить и удалить файл Windows.old с вашего компьютера, чтобы увеличить пространство на вашем устройстве. Имейте это в виду, что как только вы это сделаете, вы больше не сможете вернуться к своей старой версии ОС Windows, если вы не установите ее с установочного носителя с нуля. Таким образом, опция rollback будет удалена после удаления Windows.old. Однако, если вы создали резервную копию, о которой мы говорили на нашем первом этапе, вы можете вернуться к предыдущей версии с помощью резервного копирования.
Многие полагают, что Microsoft продолжает предлагать бэкдор для обновления до Windows 10 бесплатно, чтобы гарантировать, что Windows 10 используется в максимальных устройствах. Сделайте сено в то время как солнце светит, потому что, как только этот бэкдор остановлен, не может быть никакой другой возможности обновить устройство бесплатно.
Если вы ожидали обновления до настоящего времени или если вы пропустили бесплатное обновление, то это ваш шанс перейти с Windows 8.1 на Windows 10 бесплатно. Microsoft заявляет, что объявит объявление до окончания бесплатного обновления для пользователей Assistive Technology, и пока нет даты окончания.
Популярность операционных систем от компании Microsoft объясняет, почему многие пользователи задаются вопросом – как обновить Виндовс 8 до 10. Сегодня мы постараемся дать максимально развёрнутый ответ на поставленный вопрос. Уверенны, что у каждого прочитавшего материал сложится чёткое представление того, как именно должна выполняться данная процедура.
Первым делом, необходимо понять, что невозможно обновить, без определённого промежуточного этапа, непосредственно 8-ю версию сразу до 10-й. Разработчики компании Майкрасофт не предусмотрели подобной возможности, так как следующая за Виндовс 8, вариация 8.1 – это не совсем новый вариант, а скорее улучшенная и доработанная версия существующей системы.
После запуска в массы Виндовс 8, было замечено большое количество «багов» и недочётов. Реагировать пришлось экстренно, исправляя проблемные места и латая «дыры» на ходу. Поэтому, если у Вас на компьютере установлена Windows 8, то перед тем, как обновиться до 10-й сборки, придётся обновить ОС до вариации 8.1. Естественно, все пакеты драйверов и панели управления будут сохранены. В исключительном случае, Вам придётся заново скачать Catalyst Control Center Windows 10 х64 bit для улучшения работы своей видеокарты Radeon.
Как удалить помощника обновления Windows 10 навсегда
Удалить помощника по обновлению Windows 10
Чтобы удалить Помощник по обновлению Windows 10, щелкните правой кнопкой мыши кнопку «Пуск» и выберите Запустить .
Введите «appwiz.cpl» в текстовом поле «Выполнить» и нажмите кнопку ОК .
- Выберите помощника по обновлению Windows 10 в списке программного обеспечения.
- Нажмите Удалить .
- Затем нажмите Да , чтобы подтвердить.
- Затем нажмите кнопку панели задач Проводника.
- Выберите папку Windows10Upgrade на диске C :.
- Нажмите кнопку Удалить .
- Перезагрузите ваш рабочий стол или ноутбук.
– СВЯЗАННО: Как удалить загруженные обновления Windows, которые не удалось установить
Отключить запланированные задачи помощника по обновлению
После удаления помощника по обновлению Windows 10 может потребоваться отключить запланированные задачи UpdateAssistant, UpdateAssistanceCalenderRun и UpdateAssistantWakeupRun. Для этого откройте приложение Cortana.
Введите «Планировщик заданий» в поле поиска Cortana.
Затем выберите, чтобы открыть окно планировщика заданий, показанное непосредственно ниже.
- Дважды нажмите Планировщик задач >Microsoft >Windows >UpdateOrchestrator в левой части окна Планировщика задач.
- Отключите запланированные задачи UpdateAssistanceCalenderRun, UpdateAssistant и UpdateAssistantWakeupRun, выбрав их и щелкнув их параметры Отключить .
- Чтобы проверить, есть ли другие запланированные задачи обновления, которые могут переустановить Помощник по обновлению, добавьте бесплатную версию CCleaner в Windows, нажав Загрузить на этой странице. Затем вы можете открыть мастер установки CCleaner для его установки.
- Откройте CCleaner и нажмите Инструменты .
- Нажмите Автозагрузка , чтобы открыть список автозагрузки программного обеспечения.
- Затем перейдите на вкладку «Запланированные задачи», показанную ниже.
- Выберите параметр Расширенный режим .
- Отключите все запланированные задачи обновления Windows 10 или обновления Windows, перечисленные там. Вы можете отключить запланированное задание, выбрав его в CCleaner и нажав Отключить .
Таким образом, вы можете как удалить Помощник по обновлению Windows 10, так и отключить запланированные задачи, которые впоследствии могут его восстановить. Вы также можете более тщательно удалить помощника по обновлению сторонними программами удаления. Проверьте этот пост для получения дополнительной информации о сторонних программах удаления.
Microsoft позаботилась о пользователях Windows 10, нуждающихся в последних обновлениях. В поле внимания попали юзеры, на устройствах которых установлена версия ОС, не поддерживающая актуальные обновления. Самостоятельно на компьютер (системный диск) инсталлируется специальная программа помощник по обновлениям, вызвавшая множество разногласий в среде пользователей. И сегодня речь пойдет о том, нужен ли Windows 10 Update Assistant, и каким образом можно удалить данную программу навсегда или отключить ее.
Как обновить Windows 10
Обычно обновление Windows 10 запускается без ведома пользователя. Либо системе приходит сообщение о появлении чего-то нового, либо она проверяет наличие обновлений по таймеру самостоятельно. Если информация о наличии обновлений подтвердится, начнётся их фоновая загрузка, а пользователь узнает об этом только после перегрузки компьютера.
Однако запросить проверку обновлений можно и самостоятельно.
Основной способ
Проще всего запустить проверку через «Центр обновления Windows», который находится в окне «Параметры».
-
Нажмите на кнопку «Пуск» и откройте «Параметры», кликнув на значок в виде шестерёнки.
-
В открывшемся окне нажмите на «Обновление и безопасность».
-
Нажмите на кнопку «Проверка наличия обновлений».
Видео: как проверить наличие обновлений в Windows 10
Через «Командную строку» (принудительно)
Проверка наличия обновлений может быть запрещена через различные настройки системы. Если это имеет место быть, обновиться общим способом у вас не получится. В таком случае стоит воспользоваться «Командной строкой», чтобы поиск обновлений начался принудительно.
-
Кликните правой кнопкой мыши на «Пуск» и выберите «Командная строка (Администратор)» или «Windows PowerShell (администратор)».
-
В открывшемся окне введите команду wuauclt.exe /updatenow и нажмите Enter.
Через утилиты
Windows 10 можно также обновить через специальные программы, предназначенные как раз для этой цели.
Оба описанных ниже приложения находятся на официальном сайте Microsoft в разделе «Загрузка программного обеспечения».

Утилиты для обновления Windows 10 можно скачать с официального сайта Microsoft
Media Creation Tool
-
Скачайте с официального сайта Microsoft утилиту Media Creation Tool и откройте её от имени администратора.
-
Примите лицензионное соглашение, выберите «Обновить этот компьютер сейчас», нажмите «Далее» и продолжайте установку в штатном режиме. Перезагрузите компьютер.
Windows10Upgrade (+ переход на Windows 10)
Тут всё ещё проще, так как в самом приложении придётся нажать всего одну кнопку, но оно установится на ваш компьютер. Оно также позволяет перейти на Windows 10 с версии 8.1 и более ранних.
Скачайте приложение с официального сайта Microsoft, запустите его от имени администратора и нажмите «Обновить сейчас».

Запустите Windows10Upgrade от имени администратора и нажмите «Обновить сейчас»
Обновление до определённой версии
Эти способы можно также рассматривать как обновление без подключения к интернету. Они отличаются от предыдущих тем, что теперь поиск актуальной версии Windows 10 будет осуществляться не на сервере Microsoft, а на образе Windows 10 или специальном файле.
Через образ ISO
-
Разумеется, вам понадобится образ Windows 10, который вы можете скачать на официальном сайте Microsoft. Дважды кликните по образу, чтобы его эмулировать. Если же у вас установочный диск, просто вставьте его в компьютер.
-
Запустите файл setup.exe. Независимо от того, что вы выберите дальше, обновление установится, если версия образа будет более новой.
Через файл CAB или MSU
Файлы с форматом CAB и MSU — специальные обновления Windows 10, которые предназначены для актуализации систем, не имеющих доступа к интернету. Скачать их можно с официального сайта Microsoft. Файлы обновлений должны открываться, как и обычные файлы формата .exe, но если этого не происходит, их можно запустить через «Командную строку».
Запустите «Командную строку» от имени администратора и введите одну из следующих команд:
-
если у вас файл CAB, введите dism /online /add-package /packagepath: Путь_к_файлу;
-
если у вас файл MSU, введите wusa.exe Путь_к_файлу.
Требования к Windows обслуживания клиентов с помощью WSUS
Чтобы использовать WSUS для управления и развертывания обновлений Windows функций, необходимо использовать поддерживаемую версию WSUS:
- WSUS 10.0.14393 (роль в Windows Server 2016)
- WSUS 10.0.17763 (роль в Windows Server 2019)
- WSUS 6.2 и 6.3 (роль в Windows Server 2012 и Windows Server 2012 R2)
- KB 3095113 и KB 3159706 (или эквивалентное обновление) должны быть установлены на WSUS 6.2 и 6.3.
Важно!
Начиная с июля 2017 г. 3095113 и **** КБ включены в ежемесячное повышение качества безопасности. Это означает, что 3095113 KB и KB 3159706 как установленные обновления, так как они, возможно, были установлены с помощью докатки. Однако при необходимости любого из этих обновлений рекомендуется **** установить ежемесячное обновление качества безопасности, выпущенное после октября 2017 г., так как они содержат дополнительное обновление WSUS, чтобы уменьшить использование памяти в клиентской службе WSUS.
Если вы синхронизировали все эти обновления до ежемесячного обновления качества безопасности, у вас могут возникнуть проблемы. Чтобы восстановиться после этого, см. в публикации How to Delete Upgrades in WSUS.
Проблемы после обновления Windows 10
Проблемы с компьютером после обновления Windows 10 — явление довольно частое. К счастью, почти все они решаются одним-единственным способом, предусмотренным самой Windows.
-
Откройте меню «Пуск» и перейдите в «Параметры», нажав на шестерёнку.
-
Перейдите в раздел «Обновление и безопасность».
-
Разверните вкладку «Устранение неполадок» и выберите вашу проблему. Дальнейшие инструкции система вам даст сама.
Регулярная актуализация Windows 10 — вещь полезная, но не всегда удобная. Тем не менее периодические обновления для этой системы являются практически жизненной необходимостью. Лучше лишний раз потерпеть часовое обновление системы, чем потом пытаться справиться с более серьёзными проблемами компьютера.
Как удалить Помощник по обновлению Windows 10
Некоторые пользователи не видят необходимости в обновлении своей «десятки», поэтому стремятся удалить Update Assistant. Сделать это несложно, и никакой угрозы работоспособности системы подобная операция не несет. Удаляется Помощник так же, как и любое другое приложение. Открываем «Панель управления», а потом заходим в раздел «Программы и компоненты». В списке находим «Помощник по обновлению до Windows 10» и выделяем его.
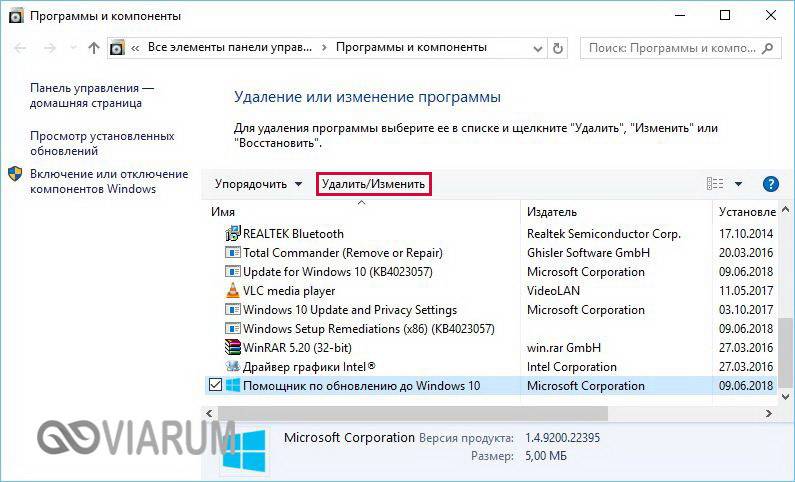
Нажимаем сверху «Удалить/Изменить», после чего подтверждаем деинсталляцию нажатием кнопки «Удалить».
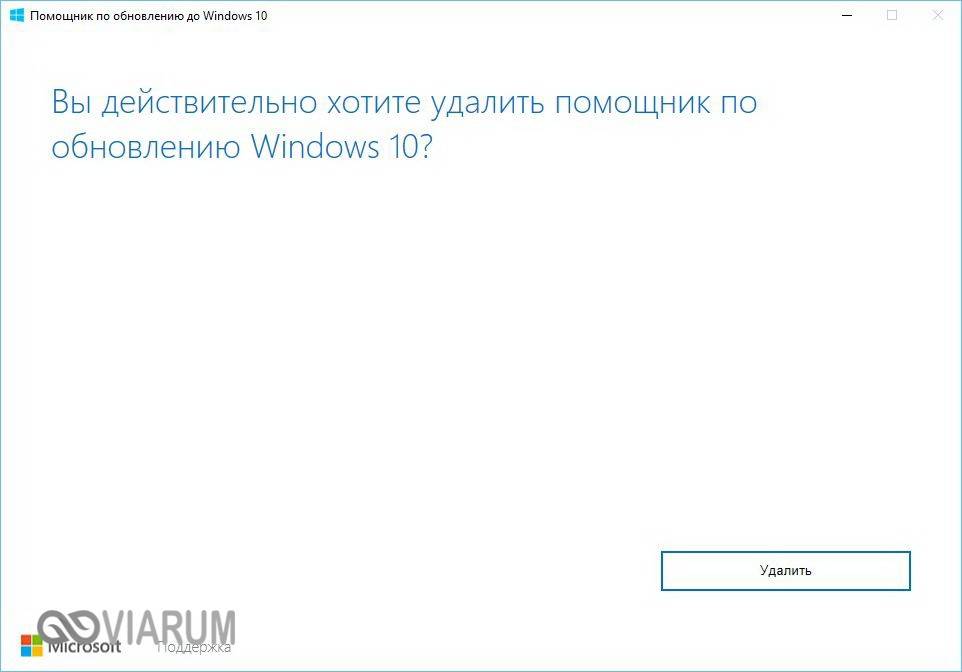
Папка Windows10Upgrade, содержащая файлы Update assistant, должна исчезнуть. Если этого не случилось, удаляем ее вручную, предварительно зайдя в свойства каталога и сняв на вкладке «Общие» отметку с пункта «Только для чтения».
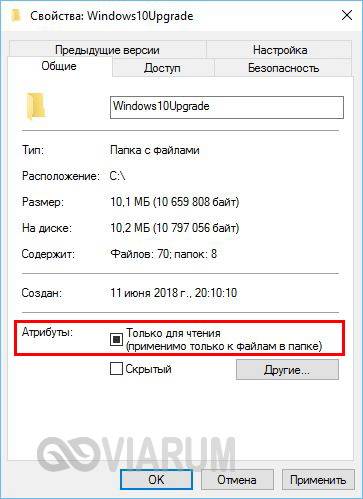
Никаких отрицательных последствий для работы системы от удаления Помощника не будет.
Windows 10 UpdateAssistant
Зачем нужен Помощник по обновлению Windows 10?
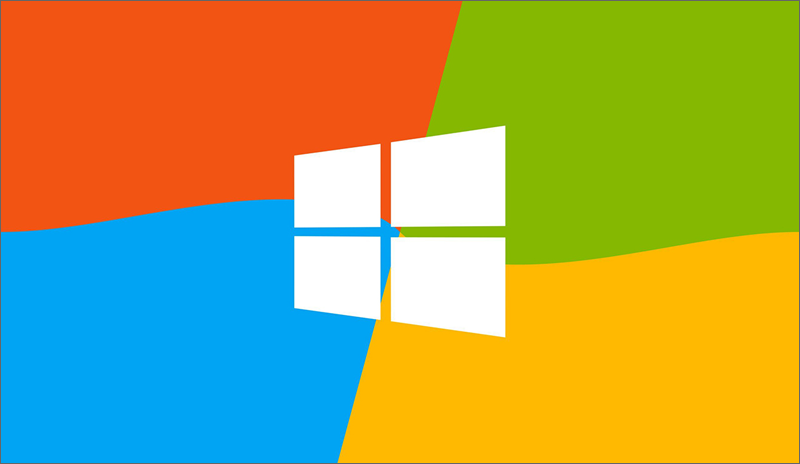
Конечно, можно попытаться апгрейдить «операционку» традиционно через Центр обновления, см. «Параметры» → «Обновление и безопасность» → «Проверка наличия обновлений«. Однако ожидание появления апдейта обычно растягивается на дни, недели и даже месяцы, ведь развертывание происходит поэтапно для всего многомиллионного парка ПК. Второй вариант – с помощью Media Creation Tool («Средство создания носителя»), которое отлично зарекомендовало себя при установке ОС «с нуля». А третье решение проблемы, Windows 10 Update (Upgrade) Assistant мы в подробностях рассмотрим ниже.
Программа не только внедрит самую свежую версию «десятки», но и проследит, чтобы в процессе модернизации не пострадали личные файлы и инсталлированный софт. Как пишут разработчики, Помощник не поддерживает сборку для корпоративных клиентов (предприятий) Windows 10 Enterprise.
Как вручную обновить Windows 10
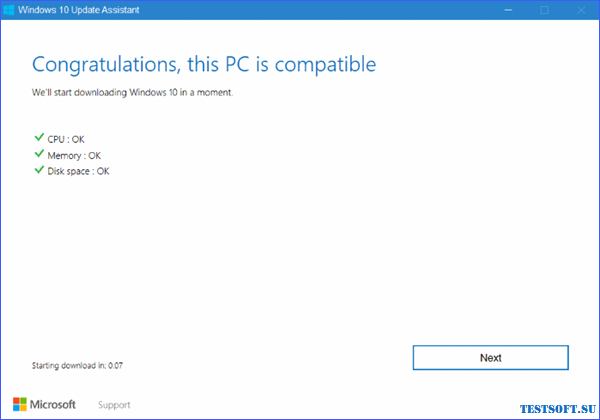
- Скачайте русифицированный UpdateAssistant по прямой ссылке в конце обзора и дважды кликните по загруженному Windows10Upgrade9252.exe. Запустив программу, нажмите кнопку «Update Now» («Обновить сейчас»).
- Помощник по обновлению Windows 10 проверит конфигурацию устройства и наличие свободного места на винчестере (размер скачанных файлов в зависимости от типа операционной системы, 32- или 64-bit, составит 3–4 Гб). Щелкнув по «Next» («Далее»), инициируйте процесс реинкарнации «Окон». На диске C: будет создана папка «Windows10Upgrade», куда Помощник загрузит все необходимые файлы.
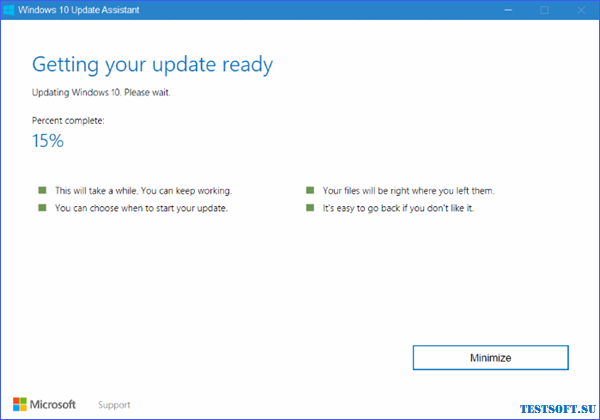
По мере загрузки размер папки будет увеличиваться. Когда скачается полный ESD-файл, т.е. процент загрузки достигнет примерно 80%, UpdateAssistant извлечет его в папку «C:$GetCurrentMedia».
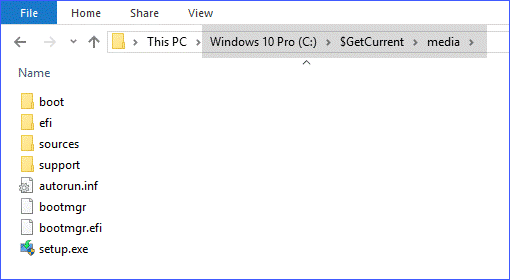
По окончании процесса в названной директории окажется весь набор установочных файлов «десятки». Их также можно использовать для инсталляции ОС на любой другой компьютер. Поэтому, если надо сделать резервную копию установочных файлов Windows 10 – скопируйте папку «C:$GetCurrentMedia» на флешку сразу после появления последнего диалогового окна (скриншот ниже).
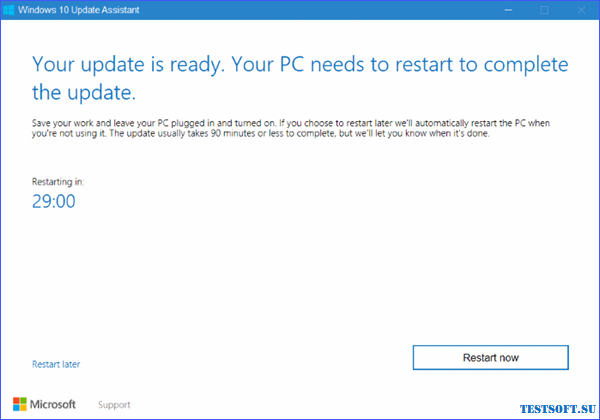
В финале Помощник предложит перезагрузить ПК (папка «Media» будет удалена!). Если все делалось правильно, смело жмите на кнопку «Restart now» («Перезагрузить») – и с установкой «обнов» на вашем десктопе или ноутбуке появится «десятка» актуальной версии.
Как видите, Помощник по обновлению Windows 10 – полезное приложение, которое предлагает, пожалуй, самый простой и быстрый способ корректно апгрейдить имеющуюся операционную систему.
Бесплатно скачать Windows 10 Update (Upgrade) Assistant .
Дмитрий dmitry_spb Евдокимов
- https://noblefox.ru/windows-10-do-poslednej-versii/
- https://viarum.ru/update-assistant-windows-10/
- http://testsoft.su/zachem-nuzhen-i-gde-skachat-pomoshhnik-po-obnovleniyu-windows-10-update-assistant/