Airdrop не видит iphone: что делать
Содержание:
- Подытожим
- Ограничения AirDrop
- Способы включения AirDrop
- Отключите режим “Не беспокоить” на своих устройствах.
- Что это такое?
- Возможные проблемы при использовании AirDrop
- Переключить радио
- Исправление сбоев AirDrop и AirDrop, не работающих в iOS
- Отключите брандмауэр на вашем Mac
- Что такое AirDrop и почему его используют дети
- Другие советы по устранению неполадок AirDrop
- Использование Airdrop на iPhone
- Использование Airdrop на Mac и иных компьютерах Apple
- не работает airdrop .
- Как пользоваться и настроить приложение
Подытожим
При всех своих достоинствах AirDrop может доставить массу хлопот. Мало того, что у нее куча ограничений, так даже если ваш девайс под них не попадает, она довольно часто отказывается работать корректно. А потому немудрено, что большинство пользователей Apple-девайсов по-прежнему предпочитают передавать файлы через почту, мессенджеры или социальные сети, хотя AirDrop выпущена больше трех лет назад!
Функция AirDrop первоначально была сориентирована на такие устройства, выпущенные компанией Apple , как MacBook, но в настоящее время она вполне успешно распространена и на прочие девайсы Apple. Исключение составляют только устаревшие модели гаджетов, между ними установить связь, обеспечивающую успешную передачу данных, невозможно.
Не работает AirDrop: что делать, чтобы восстановить возможность передачи данных.
К сожалению, активным пользователям, имеющим в своём распоряжении современные iPhone, приходится сталкиваться с ситуацией, когда функция AirDrop сопровождается нестабильной работой. К тому же нет никакой гарантии, что успешное использование функции сможет вам гарантировать такое же повторное успешное применение способа передачи данных . По этой причине полезно разобраться, какие причины провоцируют такой нежелательный сбой. Выяснив проблемные моменты, проще сориентироваться, как устранить сбой, обеспечив передачу данных с iPhone на Mac, а также в обратном направлении.
Ограничения AirDrop
AirDrop является безопасной и удобной системой обмена файлами. Если опция активируется, то создается защищенная сеть, данные внутри которой будут перемещаться в зашифрованном виде. При использовании сети Wi-Fi обмен осуществляется по-настоящему быстро. Несмотря на это, AirDrop имеет целый ряд ограничений.
Технология AirDrop может использоваться только для обмена информацией между девайсами компании Apple. Функция доступна не каждому i-гаджету. Поддерживается технология только iPhone 5 и более новыми телефонами. На скриншоте ниже показан перечень Apple компьютеров, которые работают с данной опцией.
Увеличить
При помощи AirDrop передавать можно не весь контент. Если фотографии можно отправлять, то музыкальные файлы — нельзя. Это связано с защитой авторских прав. Если пользователям нужно обменяться контактами, то они должны зайти в iCoud.
Способы включения AirDrop
Передавать файлы через AirDrop можно без предварительной настройки – главное выбрать файл (картинку, видео, ссылку или иное содержимое), а затем вызвать меню «Поделиться» и определиться с получателем, который появится прямо в разделе «AirDrop». Дальше получателю остается лишь просмотреть содержимое (доступен режим предпросмотра, хоть и простенький, но достаточно понятный – случайно загрузить совсем уж ненужные файлы не получится даже при сильном желании), а затем нажать «Принять» или «Отклонить». Если же файлы принять, то информация сохранится в том месте, откуда отправлялось.
Передавалось фото или видео? Значит, подходящее место для такого контента – «Галерея». Если происходил обмен ссылками, то откроется или браузер Safari и появится советующая закладка, или отобразится содержимое цифрового магазина Apple. В случаях, когда осуществляется передача данных между разными устройствами одного владельцами (к примеру, между смартфоном и Mac с одним Apple ID) запрос «Принять» или «Отклонить» в принципе не появится и передача данных начнется автоматически.
Технология, в общем-то, действительно интуитивная, но лишь для тех, кто рад делиться информацией. Остальным же придется включить AirDrop на iOS (все действия займут не больше нескольких секунд), и удостовериться в том, действительно ли близко находится отправитель. Если да, то процедура займет всего несколько секунд, нужно лишь разобраться в настройках:
Включение AirDrop через пункт управления
- Первый шаг – провести пальцем из нижней (или верхней правой, если речь об iPhone X) части экрана, и вызвать небольшую панель с кнопками быстрого доступа;
- В нижнем левом углу появится небольшой раздел с настройками текущих подключений – мобильная сеть, Wi-Fi, режим «Самолетика». Если на разделе зажать пальцем, то появившийся список расшириться, и тут же появятся еще кнопки – непосредственно AirDrop и «Режим модема»;

По умолчанию прием файлов через AirDrop выключен, а потому на кнопку нужно нажать и выбрать, в какой режим смартфон обязан переключиться – в прием для всех или для контактов. После выбора настройки принимаются автоматически, останется лишь приступить к передаче данных.

Через настройки
Второй вариант на случай, если с первым возникли проблемы. Порядок действий следующий – вызвать «Настройки», найти пункт «Основные», выбрать «AirDrop», поставить галочку напротив наиболее подходящего вариант (опять же, по умолчанию технология выключена на прием файлов, а потому получатель обязан первым делом все активировать).

Отключите режим “Не беспокоить” на своих устройствах.
Режим «Не беспокоить» отключает все уведомления на устройствах, в том числе уведомления AirDrop. Поскольку вы не будете получать уведомления о входящем файле, вы не сможете принять или отклонить его. Поэтому при использовании AirDrop отключите режим «Не беспокоить».
Отключите режим “Не беспокоить” на вашем iPhone
- Откройте приложение «Настройки» и нажмите «Не беспокоить».
- Отключите режим “Не беспокоить”.
Отключите режим “Не беспокоить” на вашем Mac
- Щелкните значок Центра уведомлений в правом верхнем углу экрана.
- Установите переключатель «Не беспокоить» в положение «Выкл.».
Что это такое?
AirDrop – метод передачи данных между устройствами без использования проводов. Принцип работы данной технологии напоминает работу Bluetooth, возможно кто-то еще помнит эту функцию.
С помощью Bluetooth можно было передавать данные с телефона одной модели, на телефон другой модели. Так вот, эта технология преследует ту же цель, только вот передавать информацию можно не на любой телефон, а лишь на устройства фирмы Apple, и то не на все модели, и не всю информацию.

Принцип взаимосвязи пользователей в AirDrop
Но что же делать, если не работает AirDrop между mac и iphone? Давайте сначала поговорим о принципах его работы. Эта технология для своей работы использует одновременно Bluetooth и Wi-Fi. Она не требует специальной настройки, нужно просто активировать функцию и начать ей пользоваться.
С ее помощью можно отправить с устройства на устройство фотографии, видеоролики и другую информацию, практически все, кроме музыки.
Для того чтобы начать работу с данной технологией, необходимо убедиться в том, что ПО устройства обновлено до последней официальной версии. Если iOS обновлено, то на любом из устройств — iPhone, iPod, iPad, имеется элемент под названием – пункт управления, именно там и расположен AirDrop. Его отсутствие означает, что данная модель не поддерживает эту функцию.
А как понять, что на iPhone не работает airdrop? Если, элемент данной технологии имеется в пункте управления, то все в порядке, можно начинать его тестировать.
Нажмите на программу – появится меню, где можно будет сделать свое обнаружение возможным для всех устройств или только для тех пользователей, которые указаны в контактах.
В меню будут расположены кнопки, одну из которых нужно активировать: «выключить», «только для контактов», можно будет принимать информацию лишь от устройств, имеющихся в контактах, «для всех» — позволит получать файлы от всех устройств, имеющих данную функцию.
Выберите необходимый вариант, например, «для всех» и начинайте работать. Главное, проконтролировать, чтобы на втором устройстве с данной технологией был тоже запущен.
Когда опция включена, модули Wi-Fi и Bluetooth активируются автоматически. При этом «охотиться» за Wi-Fi, для корректной работы этй технологии совсем не обязательно. Достаточно чтобы два устройства поддерживали AirDrop. Но давайте теперь поговорим, почему данная функция не работает AirDrop между iPhone?
Возможные проблемы при использовании AirDrop
Если вы не видите получателя в окне или списке AirDrop:
- убедитесь, что оба устройства поддерживают и включили данную функцию. На устройстве с iOS Wi-Fi и Bluetooth должны быть включены, а режим модема отключён;
- устройства должны находиться на расстоянии не более 9 метров друг от друга;
- если при подключении был выбран вариант «Только для контактов», убедитесь, что вы входите в список контактов получателя. Если нет, то попросите получателя выбрать вариант «Для всех».
Если не передаётся контент между iPhone и Mac, создайте Bluetooth-пару между необходимыми устройствами:
- Включите Bluetooth на телефоне.
- На компьютере зайдите в «Системные настройки», затем в Bluetooth и найдите iPhone.
-
Нажмите «Создать пару».
- На экранах компьютера и телефона появится окно с кодом и предложением создания пару.
-
Подтвердите действие.
-
Проверьте, чтобы устройства из пары появились в списке Bluetooth-устройств на ваших девайсах.
Видео: решение проблемы с работой AirDrop
AirDrop — простой и практичный сервис для быстрой передачи различного рода контента между устройствами Apple. Убедитесь, что ваше устройство поддерживает функцию, и отправляйте необходимые файлы без дополнительных программ и настроек.
Переключить радио
Если переключение AirDrop само по себе не помогает, вы можете перейти на радио.
На iPhone или iPad:
- запуск настройки с вашего домашнего экрана.
- Нажмите Вай-фай а затем выключить и снова включить.
-
Нажмите блютус а затем выключить и снова включить.
Примечание. Центр управления больше не отключает Wi-Fi или Bluetooth полностью. Он просто останавливает текущее соединение, но оставляет доступными такие вещи, как AirPods, Apple Pencil и Apple Watch.
На Mac:
- запуск Системные настройки из дока или через прожектор.
- Нажмите на сеть, Затем на Выключить Wi-Fi, затем снова включите Wi-Fi.
-
нажмите на блютус, Затем на Выключить Bluetooth, затем снова включите Bluetooth.
Примечание. Если у вас есть значки Wi-Fi и Bluetooth справа от меню, вы можете нажимать на них, чтобы переключать их быстрее.
Кроме того, вы можете включить Авиа режим включите и затем выключите, чтобы включить все радиостанции одновременно.
Как только вы закончите, попробуйте подключиться снова. Если это работает, отлично. Если нет, продолжайте читать.
предыдущий 2 из 4 Далее: перезагрузка предыдущий 3 из 4 Далее: Обновление
Исправление сбоев AirDrop и AirDrop, не работающих в iOS
Когда AirDrop вообще не работает в iOS, кнопка AirDrop часто ничего не делает, а иногда, если эта функция включена, устройство не отображается другим, находящимся поблизости. В этих ситуациях попробуйте следующие средства:
- Откройте Центр управления и отключите Bluetooth и Wi-Fi на iPhone, iPad или iPod touch (это временно)
- Перезагрузите iPhone, iPad или iPod touch, удерживая кнопки «Питание» и «Домой», пока на экране не появится логотип Apple.
- Когда устройство снова включится, снова откройте Центр управления, на этот раз нажмите кнопку «AirDrop».

Выберите «Все» в списке тех, кому нужно транслировать AirDrop (вы можете выбрать AirDrop для контактов, только если вы хотите, и вы точно знаете, что человек, с которым вы хотите AirDrop, есть в вашем списке контактов , но использование «Все» гораздо надежнее для в целях устранения неполадок) — это автоматически включит Bluetooth и Wi-Fi

Теперь попытайтесь снова использовать AirDrop через Sharing, он должен работать нормально
После того, как вы закончили использовать AirDrop, вы захотите вернуться в Центр управления и отключить эту функцию, в противном случае устройство будет по-прежнему доступно для всех, кто его ищет (отключение AirDrop для всех привело к некоторые махинации в общественных кофейнях и библиотеках, я уверен, вы можете себе это представить, поэтому лучше всего отключить или вернуться в Контакты только после завершения передачи по протоколу).
Этот трюк выключает, перезагружает и AirDrop Все давно решали проблемы совместного использования AirDrop для iPhone и iPad, они надежны и почти всегда работают, если на устройствах iOS работают современные версии программного обеспечения, нет проблем с оборудованием (т. Е. iPhone не принимал расширенную ванну в соленой воде), и предполагается, что ограничения не включены для AirDrop.
Помните, что если AirDrop просто не появляется, это возможно потому, что он был отключен в настройках. Это также имеет простое решение, хотя отдельно от устранения неполадок здесь.
Отключите брандмауэр на вашем Mac
Брандмауэр Mac есть опция, которая блокирует все входящие соединения на вашем компьютере. Это также может повлиять на ваши подключения AirDrop, поэтому вам следует отключить эту опцию при использовании AirDrop.
- Нажмите на логотип Apple в верхнем левом углу экрана и выберите «Системные настройки».
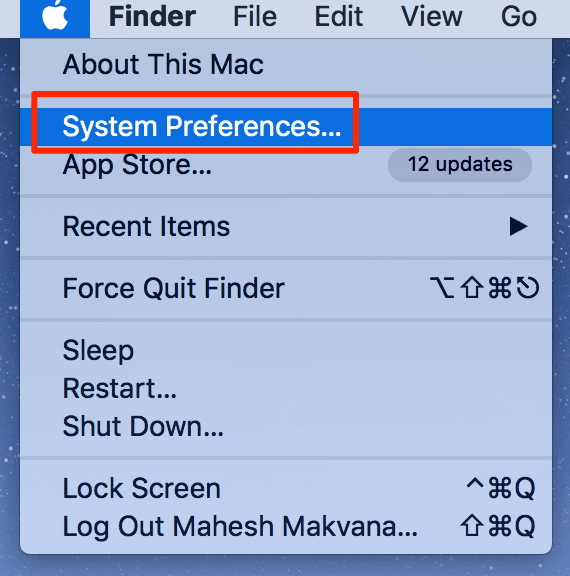
- Выберите Безопасность и конфиденциальность на следующем экране.
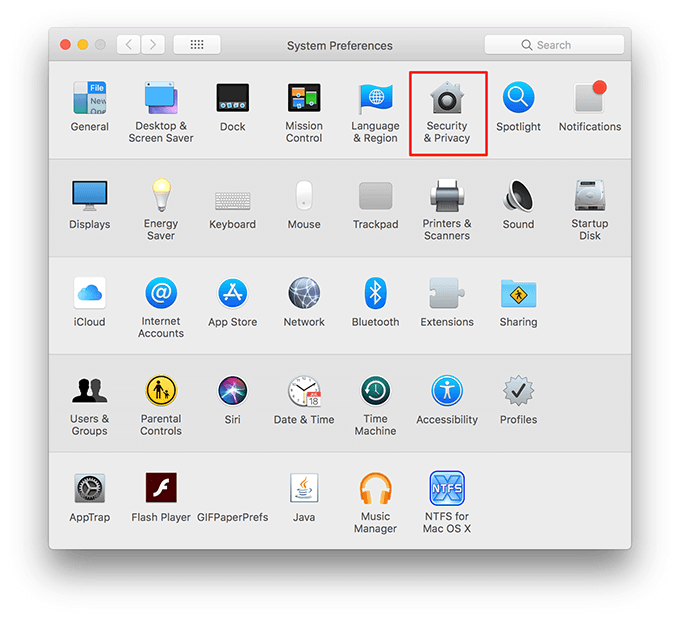
- Нажмите на вкладку «Брандмауэр» и выберите «Параметры брандмауэра».
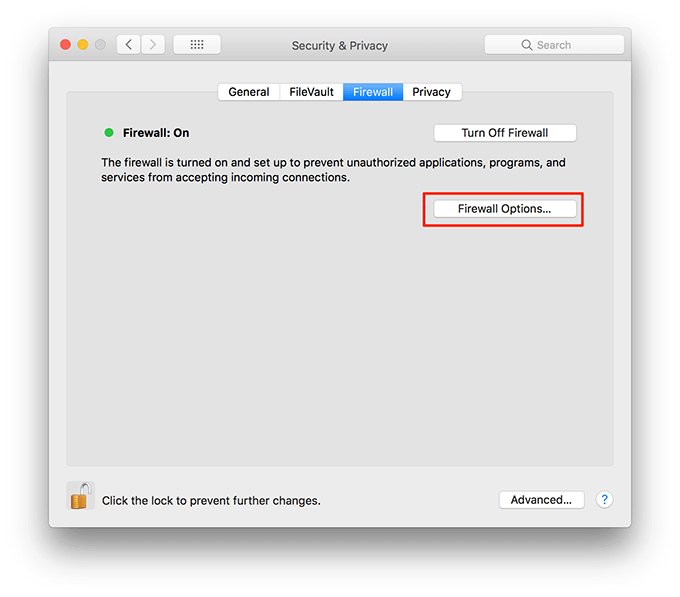
- Если кнопки неактивны на вашем экране, нажмите на значок замка внизу и введите пароль своей учетной записи.
- Снимите флажок «Блокировать все входящие подключения» и нажмите «OK» внизу.

Что такое AirDrop и почему его используют дети
Как работает AirDrop

AirDrop — это функция для iPhone, iPad, iPod и Mac, которая позволяет мгновенно отправлять файлы, фотографии и другой контент другим пользователям iPhone или Mac, которые находятся рядом с вами. Это не приложение или тип хранилища; он просто позволяет передавать файлы с использованием Wi-Fi и Bluetooth.
Чтобы использовать его, просто нажмите или щелкните значок «Поделиться» (он выглядит как квадрат со стрелкой вверх) в любом месте, где он появляется (например, на фотографии или в Документе Google). Когда откроется окно AirDrop, коснитесь или щелкните пользователя, с которым хотите поделиться. Когда вы получаете уведомление AirDrop, вы можете нажать «Принять» или «Отклонить».
Почему дети так часто используют AirDrop

Дети используют AirDrop потому что это очень удобно. В классе вы можете мгновенно со всеми поделиться расписанием для школы, домашним заданием, крутыми шпаргалками и всем другим, что детям кажется интересным и любопытным.
Еще одна причина популярности AirDrop заключается в том, что он обходит ограничения, которые социальные сети накладывают на контент. Вы можете использовать AirDrop для неприемлемого содержимого без риска быть заблокированным, как в случае с Snapchat, Instagram и другими приложениями, которые имеют строгие правила в отношении неприемлемых материалов.
Каковы риски использования AirDrop для детей

Хотя большинство детей используют AirDrop совершенно безопасно, существует вероятность злоупотребления, за которой родители обязательно должны следить. AirDrop для ребенка опасен тем, что любое неприемлемое изображение или файл могут быть переданы ему без его согласия.
Отправитель с плохими намерениями может легко запугивать, унижать, шантажировать или шокировать ребенка, делясь неприемлемыми медиаматериалами. Если вы оставите AirDrop включенным (и телефон ребенка будет настроен на прием контента от всех), имя и значок его телефона будут отображаться для всех, кто обращается к AirDrop.
Как позволить ребенку безопасно пользоваться AirDrop

Чтобы предотвратить получение чего-либо неподобающего в AirDrop, вы должны отключить его. Но это не всегда хороший выбор для детей. Так что используйте наши советы:
Поговорите
Важно поговорить с детьми о том, как безопасно и ответственно пользоваться любым средством коммуникации.
Дайте им рекомендации. Объясните, что нормально размещать или делиться, например, не оскорбительными мемами и другим контентом
Разъясните, какой медиаконтент является неподобающим и опасным.
Поговорим о давлении со стороны сверстников. Некоторые дети с AirDrop могут испытывать давление, когда им приходится делиться чем-то, что им не очень удобно, потому что кто-то их подталкивает. Поработайте над тем, как ваш ребенок может противостоять этому давлению.
Убедитесь, что они используют безопасные настройки. Лучше не включать AirDrop. Но если это невозможно, сохраните AirDrop только для контактов и посоветуйте детям всегда отклонять сообщения от людей, которых они не знают.
Как отключить AirDrop на телефоне ребенка

Чтобы временно отключить AirDrop:
Зайдите в «Настройки» / «Основные» / «AirDrop» и нажмите «Получение выключено».
Чтобы дети не включили его снова:
- Зайдите в приложение «Настройки» и нажмите «Экранное время». Затем нажмите «Содержимое и конфиденциальность».
- В разделе «Ограничения содержимого и конфиденциальности» включите первый параметр «Ограничения содержимого и конфиденциальности».
- Нажмите «Разрешенные приложения».
- На странице «Разрешенные приложения» отключите AirDrop.
Вы можете убедиться, что дети не смогут снова включить AirDrop, установив код доступа (который находится в разделе «Настройки» / «Экранное время» / «Использовать пароль экранного времени»).
Вы также должны убедиться, что дети не могут изменить ваш пароль, нажав «Настройки» / «Экранное время» / «Контент и ограничения конфиденциальности», затем прокрутив вниз до раздела «Разрешить изменения», коснувшись «Изменение пароля», затем «Не разрешать».
Другие советы по устранению неполадок AirDrop
Чтобы AirDrop был виден и работал, iPhone, iPad или Mac должны быть активированы и разблокированы.
Попробуйте поиграть с опцией видимости AirDrop. То есть переключитесь на «Прием выключен», а через 10 секунд снова измените его на «Все».
Может помочь, если вы отключите режим «Не беспокоить».
Отключение VPN также может упростить обмен через AirDrop.
Хотя AirDrop работает, даже когда устройства подключены к разным сетям Wi-Fi, подключение к одному и тому же Wi-Fi помогает, особенно при совместном использовании между iOS и Mac.
Вы пробуете старый Mac (выпущенный до 2012 года)? Что ж, если вы используете macOS Mojave или более раннюю версию, откройте Системные настройки → AirDrop → нажмите Не видите, кого вы ищете? → Нажмите «Найти старый Mac»
Обратите внимание: если вы используете macOS Catalina или более поздней версии, этот параметр больше недоступен.
Интересный факт: устаревший протокол AirDrop для передачи между старыми компьютерами Mac использует только Wi-Fi.
Выход
Это проверенные решения для устранения проблемы AirDrop на вашем iPhone, iPad и Mac. Я надеюсь, что одно из решений здесь устранило проблему для вас.
Для некоторых людей и организаций (например, нашей) AirDrop является одним из важнейших инструментов. Мы используем его ежедневно, чтобы делиться скриншотами статей, видеороликами о корпоративных праздниках и т. Д. Как часто вы им пользуетесь? Если у вас есть свободное время, поделитесь с нами своими мыслями в разделе комментариев ниже.
ЧИТАЙТЕ СЛЕДУЮЩИЙ:
Использование Airdrop на iPhone
Для передачи файла через AirDrop с помощью Айфона выполняем:
Включаем AirDrop. Для этого разблокируем гаджет и выполняем снизу-вверх свайп
Таким образом будет вызван «Пункт управления», затем тапаем по строке AirDrop
Здесь важно обратить внимание, что должны включиться Bluetooth и Wi-Fi. Во время включения AirDrop следует указать, для кого необходимо сделать открытым девайс &ndash, «Для всех» или «Только для контактов»
Рекомендуется не использовать вариант «Для всех» в общественных местах.
Заходим в приложение, содержимым которого вы будете обмениваться
Если нужно отправить фото, то выбираем соответствующий снимок и нажимаем на кнопку «Поделиться», которая имеет вид прямоугольника со стрелочкой.
Отобразится меню со списком контактов в верхней строке, которым можно передать файл. Выбираем нужный контакт.
Теперь остается только принимающему пользователю согласиться получить файл.
Использование Airdrop на Mac и иных компьютерах Apple
- Выбираем «Переход», затем AirDrop в строчке раздела в Finder. Еще можно выбрать AirDrop на боковой панели данного окна.
- В окне AirDrop будут отображены ближайшие пользователи системы. Перетаскиваем необходимые файлы в окне на изображение получателя, затем нажимаем на кнопку «Отправить».
Еще можно использовать функцию «Общий доступ»:
- Нажимаем на кнопку «Поделиться», если в интерфейсе программы она имеется. В Finder кликаем по файлу, удерживая кнопку Control, потом выбираем в контекстном меню «Поделиться».
- В разделе «Общий доступ» перечислено несколько способов общего доступа. Выбираем AirDrop.
- Теперь в списке AirDrop указываем получателя, потом нажимаем «Готово».
не работает airdrop .
| Не работает AirDrop — решение есть. |
|
Нажми для просмотра |
|
||||||||||
| AirDrop — настройка на iPhone. Включение AirDrop для передачи данных, обменом фото, видео |
|
Нажми для просмотра |
|
||||||||||
| Не работает AirDrop, что делать ? |
|
Нажми для просмотра |
|
||||||||||
| Что делать если не работает AirDrop? |
|
Нажми для просмотра |
|
||||||||||
| AirDrop не работает? airdrop mac — что делать и чем заменить. Как включить AirDrop |
|
Нажми для просмотра |
|
||||||||||
| Airdrop не работает опять. Не опять, а снова… #iOS |
|
Нажми для просмотра |
|
||||||||||
| Передача файлов между Iphone по Bluetooth или AirDrop |
|
Нажми для просмотра |
|
||||||||||
| Видео передать быстрее по AirDrop или по проводу lightning? Что быстрее? |
|
Нажми для просмотра |
|
||||||||||
| Туториал, как работает AirDrop / David Obukhov |
|
Нажми для просмотра |
|
||||||||||
| AirDrop: Как передавать файлы с iPhone или iPad на Mac |
|
Нажми для просмотра |
|
||||||||||
| Не работает Air Drop? Попробуйте альтернативу – Desk Connect |
|
Нажми для просмотра |
|
||||||||||
| Что делать, если не работает сайт airdrop? Решение Frigate |
|
Нажми для просмотра |
|
||||||||||
| Как исправить проблемы с Bluetooth подключением гаджетов? |
|
Нажми для просмотра |
|
||||||||||
| REDMI AIRDOTS — КАК ПОДКЛЮЧИТЬ ЭТИ ЧЕРТОВЫ НАУШНИКИ? |
|
Нажми для просмотра |
|
||||||||||
| AirDrop в разы быстрее USB и теперь стабильный, НО не у всех | Александр Гамлет |
|
Нажми для просмотра |
|
||||||||||
| Новый Airdrop + продажа BitTorrent на Binance LaunchPad: как не надо было делать |
|
Нажми для просмотра |
|
||||||||||
| PUBG КАК РАБОТАЕТ РАКЕТНИЦА? ПОЧЕМУ НЕ ПРИЛЕТАЕТ ДРОП? |
|
Нажми для просмотра |
|
||||||||||
| AirDrop — что такое и как работает? |
|
Нажми для просмотра |
|
||||||||||
| AirDrop на iOS. Как работает? |
|
Нажми для просмотра |
|
||||||||||
| Coinsbit Airdrop 200$ на халяву // Обзор биржи // Верификация |
Как пользоваться и настроить приложение
Если вы хотите начать пользоваться этой функцией, настроить ее под себя или отключить, то воспользуйтесь следующими инструкциями.
Как включить
Если вы убедились, что ваше устройство поддерживает AirDrop, то чтобы его активировать, нужно включить необходимые процессы:
- Вытягиваем центр контроля или же панель быстрого доступа, проведя пальцем по экрану снизу вверх.
- Включаем Wi-Fi или Bluetooth соединение.
- Нажимаем на соответствующую AirDrop иконку.
- Появится меню, в котором необходимо будет выбрать, какой круг лиц сможет найти ваше устройство. Параметр «Только для контактов» обозначает, что вас смогут видеть только устройства, находящиеся в списке контактов. Вариант «Для всех» стоит выставлять, если хотите обменяться файлами с устройством, которого нет в ваших контактах.
- Иконка AirDrop в панели быстрого доступа приобретет белый цвет. Это означает, что приложение запущено успешно.
Как пользоваться на iPhone, iPad, iPod touch
- Для того чтобы передать любой элемент, хранящийся в памяти вашего телефона, другому пользователю, достаточно выделить желаемый файл и нажать на иконку в виде квадрата со стрелочкой.
- В появившемся окне будет выведен список всех доступных способов передачи данных.
- В том случае, если поблизости будет пользователь со включенным AirDrop, то его иконка и имя появится в списке. Выберите, кому хотите передать элемент, и нажмите на него.
- После этого пользователю, которому вы отправляете файл, придет уведомление, в котором он должен нажать кнопку Accept (Принять). Длительность процесса передачи файла будет зависеть от скорости Wi-Fi подключения и его размера.
Как пользоваться на Macbook
- На рабочем столе в строке быстрого доступа разверните меню «Переход».
- Выберите раздел AirDrop.
- В открывшемся окне вы увидите список пользователей, доступных для обмена данными.
- Перетащите нужный файл на иконку пользователя, которому хотите его отправить.
- Подтвердите получение файла на принимающем устройстве, нажав в появившемся окне кнопку Accept (Принять).
Как отключить
- Вытяните центр контроля, проведя пальцем по экрану снизу вверх.
- Нажмите на иконку или надпись AirDrop.
- В открывшемся меню выставьте параметр «Выключить».
- После отключения приложения, надпись в панели быстрого доступа приобретет нейтральный цвет.